Gesunder Schlaf ist für das körperliche, emotionale und geistige Wohlbefinden unerlässlich. Außerdem können falsche Schlafzyklen langfristig zu Übergewicht und Herz-Kreislauf-Erkrankungen führen. Daher ist die Schlafplanfunktion in iOS 14 (in iOS 13 und 12 Schlafenszeit genannt) sehr wichtig.
Die Bedtime-App hilft Ihnen, Ihre Schlafziele effizient zu erreichen. Zweifellos war dies bei vielen iPhone-Benutzern beliebt. Wenn Sie jedoch neu darin sind, erklärt dieser Beitrag, wie Sie die Schlafenszeit für die Schlafverfolgung auf dem iPhone einrichten und verwenden. Fangen wir an!
- Wie funktioniert Schlafenszeit auf dem iPhone?
- Schlafenszeit auf dem iPhone in iOS 14 oder höher einrichten
- So aktivieren oder deaktivieren Sie die Schlafenszeit auf dem iPhone
- So ändern Sie die Zeit oder Tage für Schlafenszeitalarme
- Schlafenszeitalarm auf dem iPhone anpassen
- Überprüfe deinen Schlafverlauf in der Health-App
Wie funktioniert Bedtime auf dem iPhone?
Bei Arbeit, Familie, Freunden, Filmen usw. gehen wir oft Kompromisse bei einem gleichmäßigen Schlafzyklus ein. Die Schlafenszeit-Funktion dient dazu, Ihren Schlaf zu verbessern.
Nachdem Sie eine Schlafenszeit und eine Weckzeit eingestellt haben, erinnert Sie die Uhr-App daran, ins Bett zu gehen, und weckt Sie, wenn es Zeit ist. Aber das ist nicht alles!
Sie können sogar Ihren Schlaf verfolgen. Auch wenn es nicht so genau ist wie einige Schlaf-Tracking-Apps von Drittanbietern, leistet es dennoch gute Arbeit.
Hinweis :Früher war Schlafenszeit sowohl auf dem iPhone als auch auf dem iPad in der Uhr-App enthalten. Aber mit iOS 14 ist es jetzt in der Health-App. Da die Health-App jedoch nicht auf dem iPad vorhanden ist, finden Sie diese Option in der Uhr-App auf dem neuesten iPadOS 14.
Richten Sie die Schlafenszeit auf dem iPhone in iOS 14 oder höher ein
- Öffnen Sie die Gesundheit App → Tippen Sie auf Durchsuchen .
- Klicken Sie auf Schlafen .
- Tippen Sie auf Erste Schritte → Weiter .
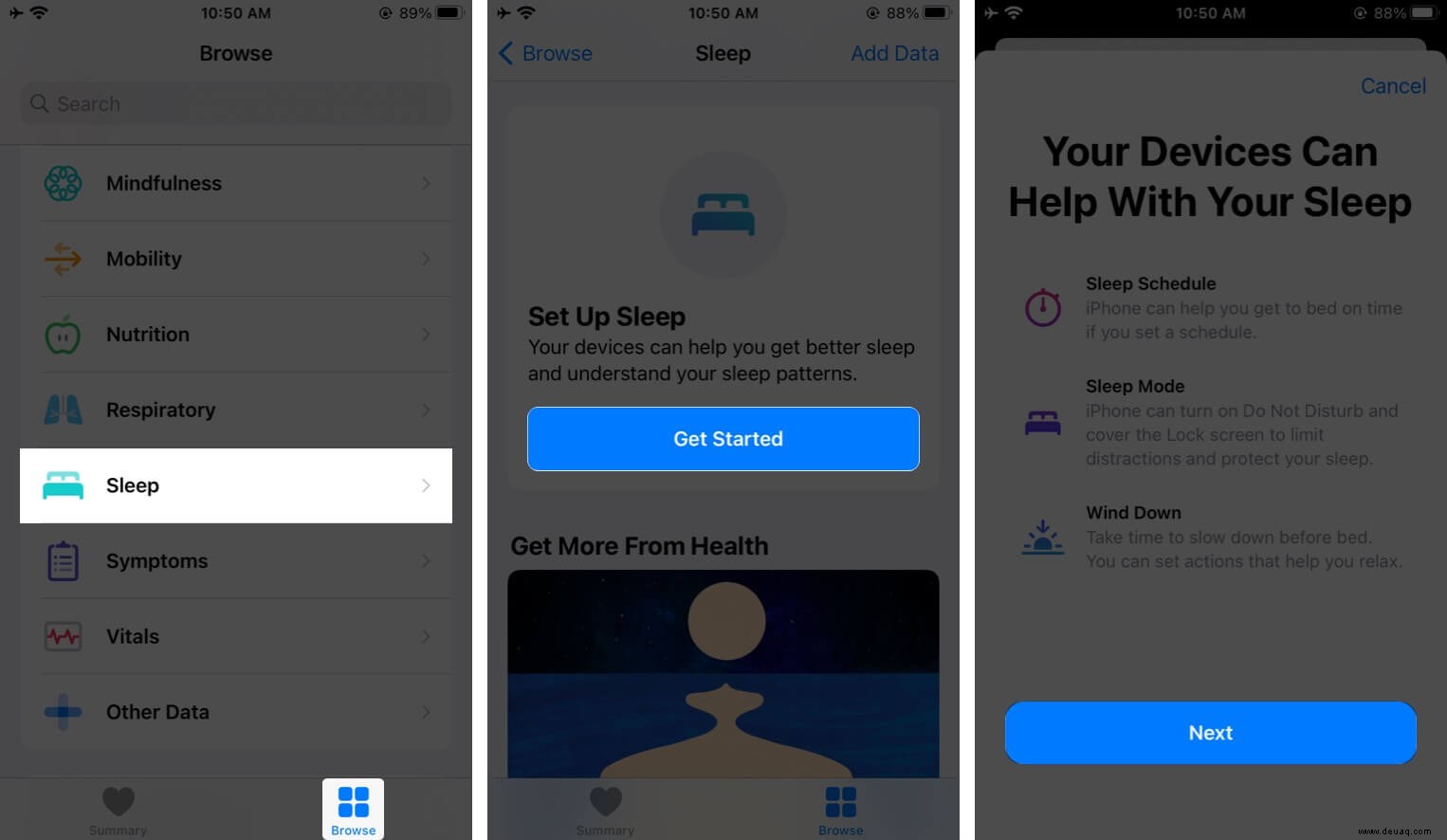
- Unter Schlafziel werden standardmäßig 8 Stunden angezeigt. Sie können es ändern, indem Sie auf – tippen oder + Tasten.
- Tippen Sie jetzt auf Weiter .
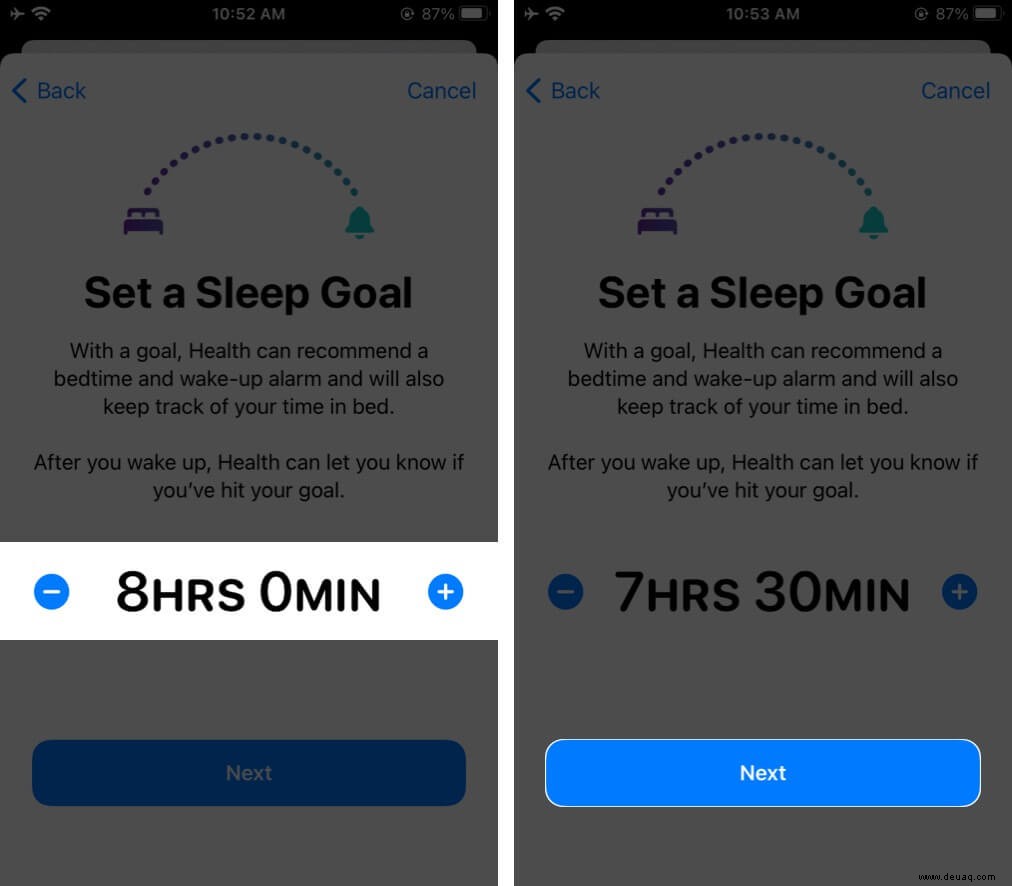
- Legen Sie Ihren Zeitplan fest .
Standardmäßig sind alle Tage ausgewählt.- Deaktivieren Sie die Tage, an denen der Wecker nicht klingeln soll.
- Als nächstes wählen Sie die Schlaf- und Weckzeit.
- Ziehen Sie die Enden des Rotators, um die Zeit zu ändern.
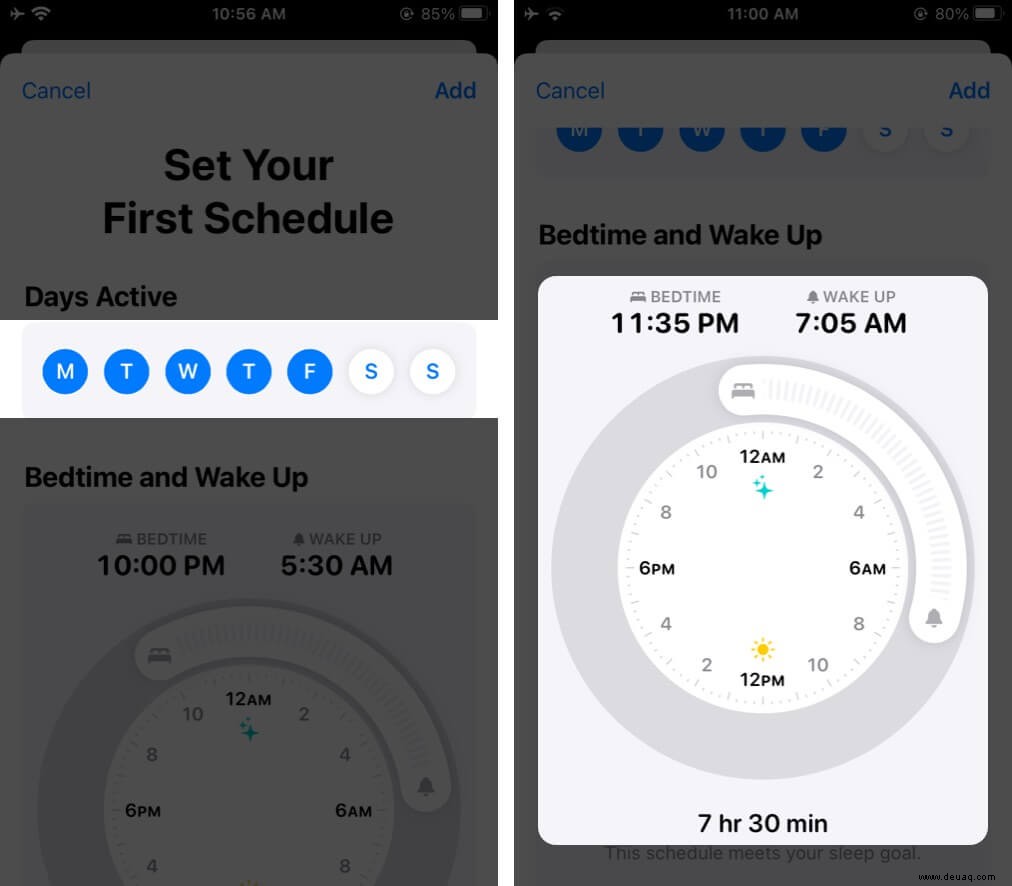
- Scrollen Sie nach unten und ändern Sie Standardoptionen wie Ton, Snooze usw. Wenn Sie fertig sind, tippen Sie auf Hinzufügen .
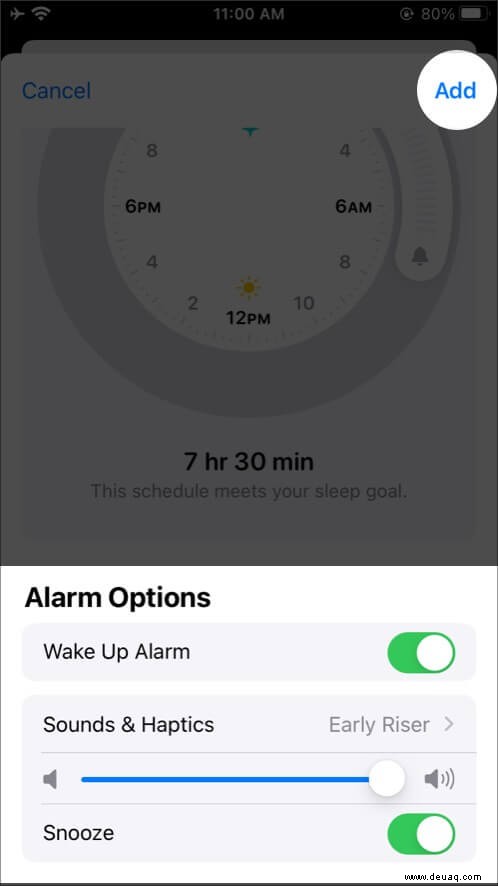
- Überprüfen Sie Ihre Einstellungen und tippen Sie auf Weiter .
- Wählen Sie Energiesparmodus aktivieren oder nicht.
- Lesen Sie die Beschreibung für Abschalten und wählen Sie, ob Sie es aktivieren möchten oder nicht.
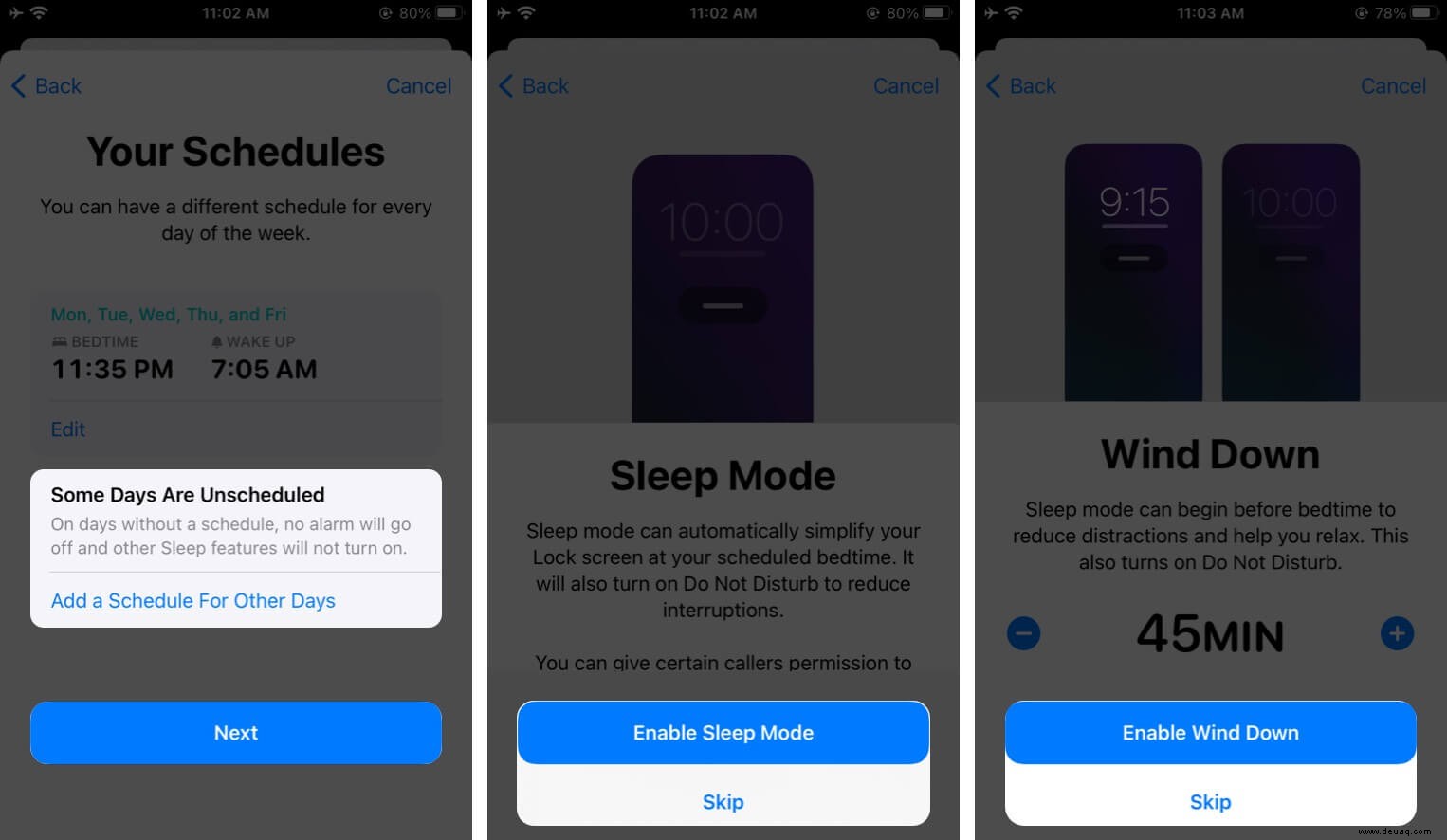
- Optional :Richten Sie Kurzbefehle zum Herunterfahren ein indem Sie auf Verknüpfungen einrichten tippen → Wählen Sie die gewünschte Verknüpfung aus (Ich höre gerne Spotify, bevor ich einschlafe ).
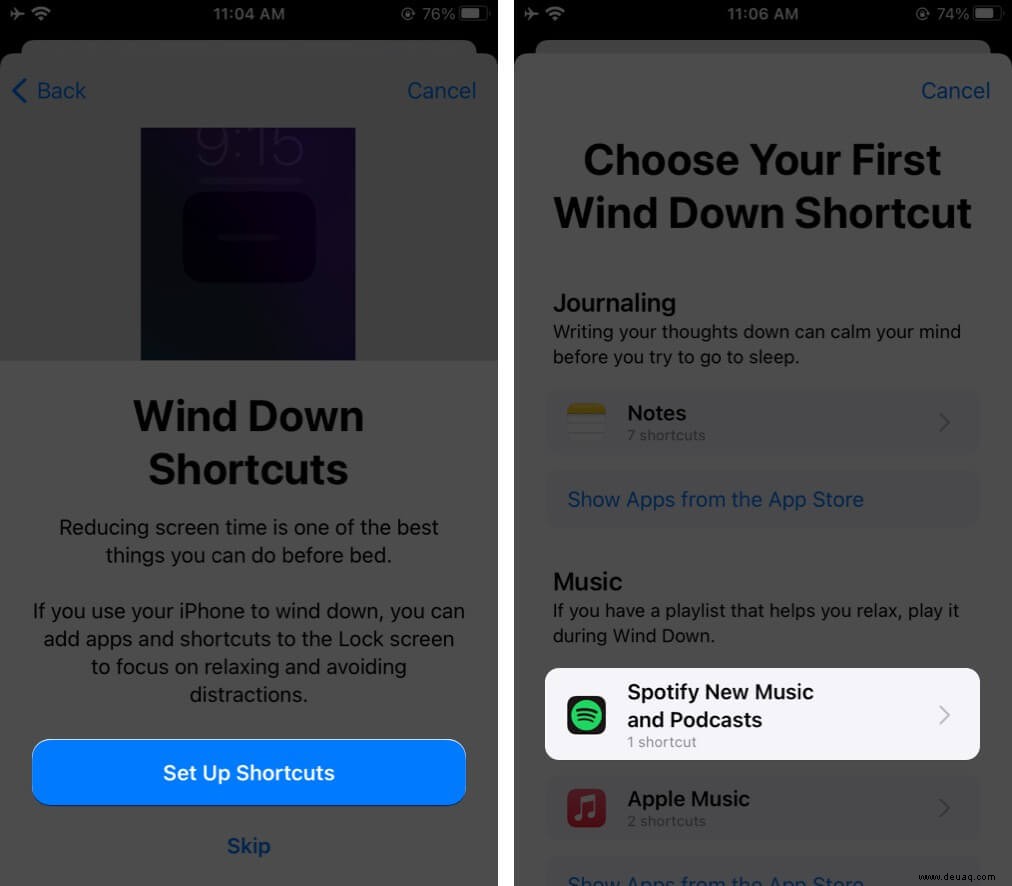
- Tippen Sie auf Weiter .
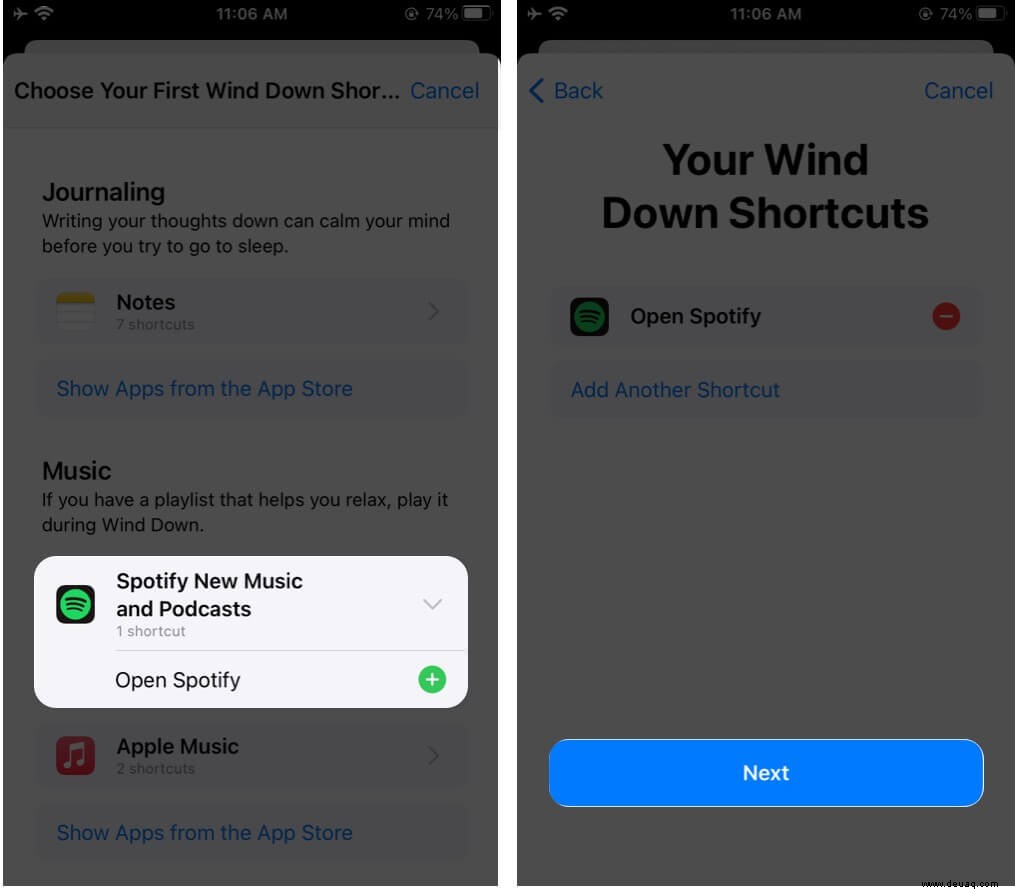 Danach hat der Sperrbildschirm eine Schaltfläche „Verknüpfungen“. Wenn Sie darauf tippen, können Sie die gewünschte Verknüpfung auswählen und direkt dorthin gehen. Dadurch entfällt die Notwendigkeit, den Startbildschirm zu öffnen und App-Badges oder Benachrichtigungen zu sehen – Dinge, die Sie dazu einladen würden, sie zu überprüfen und Ihren Schlaf zu stören.
Danach hat der Sperrbildschirm eine Schaltfläche „Verknüpfungen“. Wenn Sie darauf tippen, können Sie die gewünschte Verknüpfung auswählen und direkt dorthin gehen. Dadurch entfällt die Notwendigkeit, den Startbildschirm zu öffnen und App-Badges oder Benachrichtigungen zu sehen – Dinge, die Sie dazu einladen würden, sie zu überprüfen und Ihren Schlaf zu stören.
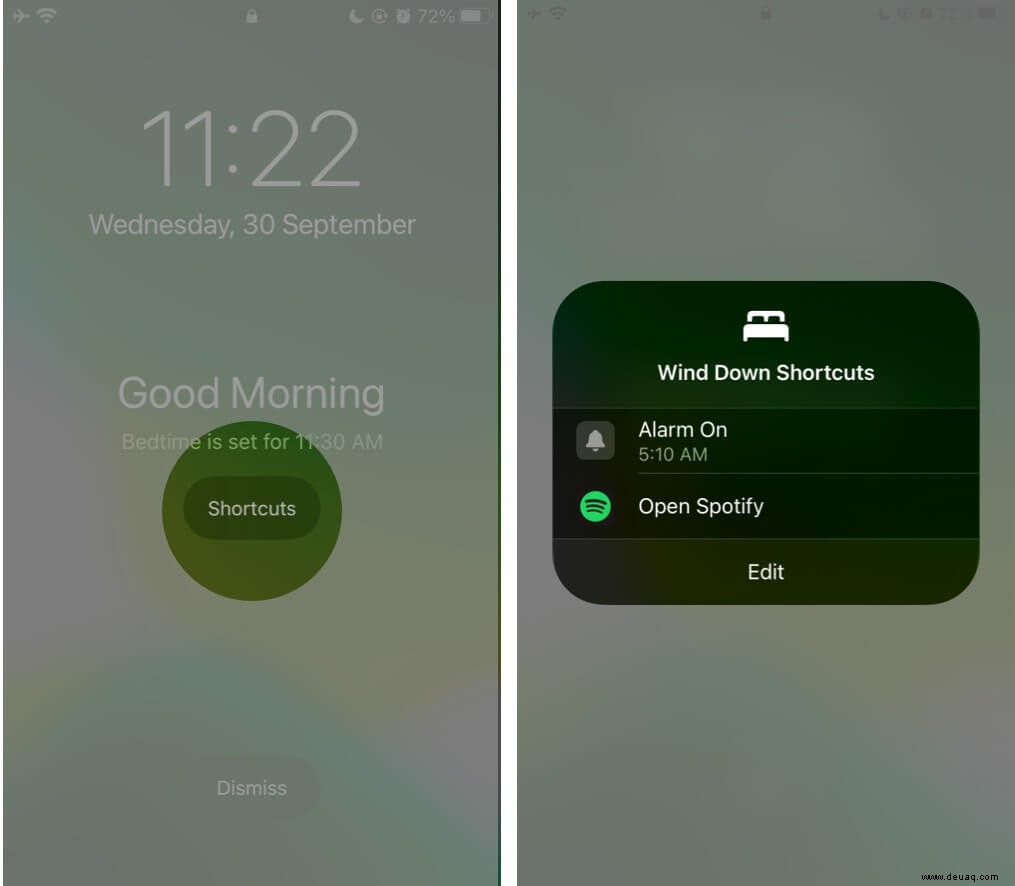
- Überprüfen Sie abschließend die Einstellungen und tippen Sie auf Fertig .
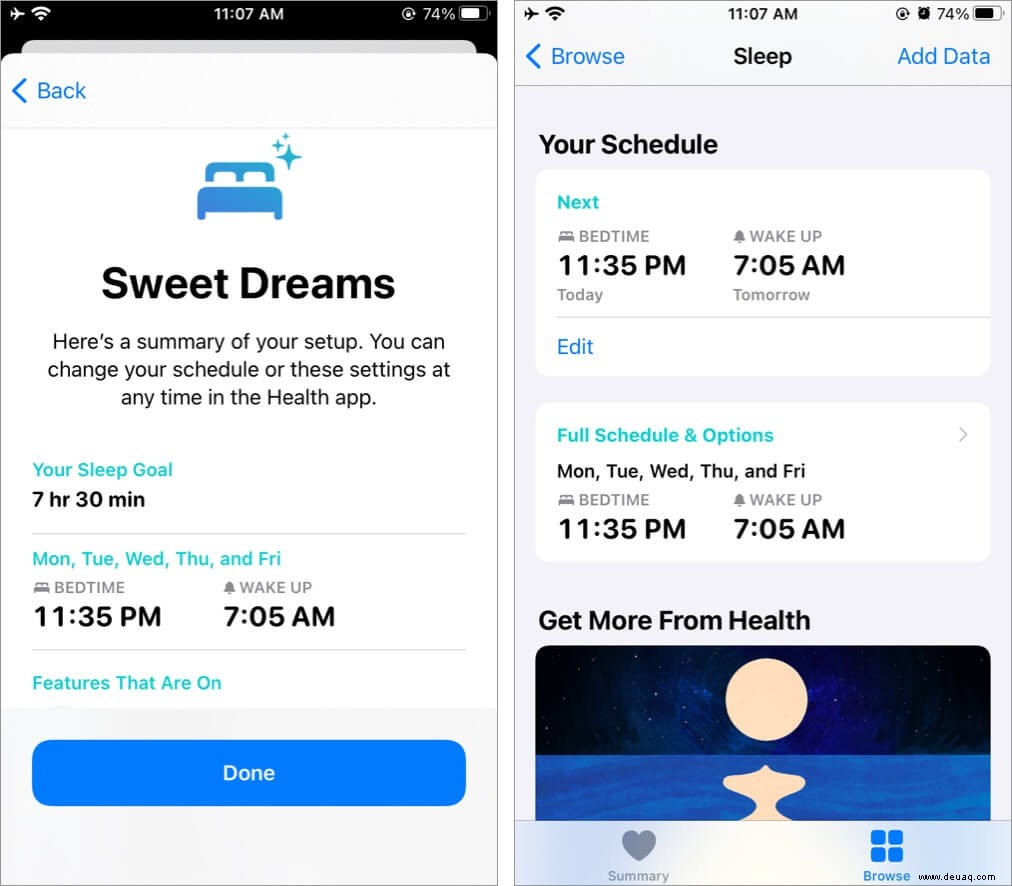
Sie haben den Zeitplan für die Schlafenszeit erfolgreich eingerichtet.
Ein- oder Ausschalten der Schlafenszeit auf dem iPhone
- Öffnen Sie die Gesundheit app → Durchsuchen → Schlaf .
- Tippen Sie auf die Karte mit Vollständiger Zeitplan und Optionen .
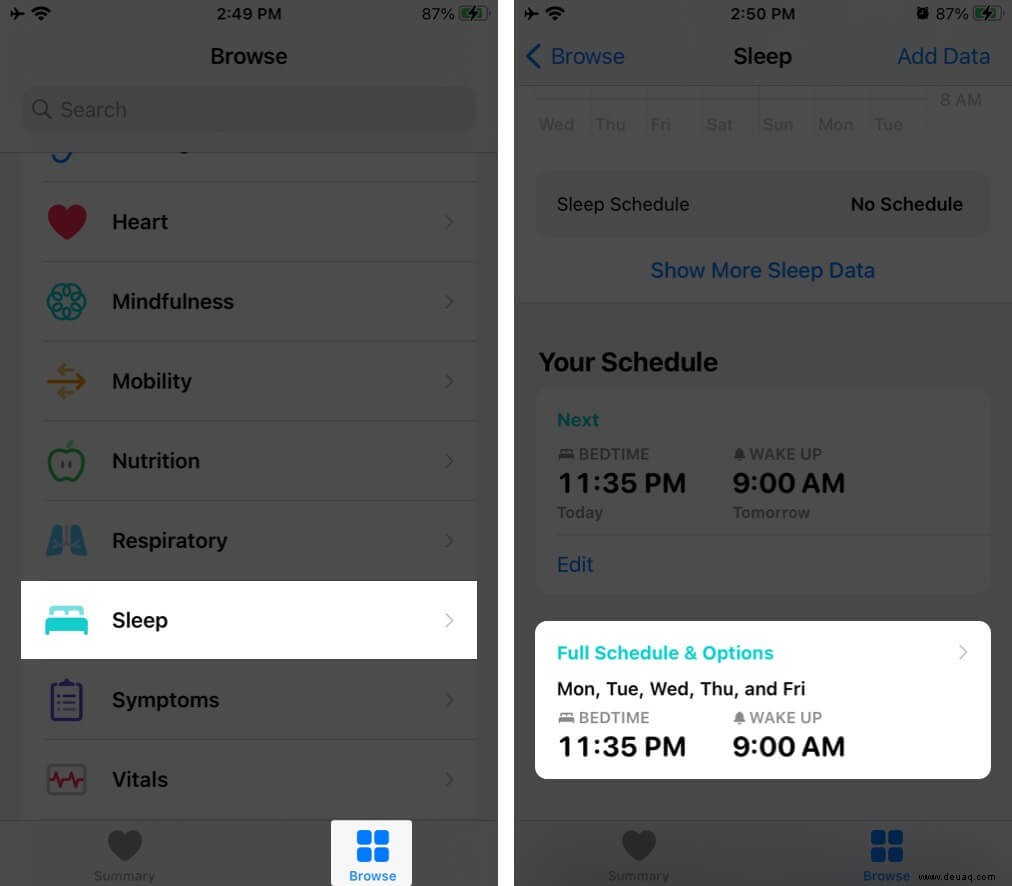
- Deaktivieren Sie den Schlafplan .
Befolgen Sie die gleichen Schritte, um es wieder zu aktivieren.
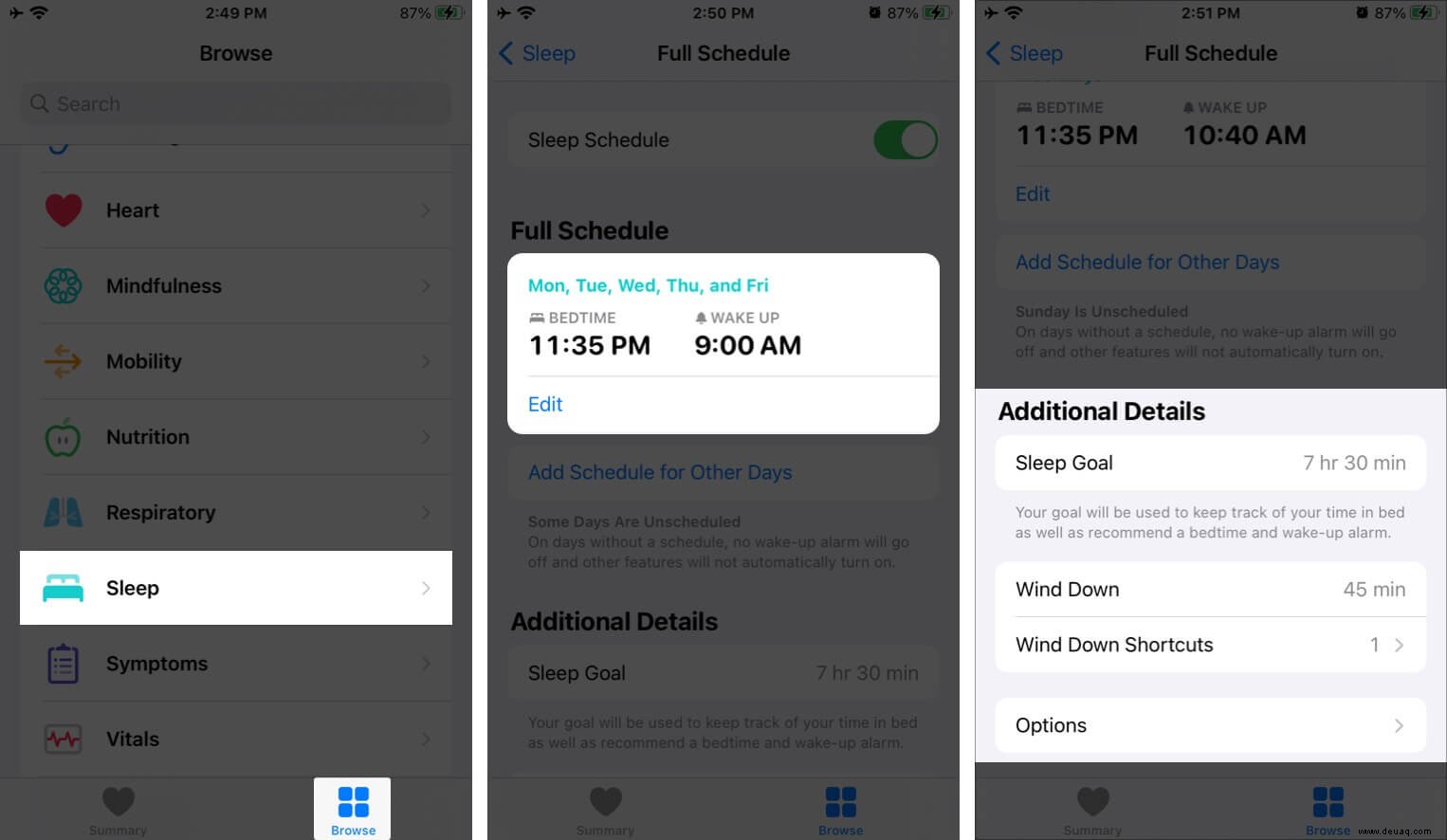
So ändern Sie die Zeit oder Tage für Schlafenszeitalarme
- Öffnen Sie die Gesundheit app → Durchsuchen → Schlaf .
- Tippen Sie auf Vollständiger Zeitplan &Optionen Karte.
- Tippen Sie auf Bearbeiten .
- Unter Aktive Tage , tippen Sie auf , um die Tage auszuwählen oder abzuwählen.
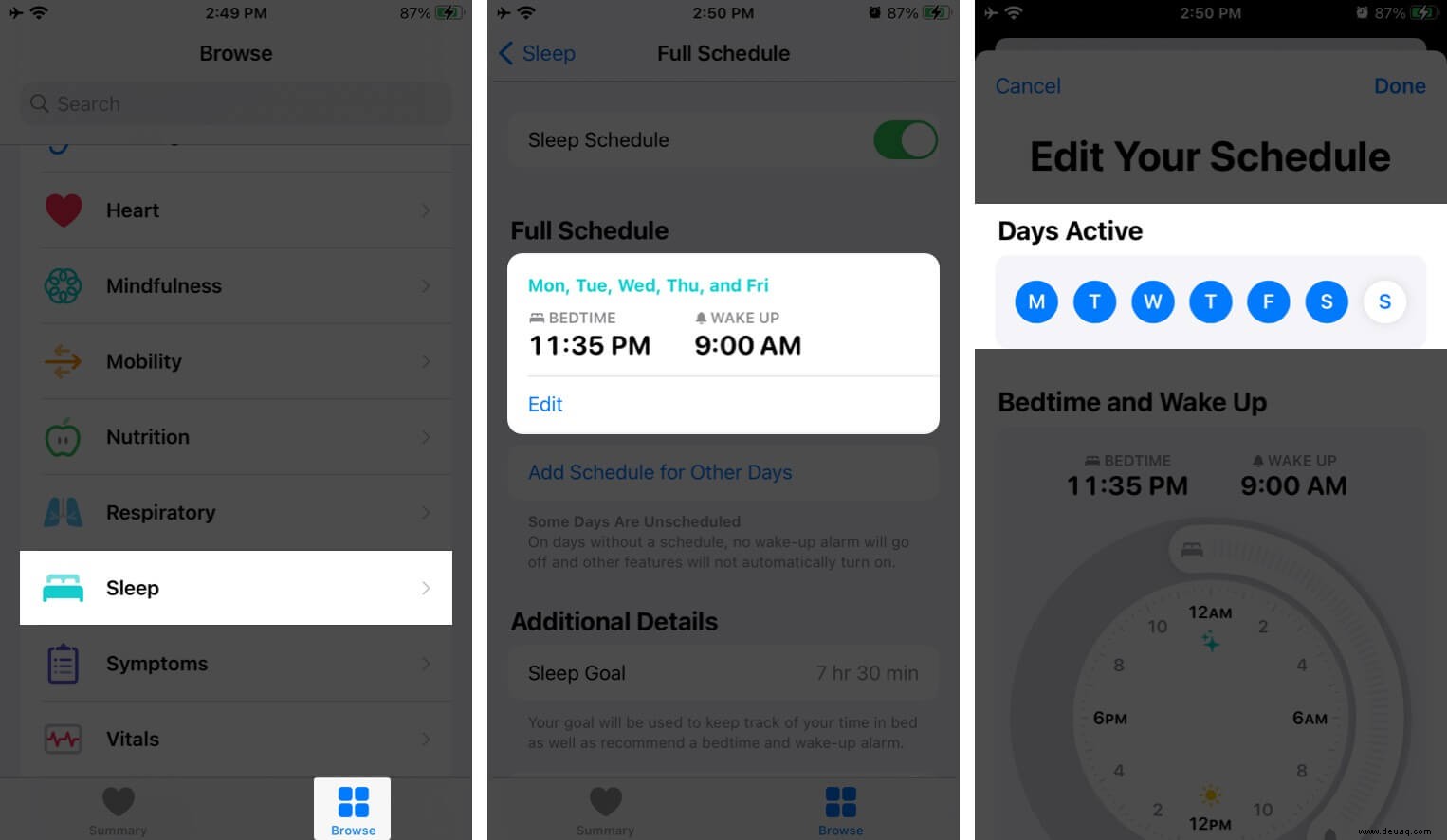
- Unter Schlafenszeit und Aufwachen , ziehen Sie an den Enden, um die Schlafenszeit und die Weckzeit neu zu konfigurieren.
- Tippen Sie auf Fertig um die neuen Änderungen zu speichern.
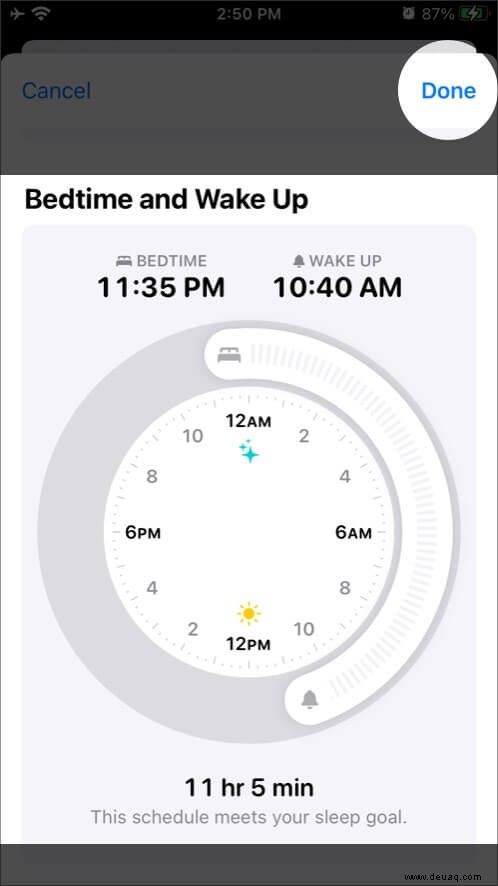
Passen Sie den Schlafenszeitalarm auf dem iPhone an
In iOS 14 oder höher sind die Optionen vereinfacht. Alles ist unter den richtigen Registerkarten. Alles, was Sie tun müssen, ist den Optionsnamen und den Text darunter sorgfältig zu lesen , und nehmen Sie die gewünschten Änderungen vor.
Hier finden Sie eine Anleitung zum Anpassen des Schlafplans auf dem iPhone.
- Gehen Sie zur Gesundheit App → Tippen Sie auf Durchsuchen → Schlaf .
- Tippen Sie auf die Karte für Vollständiger Zeitplan und Optionen .
Im obigen Abschnitt haben wir bereits gesehen, wie Sie Zeit und Tage ändern oder den Schlafplan aktivieren und deaktivieren. - Scrollen Sie jetzt nach unten zu Zusätzliche Details .
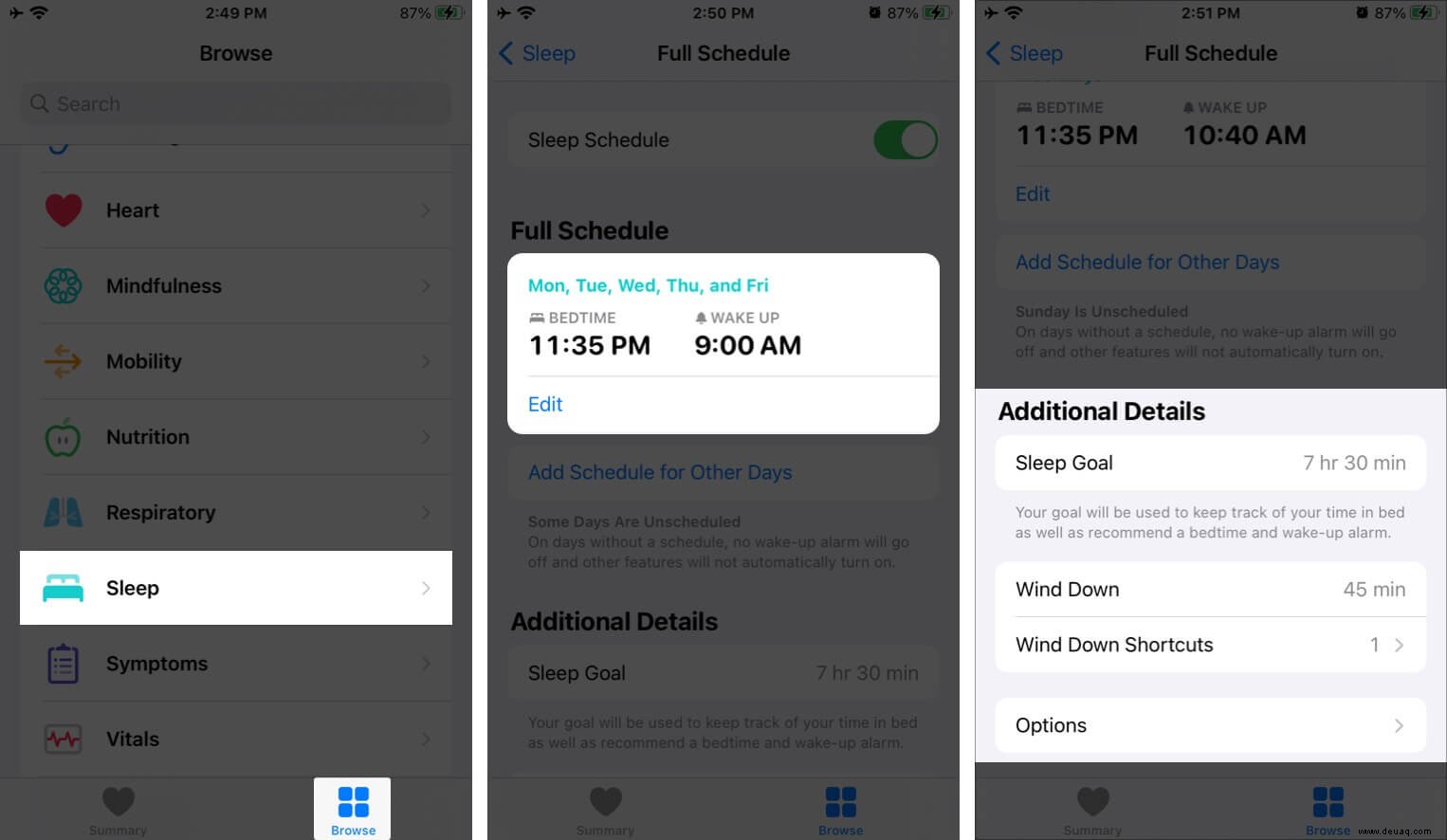
- Tippen Sie auf Schlafziel ändern.
- Tippen Sie als Nächstes auf Abschalten wie gewünscht einzustellen.
- Tippen Sie auf Kurzbefehle zum Herunterfahren , um eine weitere Verknüpfung hinzuzufügen oder die vorhandene zu entfernen.
- Tippen Sie auf Optionen .
Alle Schalter hier sind aktiviert. Diese Standardeinstellungen sind für die meisten perfekt. Aber Sie können den Text unter jeder Option lesen und sie bei Bedarf deaktivieren.
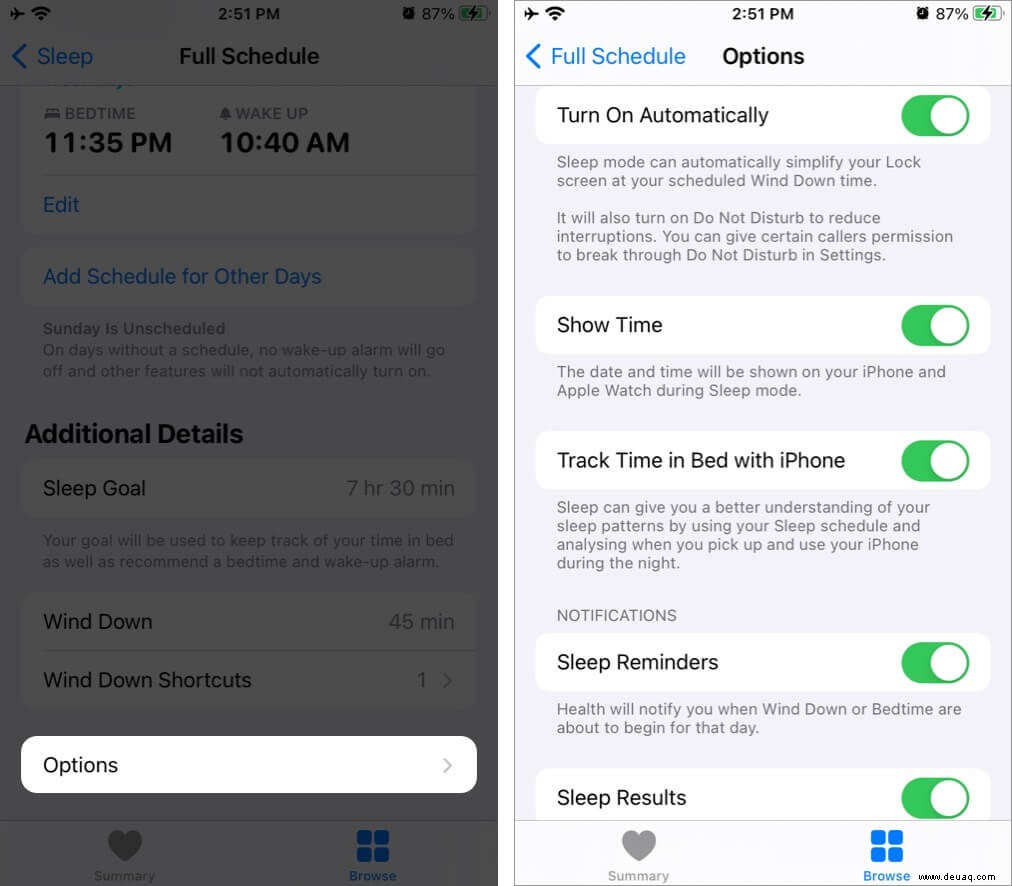
Überprüfen Sie Ihren Schlafverlauf in der Health-App
- Öffnen Sie die Gesundheit App und tippen Sie auf Durchsuchen .
- Tippen Sie als Nächstes auf Schlafen .
- Die erste Grafik hier zeigt Ihre Schlafdaten. Tippen Sie auf W (Woche) oder M (Monat), um die gewünschten Grafiken anzuzeigen.
- Tippen Sie auf Weitere Schlafdaten anzeigen tief zu tauchen.
Hier sehen Sie die durchschnittliche Zeit im Bett, die durchschnittliche Schlafzeit usw.
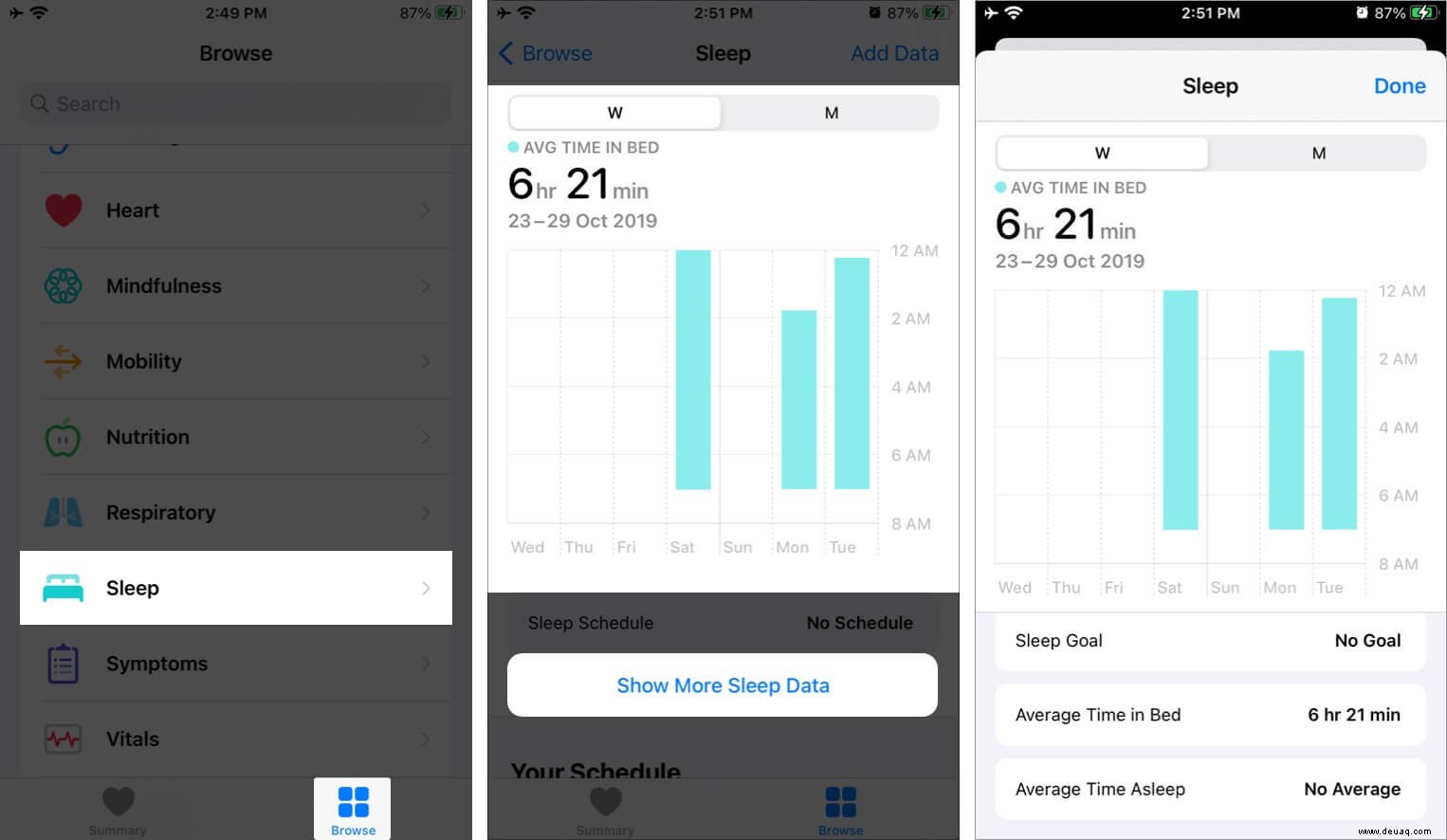
Anmerkungen:
- Um Schlafdaten manuell einzugeben, tippen Sie auf Daten hinzufügen von oben rechts.
- Wenn Sie Ihr iPhone verwenden, während Sie im Bett sein sollten, wird Ihnen diese Zeit nicht gutgeschrieben. Oder, wenn Sie den Wecker stellen, wird die Zeit, zu der Sie im Bett bleiben, entsprechend aktualisiert.
Denken Sie daran, Bedtime verfolgt die Zeit, die Sie im Bett verbringen, nicht wie viel oder wie gut! Außerdem erinnert es Sie ans Schlafen, hilft Ihnen aber nicht beim Einschlafen. Sie können jedoch jederzeit schlaffördernde Apps von Drittanbietern verwenden.
Ich hoffe, unsere ausführliche Anleitung zur Verwendung der Schlafenszeit auf dem iPhone hat Ihnen geholfen. Haben Sie weitere Fragen? Teilen Sie die Kommentare unten mit.
Hier sind einige weitere verwandte Beiträge, die Sie erkunden möchten:
- So verwenden Sie die Health-App auf dem iPhone
- Beste Stretching-Apps für iPhone und iPad
- Die besten Wassererinnerungs-Apps für Apple Watch und iPhone
- So ändern Sie die Schlummerzeit auf dem iPhone