In Windows 10 sind viele wichtige Optionen und Funktionen in der App „Einstellungen“ enthalten. Sie können die App „Einstellungen“ ganz einfach über das Startmenü starten, aber es gibt auch eine Möglichkeit, direkt auf eine bestimmte Seite innerhalb der App „Einstellungen“ zu verlinken. Auf diese Weise können Sie eine benutzerdefinierte Einstellungsverknüpfung erstellen, die direkt zu der Seite geöffnet wird, die Sie am häufigsten verwenden.
Beispielsweise muss ich häufig die Bildschirmauflösung und die Skalierungseinstellungen für Videoaufnahmen und Screenshots anpassen. Anstatt die Einstellungen-App öffnen zu müssen, klicken Sie auf System , und schließlich auf Display Jedes Mal kann ich eine benutzerdefinierte Einstellungsverknüpfung erstellen, die mich direkt zur Anzeigeseite führt.
Dies ist dank der ms-Einstellungen möglich Befehl. Wenn Sie diesen Befehl mit dem gewünschten Uniform Resource Identifier (URI) für eine bestimmte Einstellungsseite kombinieren, können Sie den Befehl „Ausführen“ verwenden, um direkt zu dieser Seite zu springen. Öffnen Sie einfach den Befehl „Ausführen“ mit der Tastenkombination Windows-Taste-R und geben Sie ms-settings:[URI der Einstellungsseite]. ein
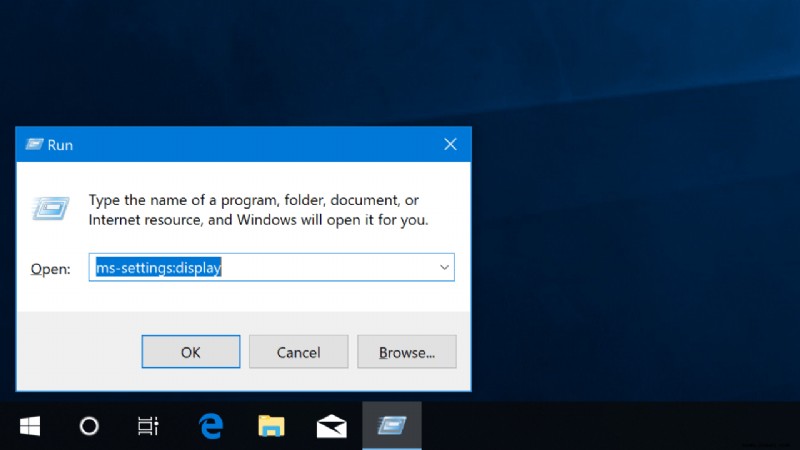
Die Liste der Einstellungs-URIs wird am Ende dieses Artikels angezeigt, aber beispielsweise ms-settings:display startet die Anzeigeseite in der Einstellungs-App.

Erstellen Sie eine benutzerdefinierte Einstellungsverknüpfung in Windows 10
Um Ihre benutzerdefinierte Einstellungsverknüpfung zu erstellen, suchen Sie in der Liste unten auf dieser Seite den URI für die Einstellungsseite, auf die Sie verlinken möchten. Wir verwenden weiterhin unser Beispiel der Anzeigeeinstellungen. Klicken Sie mit der rechten Maustaste auf Ihren Desktop und wählen Sie Neu> Verknüpfung .
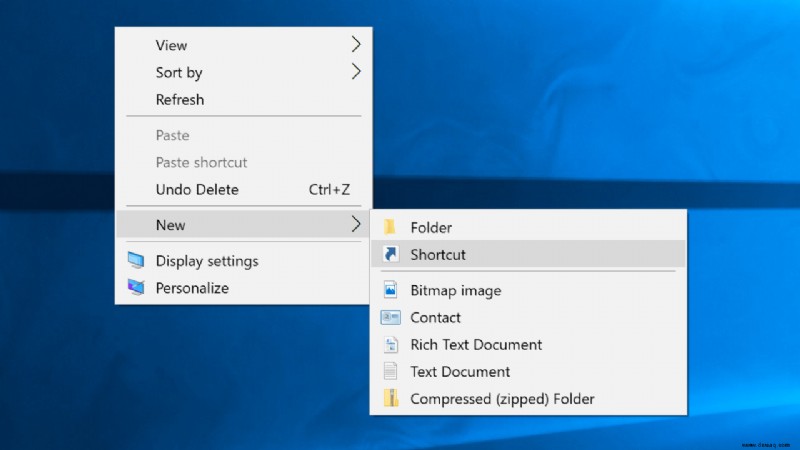
Im Verknüpfung erstellen Geben Sie im daraufhin angezeigten Fenster den Befehl ms-settings gefolgt von einem Doppelpunkt und Ihrem gewünschten Einstellungs-URI ein. In unserem Beispiel geben wir ms-settings:display ein . Klicken Sie auf Weiter wenn du fertig bist.
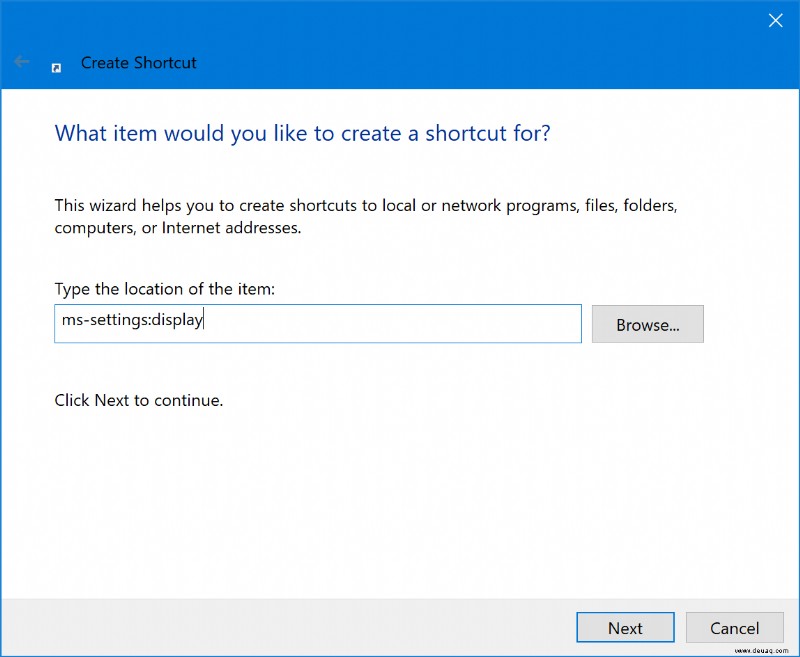
Geben Sie Ihrer Verknüpfung einen Namen – wir verwenden Anzeigeeinstellungen – und klicken Sie dann auf Fertig stellen .
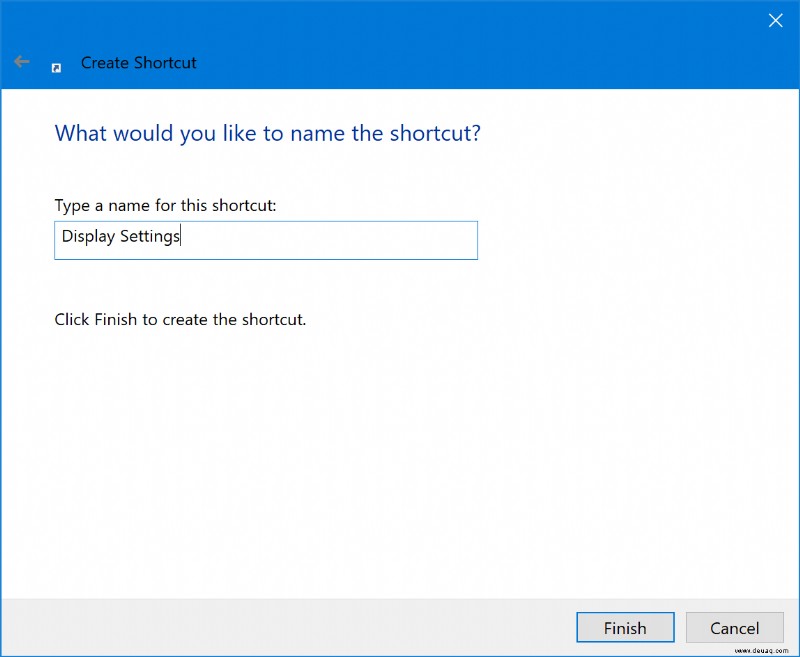
Sie sehen jetzt ein neues Verknüpfungssymbol für Einstellungen auf Ihrem Desktop. Doppelklicken Sie darauf und es öffnet die Einstellungen-App und bringt Sie direkt zu der von Ihnen angegebenen Seite. Sie können diese Verknüpfung dann in Zukunft verwenden, anstatt die App "Einstellungen" zu starten und durch die verschiedenen Menüs zu navigieren.
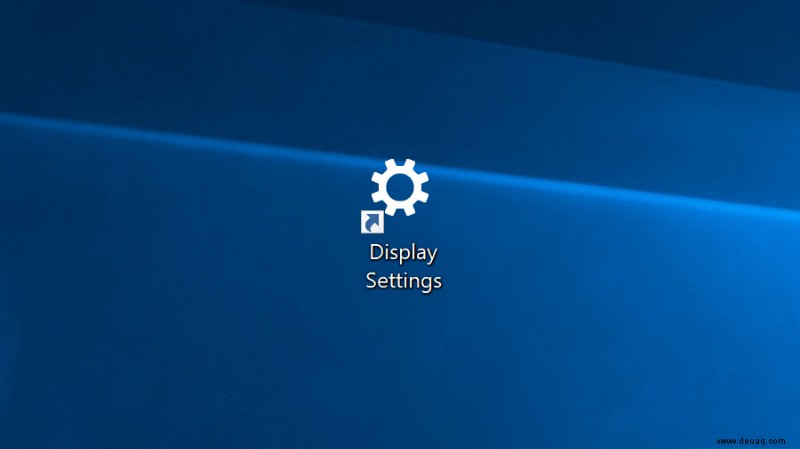
Uniform Resource Identifiers für Windows 10-Einstellungen
System
Ton: Klang
Benachrichtigungen und Aktionen: Benachrichtigungen
Fokus-Assistent: stille Stunden
Energie &Schlaf: Powersleep
Speicherung: Speichersinn
Tablet-Modus: Tabletmodus
Multitasking: Multitasking
Auf diesen PC projizieren: Projekt
Gemeinsame Erfahrungen: geräteübergreifend
Über: über
Geräte
Drucker &Scanner: Drucker
Maus: Maus-Touchpad
Touchpad: Geräte-Touchpad
Eingabe: tippen
Stift und Windows Ink: Stift
Automatische Wiedergabe: automatisches Abspielen
USB: USB
Telefon
Netzwerk &Internet
Mobilfunk &SIM: netzwerk-zellular
WLAN: Netzwerk-WLAN
Ethernet: Netzwerk-Ethernet
Einwahl: Netzwerk-Einwahl
VPN: Netzwerk-VPN
Flugmodus: Netzwerk-Flugzeugmodus
Mobiler Hotspot: network-mobilehotspot
Datennutzung: Datenverbrauch
Proxy: Netzwerk-Proxy
Personalisierung
Farben: Farben
Sperrbildschirm: Sperrbildschirm
Themen: Themen
Schriftarten: Schriftarten
Start: Personalisierungsstart
Taskleiste: Taskleiste
Apps
Standard-Apps: Standard-Apps
Offline-Karten: Karten
Apps für Websites: Apps für Websites
Videowiedergabe : Video-Wiedergabe
Start: Startapps
Konten
E-Mail- und App-Konten: E-Mail und Konten
Anmeldeoptionen: Anmeldeoptionen
Auf Arbeit oder Schule zugreifen: Arbeitsplatz
Familie und andere Personen: andere Benutzer
Synchronisieren Sie Ihre Einstellungen: synchronisieren
Zeit &Sprache
Region &Sprache: RegionSprache
Sprache: Rede
Spiele
Spiel-DVR: Gaming-Gamedvr
Rundfunk: Gaming-Rundfunk
Spielmodus: Gaming-Spielmodus
TruePlay: Gaming-Trueplay
Xbox-Netzwerk: gaming-xboxnetworking
Einfacher Zugriff
Lupe: Zugangslupe
Hoher Kontrast: Einfacher Zugang – hoher Kontrast
Erzähler: leicht zugänglicher Erzähler
Audio: Easy-of-Access-Audio
Untertitel: Easy-of-Access-Closed Captioning
Sprache: Easy-of-Access-Spracherkennung
Tastatur: Easy-of-Access-Tastatur
Maus: Easy-of-Access-Maus
Augensteuerung: Easy-of-Access-Augensteuerung
Cortana
Berechtigungen &Verlauf: Cortana-Berechtigungen
Cortana auf meinen Geräten: Cortana-Benachrichtigungen
Weitere Details: cortana-mehrdetails
Datenschutz
Sprache, Tinte und Tippen: Datenschutz-Sprachtypisierung
Diagnose &Feedback: Datenschutz-Feedback
Aktivitätsverlauf: Datenschutz-Aktivitätsverlauf
Ort: Privatsphäre-Standort
Kamera: Datenschutz-Webcam
Mikrofon: Privatsphäre-Mikrofon
Benachrichtigungen: Datenschutzhinweise
Kontoinformationen: Datenschutz-Kontoinfo
Kontakte: Datenschutz-Kontakte
Kalender: Datenschutz-Kalender
Anrufliste: Datenschutz-Anrufverlauf
E-Mail: Datenschutz-E-Mail
Aufgaben: Datenschutz-Aufgaben
Nachrichten: Datenschutz-Messaging
Funkgeräte: Privatsphäre-Radios
Andere Geräte: Datenschutz-benutzerdefinierte Geräte
Hintergrund-Apps: Datenschutz-Hintergrund-Apps
App-Diagnose: Datenschutz-App-Diagnose
Automatische Dateidownloads: Datenschutz – automatische Dateidownloads
Dokumente: Datenschutz-Dokumente
Bilder: Privatsphäre-Bilder
Videos: Privatsphäre-Videos
Dateisystem: privacy-broadfilesystemaccess
Update &Sicherheit
Windows Update – Nach Updates suchen: Windowsupdate-Aktion
Windows Update – Updateverlauf: windowsupdate-verlauf
Windows Update – Neustartoptionen: windowsupdate-neustartoptionen
Windows Update – Erweiterte Optionen: Windowsupdate-Optionen
Windows-Sicherheit: Windows Defender
Sicherung: Sicherung
Fehlerbehebung: beheben
Wiederherstellung: Wiederherstellung
Aktivierung: Aktivierung
Mein Gerät finden: findmydevice
Für Entwickler: Entwickler
Windows-Insider-Programm: Fensterinsider