Als Besprechungsorganisator in Teams können Sie herausfinden, welche internen und externen Teilnehmer teilgenommen haben und wann sie beigetreten und gegangen sind. Diese Informationen sind besonders nützlich für Lehrer und Dozenten, die die Anwesenheit im Unterricht überprüfen. Wenn Sie Zugriff auf diese Details benötigen, lesen Sie weiter, um herauszufinden, wie.

Bevor Sie Besprechungsberichte herunterladen können, muss die Funktion nicht nur der Besprechungsorganisator sein, sondern auch vom Administrator für Sie aktiviert werden.
In diesem Artikel werden die verschiedenen Möglichkeiten für den Zugriff auf den Anwesenheitsbericht nach dem Meeting von verschiedenen Geräten aus beschrieben.
So überprüfen Sie, wer an einem früheren Team-Meeting auf einem PC teilgenommen hat
Sie können auf die Anwesenheitsdetails über den Meeting-Kalendereintrag und den Chat des Meetings zugreifen. Zugriff über den Ereigniseintrag:
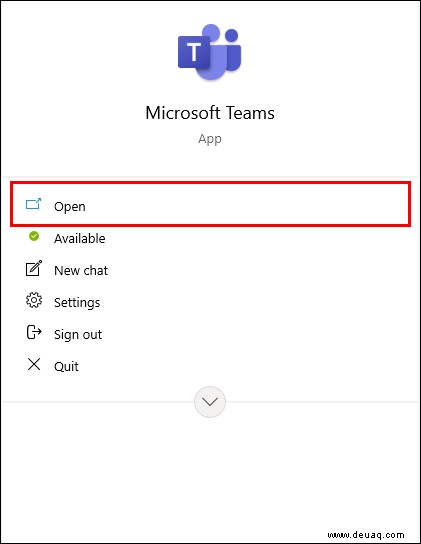
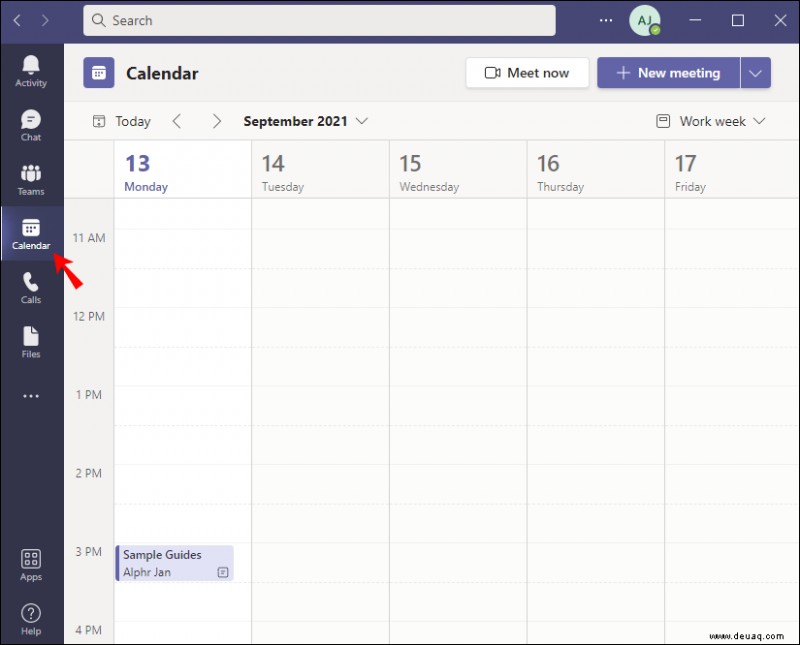
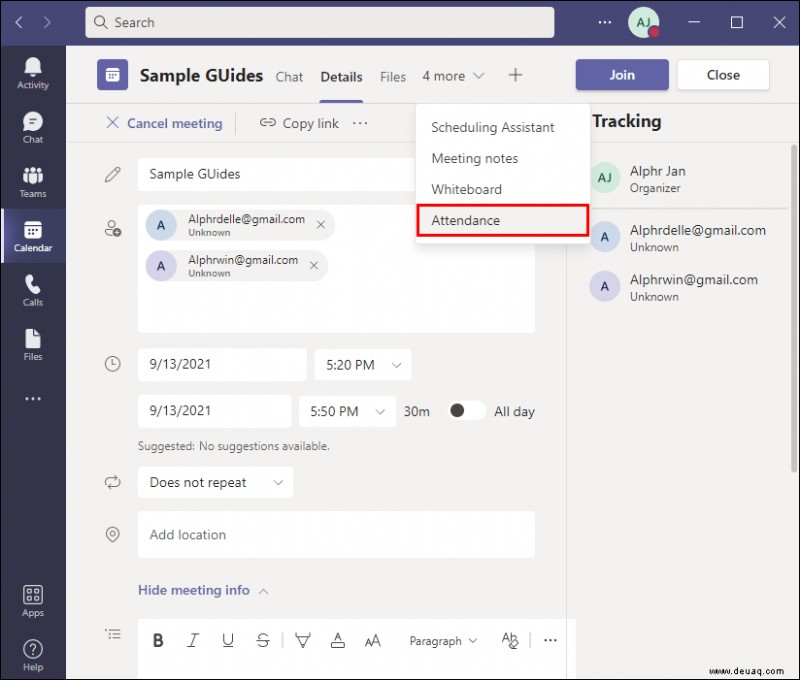
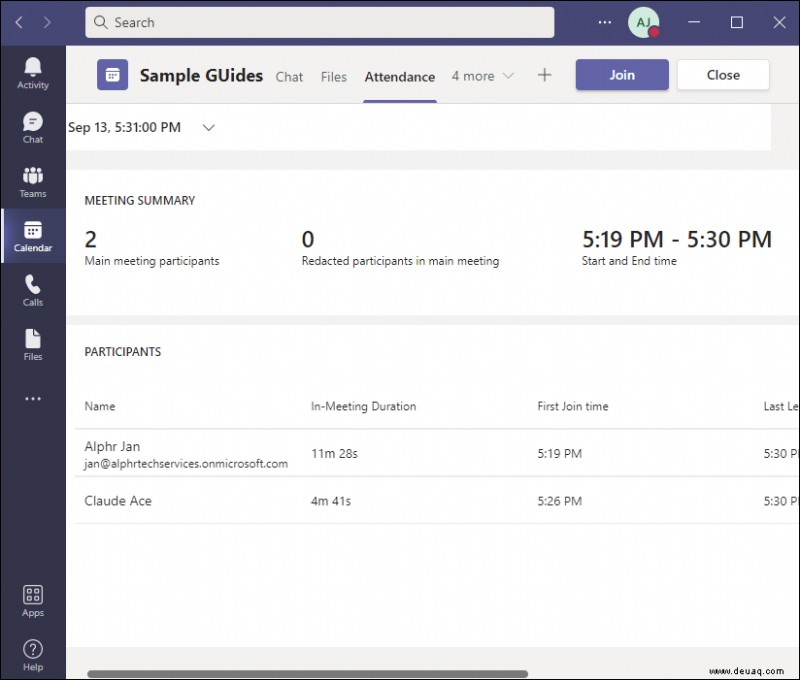
Oder um eine .csv-Datei aus dem Meeting-Chat herunterzuladen:
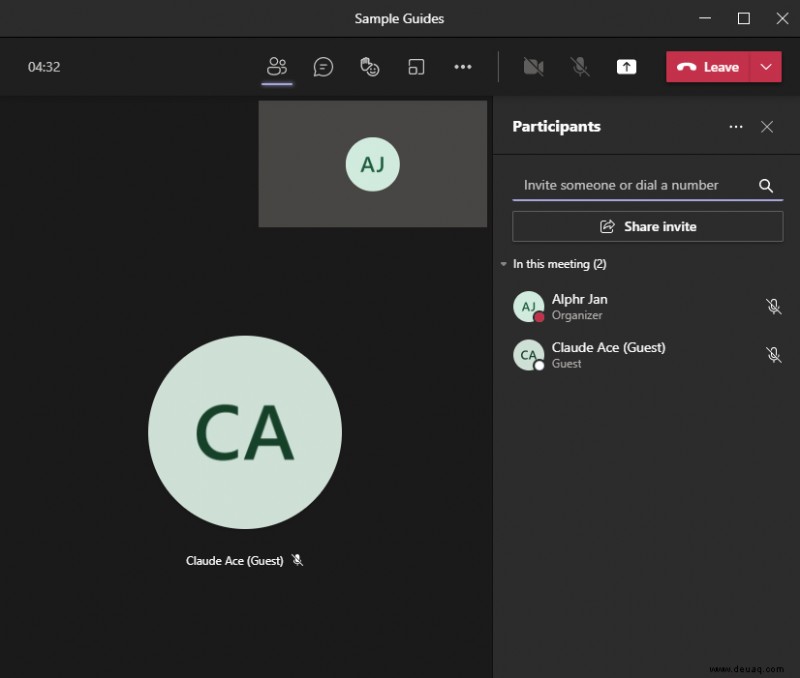
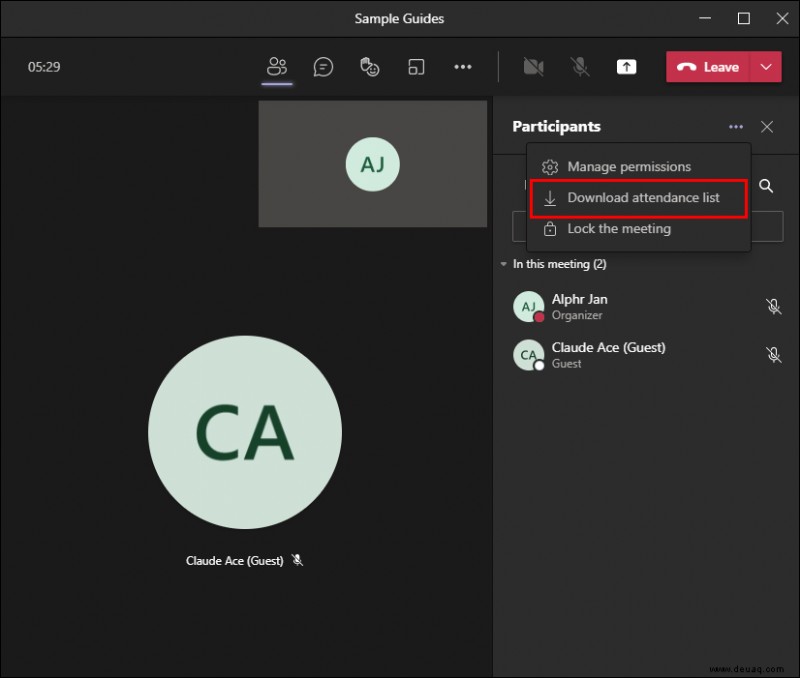
- Klicken Sie alternativ links auf die Registerkarte "Datei" und dann auf "Downloads".
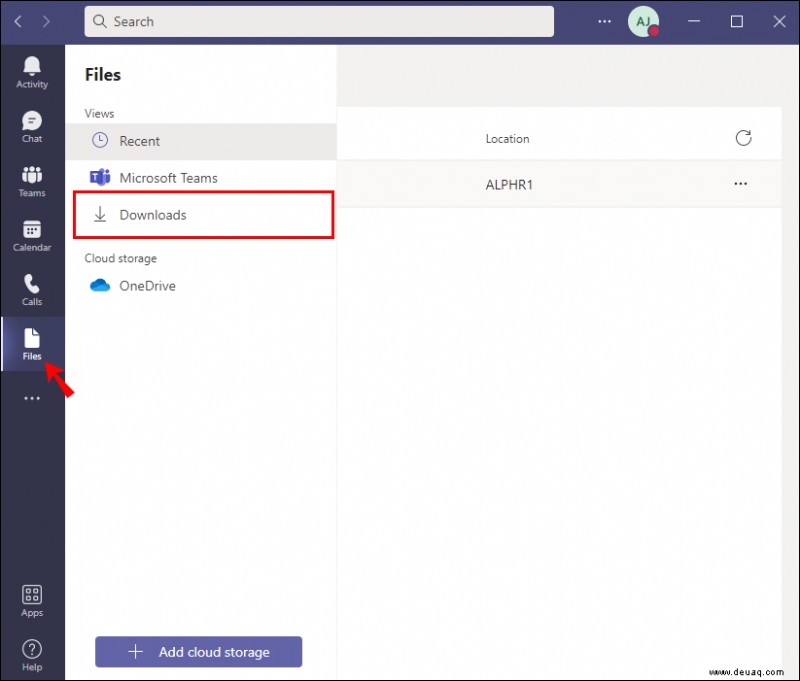
So überprüfen Sie, wer auf einem Android-Gerät an einem früheren Team-Meeting teilgenommen hat
Es gibt zwei Möglichkeiten, auf die Anwesenheitsliste nach dem Meeting zuzugreifen – über den Kalendereintrag und den Chat des Meetings. Zugriff über den Kalendereintrag auf Ihrem Android-Gerät:
So laden Sie die Datei aus dem Meeting-Chat herunter, der nur für den Meeting-Organisator sichtbar ist:
So überprüfen Sie, wer auf einem iPhone an einem früheren Team-Meeting teilgenommen hat
Sie können den Anwesenheitsbericht für ein vergangenes Meeting an zwei Stellen erhalten:über den Kalendereintrag oder im Chat des Meetings. So laden Sie den Bericht vom Kalendereintrag auf Ihr iPhone herunter:
So laden Sie eine CSV-Datei aus dem Meeting-Chat auf Ihr Telefon herunter:
So überprüfen Sie, wer auf einem iPad an einem früheren Team-Meeting teilgenommen hat
Sie finden den Anwesenheitsbericht für frühere Meetings im Kalendereintrag oder im Chat des Meetings. So greifen Sie vom Kalender über Ihr iPad darauf zu:
So laden Sie die CSV-Datei aus dem Chat des Meetings herunter:
Zusätzliche FAQs
Wie aktiviere ich Anwesenheitsberichte für Teams?
Gehen Sie als Office 365-Administrator wie folgt vor, um die Anwesenheitsberichtsfunktion für einen bestimmten Benutzer zu aktivieren:
1. Greifen Sie auf das Teams Admin Center zu.
2. Gehen Sie zu „Meetings“ und dann zu „Meeting-Richtlinien“.
3. Stellen Sie die Anwesenheitsberichtsrichtlinie auf „Aktiviert“ ein.
Wer hat an meinem Team-Meeting teilgenommen?
Als Besprechungsorganisator können Sie auf die Liste der Besprechungsteilnehmer zugreifen. Sobald die Funktion für Sie aktiviert wurde, können Berichte jederzeit während oder nach Meetings heruntergeladen werden. Es umfasst Zeiten für den Eintritt, das Verlassen und den Wiedereintritt. Diese Funktion ist besonders nützlich im Bildungsbereich, um herauszufinden, wer den Unterricht geschwänzt hat/nicht.
Während das Meeting läuft, können Sie über die Option „Teilnehmer anzeigen“ einen Schnappschussbericht der aktuellen Teilnehmer abrufen. Oder Sie können Besprechungsdetails aus dem Kalendereintrag und dem Chat der Besprechung posten. Die .csv-Datei wird in Ihrem „Downloads“-Ordner gespeichert.
Welche Teams-Funktionen finden Sie für virtuelle Besprechungen nützlich? Sagen Sie uns im Kommentarbereich unten, was Sie im Allgemeinen über Teams denken.