BlueStacks ist ein immer beliebter werdender Emulator, mit dem Sie Android-Apps auf Ihrem Mac oder Windows-PC ausführen können. Mit diesem kostenlosen Tool können Sie Produktivitätstools, Spiele usw. aus dem Play Store oder App Store herunterladen und auf Ihrem Computer ausführen.

Der Vorteil von BlueStacks besteht darin, dass Sie Ihre Apps auf einem größeren Bildschirm verwenden und mit einem Controller interagieren können. Besonders Gamer genießen diesen Emulator, da die Verwendung eines Controllers das Spielen von Android-Spielen auf einer größeren Plattform erleichtert.
Wenn du BlueStacks auf deinem Mac oder Windows-PC installiert hast, dir aber nicht ganz sicher bist, wie du deinen Controller einrichten sollst, sind wir für dich da. Die folgende Anleitung bietet Schritt-für-Schritt-Anleitungen zur Verwendung eines Controllers mit BlueStacks.
So verwenden Sie einen Controller mit BlueStacks in Windows
Benutzer mit einem Windows-PC haben die Möglichkeit, BlueStacks mit Tastatur und Maus zu navigieren. Wenn Sie jedoch lieber mit einem Controller interagieren möchten, können Sie dies tun. BlueStacks unterstützt verschiedene Controller, darunter Logitech-, Redgear-, PDP-, PS4- und Xbox One-Controller.
Das Einrichten und Verwenden deines Controllers mit BlueStacks in Windows geht schnell und einfach; So geht's:
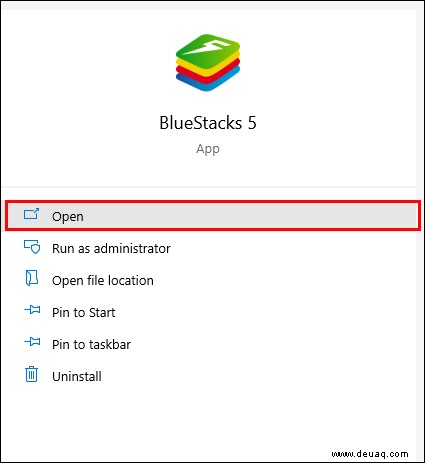
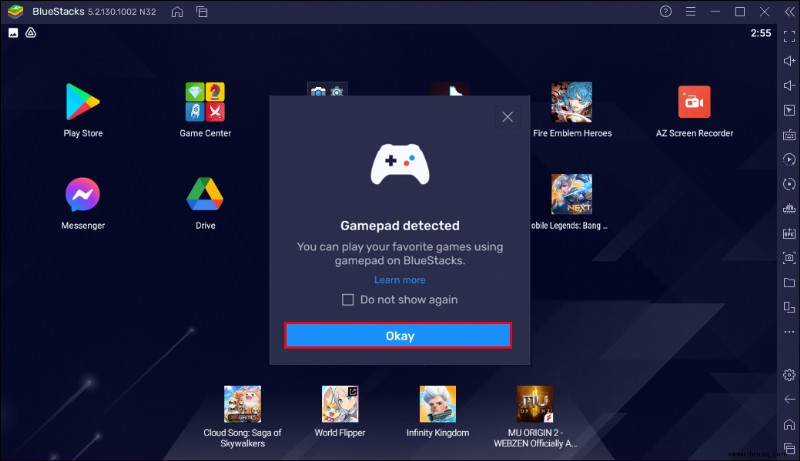
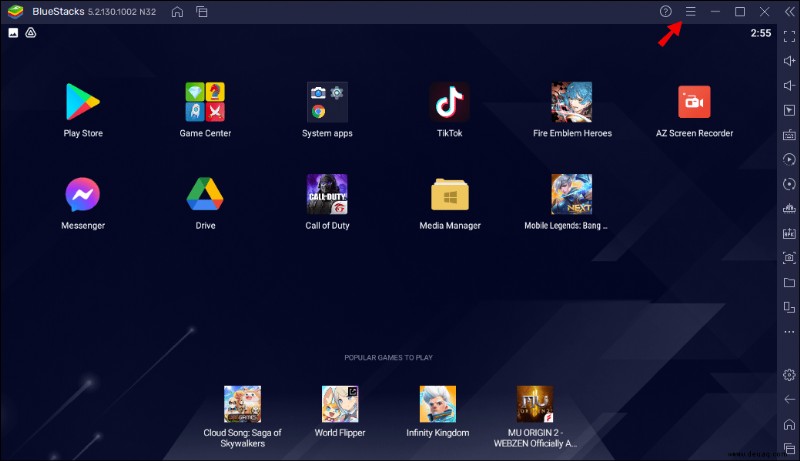
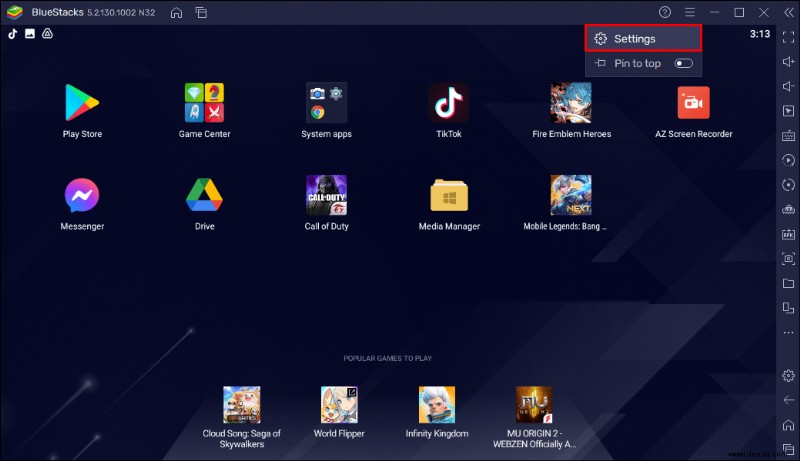
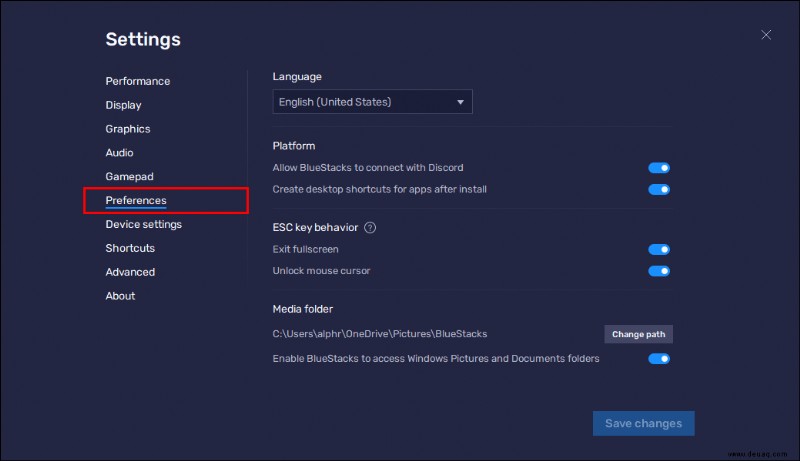
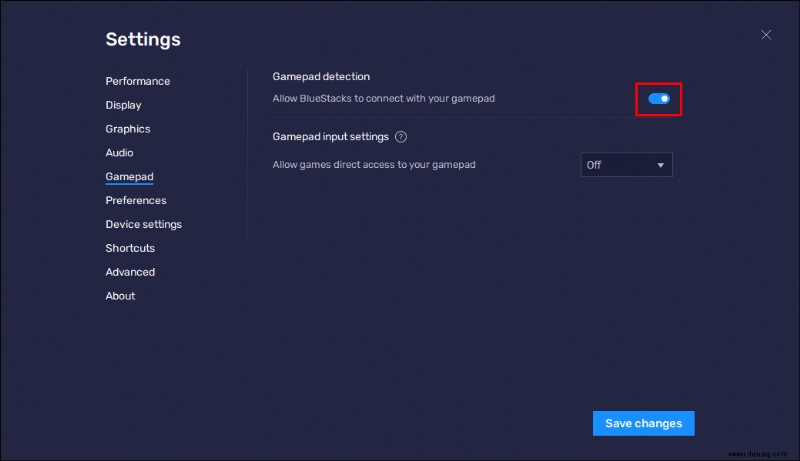
- „Force On“ aktiviert die native Gamepad-Steuerung.
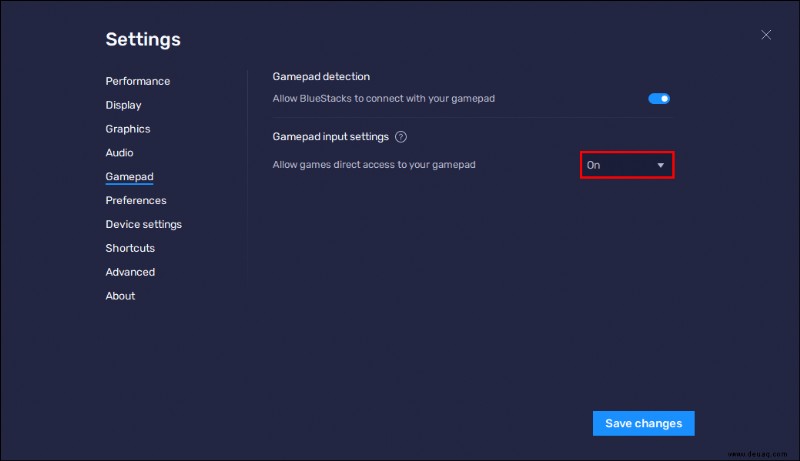
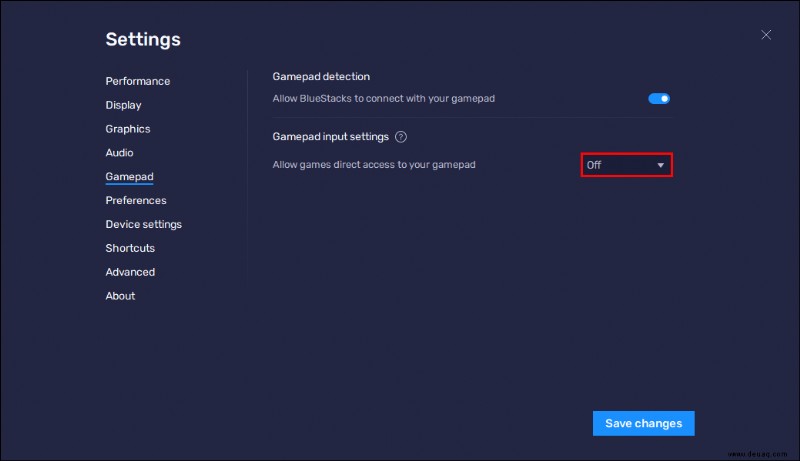
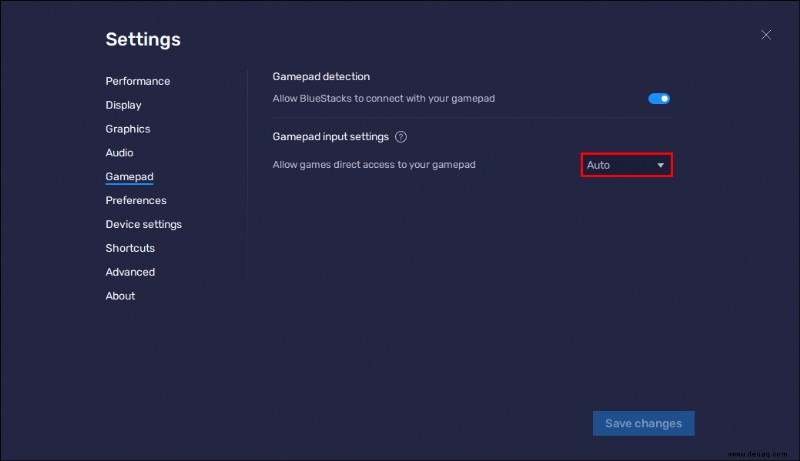
Sie sollten jetzt Ihre Spiele mit Ihrem Controller spielen können.
Es ist wichtig zu beachten, dass ein PS4-Controller normalerweise besser funktioniert, wenn er an einen USB-Anschluss angeschlossen ist, und wir empfehlen diese Verbindung gegenüber der Verwendung von Bluetooth, was oft problematisch ist.
Ein weiterer kritischer Punkt, den Sie beachten sollten, ist, dass nicht alle Spiele mit Ihrem gewählten Controller kompatibel sind. Die Spiele, die mit Ihrem angeschlossenen Controller kompatibel sind, haben ein kleines Controller-Bild unter dem Spielsymbol.
So verwendest du einen Controller mit BlueStacks auf einem Mac
Das Verbinden und Verwenden deines Gamepads mit BlueStacks auf einem Mac ist so einfach wie die Verwendung auf einem Windows-PC. Hier sind die zu befolgenden Schritte:
- Mit "Force On" und "Force Off" können Sie Ihre native Gamepad-Steuerung aktivieren oder deaktivieren.
- „Auto“ aktiviert Ihre native Gamepad-Steuerung, wenn das Spiel integrierte Unterstützung bietet.
Sobald Sie diese Schritte ausgeführt haben, können Sie die Menüs schließen und das Spiel finden, das Sie spielen möchten, indem Sie Ihren Controller wie auf einer Konsole verwenden.
So verwenden Sie einen Controller auf BlueStacks CoD Mobile
Die Verwendung eines Controllers auf BlueStacks CoD Mobile ist relativ einfach. Bevor Sie beginnen, ist es jedoch wichtig zu beachten, dass Call of Duty Mobile nur Xbox One- und PS4-Controller unterstützt.
Nachdem Sie Ihren Controller an Ihren Computer angeschlossen und die native Controller-Unterstützung aktiviert haben, müssen Sie Ihre Steuerelemente erstellen oder bearbeiten, um die Spielfunktionen ordnungsgemäß auszuführen. Auf diese Weise können Sie das Spiel so bedienen, als würden Sie es auf einer Konsole spielen. Die Schritte sind wie folgt:
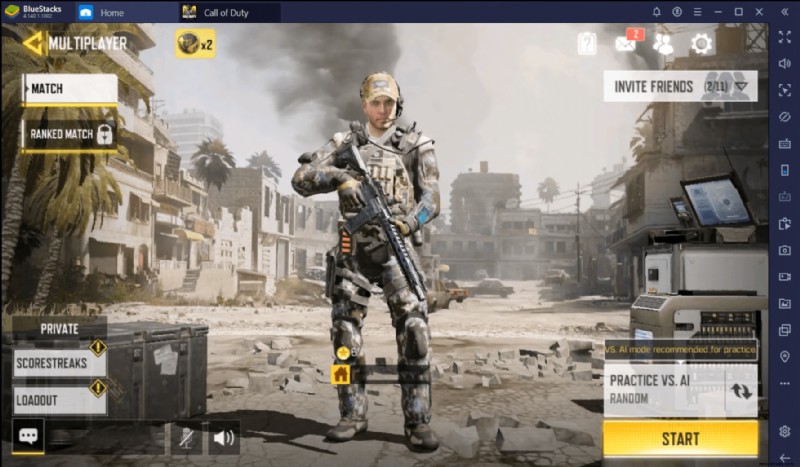
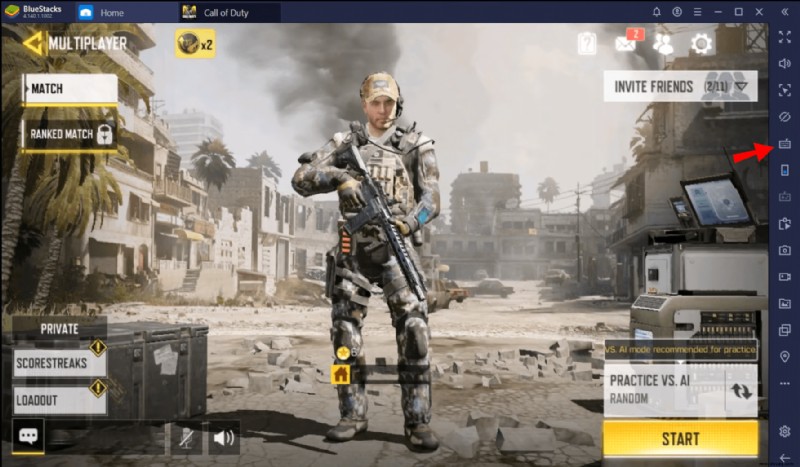
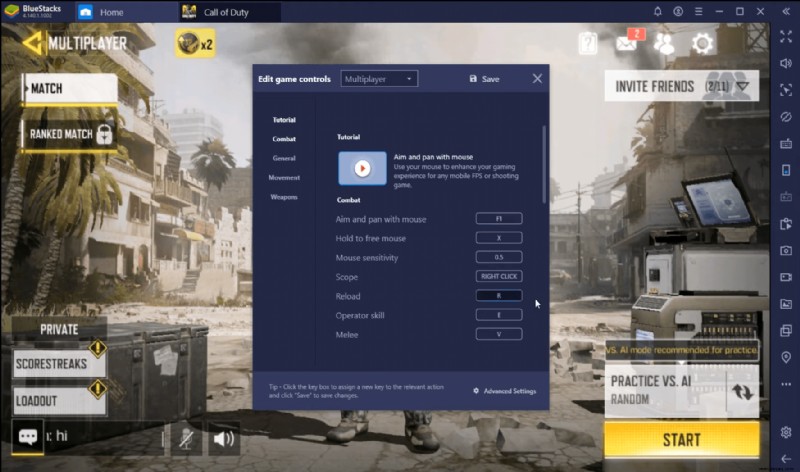
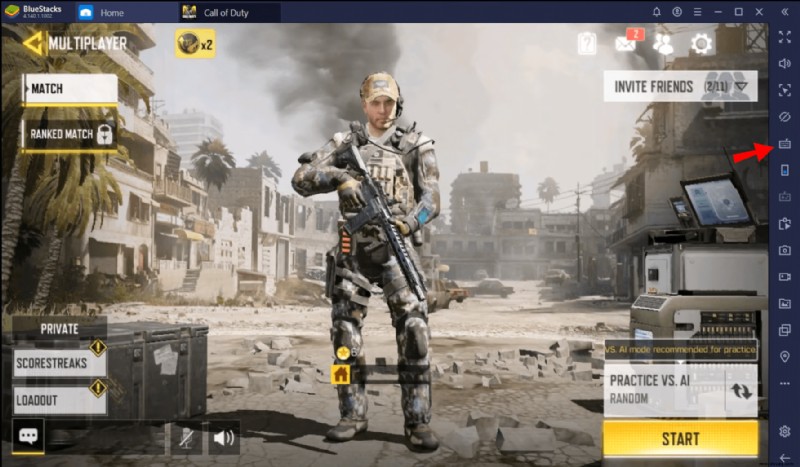
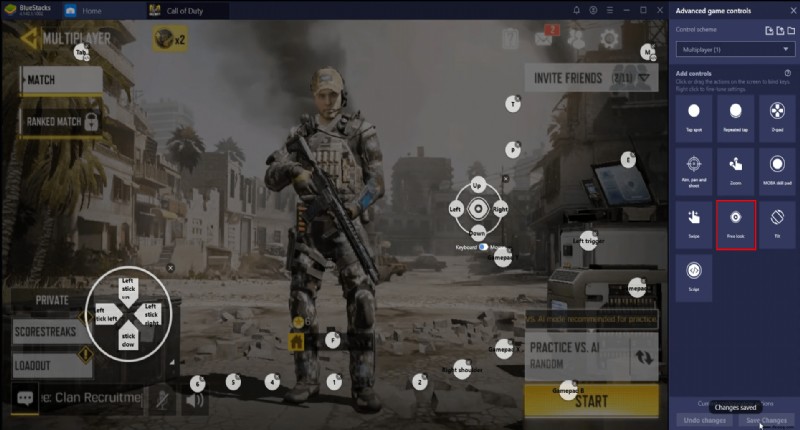
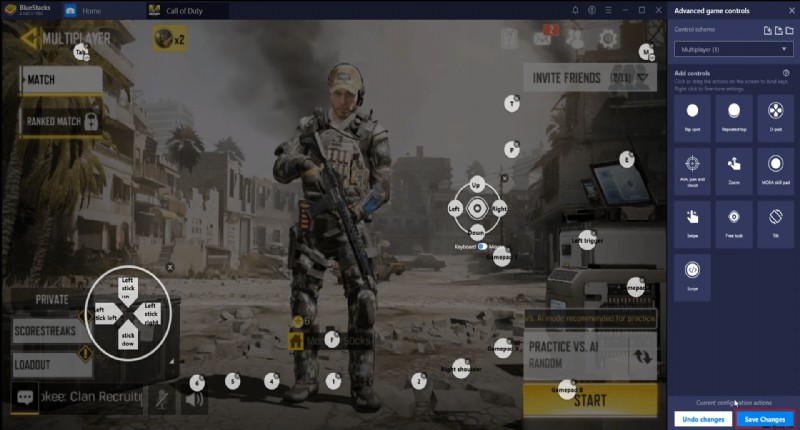
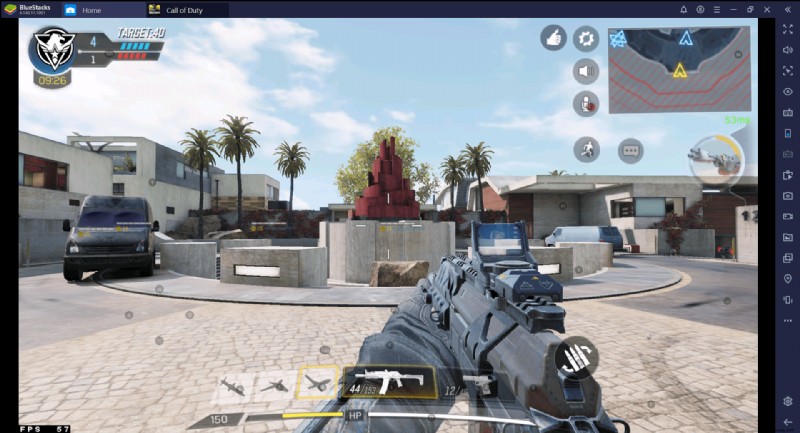
So verwenden Sie einen Controller in Mobile Legends auf Bluestacks
Das Spielen von Mobile Legends auf BlueStacks ist ähnlich wie das Spielen von CoD Mobile. Mobile Legends ist auf BlueStacks hauptsächlich für Tastatur und Maus konfiguriert und bietet sowohl MOBA- als auch WASD-Steuerungsschemata. Sie können zwar Ihren Controller anschließen und stattdessen diesen verwenden, aber Sie müssen Ihre Steuerelemente bearbeiten, um das Spiel richtig spielen zu können. So gehen Sie vor:
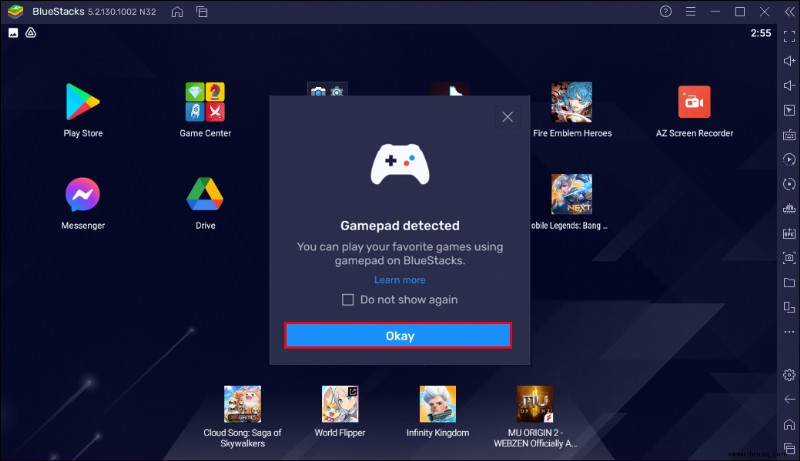
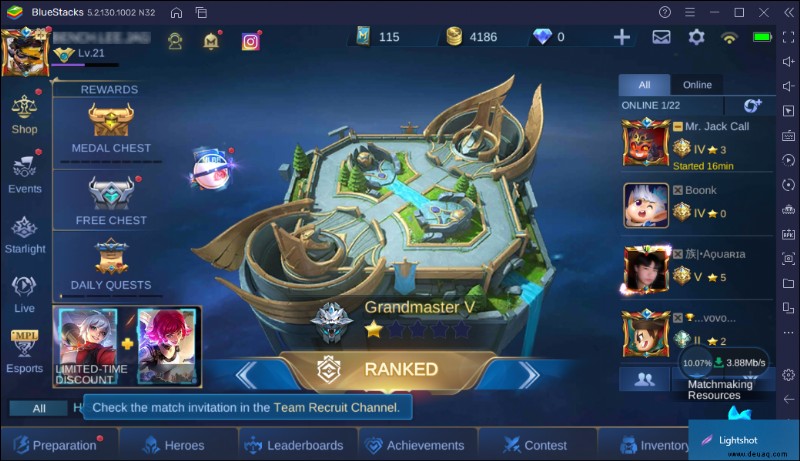
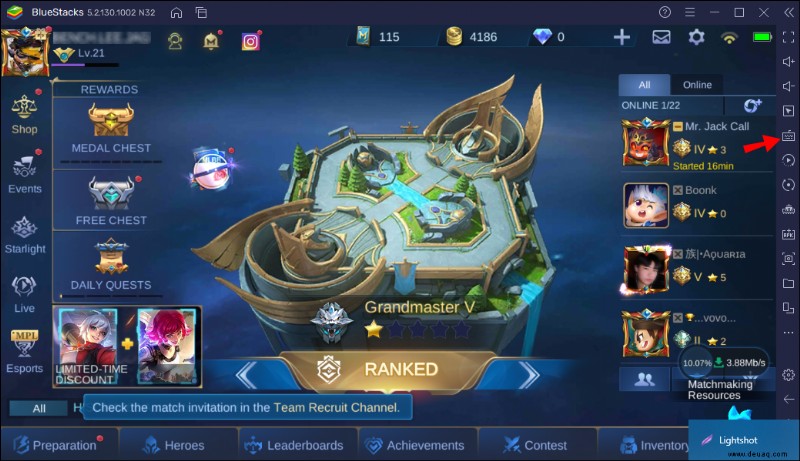
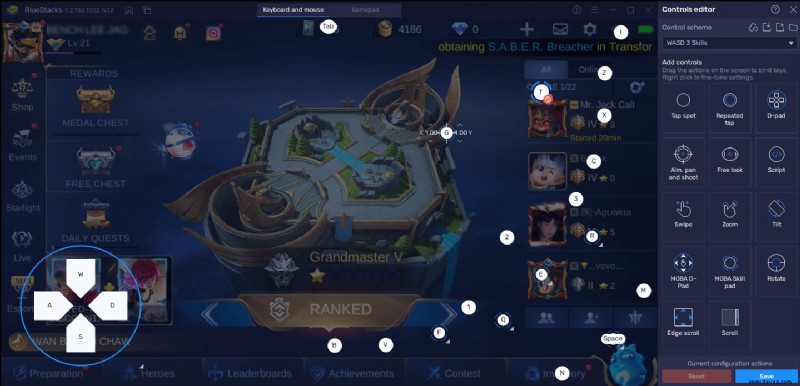
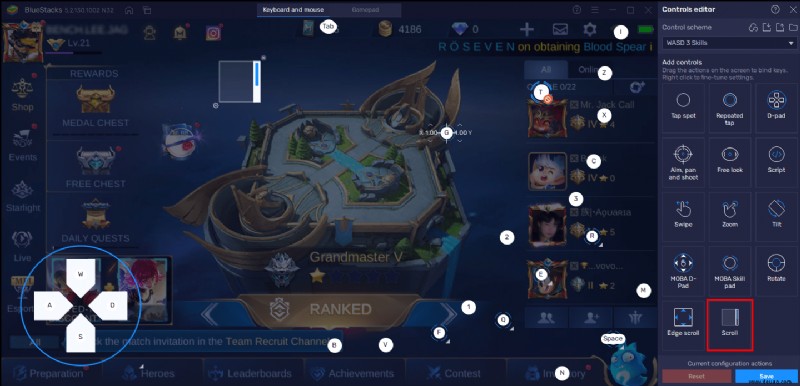
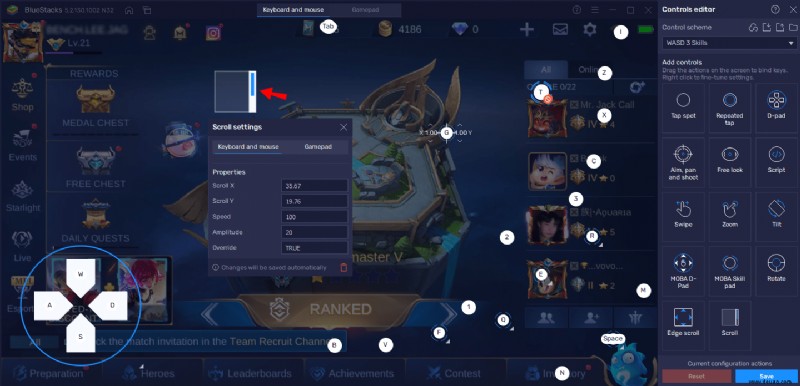
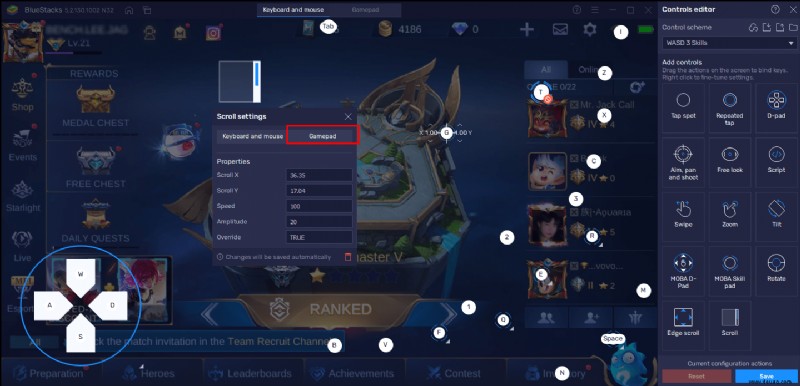
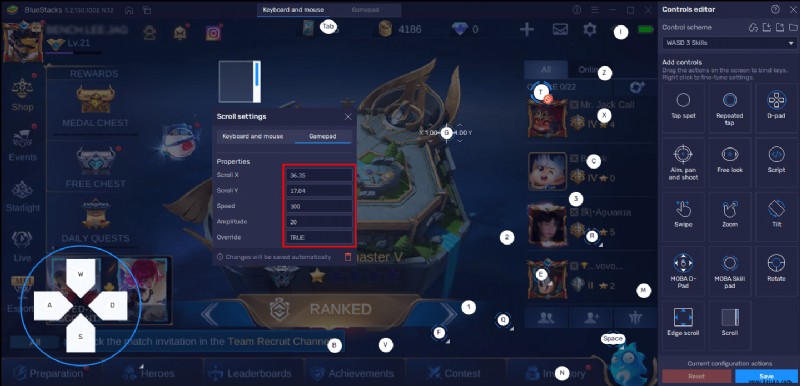
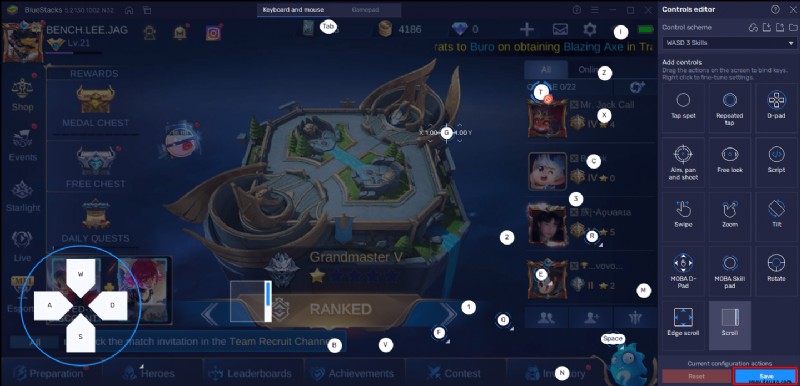
Sie können jetzt mit dem Spielen von Mobile Legends beginnen.
Auf die Plätze, fertig, Spiel
Das Einrichten eines Controllers mit BlueStacks ist relativ einfach, sobald du die zu befolgenden Schritte kennst. Das Konfigurieren oder Bearbeiten Ihrer Steuerung für ein bestimmtes Spiel ist etwas schwieriger, aber wir haben keinen Zweifel, dass Sie es im Handumdrehen meistern werden, wenn Sie diese einfachen Anweisungen befolgen.
Hast du schon einmal ein Android-Spiel mit einem Controller auf BlueStacks gespielt? Haben Sie eine Methode verwendet, die der in diesem Handbuch beschriebenen ähnelt? Lassen Sie es uns im Kommentarbereich unten wissen.