Ein einzelnes Zoom-Meeting kann Hunderte von Teilnehmern umfassen. Aber was ist, wenn Sie genau überprüfen müssen, wer an einem Kurs oder einer Arbeitsbesprechung teilgenommen hat? Glücklicherweise haben Sie als Administrator eines kostenpflichtigen Zoom-Kontos Zugriff auf Anwesenheitsberichte für die Meetings, die Sie in den letzten 12 Monaten veranstaltet haben.

In diesem Artikel erklären wir, wie Sie Anwesenheitsberichte, Registrierungsberichte und Umfrageergebnisse erhalten, wenn Sie über Ihren Webbrowser und Ihre persönlichen Geräte auf Ihr Zoom-Konto zugreifen.
So sehen Sie auf einem PC, wer an einem Zoom-Meeting teilgenommen hat
Abhängig von der Größe des Meetings wird der Bericht in der Regel etwa 30 Minuten nach Ende des Meetings erstellt. Beachten Sie jedoch, dass es bei größeren Meetings bis zu einer Stunde dauern kann. Führen Sie die folgenden Schritte aus, um auf Ihren Meeting-Anwesenheitsbericht zuzugreifen:
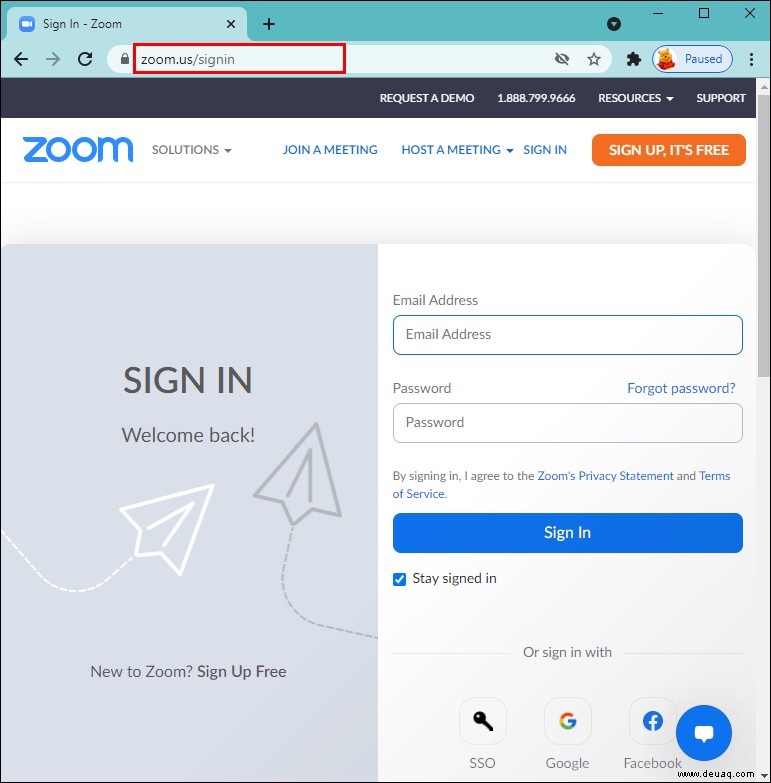
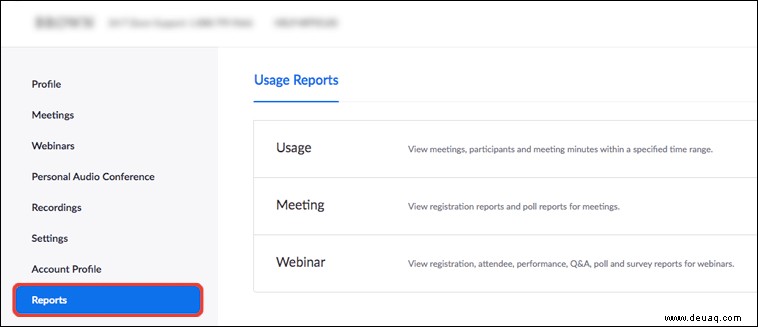
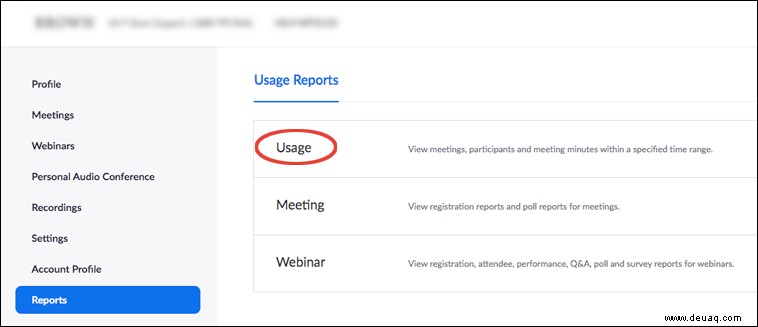
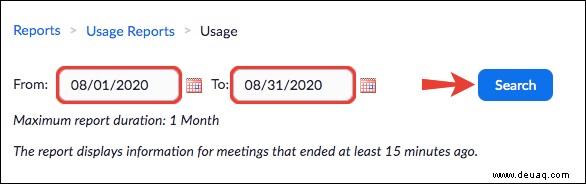
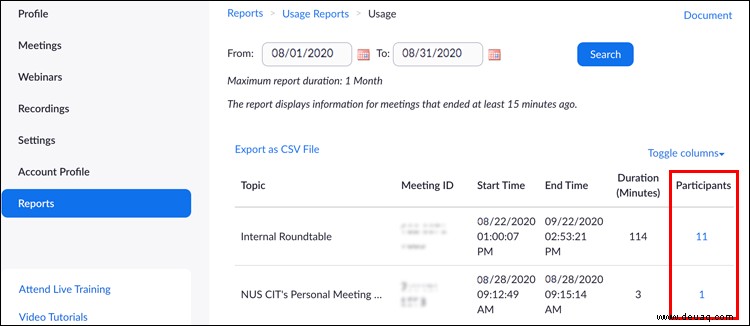
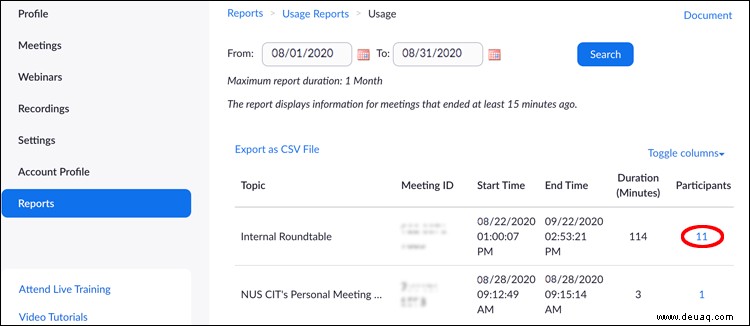
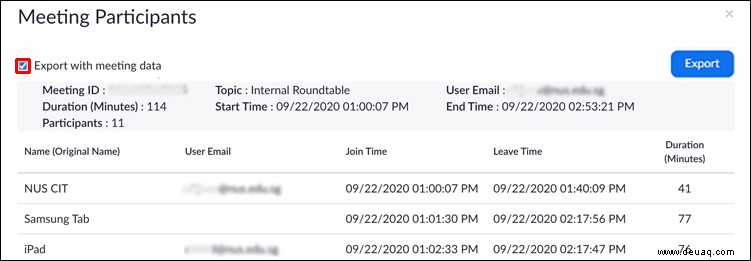
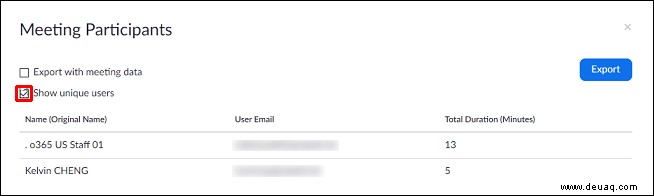
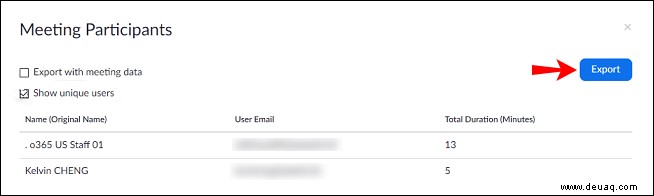
Wie kann ich auf dem iPhone anzeigen, wer an einem Zoom-Meeting teilgenommen hat?
Ähnlich wie am PC können Sie 30 Minuten nach dem Meeting einen detaillierten Teilnehmerbericht auf einem iPhone erstellen. Bei großen Besprechungen kann es jedoch bis zu einer Stunde dauern. Greifen Sie wie folgt auf Ihren Meeting-Anwesenheitsbericht zu:
So sehen Sie auf einem Android-Gerät, wer an einem Zoom-Meeting teilgenommen hat
Auch hier wird der Besprechungsteilnahmebericht in der Regel 30 Minuten nach Ende der Besprechung erstellt. Bei größeren Besprechungen kann es jedoch bis zu einer Stunde dauern. Führen Sie die folgenden Schritte aus, um auf Ihren Meeting-Teilnahmebericht zuzugreifen:
Zusätzliche FAQs
Wie zeige ich einen Meeting-Registrierungsbericht an?
Die Planung der Meeting-Registrierung eignet sich hervorragend, um zusätzliche Informationen über Ihre Teilnehmer zu erfassen. Sie können überprüfen, wer teilgenommen hat, und haben Kontaktdaten, falls Sie sie nach dem Meeting kontaktieren möchten. Um dies einzurichten, müssen Sie es zuerst in Zoom aktivieren. So wird's gemacht:
1. Melden Sie sich bei Ihrem Zoom-Konto an.
2. Klicken Sie im Menü auf „Meetings“.
3. Wählen Sie „Meeting planen“ oder bearbeiten Sie ein bestehendes Meeting.
4. Vergewissern Sie sich, dass im Abschnitt „Registrierung“ das Kontrollkästchen „Erforderlich“ aktiviert ist.
5. Sobald Sie ein Meeting geplant haben, werden die Registerkarten „Registrierung“ und „Branding“ angezeigt.
So sehen Sie, wer sich für ein Meeting angemeldet hat:
1. Wählen Sie „Berichte“ und dann „Nutzung“.
2. Klicken Sie auf „Besprechung“. Eine Liste zukünftiger und vergangener Meetings wird angezeigt.
3. Wählen Sie neben „Berichtstyp“ „Registrierungsbericht.“
4. Klicken Sie auf das Dropdown-Menü unter „Berichtstyp“ und dann auf Suche nach:
· Zeitbereich Wählen Sie „Nach Zeitbereich suchen.“
· Meeting-ID Wählen Sie „Nach Meeting-ID suchen.“
5. Klicken Sie auf „Suchen.“
6. Klicken Sie in der letzten Spalte auf „Generieren“. Oder verwenden Sie die Kontrollkästchen, um mehrere Berichte auszuwählen.
Zoom öffnet ein neues Browserfenster und beginnt mit dem Herunterladen Ihres Registrierungsberichts.
Wie zeige ich einen Meeting-Umfragebericht an?
Der Umfragebericht zeigt eine grundlegende Aufschlüsselung der Ergebnisse für jede Frage. Sie können sehen, wer für jede Option gestimmt hat, indem Sie einen vollständigen Bericht herunterladen. Führen Sie die folgenden Schritte aus, um die Umfrageergebnisse für Ihr Meeting anzuzeigen:
1. Melden Sie sich über einen Webbrowser bei Ihrem Zoom-Konto an.
2. Wählen Sie im linken Menü „Berichte“ aus.
3. Klicken Sie auf „Verwendung.“
4. Wählen Sie „Meeting“, eine Liste früherer und zukünftiger Meetings wird angezeigt.
5. Klicken Sie neben „Berichtstyp“ auf „Umfragebericht.“
6. Klicken Sie auf das Dropdown-Menü unter „Berichtstyp“ und dann auf Suche nach:
· Zeitraum:Wählen Sie „Nach Zeitraum suchen.“
· Meeting-ID, wählen Sie „Nach Meeting-ID suchen.“
7. Klicken Sie auf „Suchen.“
8. Wählen Sie den blauen „Download“-Link für den Umfragebericht, den Sie sehen möchten.
Zoom öffnet Ihren Standardbrowser und beginnt dann mit dem Herunterladen des vollständigen Umfrageberichts.
Überprüfen der Anwesenheit
Meetings und Webinare, die über die Videokonferenzplattform von Zoom abgehalten werden, können Hunderte von Verbindungen in einem Meeting ermöglichen. Es ist ein leistungsstarkes Meeting-Reporting-Tool, das genaue Informationen zu Teilnahme, Registrierung und Meinungsumfragen liefert.
Diese Funktionen sind nützlich, wenn Sie die Anwesenheit überprüfen, das Interesse vor dem Meeting bestätigen oder eine Aufzeichnung von Personen führen müssen, die sich für eine Veranstaltung angemeldet, aber nicht teilgenommen haben. Alle Berichte sind für Ihre eigenen Meetings zugänglich, wenn Sie Administratorberechtigungen für ein kostenpflichtiges Konto haben.
Wie tragen die Funktionen von Zoom Ihrer Meinung nach zum reibungslosen Ablauf von Meetings bei? Könnten sie ihre Erfahrung mit Videokonferenzen verbessern? Lassen Sie es uns im Kommentarbereich unten wissen.