Wann immer dich jemand in Discord anpingt, weißt du, dass er dir entweder eine Frage stellen oder deine Aufmerksamkeit auf etwas lenken möchte. Wenn Sie zu diesem Zeitpunkt Ihren Bildschirm sehen können, werden Sie eine Ping-Benachrichtigung bemerken. Aber was passiert, wenn Sie Pings erhalten, wenn Sie sich nicht an Ihrem Bildschirm befinden? Keine Sorge, Discord sammelt alle Pings, die in den letzten sieben Tagen an dich gesendet wurden, damit du schnell darauf zugreifen kannst, wenn du zurückkommst.
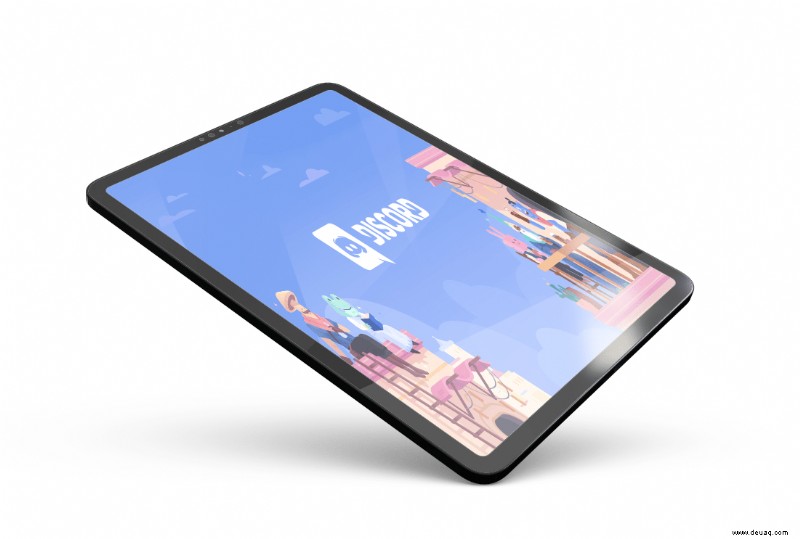
Dieser Artikel zeigt Ihnen, wie Sie mit verschiedenen Geräten eine Liste Ihrer letzten Pings aufrufen.
So überprüfen Sie, wer Sie auf einem Windows-PC auf Discord gepingt hat
Wenn Sie in Discord aktiv sind, wissen Sie sofort, wenn jemand versucht, Ihre Aufmerksamkeit zu erregen. Discord bietet jedoch schnellen Zugriff auf alle Ihre Pings der letzten sieben Tage, wenn Sie zu diesem Zeitpunkt nicht da waren. So können Sie sehen, wer Sie über Ihren PC gepingt hat:
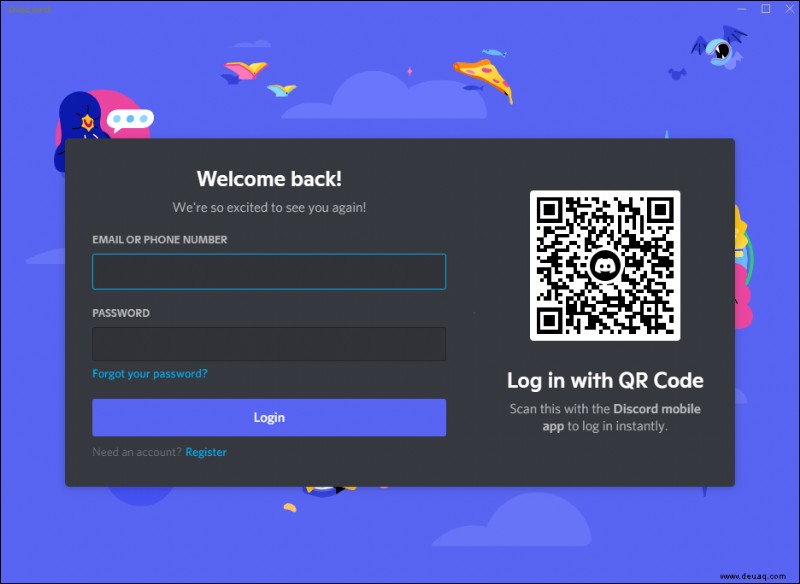
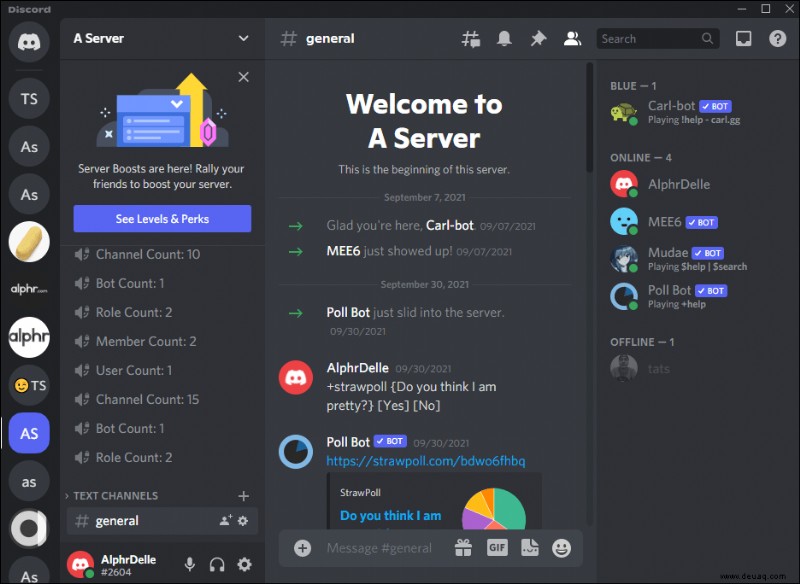
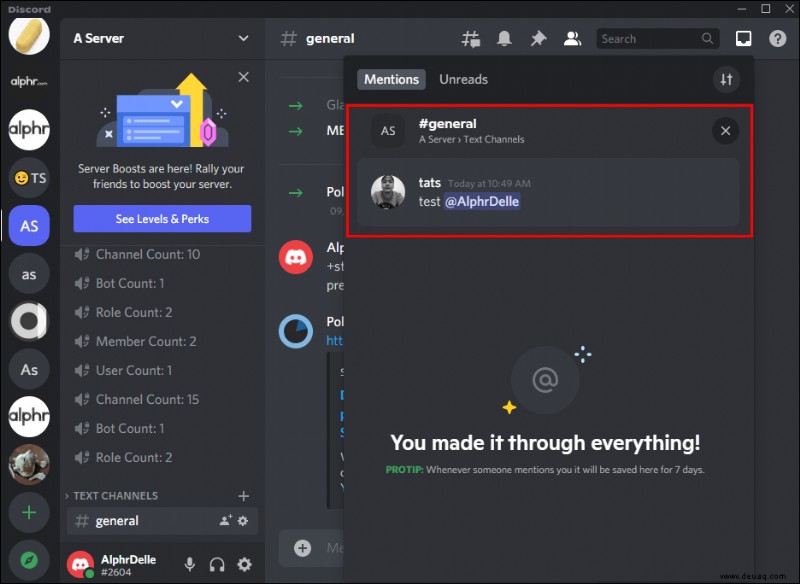
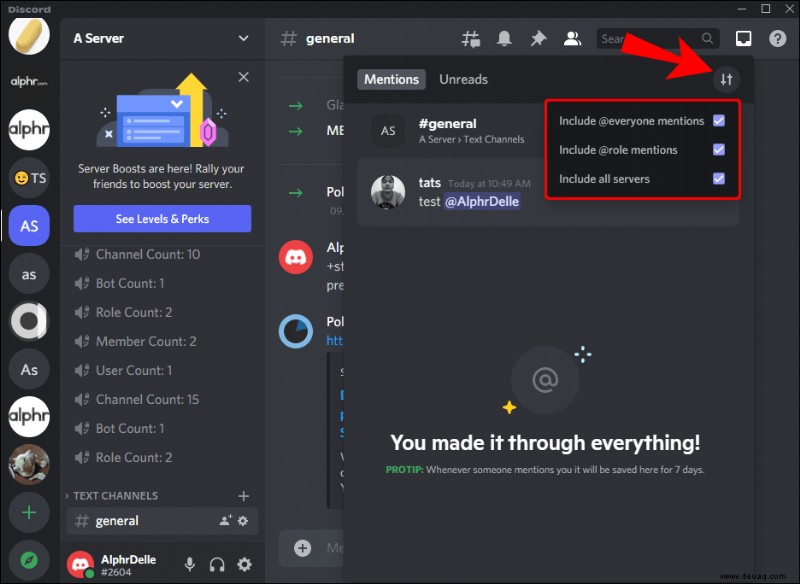
Ihre letzten Pings werden gemäß den von Ihnen gewählten Filteroptionen angezeigt.
So überprüfen Sie, wer Sie auf einem Mac auf Discord gepingt hat
Sie haben die Möglichkeit, alle Pings durchzugehen, die Sie in den letzten sieben Tagen erhalten haben. Die Schritte, um sie mit einem Mac aufzurufen, sind im Wesentlichen die gleichen wie die Überprüfung von einem Windows-PC. So greifen Sie mit Ihrem Mac auf alle Ihre letzten Pings zu:
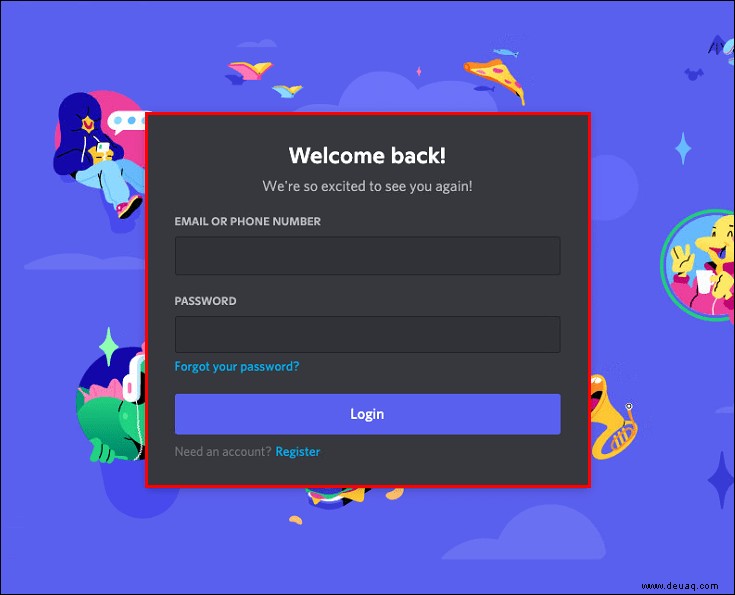
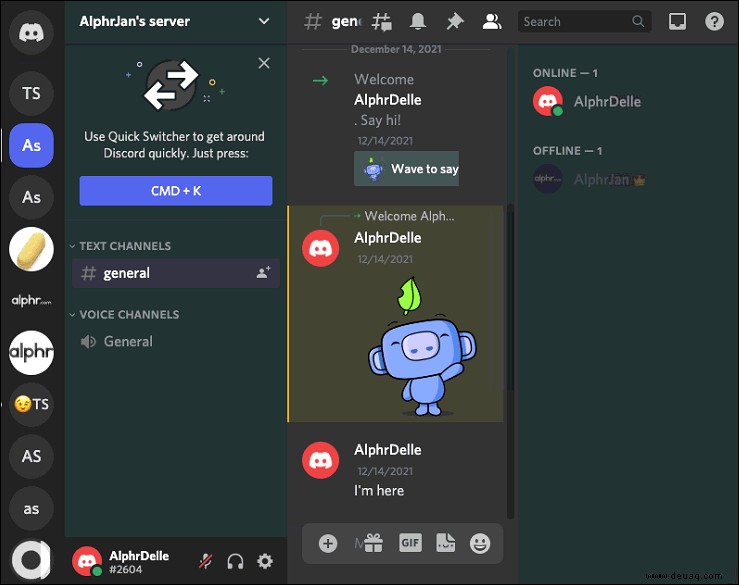
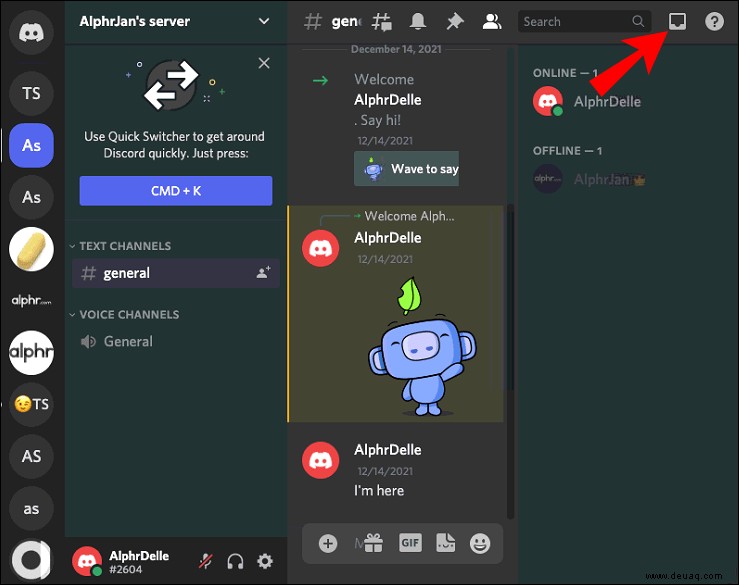
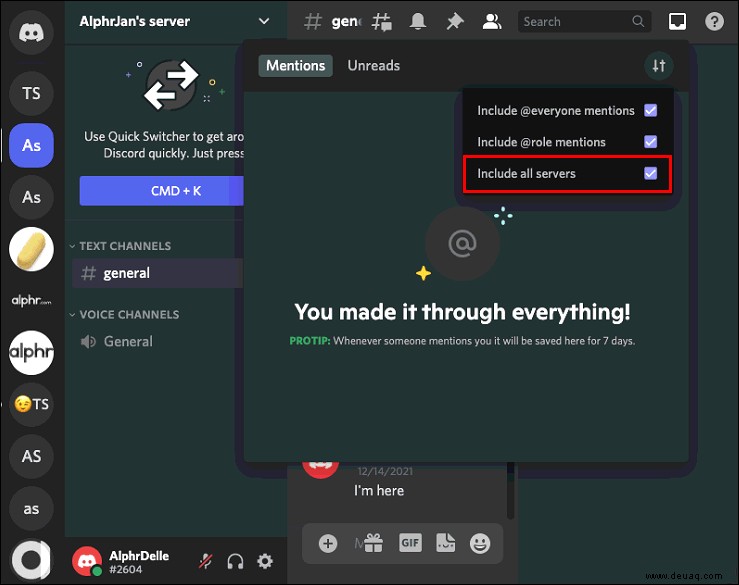
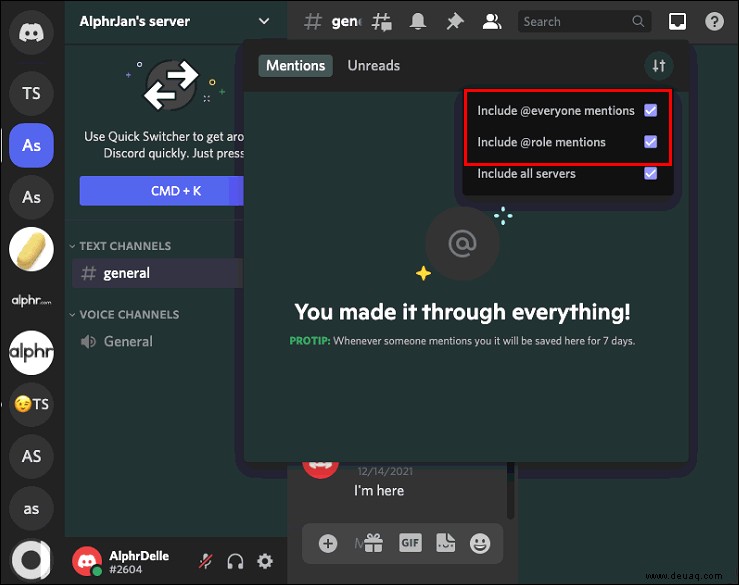
Ihre letzten Pings werden in diesem Bereich aufgelistet.
So überprüfen Sie, wer Sie auf einem iPhone auf Discord gepingt hat
Wann immer Sie online sind und einen Ping erhalten, werden Sie sofort benachrichtigt. Und wenn Sie sich nicht an der Benutzeroberfläche befinden, können Sie auch sehen, wer in den letzten sieben Tagen Ihre Aufmerksamkeit auf sich gezogen hat. Befolgen Sie diese Schritte auf Ihrem iPhone, um Ihre letzten Pings durchzugehen:
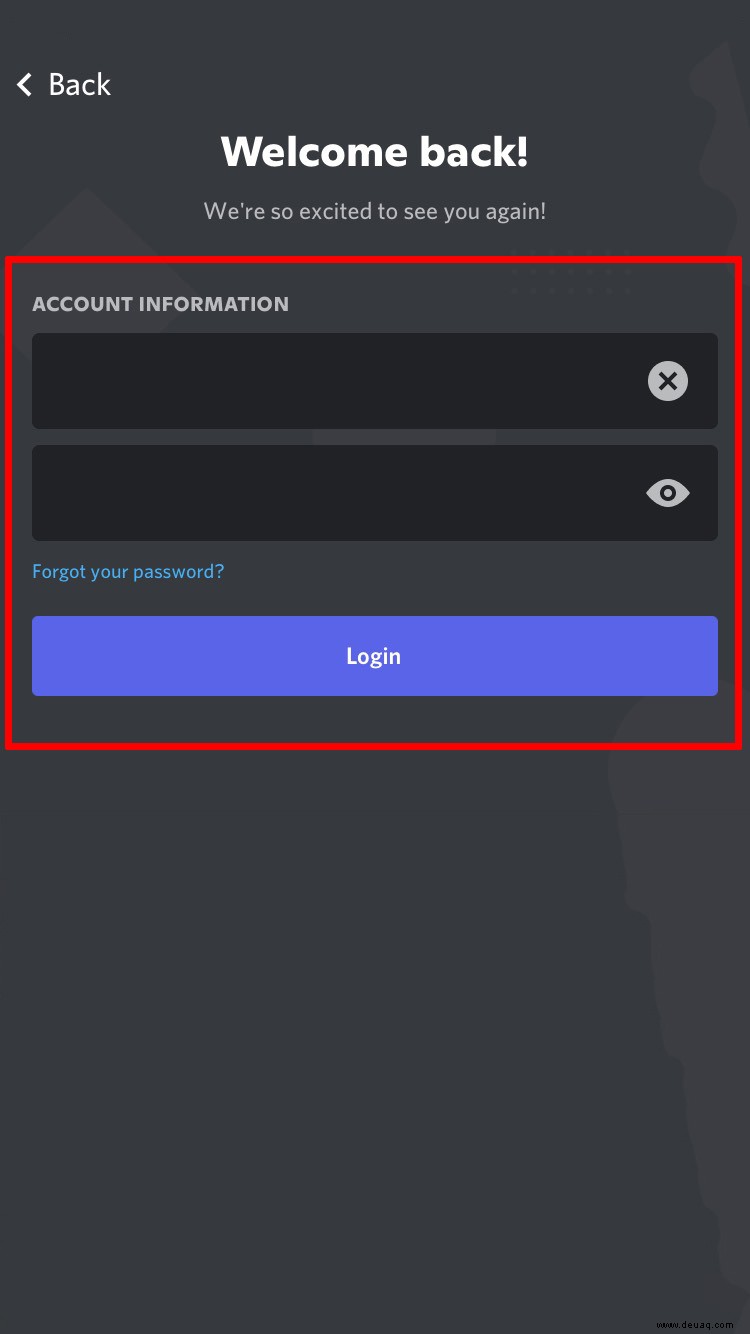
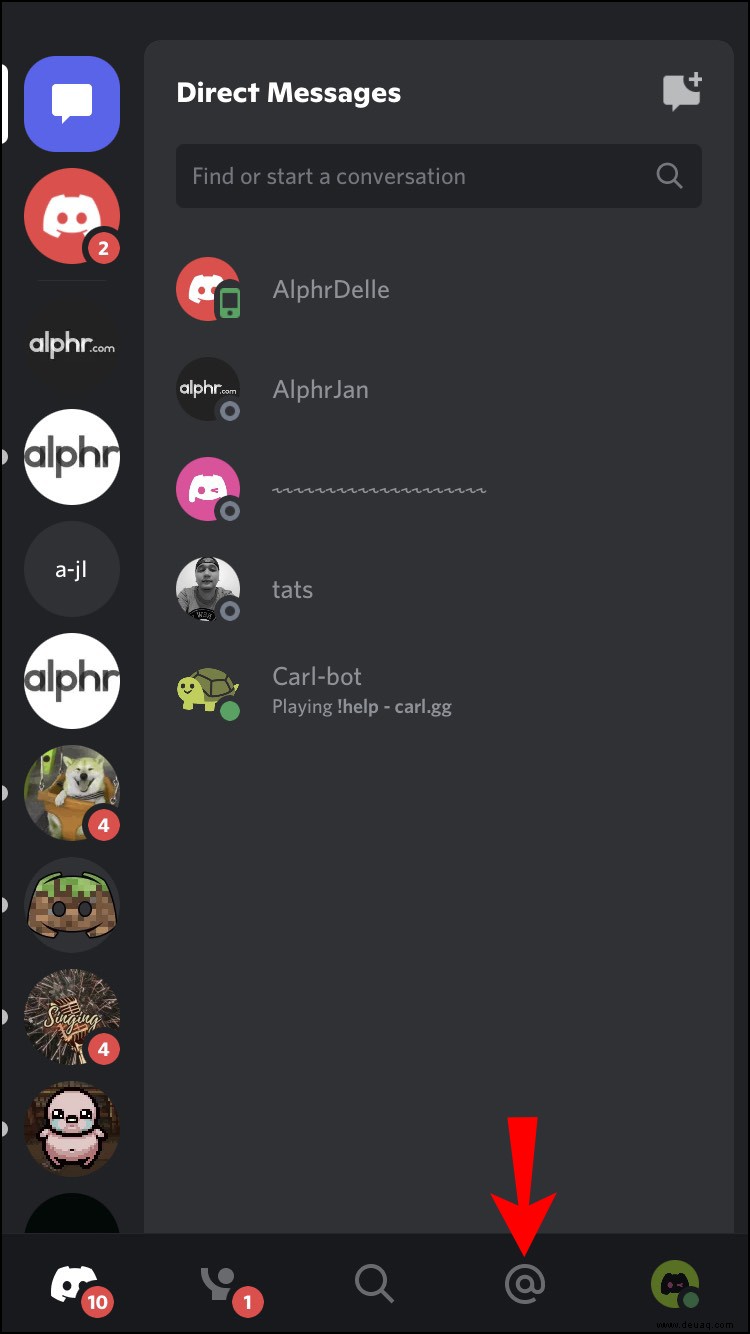
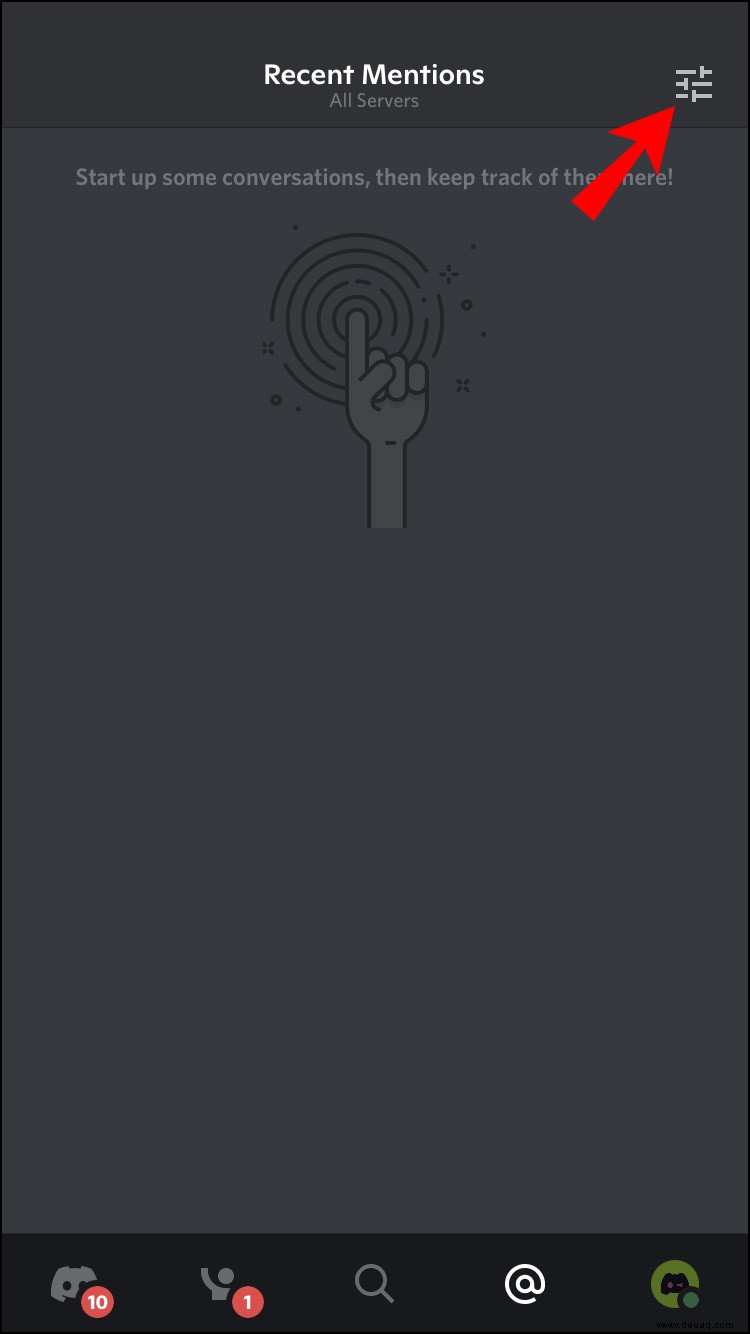
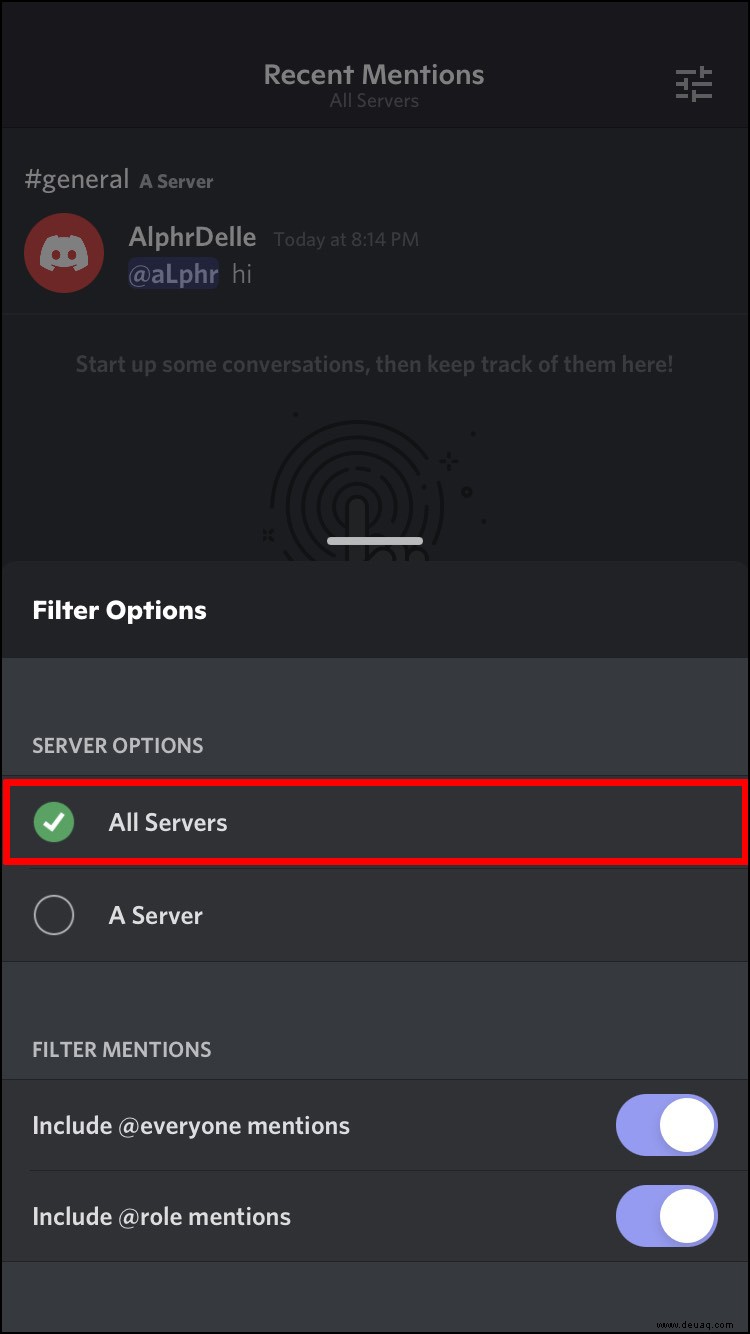
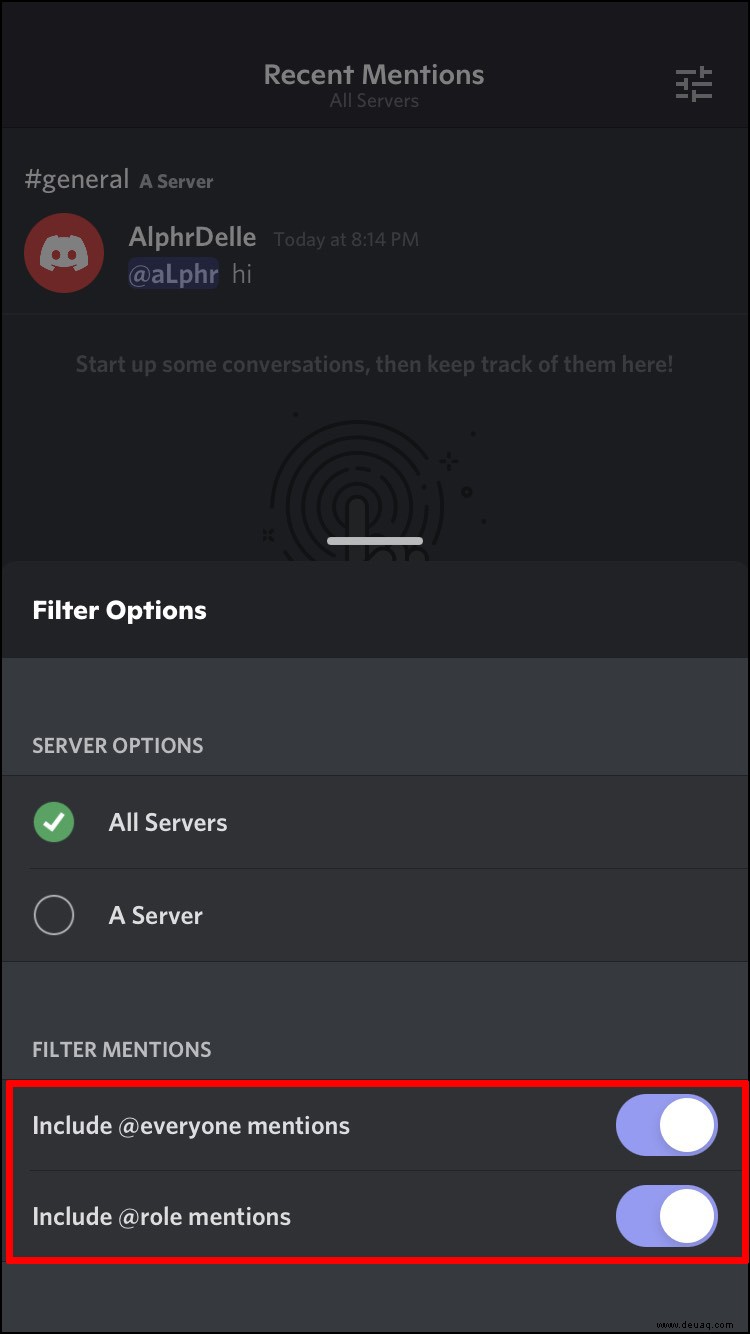
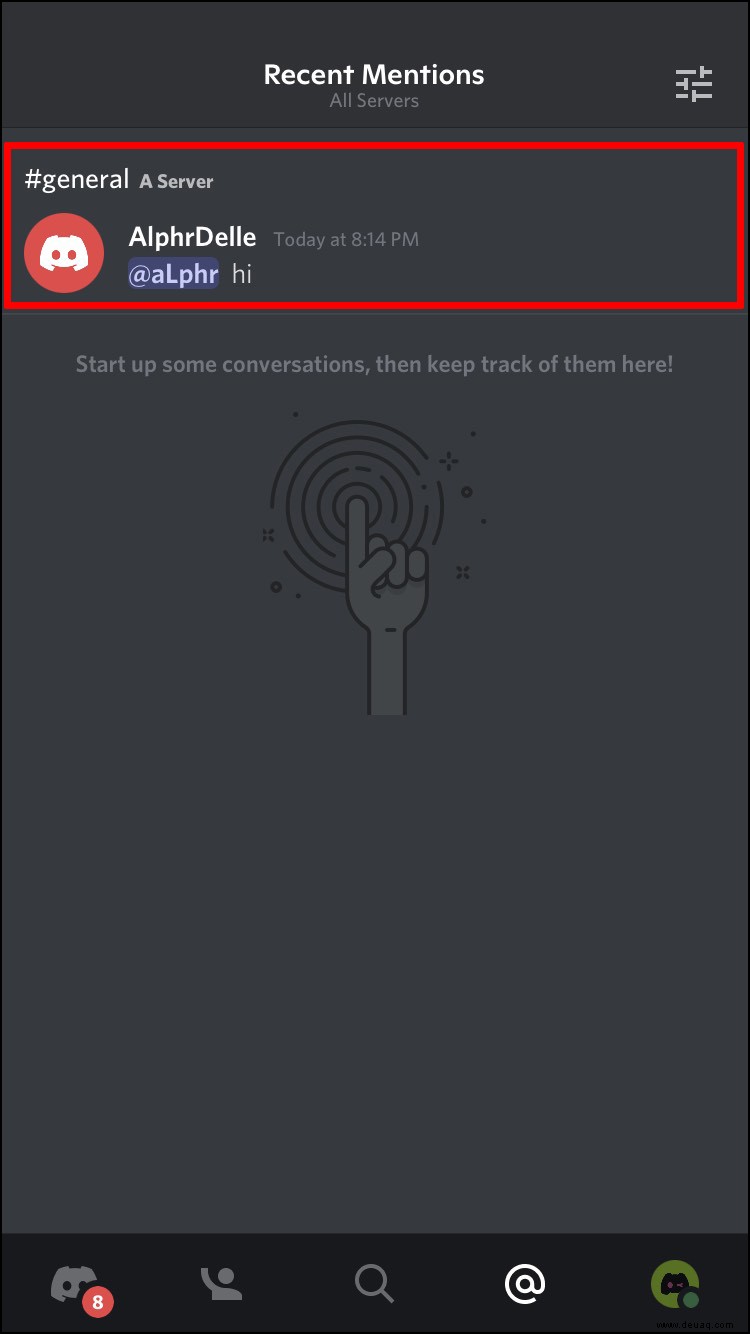
So überprüfen Sie, wer Sie auf einem Android-Gerät auf Discord gepingt hat
Um herauszufinden, wer in den letzten sieben Tagen Ihre Aufmerksamkeit gesucht hat, werfen Sie einen Blick auf die Registerkarte „Neueste Erwähnungen“. So gelangen Sie dorthin und filtern die angezeigten Pings mit Android:
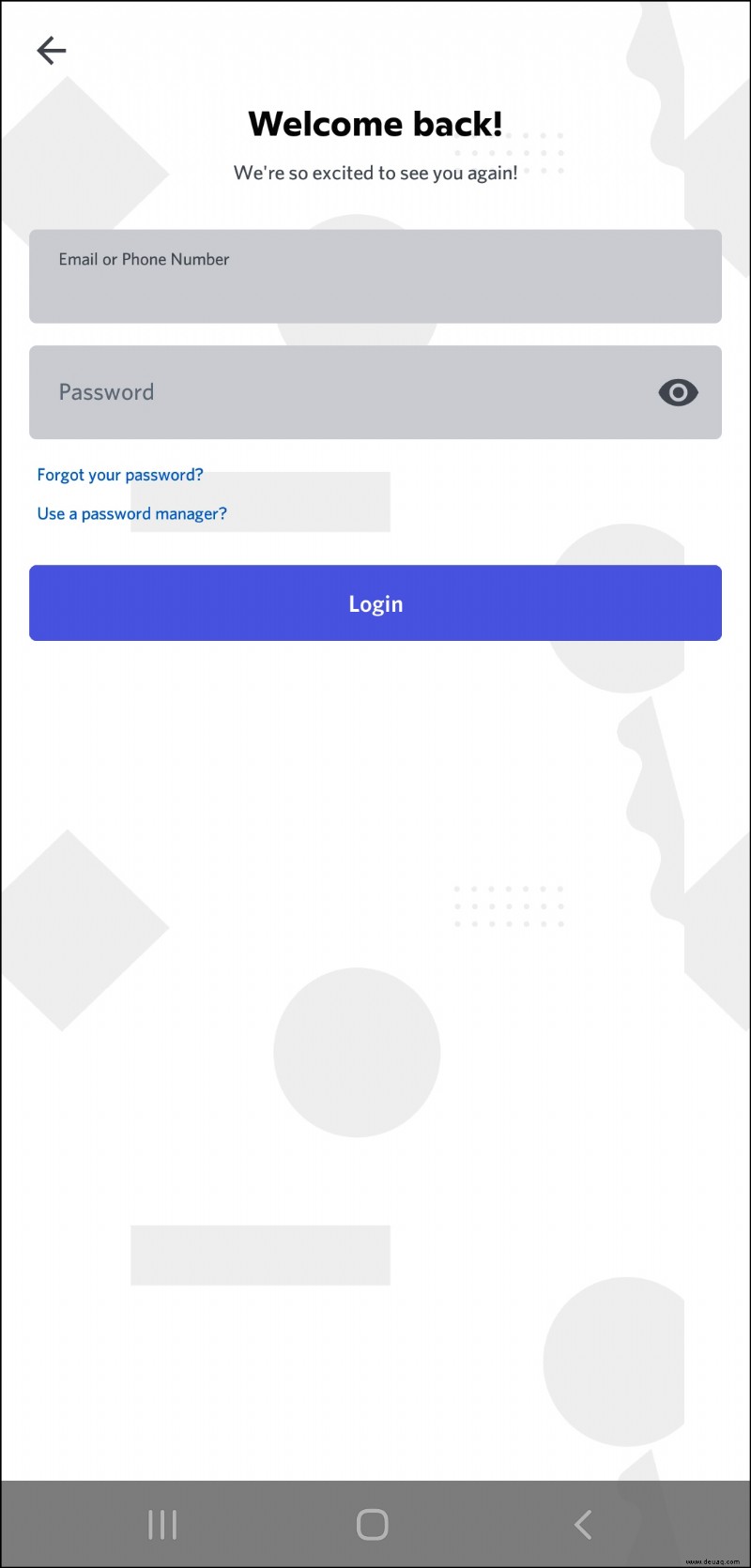
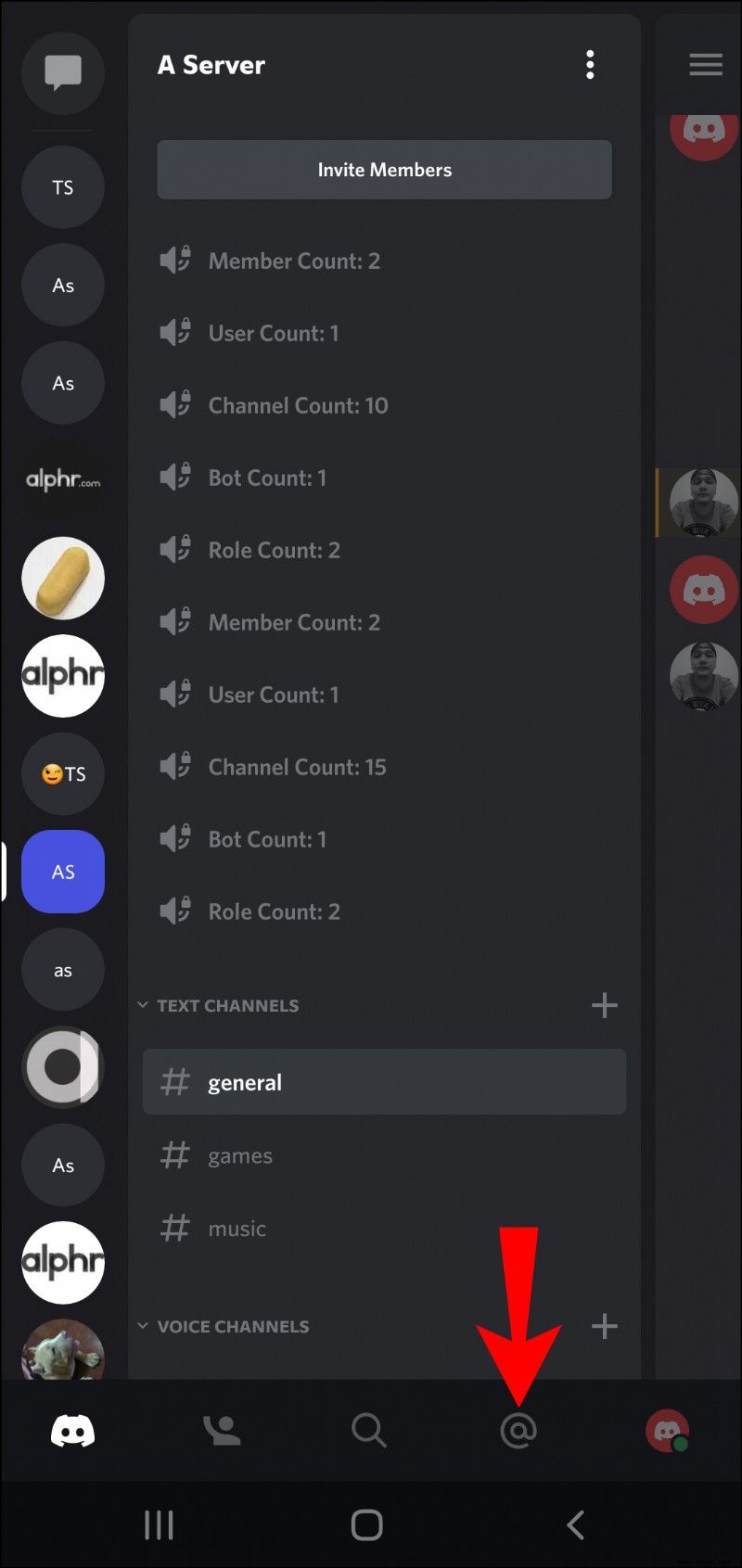
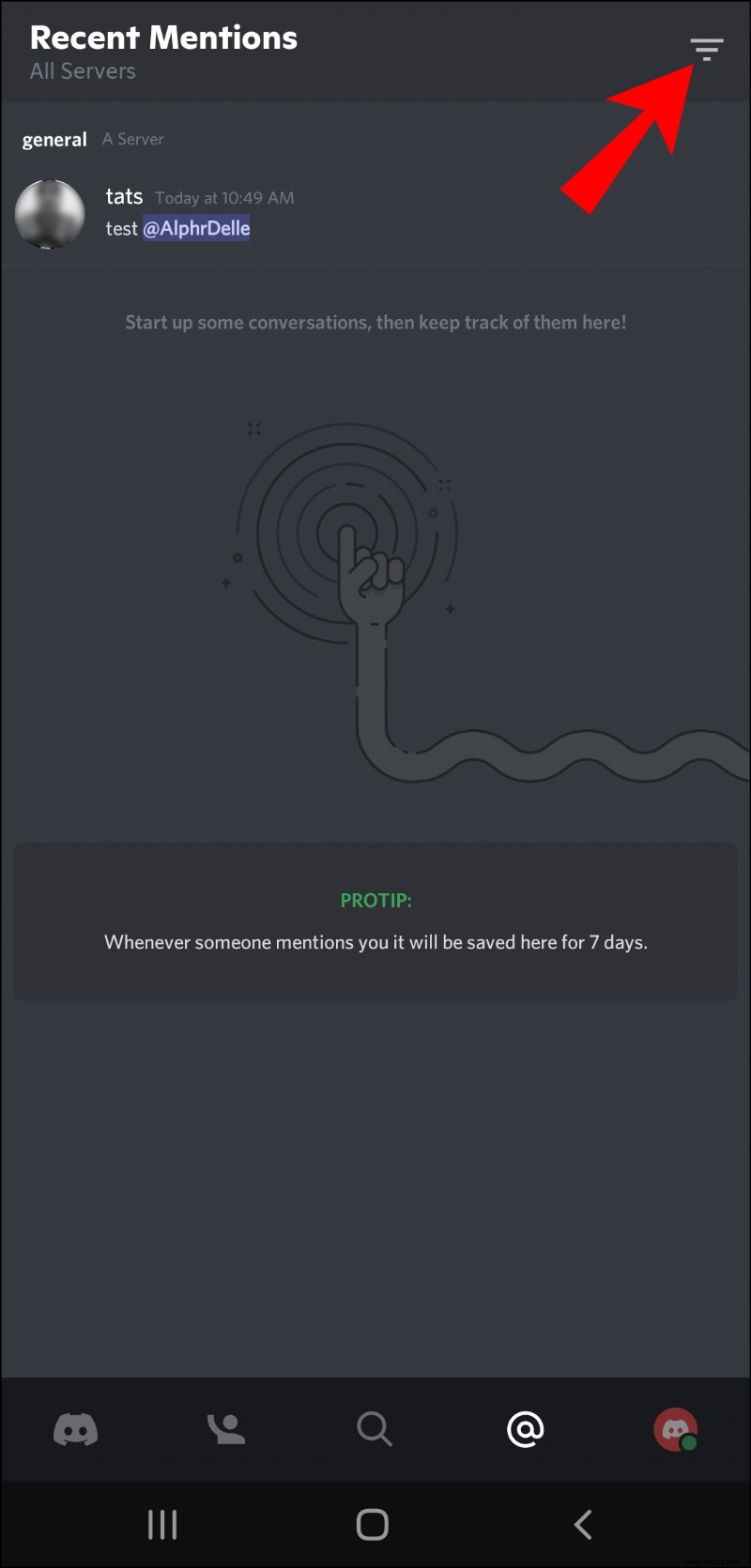
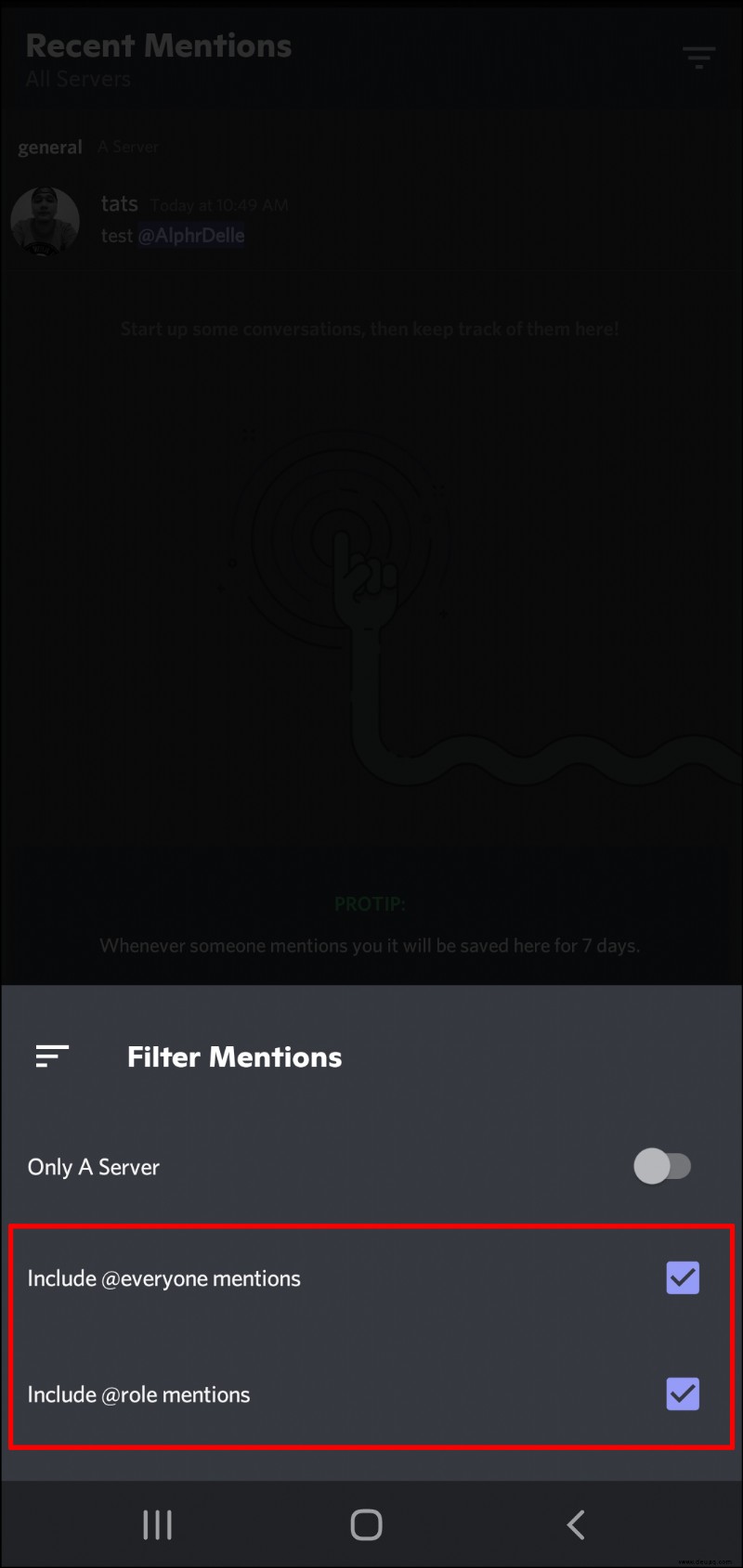
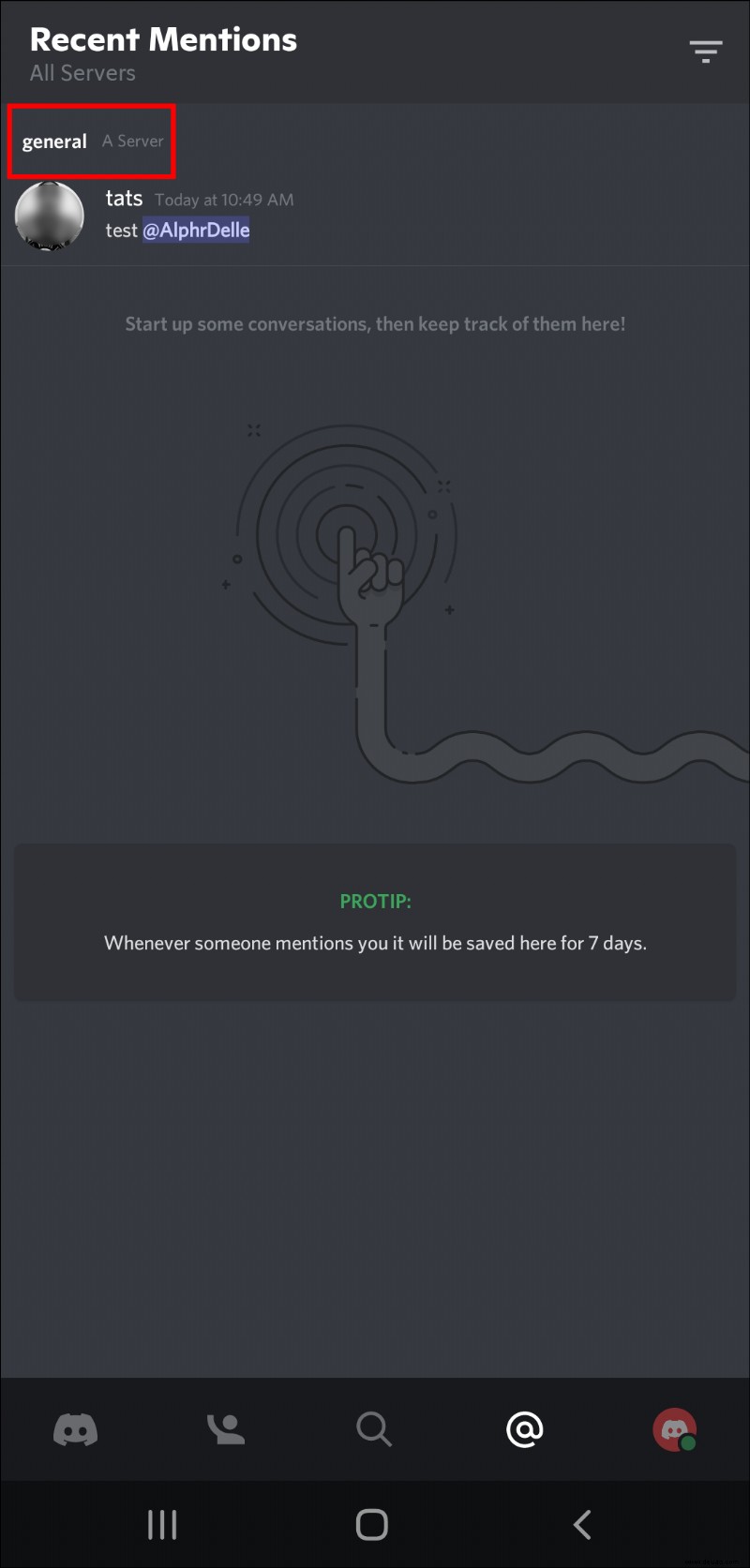
So überprüfen Sie, wer Sie auf einem iPad auf Discord gepingt hat
Sie können nachholen, wer Sie in den letzten sieben Tagen gepingt hat, indem Sie auf die Registerkarte „Neueste Erwähnungen“ zugreifen. So geht's:
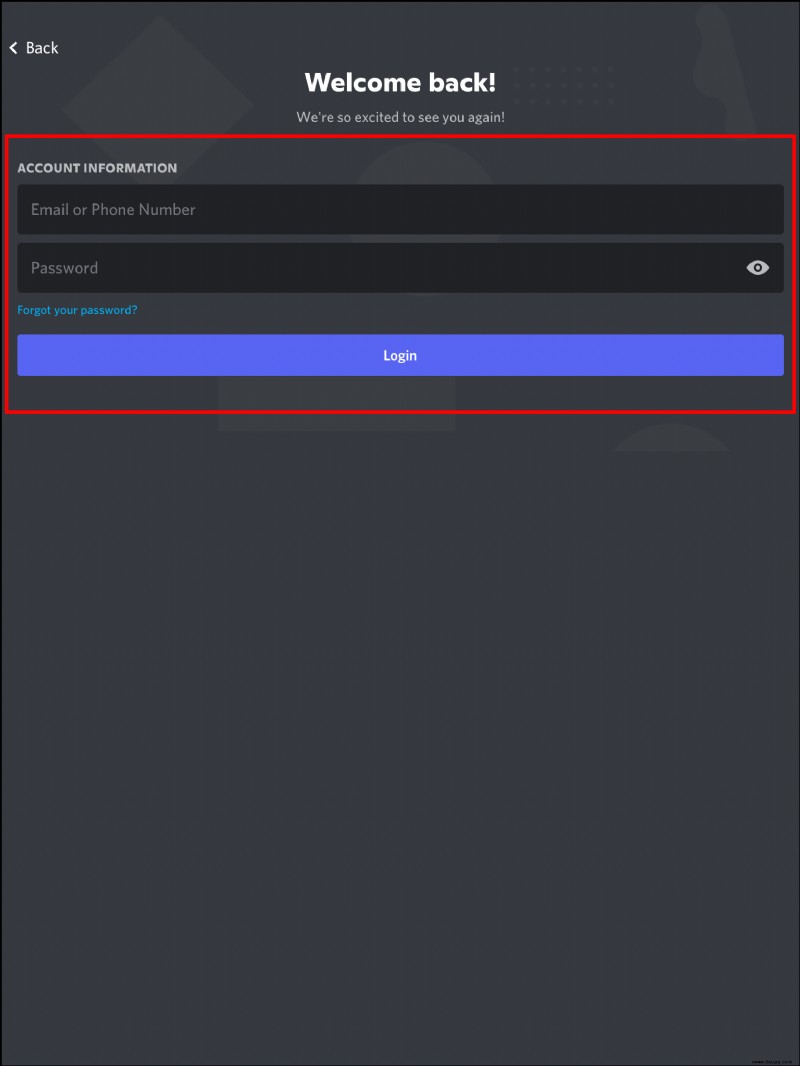
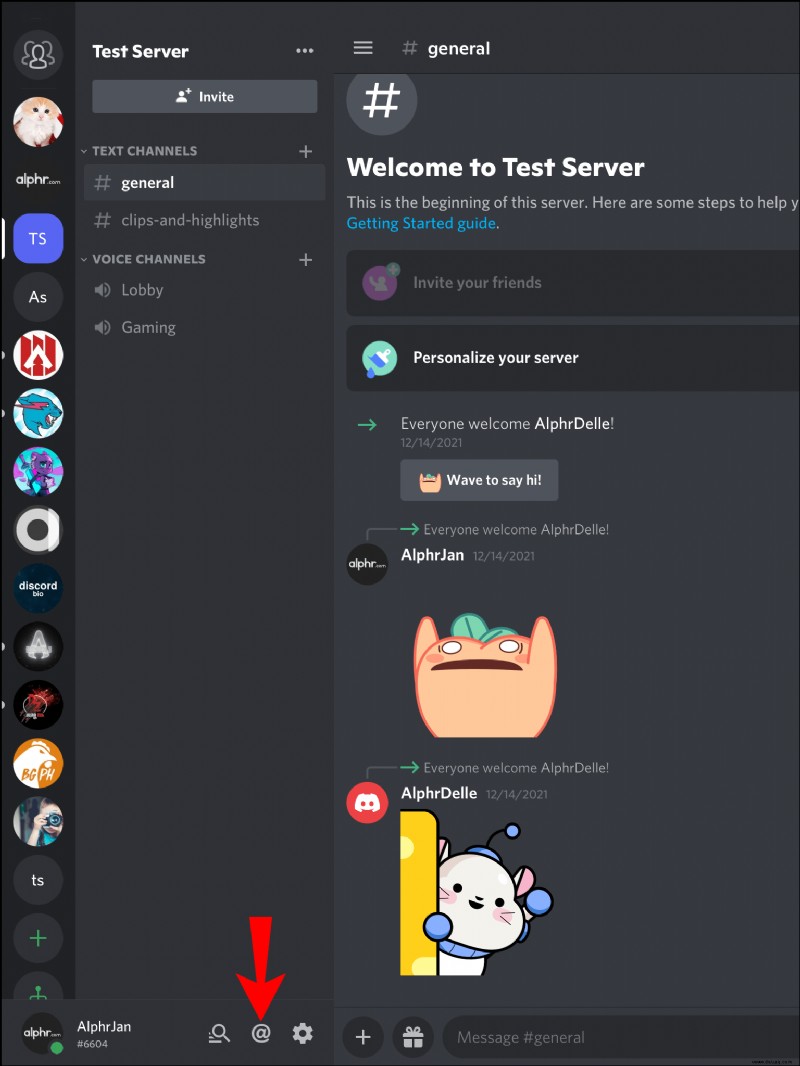
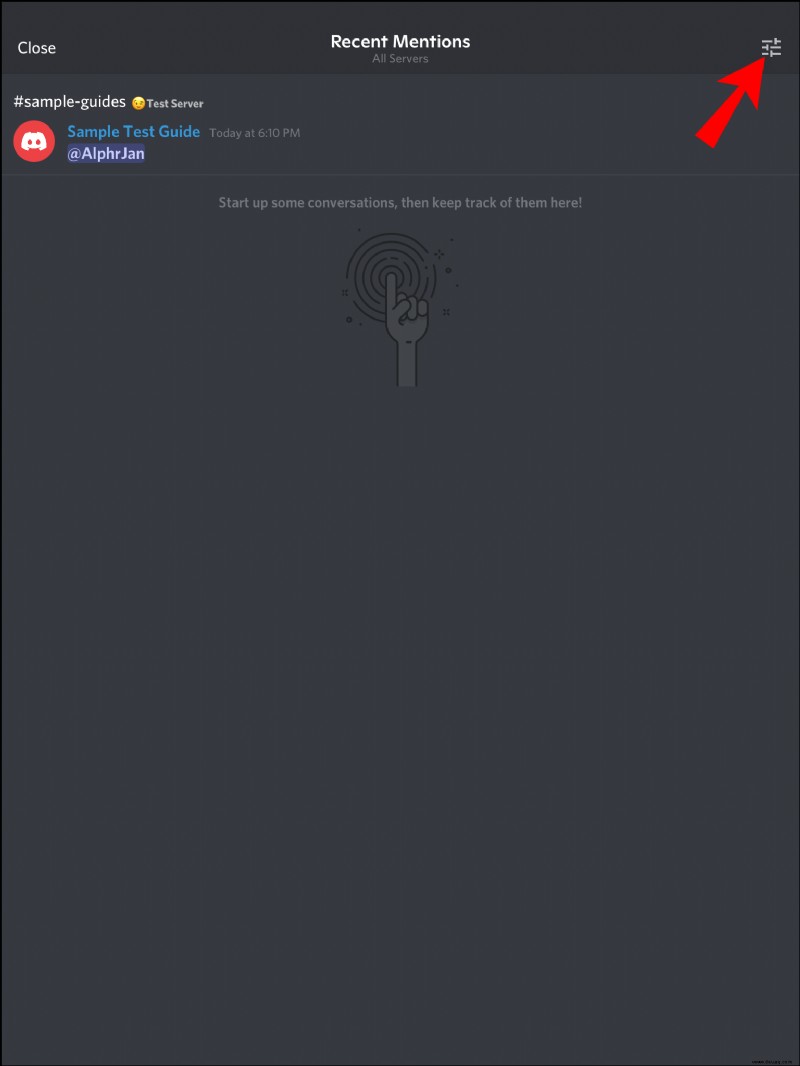
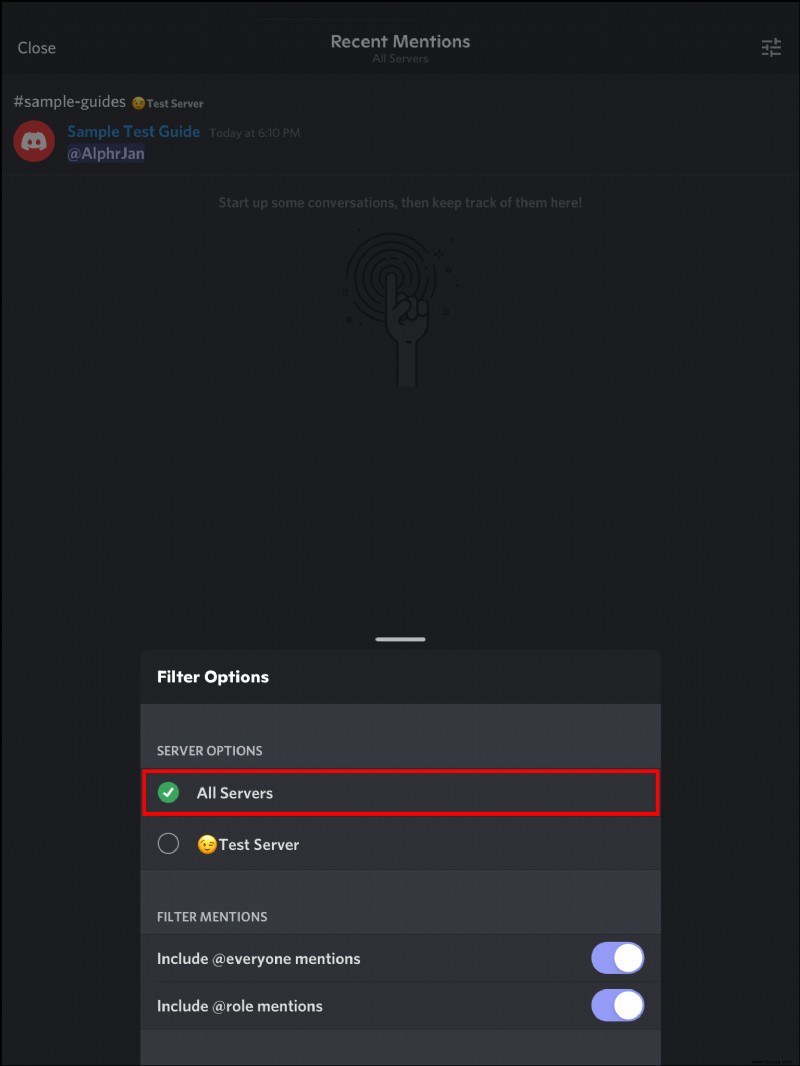
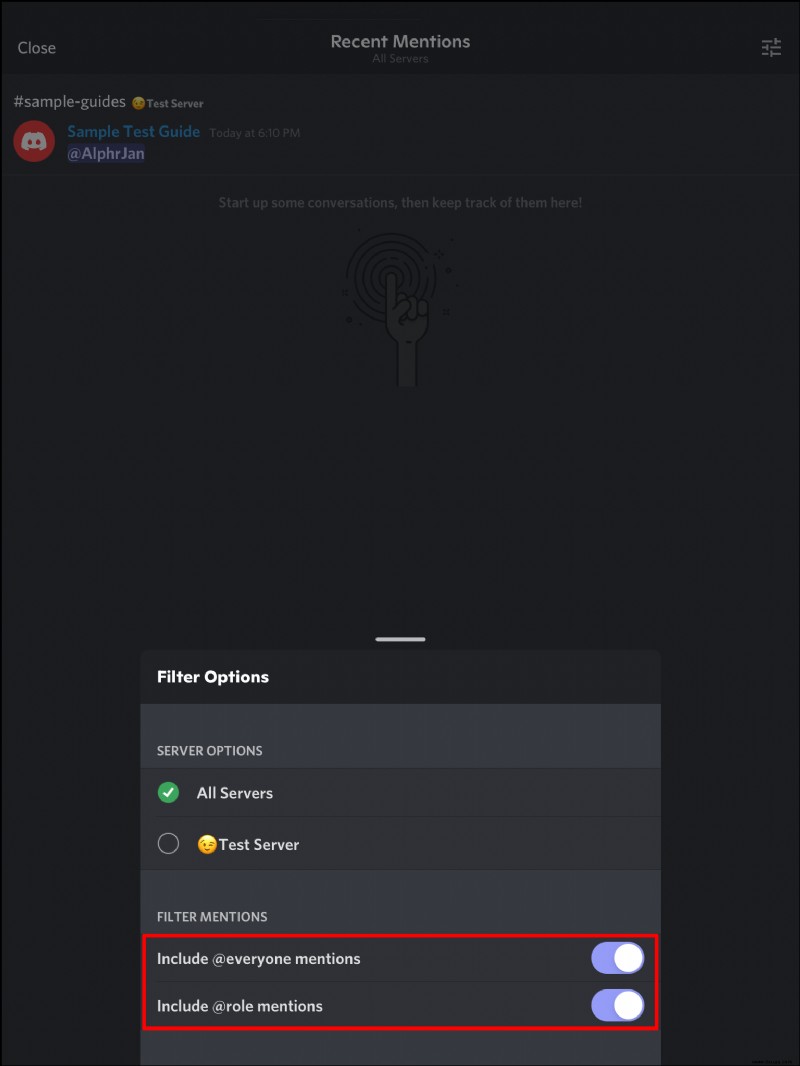
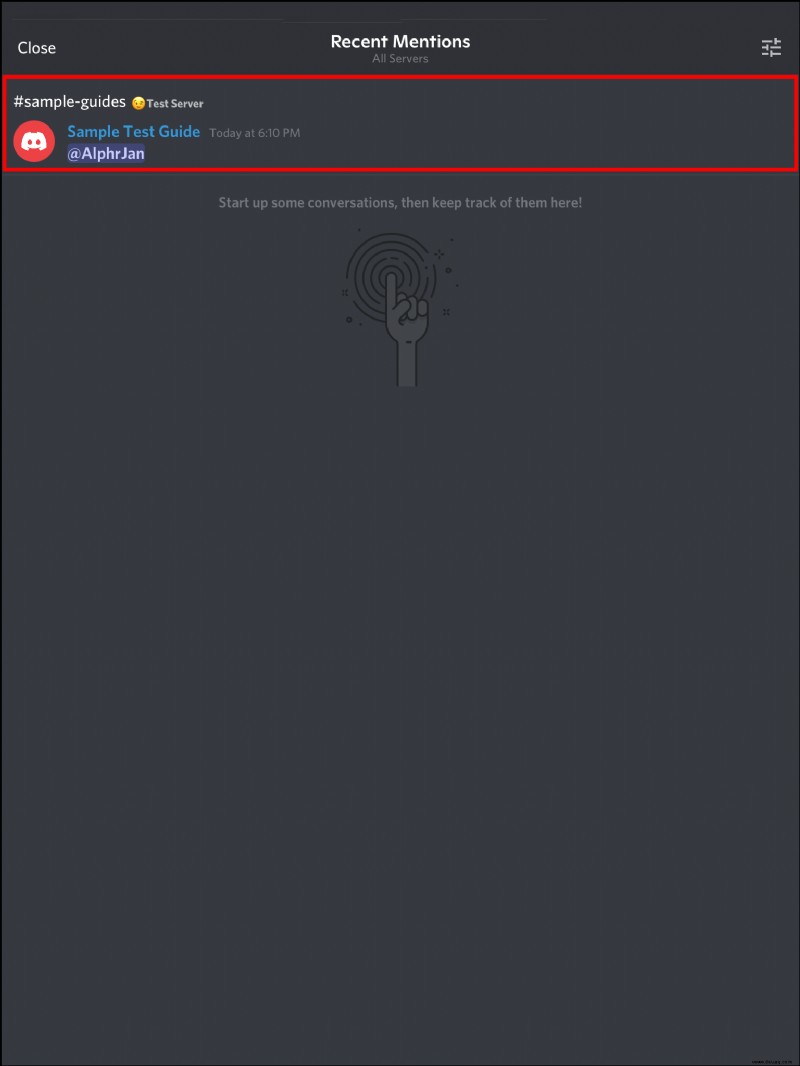
Zusätzliche FAQs
Wie schalte ich alle Discord-Benachrichtigungen aus?
Befolgen Sie diese Schritte, um alle Ihre Discord-Benachrichtigungen stummzuschalten.
1. Melden Sie sich bei Ihrem Discord-Konto an.
2. Klicken Sie unten links auf das Zahnradsymbol, um auf „Benutzereinstellungen“ zuzugreifen.
3. Auf der linken Seite befindet sich ein Bereich mit verschiedenen Einstellungsoptionen. Wählen Sie unter „App-Einstellungen“ „Benachrichtigungen“ aus.
4. Deaktivieren Sie „Desktop-Benachrichtigungen“, um die Popup-Benachrichtigung von Discord unten rechts nicht mehr zu sehen. Dadurch wird auch „Taskbar Flashing“ deaktiviert. (Dies stoppt jedoch nicht die Tonbenachrichtigung für Nachrichten und andere Funktionen.)
5. Wenn Sie auf der Seite „Benutzereinstellungen“ weiter nach unten scrollen, stoßen Sie auf eine Liste aller möglichen Tonbenachrichtigungen, die Sie deaktivieren können.
6. Stellen Sie sicher, dass die Option „Nachricht“ deaktiviert ist, was der Hauptgrund für lästige Benachrichtigungen ist.
Wie schalte ich bestimmte Server stumm?
Wenn Sie häufig Spam von bestimmten Servern erhalten, können Sie diese Server stummschalten, anstatt alle Benachrichtigungen zu deaktivieren. So geht's:
1. Melden Sie sich bei Ihrem Discord-Konto an.
2. Klicken Sie mit der rechten Maustaste auf das Serversymbol in Ihrer Serverliste auf der linken Seite.
3. Wählen Sie „Benachrichtigungseinstellungen.“
4. Deaktivieren Sie die Option „Stumm (Servername)“. Diese Einstellung schaltet den Server vollständig und dauerhaft stumm, bis Sie ihn wieder aktivieren.
Wie schalte ich bestimmte Textkanäle stumm?
Befolgen Sie diese Schritte, um einen Textkanal stummzuschalten:
1. Sobald Sie sich bei Ihrem Discord-Konto angemeldet haben, geben Sie einen Servernamen ein.
2. Klicken Sie mit der rechten Maustaste auf einen Textkanal und wählen Sie dann „Benachrichtigungseinstellungen“ aus.
3. Wählen Sie aus, ob Sie die standardmäßige Benachrichtigungseinstellung des Servers verwenden oder zu allen Nachrichtenbenachrichtigungen, nur @Erwähnungen oder keinen Benachrichtigungen wechseln möchten.
Wie passe ich Benachrichtigungen über Windows an
Wenn die im Discord-Menü „Einstellungen“ verfügbaren Optionen Ihren Anforderungen nicht genügen, sind zusätzliche Kalibrierungen in Windows verfügbar:
1. Greifen Sie auf das „Start“-Menü zu und wählen Sie dann „Einstellungen“.
2. Wählen Sie unter „Einstellungen“ „System“ aus.
3. Wählen Sie im linken Bereich „Benachrichtigungen und Aktionen“ aus.
4. Suchen Sie „Discord“ in der Anwendungsliste.
5. Klicken Sie auf den Schalter „Discord“, um alle Benachrichtigungen zu blockieren.
Von nun an werden alle Ihre Discord-Benachrichtigungen von Windows blockiert.
Hol all deine Aufmerksamkeitssuchenden ein
Discord hat eine riesige Community mit über 140 Millionen aktiven Benutzern pro Monat. Der einfachste Weg, die Aufmerksamkeit von jemandem zu erregen, ist die Verwendung der @mention-Funktion. Wann immer jemand Sie @erwähnt, erhalten Sie einen Ping, um Sie darüber zu informieren. Wenn Sie Ihren Bildschirm verlassen oder nicht sofort auf einen Ping reagieren können, können Sie ungeprüfte Pings später nachholen.
Unter „Letzte Erwähnungen“ können Sie Ihre Pings der letzten sieben Tage entweder von dem Server, auf dem Sie sich gerade befinden, oder von allen Servern anzeigen. Sie können dann weiter nach unten gehen, um Pings anzuzeigen, die mit @everyone- oder @role-Erwähnungen gesendet wurden. Wenn Sie auf eine Nachricht klicken, gelangen Sie zu dem Server, von dem der Ping stammt.
Was hältst du davon, wie das @erwähnte Feature auf Discord funktioniert? Glaubst du, dass es genug Optionen gibt, um Pings zu verwalten? Teilen Sie Ihre Meinung im Kommentarbereich unten mit.