Freigegebene Excel-Tabellen machen die Zusammenarbeit an Projekten schnell und einfach. Zu diesem Zweck verfügt Excel über Funktionen, die helfen können, wenn etwas schief geht (Informationen gelöscht) und richtig (wertvolle Informationen hinzugefügt) werden, wenn mehrere Personen Schreibzugriff auf eine Tabelle haben. Die Funktion „Änderungen nachverfolgen“ hebt jede bearbeitete Zelle hervor und liefert Details darüber, wer die Bearbeitung vorgenommen hat.

In diesem Artikel besprechen wir, wie Sie Änderungen nachverfolgen in einer freigegebenen Excel-Tabelle auf verschiedenen Geräten anzeigen können.
So überprüfen Sie, wer eine Excel-Datei auf einem PC bearbeitet hat
Um zu sehen, wer wann und wo Änderungen an einer Excel-Tabelle vorgenommen hat, gehen Sie in Excel auf Ihrem PC wie folgt vor:
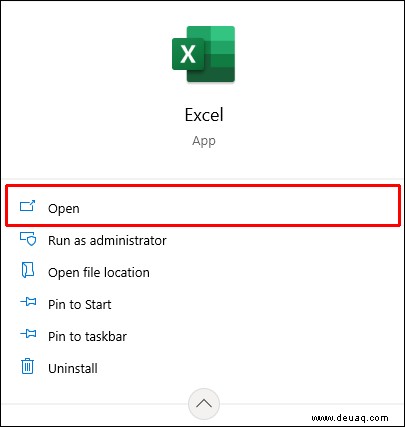
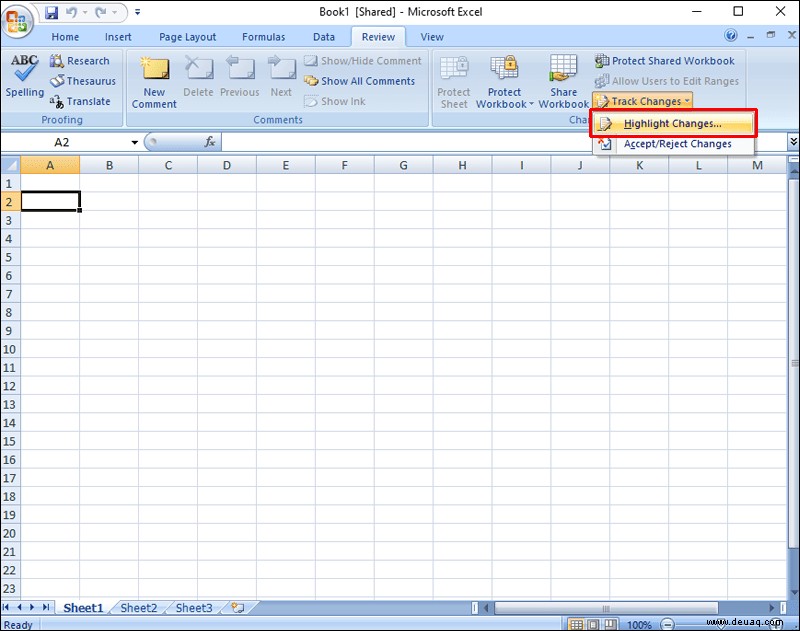
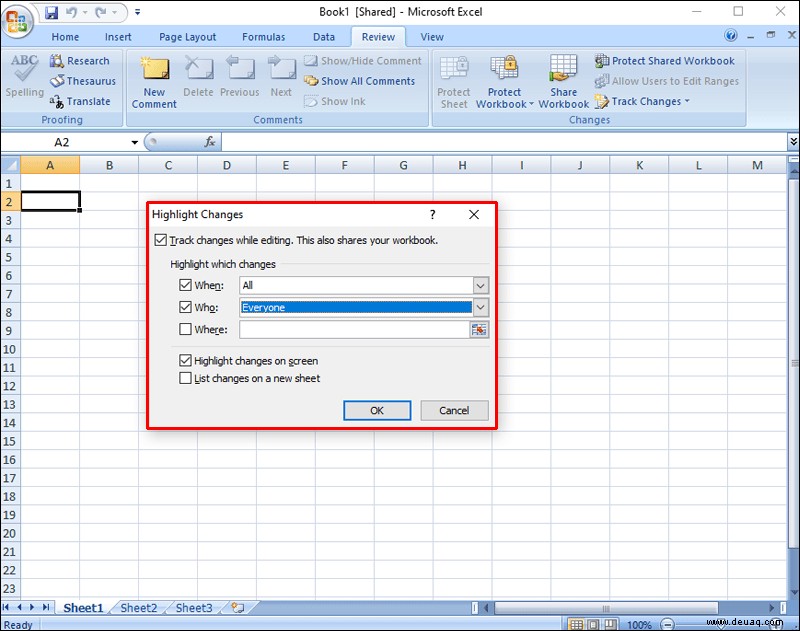
So zeigen Sie alle nachverfolgten Änderungen an:
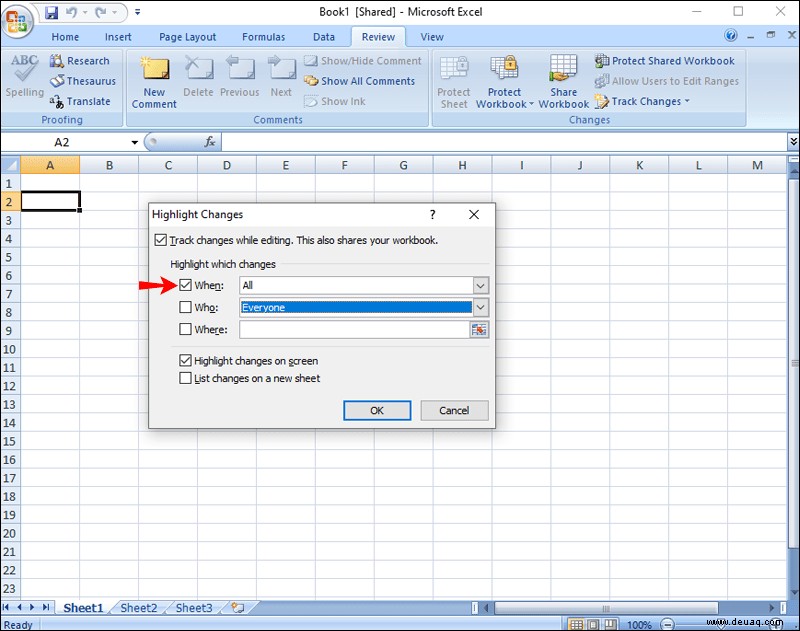
So zeigen Sie Änderungen an, die nach einem bestimmten Datum vorgenommen wurden:
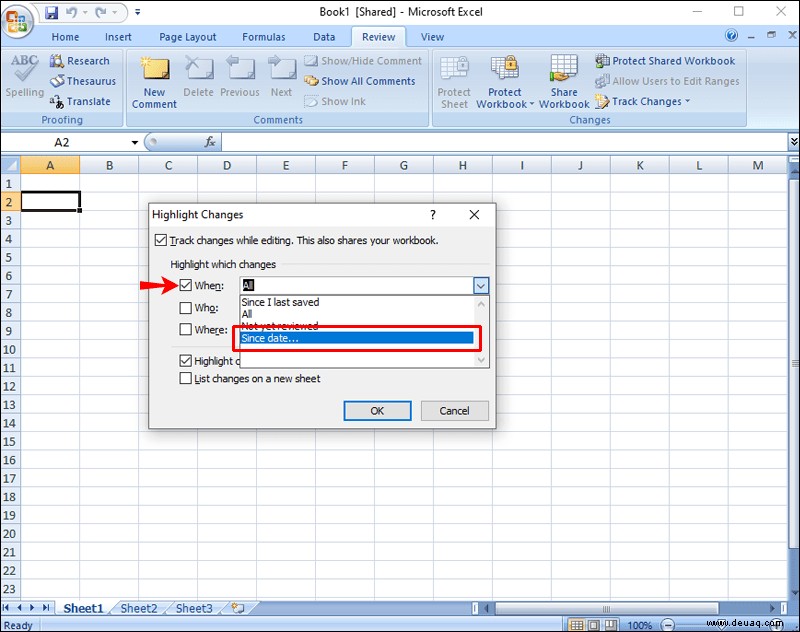
So sehen Sie Änderungen, die von einer bestimmten Person vorgenommen wurden:
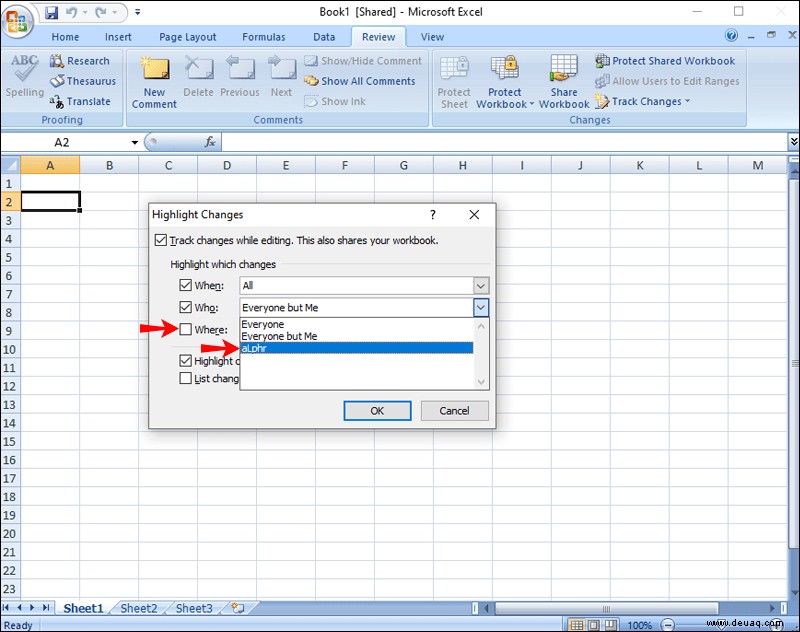
So sehen Sie Änderungen an einem bestimmten Zellbereich:
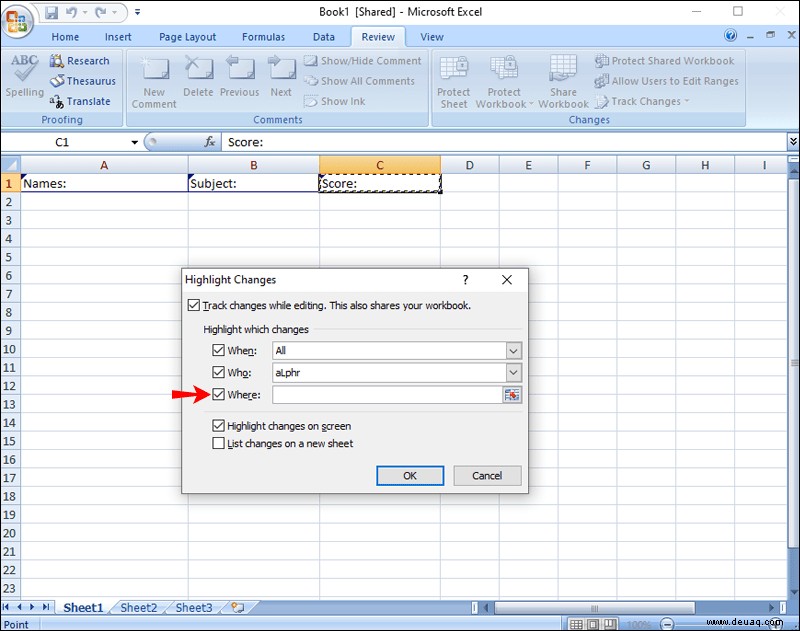
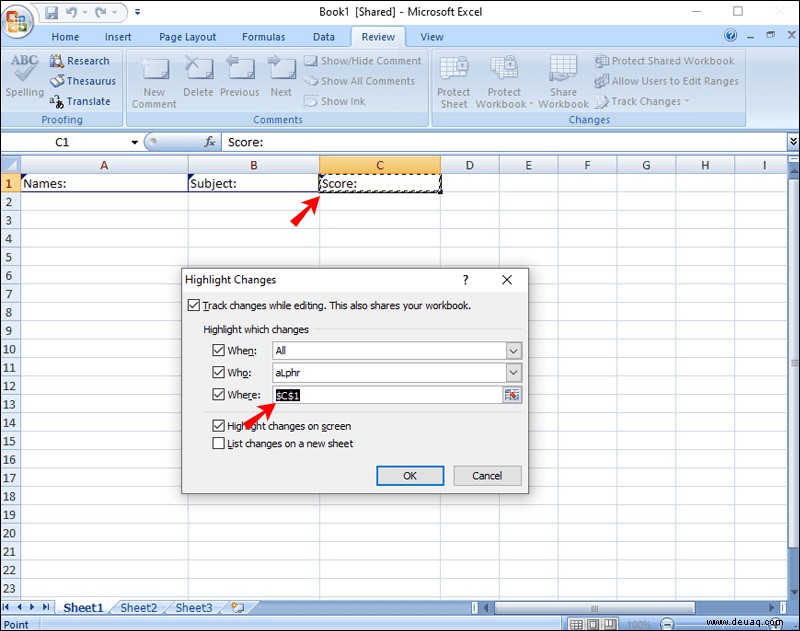
So überprüfen Sie, wer eine Excel-Datei in Office365 bearbeitet hat
Um zu sehen, welcher Benutzer eine Tabelle wann und welche Zelle(n) bearbeitet hat, gehen Sie wie folgt über Office365 vor:
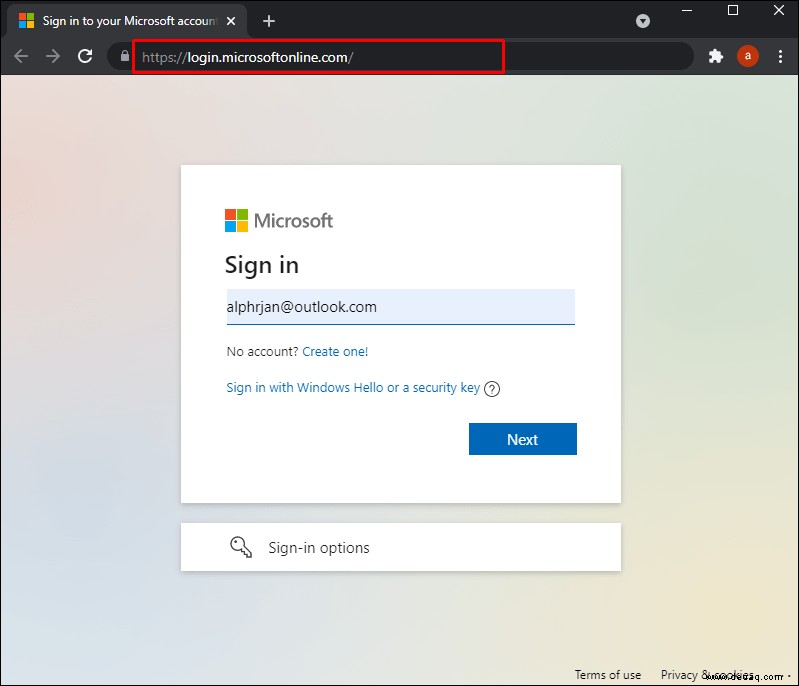
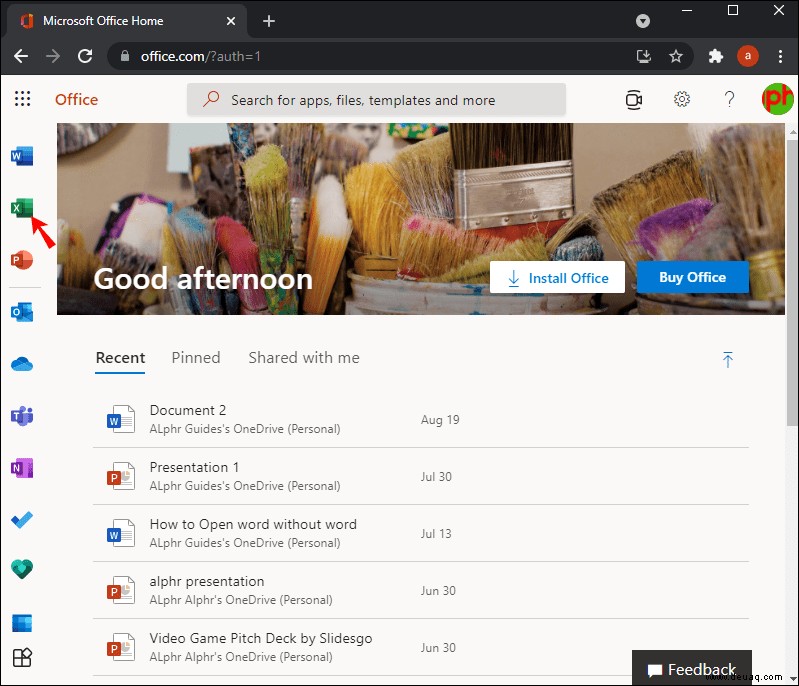
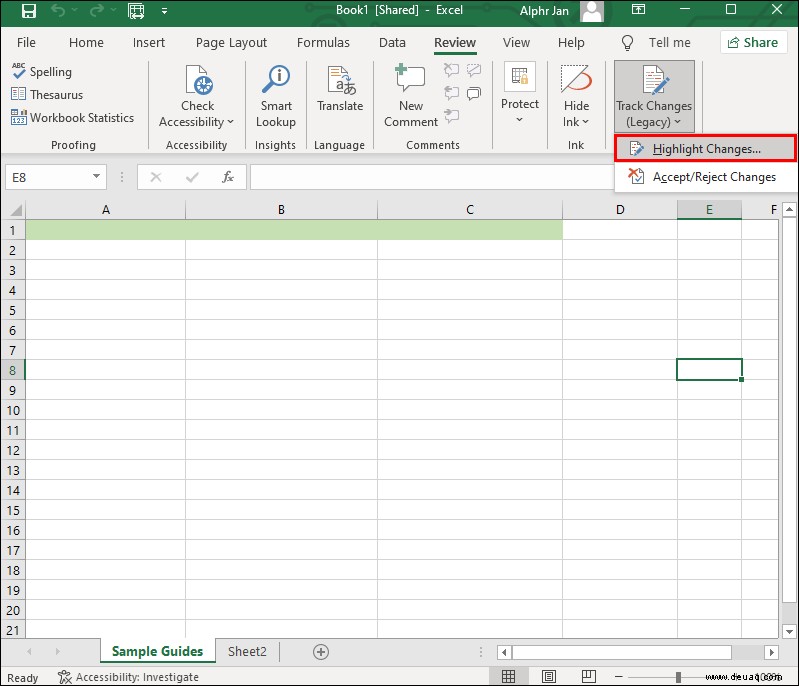
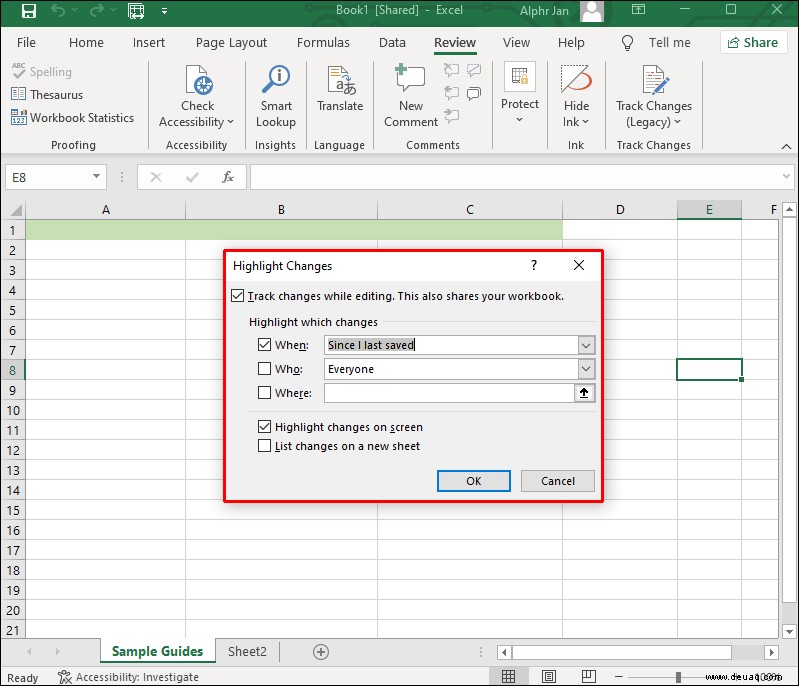
So zeigen Sie alle nachverfolgten Änderungen an:
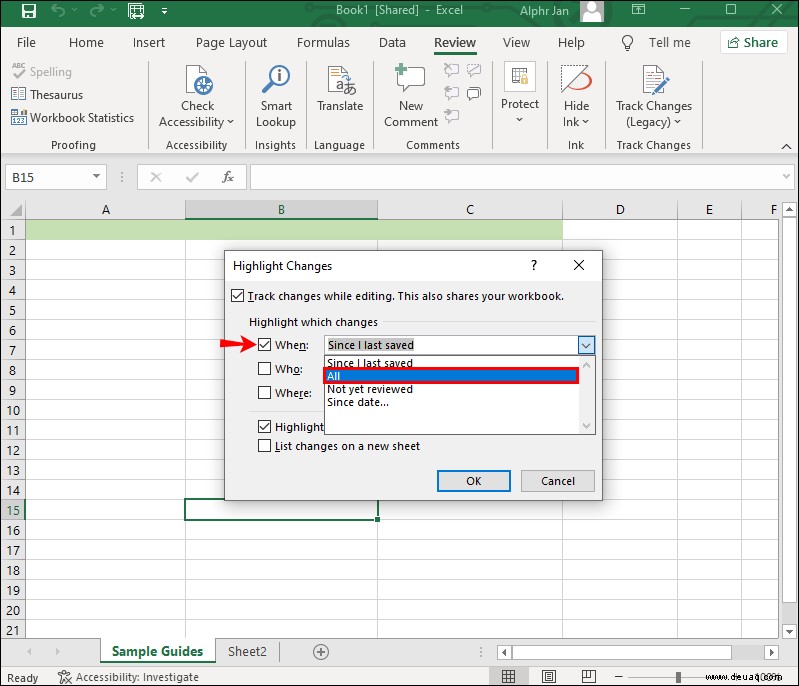
So zeigen Sie Änderungen an, die nach einem bestimmten Datum vorgenommen wurden:
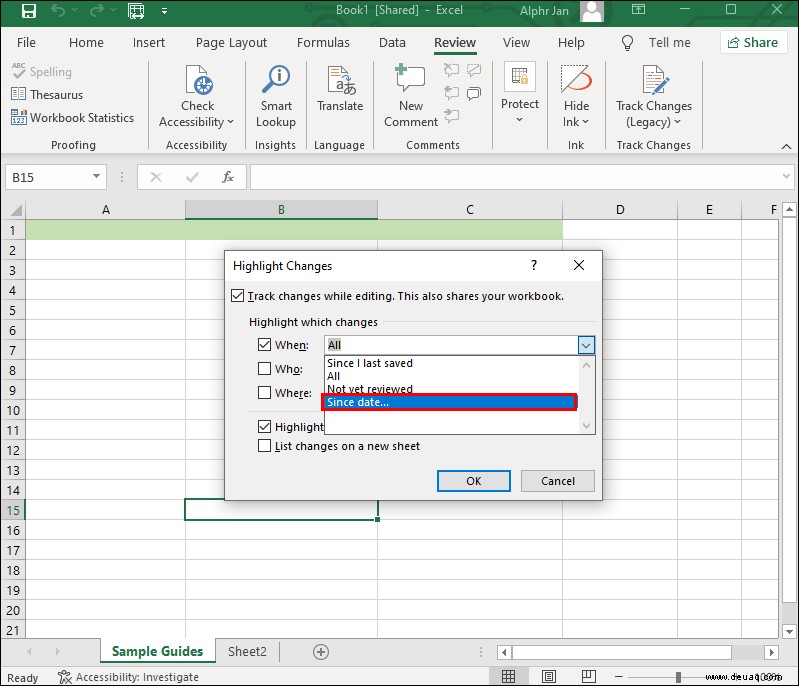
So zeigen Sie Änderungen an, die von einer bestimmten Person vorgenommen wurden:
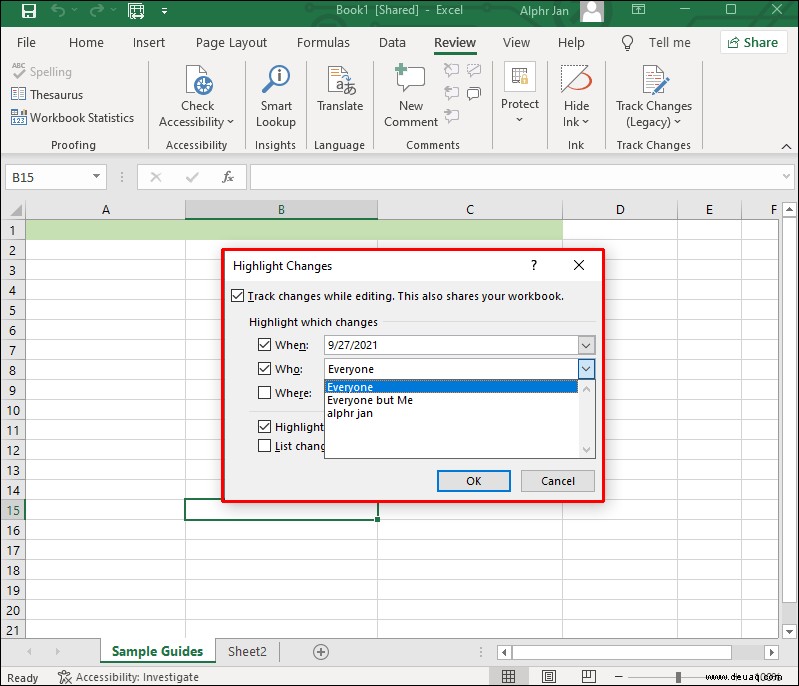
So zeigen Sie Änderungen an einem bestimmten Zellbereich an:
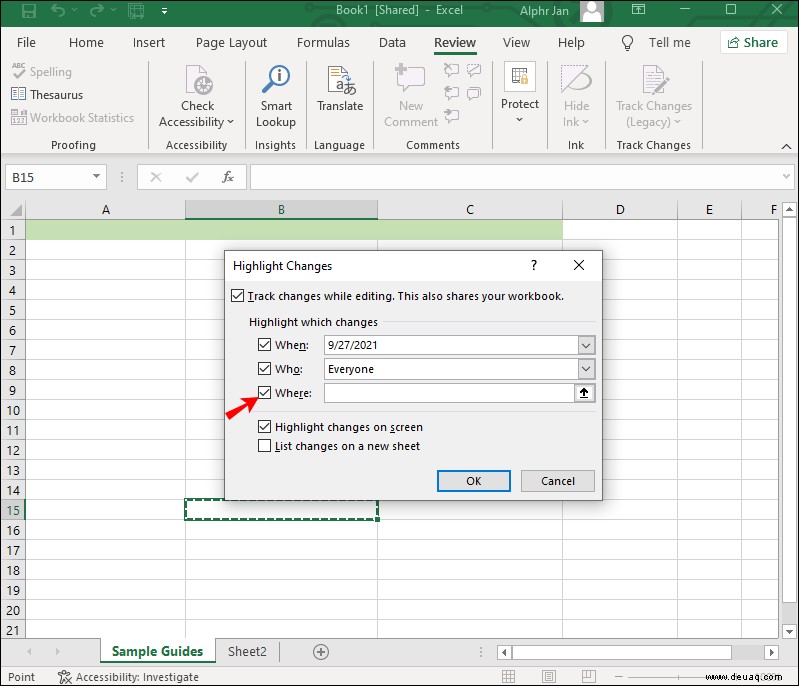
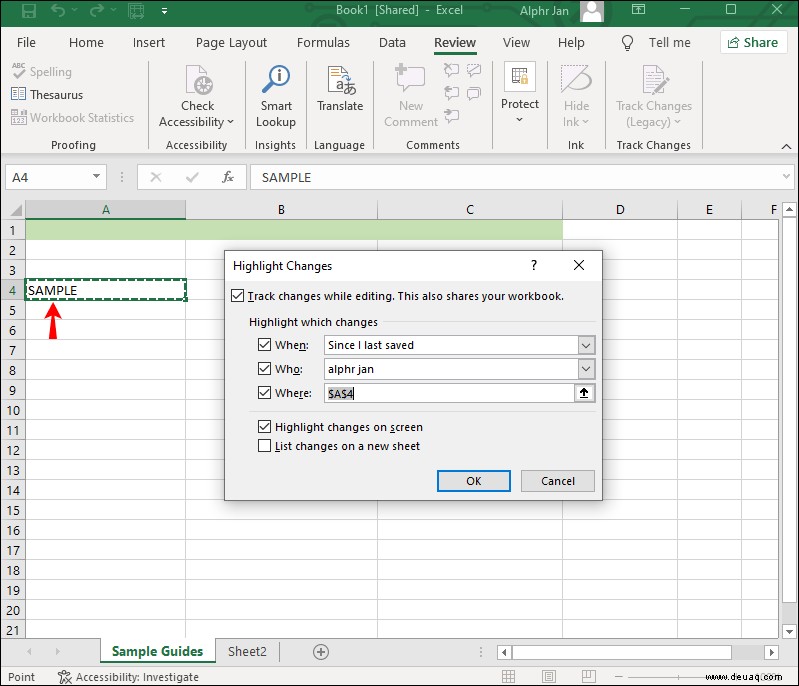
So überprüfen Sie, wer eine Excel-Datei auf einem iPhone bearbeitet hat
Sobald Sie die Excel-App für iOS auf Ihrem iPhone installiert haben, können Sie Excel so erleben, als ob Sie die Desktop-Version verwenden würden. Um zu sehen, welcher Benutzer wann eine Tabelle bearbeitet hat und welche Zelle(n) er bearbeitet hat, gehen Sie in Excel für iOS wie folgt vor:
So zeigen Sie alle nachverfolgten Änderungen an:
So zeigen Sie Änderungen an, die nach einem bestimmten Datum vorgenommen wurden:
So sehen Sie Änderungen, die von einer bestimmten Person vorgenommen wurden:
So zeigen Sie Änderungen an einem bestimmten Zellbereich an:
So überprüfen Sie, wer eine Excel-Datei auf einem Android bearbeitet hat
Befolgen Sie diese Schritte, um zu sehen, wer eine Excel-Tabelle mit Ihrem Android-Gerät bearbeitet hat:
So zeigen Sie alle nachverfolgten Änderungen an:
So zeigen Sie Änderungen an, die nach einem bestimmten Datum vorgenommen wurden:
So zeigen Sie Änderungen an, die von einer bestimmten Person vorgenommen wurden:
So zeigen Sie Änderungen an einem bestimmten Zellbereich an:
Sobald Sie ausgewählt haben, was Sie sehen möchten, werden die entsprechenden Zellen mit einem blauen Rahmen hervorgehoben. Bewegen Sie den Mauszeiger über die Zelle, um vollständige Details anzuzeigen.
Entdecken, wer welche Änderungen in Excel-Tabellen vorgenommen hat
Mit der Excel-Funktion „Änderungen nachverfolgen“ für freigegebene Tabellenkalkulationen können Sie sehen, wo Änderungen vorgenommen wurden, wann sie vorgenommen wurden und von welchem Benutzer. Dies ist in einem Teamszenario nützlich, wenn Sie eine Änderung abfragen oder jemanden loben müssen, der eine nützliche Änderung vorgenommen hat. Es ist auch praktisch, nachzuverfolgen, wann Sie Änderungen vorgenommen haben und sie zu einem späteren Zeitpunkt erneut aufrufen möchten.
Vor welchen Herausforderungen standen Sie beim Teilen von Tabellenkalkulationen? Bietet Excel Funktionen, um sie zu mindern? Lassen Sie es uns im Kommentarbereich wissen.