Im Kern erscheint Excel ziemlich einfach. Je mehr Sie sich jedoch damit befassen, desto mehr erkennen Sie, dass es nicht nur um das Erstellen von Tabellen geht – es geht tatsächlich um das Erstellen von Tabellenkalkulationen.

Häufig arbeiten Sie mit mehr als einer Excel-Tabelle. Möglicherweise müssen Sie beispielsweise Blätter vergleichen, um festzustellen, ob es Unterschiede gibt. In dieser Hinsicht ermöglicht Ihnen Excel genau das zu tun. Dies kann von enormer Bedeutung sein. So überprüfen Sie, ob zwei Tabellen identisch sind.
Zwei Blätter vergleichen
Nehmen wir an, Sie versuchen, zwei Blätter in einer Arbeitsmappe zu vergleichen. Wahrscheinlich möchten Sie die Seite-an-Seite-Ansicht.
Um diese Ansicht zu erhalten, navigieren Sie zur Ansicht Registerkarte in Excel, die sich im oberen Teil des Bildschirms befindet. Klicken Sie dann auf Fenstergruppe . Gehen Sie jetzt zu Neues Fenster .
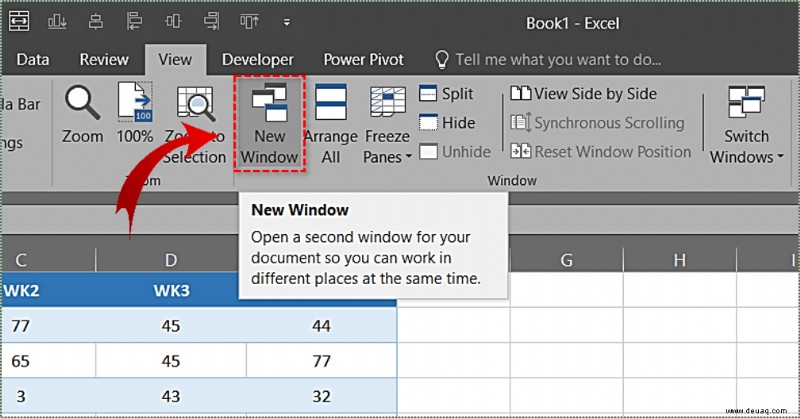
Dieser Befehl öffnet diese Excel-Datei nur in einem anderen Fenster. Suchen Sie nun nach Nebeneinander anzeigen und klicken Sie darauf.
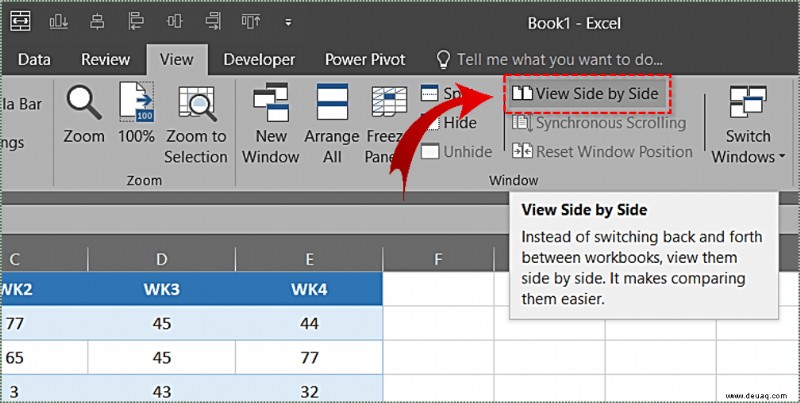
Navigieren Sie schließlich zum ersten Blatt in einem Fenster und zum zweiten Blatt im anderen.
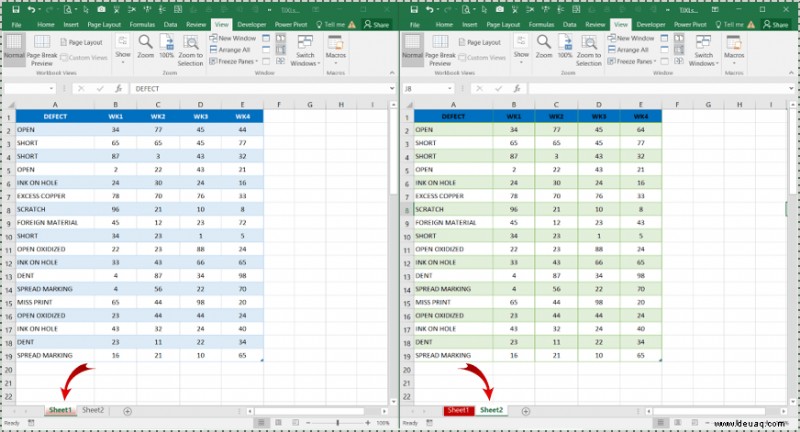

Zwei Excel-Tabellen vergleichen
Der beste Weg, um festzustellen, ob zwei Excel-Tabellen genau übereinstimmen, besteht darin, nach Unterschieden in den Werten zu suchen. Wenn keine Unterschiede gefunden werden, sind sie identisch.
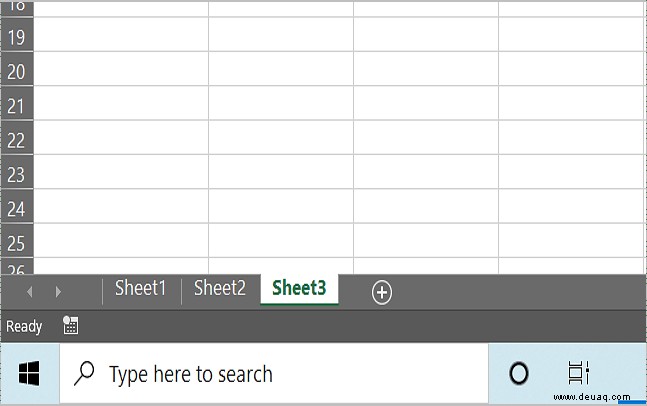
Nachdem Sie nun die beiden Blätter haben, die Sie nebeneinander vergleichen möchten, öffnen Sie ein neues Blatt. Geben Sie Folgendes in die Zelle A1 ein im neuen Blatt:„=IF(Sheet1!A1 <> Sheet2!A1, „Sheet1:“&Sheet1!A1&“ vs Sheet2:“&Sheet2!A1, „“) ”
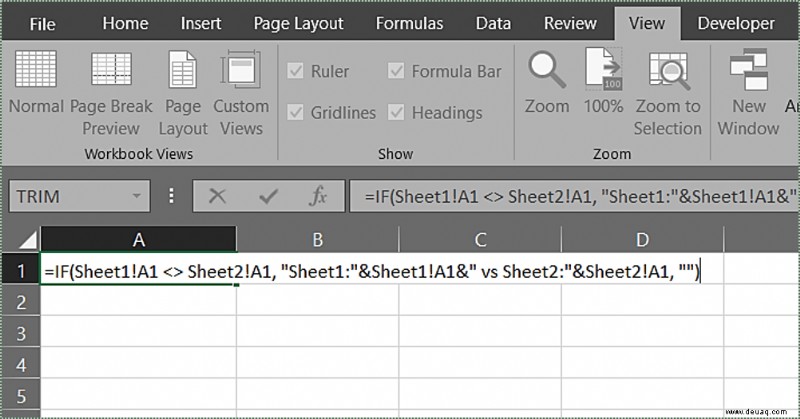
Kopieren Sie nun diese Formel mit dem Ausfüllgriff nach unten und rechts (ein kleines Quadrat in der unteren rechten Zellenecke).
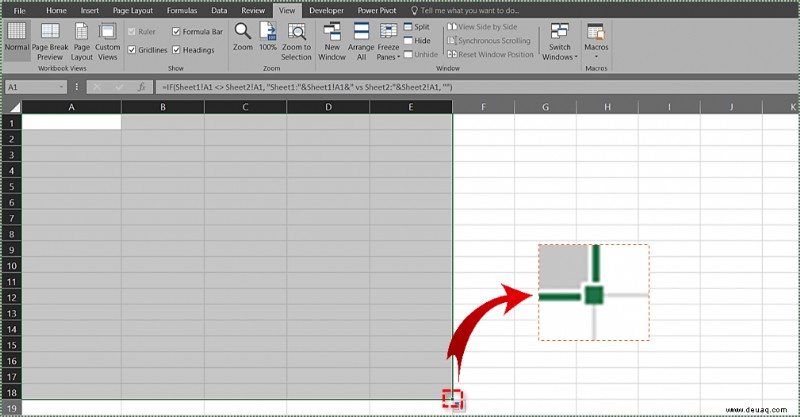
Dadurch werden alle Unterschiede in den Zellen in den beiden Blättern markiert, die Sie vergleichen. Wenn keine Unterschiede angezeigt werden, bedeutet dies, dass die Arbeitsblätter perfekt übereinstimmen.
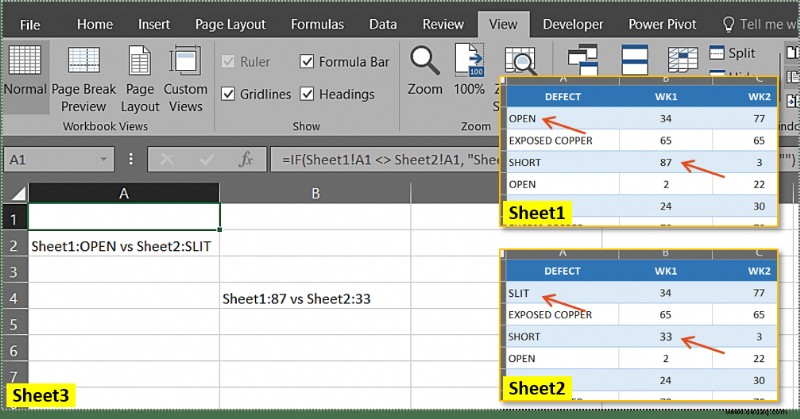
Hervorhebung der Unterschiede
Manchmal möchten Sie die Unterschiede zwischen zwei Arbeitsblättern markieren. Vielleicht möchten Sie eine Präsentation machen oder sie einfach selbst markieren. Was auch immer der Grund ist, hier erfahren Sie, wie Sie die Unterschiede hervorheben.
Für die Zwecke dieses Artikels verwenden wir die bedingte Formatierungsfunktion von Excel. Wählen Sie ein Arbeitsblatt aus, in dem Sie die Unterschiede hervorheben möchten. Wählen Sie darin alle verwendeten Zellen aus. Anstatt die Auswahl zu ziehen, wählen Sie die Zelle oben links aus und drücken Sie dann Strg + Umschalt + Ende . Gehen Sie nun mit allen ausgewählten Zellen zur Startseite Navigieren Sie auf der Registerkarte zu Stile , und wählen Sie Bedingte Formatierung aus . Klicken Sie dann auf Neue Regel , und verwenden Sie diese Formel für die Regel:„=A1<>Sheet2!A1 ”
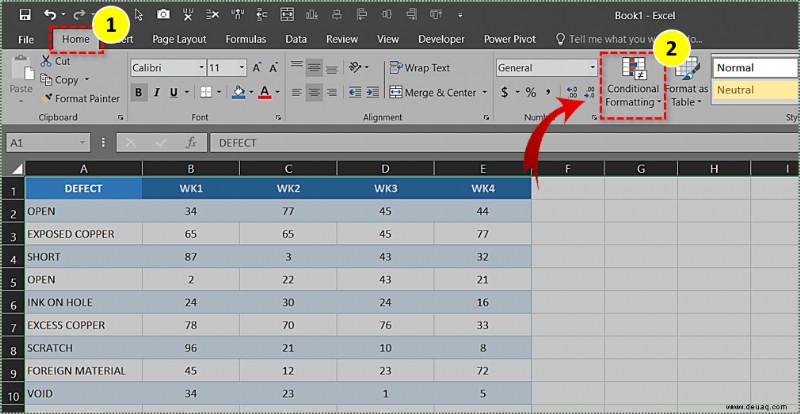
Natürlich ist „Blatt 2“ in dieser Formel ein Platzhalter für den tatsächlichen Namen des Blattes, das Sie vergleichen möchten.
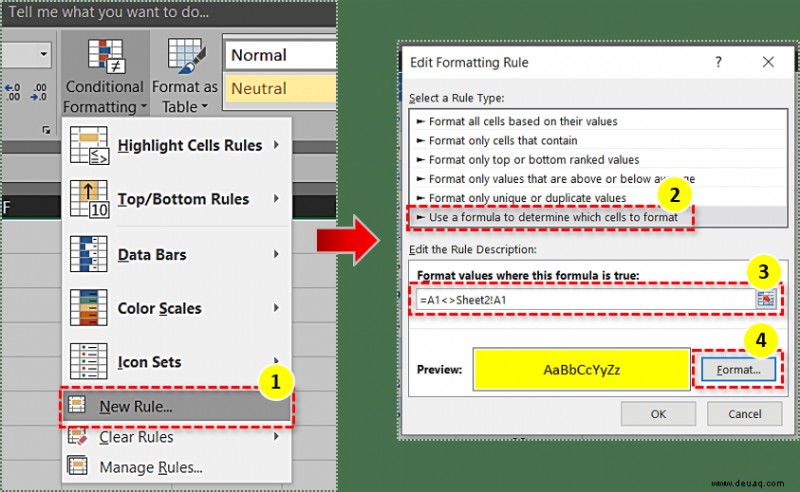
Wenn Sie die Formel eingegeben und bestätigt haben, werden alle Zellen mit unterschiedlichen Werten mit der zuvor ausgewählten Farbe hervorgehoben.
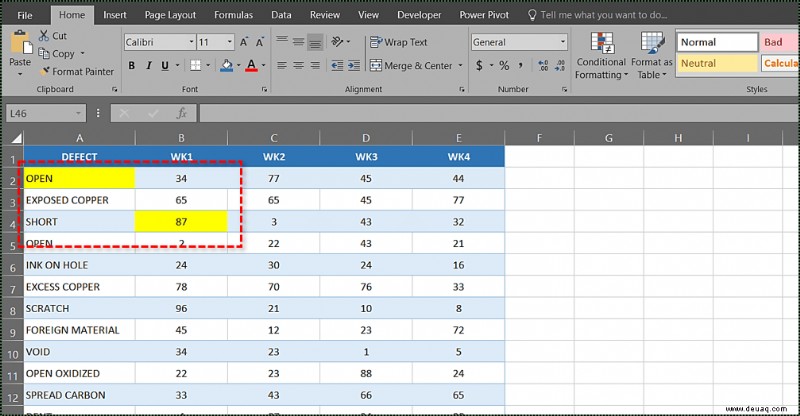
Zwei Excel-Arbeitsmappen vergleichen
Es mag wie eine Menge Arbeit erscheinen, aber Sie können tatsächlich zwei Excel-Arbeitsmappen ziemlich einfach vergleichen. Nun, wenn Sie wissen, wie man Excel benutzt, dann.
Um zwei Arbeitsmappen zu vergleichen, öffnen Sie die beiden, die Sie vergleichen möchten. Navigieren Sie dann zur Ansicht gehen Sie zu Fenster , und wählen Sie Nebeneinander anzeigen aus .
Die beiden Arbeitsmappendateien werden horizontal nebeneinander angezeigt. Wenn Sie sie lieber vertikal geteilt sehen möchten, navigieren Sie zu Alle anordnen Funktion unter Ansicht und wählen Sie Vertikal aus .
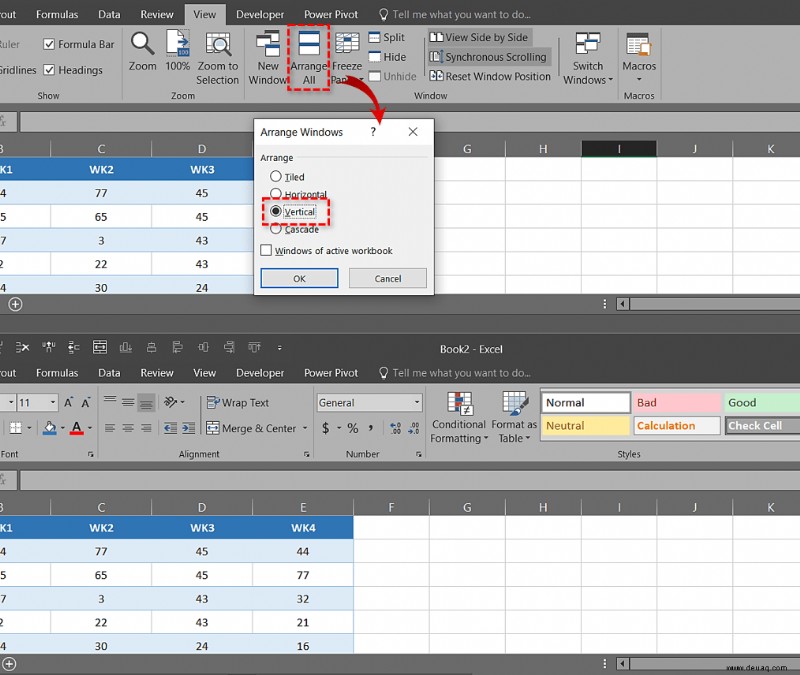
Hier ist ein cooler Tipp zum Vergleichen von Arbeitsmappen in Excel. Navigieren Sie zu Nebeneinander anzeigen Schaltfläche, aber klicken Sie nicht darauf. Direkt darunter sehen Sie das Synchronous Scrolling Funktion. Klicken Sie stattdessen darauf. Auf diese Weise können Sie durch die beiden Arbeitsmappen scrollen, die Sie gleichzeitig vergleichen. Ziemlich ordentlich!
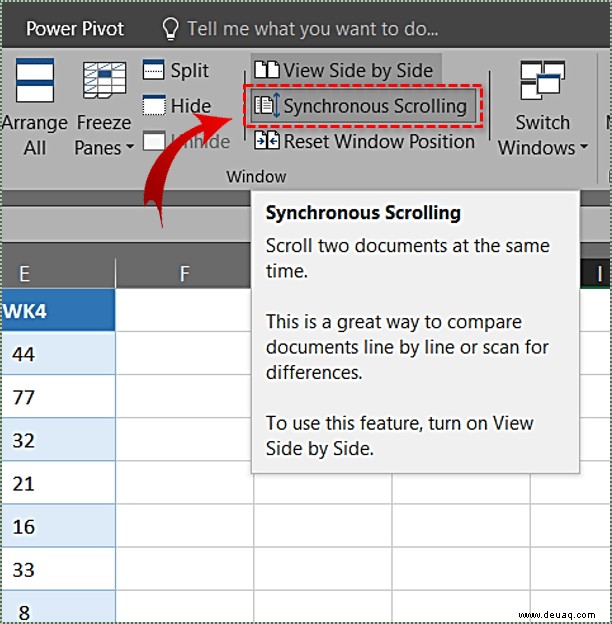
Checking Whether Two Excel Sheets Are a Match
You don’t have to be a coder to successfully compare two Excel sheets. All you need is some basic Excel experience and practice. If you’ve never compared two sheets or workbooks before, dedicate some time to it, as it will take a little while to get used to.
Have you managed to compare two Excel sheets? What about two workbooks? Did you find anything unclear? Feel free to drop a comment below with any questions, tips, or remarks about comparing sheets and workbooks in Excel.