Es gibt mehrere Gründe, Ihre RAM-Geschwindigkeit zu überprüfen. Zum einen kann Ihnen die Kenntnis der Taktfrequenz sagen, ob Sie bestimmte Apps oder Spiele ausführen können. Die RAM-Geschwindigkeit kann auch ein Indikator dafür sein, dass etwas mit Ihrem System nicht richtig funktioniert. Das heißt natürlich, wenn Sie den Ausgangswert kennen.

Je höher die RAM-Geschwindigkeiten sind, desto mehr Anwendungen und Prozesse können Sie gleichzeitig ausführen. Im Gegensatz zum Speicher auf Ihrer SSD oder HDD ist RAM der aktuelle Speicher und nicht die Gesamtmenge der auf Ihrem Gerät gespeicherten Informationen. Wenn Ihre RAM-Geschwindigkeiten also niedrig sind, laufen Ihre Programme langsamer oder haben Probleme.
Hier sind nur einige der Möglichkeiten, die RAM-Informationen Ihres Geräts zu überprüfen, unabhängig davon, ob Sie einen Windows-PC, Mac, Smartphone oder Tablet verwenden.
RAM in Windows prüfen
Windows macht es einfach zu überprüfen, wie viel RAM verwendet wird und wie viel zu einem bestimmten Zeitpunkt verfügbar ist. Dafür gibt es drei Möglichkeiten:
1. Systemsteuerung
Um die Systemsteuerung aufzurufen, können Sie einfach ihren Namen in die Windows-Suchleiste eingeben und dann auf das Symbol klicken, das in den Ergebnissen angezeigt wird. In diesem Ordner sollten Sie nach System und Sicherheit suchen.
Suchen Sie nach dem Ausdruck „RAM- und Prozessorgeschwindigkeit anzeigen“. Wenn Sie auf diese Option klicken, wird ein neues Fenster geöffnet, das anzeigt, wie viel Arbeitsspeicher Sie haben, welches Betriebssystem Sie verwenden und wie Ihr Prozessor derzeit arbeitet.
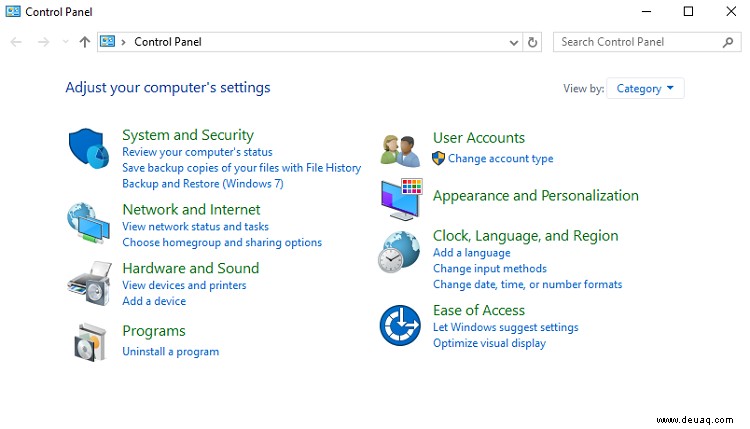
2. Task-Manager
Wenn Sie das Task-Manager-Fenster aufrufen (Strg + Alt + Entf), zeigt Ihnen die Registerkarte Prozesse, wie viel Speicher verschiedene Apps verwenden.
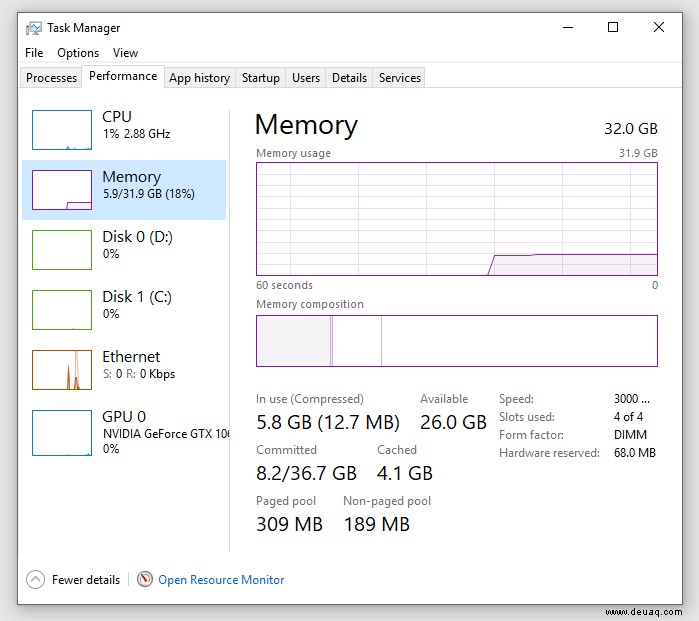
3. Diese PC-Eigenschaften
Drücken Sie die Win-Taste + E, um einen Ordner aufzurufen. Klicken Sie im linken Bereich mit der rechten Maustaste auf „Dieser PC“ und klicken Sie auf Eigenschaften. Dadurch wird auch das in Schritt 1 erwähnte Systeminformationsfenster geöffnet.
Wie Sie sehen können, fehlt Windows eine bestimmte Funktion. Das heißt, es zeigt Ihnen die RAM-Geschwindigkeit. Wie können Sie diese Einschränkung umgehen? Die Antwort sind Apps von Drittanbietern, von denen einige kostenlos verwendet werden können.
Obwohl Windows einen Eingabeaufforderungsbefehl anbietet, um Informationen über die Chipgeschwindigkeit zu erhalten (wmic memorychip get speed ), funktioniert dies möglicherweise nicht immer. Die Verwendung von etwas wie CPU-Z liefert die genauesten Ergebnisse.
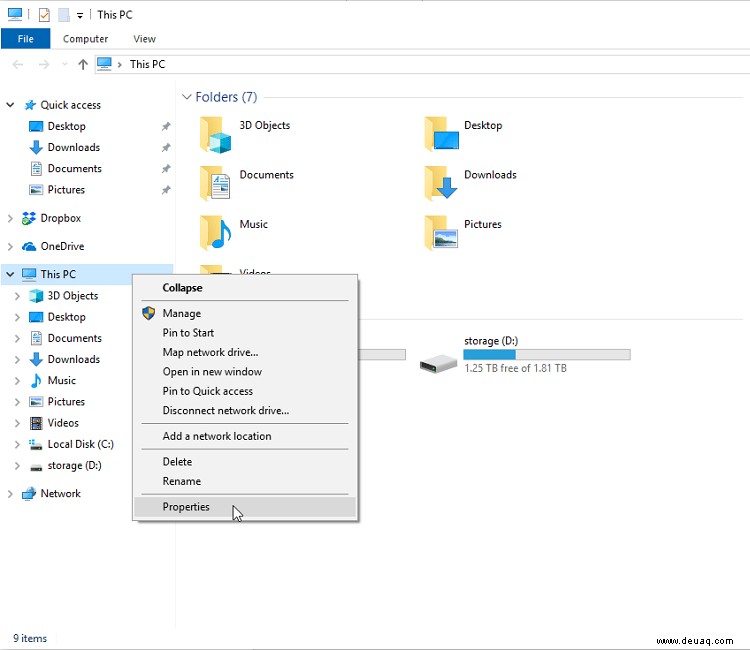
CPU-Z
CPU-Z ist eine App, die es schon seit einiger Zeit gibt. Die App wird ständig aktualisiert, um sicherzustellen, dass sie sowohl auf Windows- als auch auf Android-Systemen gut funktioniert. Der Genauigkeitsgrad ist beeindruckend für eine Freeware, die Informationen über viele Hauptkomponenten eines Computers sammelt und anzeigt.
Nachdem Sie die App installiert haben, öffnen Sie sie einfach und klicken Sie auf die Registerkarte „Speicher“. Je nachdem, welche Version der App Sie verwenden, kann sich die Benutzeroberfläche leicht unterscheiden. In jedem Fall sollten Sie die folgenden Informationen sehen:
- RAM-Typ (DDR3, DDR4 usw.)
- Größe (wie viel GB RAM hast du)
- Kanal
- Häufigkeit
- DRAM-Frequenz
- Zykluszeiten aktualisieren
- Uhrzeit und mehr
Motherboard-BIOS
Wenn Ihr Computer über ein neueres Gaming-Motherboard verfügt, verfügt das BIOS höchstwahrscheinlich über eine intuitive Benutzeroberfläche mit mehreren Messwerten für wichtige Komponenten wie CPU, GPU, Lüfter, RAM, Speichergeräte usw.
Sie können Ihren Computer jederzeit einschalten oder neu starten und das BIOS laden, indem Sie F2 (Setup) oder F12 (Startmenü) drücken, je nachdem, welches System Sie haben. Scrollen oder navigieren Sie dort einfach zum RAM- oder Speicherbereich, um die Taktraten und andere Informationen zu überprüfen.
Beachten Sie, dass Sie Ihren RAM auch über das BIOS übertakten können, damit er immer mit der höchstmöglichen Frequenz läuft. Gamer und Spieledesigner tun dies oft, um der CPU und GPU einen kleinen Schub zu geben. Einige Motherboards verfügen über voreingestellte Übertaktungseinstellungen. Wenn dies bei Ihnen nicht der Fall ist, lesen Sie einige Online-Anleitungen zur Berechnung der geeigneten Spannungseinstellungen, damit Sie nicht riskieren, Ihr System zu verbrennen.
RAM-Geschwindigkeit auf macOS prüfen
Wenn Sie einen Mac verwenden, unterscheidet sich der Vorgang geringfügig von Windows. Sie müssen auf den Aktivitätsmonitor von Mac zugreifen, um Details zu Ihrem RAM zu erhalten. Es ist wichtig zu beachten, dass Apple uns nicht genau die RAM-Geschwindigkeit wie Windows gibt. Stattdessen zeigt es uns in Echtzeit, wie viel RAM wir derzeit verwenden.
Um auf den Aktivitätsmonitor zuzugreifen, verwenden Sie die Tastenkombination Cmd+Leertaste, um auf Apples Spotlight zuzugreifen. Geben Sie dann „Aktivitätsmonitor“ ein und klicken Sie auf die erste angezeigte Option. Natürlich können Sie auch dem Pfad Finder> Anwendungen> Dienstprogramme folgen, um auf die Aktivitätsanzeige zuzugreifen.
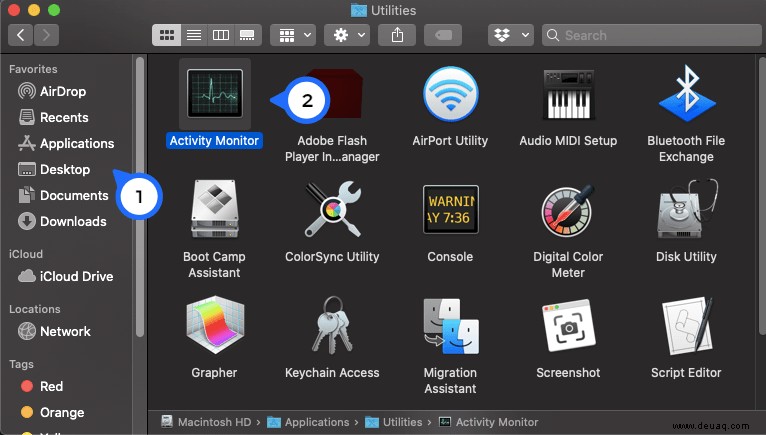
Sehen Sie sich die Leiste „Speicherdruck“ an, um Informationen über Ihren RAM-Status zu erhalten. Ein grüner Balken bedeutet, dass die RAM-Geschwindigkeiten Ihres Computers effizient sind. Ein gelber Balken bedeutet, dass Sie auf dem schnellsten Weg mehr RAM benötigen, während ein roter Balken bedeutet, dass Sie jetzt mehr RAM benötigen.
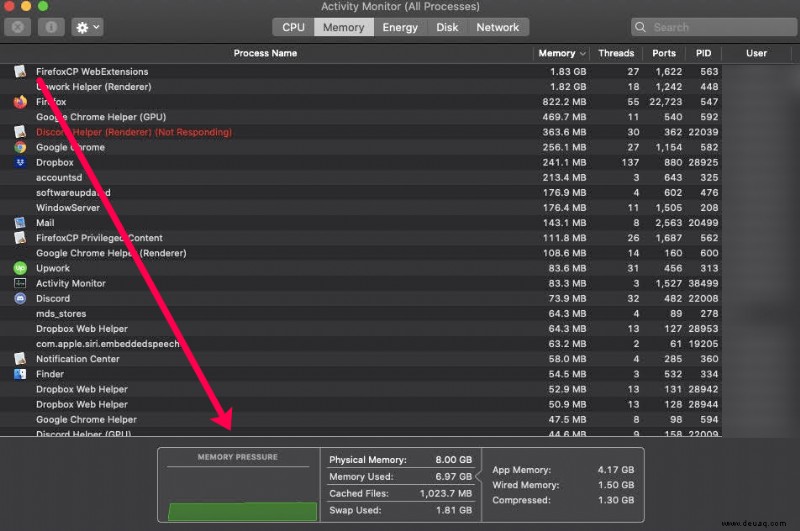
Was ist mit Smartphones?
Besitzer eines Android-basierten Smartphones können die RAM-Geschwindigkeit oder -Nutzung nicht sehen. Im Gegensatz zu ihnen können iPhone-Besitzer den Speicher überprüfen und sich ein Diagramm der Speichernutzung ansehen. Leider ist es nicht möglich, die Speichergeschwindigkeit zu überprüfen, da die meisten Smartphones dazu neigen, mit einer konstanten Frequenz zu laufen, im Gegensatz zu Computern, die sich ändern, je nachdem, welche Apps Sie ausführen.
Das Mitnehmen
Das ständige Ausführen einer Drittanbieter-App wie CPU-Z kann eine gute Idee sein, unabhängig davon, ob Sie einen Gaming-PC oder eine Workstation haben. Es zeigt Ihnen nicht nur genaue Echtzeitinformationen über Ihre RAM-Taktrate, sondern bietet auch eine Fülle von Informationen über Ihre andere wichtige und nicht wesentliche Hardware.
