Es gibt verschiedene Möglichkeiten, Informationen zu Ihrem Windows-Betriebssystem anzuzeigen, je nachdem, ob Sie detaillierte Informationen benötigen oder nicht. Die Methoden, die in Windows 10 funktionieren, gelten auch für ältere Windows-Editionen.

Der einzige Unterschied ist das Thema und wie einige Informationen auf dem Bildschirm organisiert werden können. So können Sie sich kurzerhand Windows-Versionsinfos und andere wichtige Daten mit wenigen Klicks anzeigen lassen.
So überprüfen Sie Ihre Windows-Version mithilfe der Windows-Einstellungen
Dies ist der älteste und immer noch am häufigsten verwendete Pfad, der von den meisten Windows-Benutzern verwendet wird.
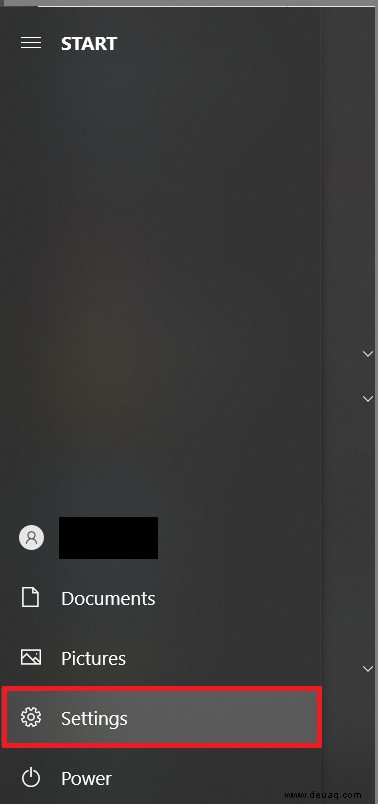
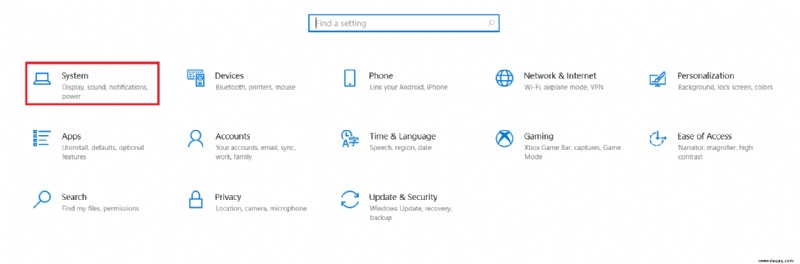
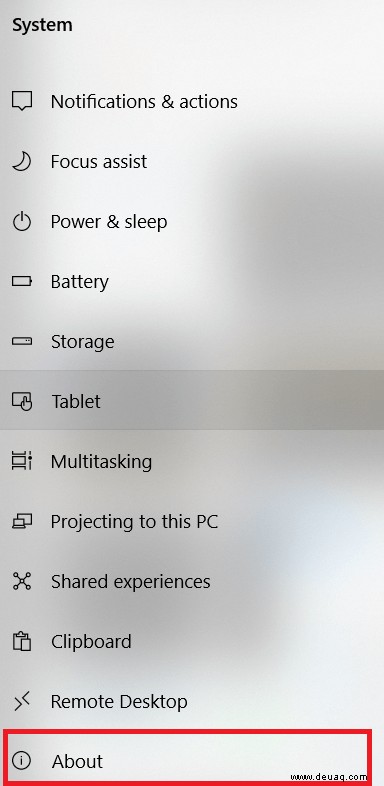
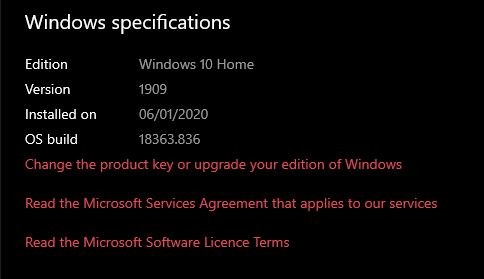
So überprüfen Sie Ihre Windows-Version mit dem Datei-Explorer
Wenn Sie den Windows-Explorer aktiviert haben, können Sie auch einen Infobildschirm aufrufen, der Ihnen einige Windows-Informationen zeigt.
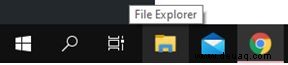
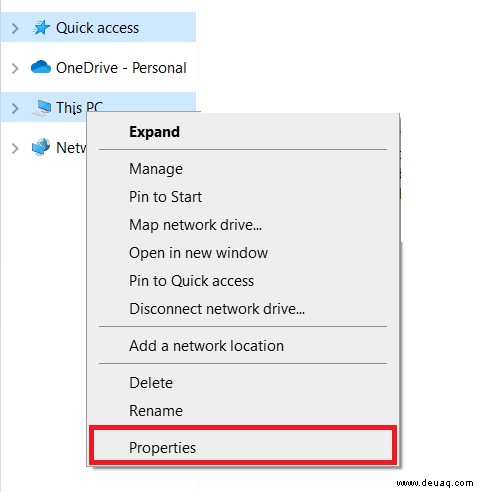
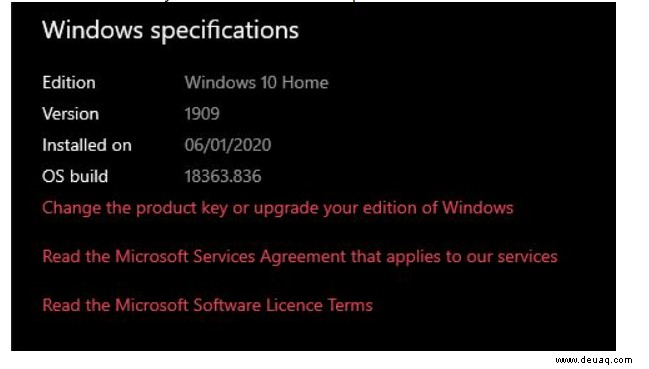
So überprüfen Sie Ihre Windows-Version mit dem Winver-Befehl
Dieser Befehl kann in Windows 10, 8 und 7 verwendet werden und zeigt die gleiche Menge an Informationen an. Unabhängig davon, welche Version Sie verwenden, sollte sie auf Ihrem Laptop oder PC funktionieren.
- Öffnen Sie eine Eingabeaufforderung oder Windows Powershell Fenster.
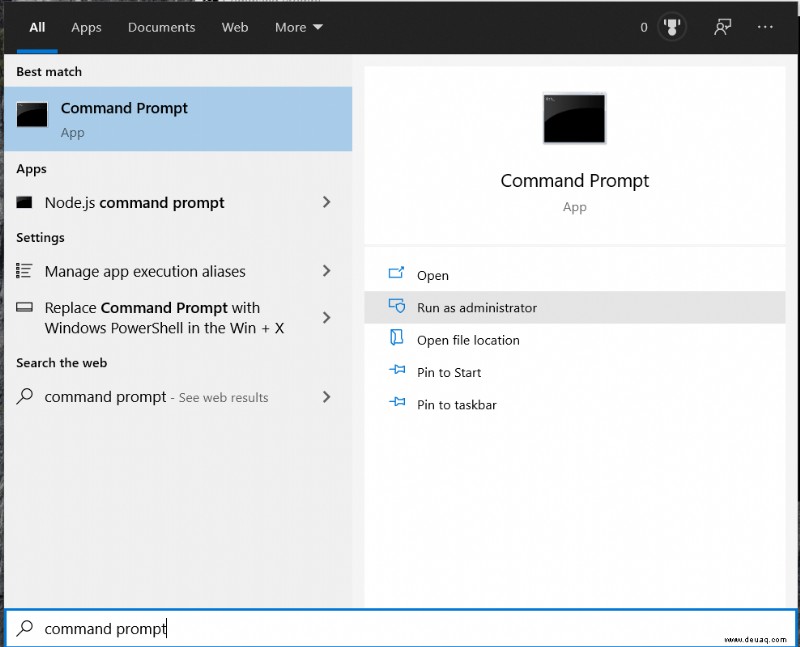
- Geben Sie nun „winver“ ein und drücken Sie Enter .
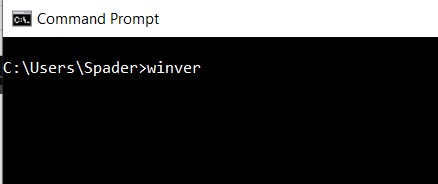
- Das Popup-Fenster „Über Windows“ wird angezeigt.
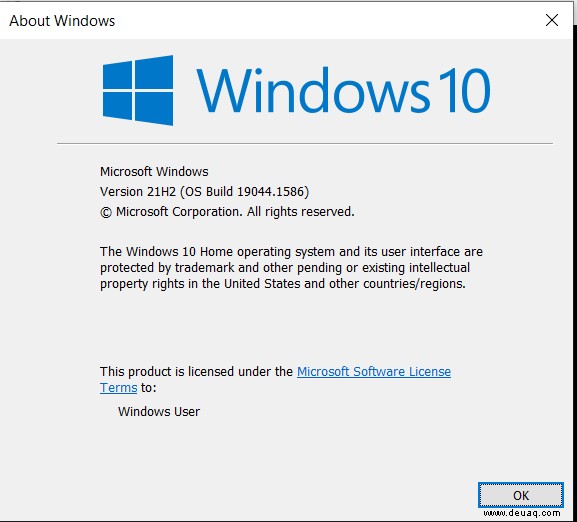
Beachten Sie jedoch, dass die Informationen in diesem Fenster im Vergleich zu den Informationen, die bei Verwendung der ersten empfohlenen Methode angezeigt werden, wiederum etwas eingeschränkt sind. Hauptbenutzer sollten die erste Methode verwenden, da das Fenster „Über das System“ auch hilfreiche Links für Aktionen anzeigt, wie z. B.:
- Produktschlüssel ändern
- Upgrade der Windows-Edition
- Lesen der Softwarelizenzbedingungen
- Lesen der Dienstleistungsvereinbarung
- Ein Windows-Hilfe-Link
- Ein Link zum Senden von schnellem Feedback an Microsoft
- Ein schneller Link zum Windows-Sicherheitsbildschirm
Ihre Windows-Version überprüfen
Obwohl Windows 7 größtenteils ein stabiles Betriebssystem war, war Windows 8 für die meisten Benutzer eine herbe Enttäuschung. Abgesehen davon scheint Windows 10 mit all seinen Macken für alle gut zu sein, von normalen Benutzern über Profispieler bis hin zu Softwareentwicklern und darüber hinaus.