Wenn Sie Windows 10 haben, dann haben Sie wahrscheinlich bemerkt, dass Ihr Bildschirmschoner aktiviert wird, wenn Sie Ihren PC für eine gewisse Zeit im Leerlauf lassen. Ihr PC kann auch nach ausreichend langer Inaktivität in den Energiesparmodus wechseln.
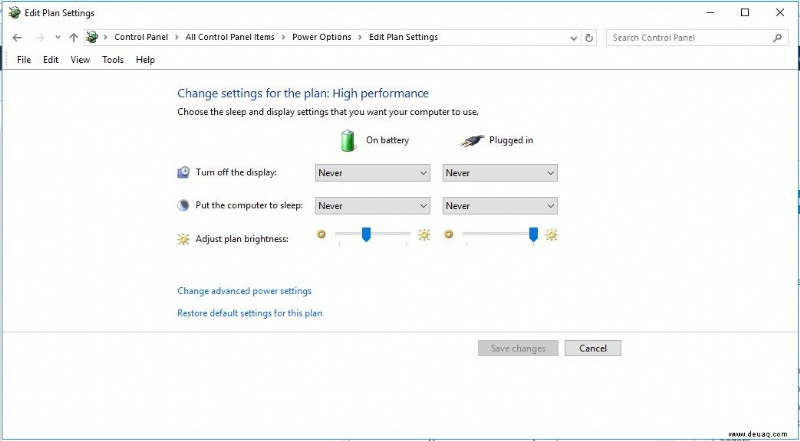
Diese Funktionen sollen Ihrem Computer helfen, Energie zu sparen, und können auch als Sicherheitsmaßnahme dienen, wenn Sie sich von Ihrem PC entfernen.
Dennoch kann es vorkommen, dass Sie möchten, dass Ihr Bildschirm eingeschaltet bleibt, unabhängig davon, ob Sie den Computer aktiv verwenden oder nicht. Glücklicherweise ist dies ziemlich einfach.
In diesem Artikel biete ich Ihnen ein grundlegendes Tutorial zu verschiedenen Möglichkeiten, Ihr System so einzurichten, dass der Bildschirm in Windows 10 immer eingeschaltet bleibt.
Fangen wir an.

So lassen Sie die Bildschirmanzeige in Windows 10 eingeschaltet
Es gibt zwei Methoden, mit denen Sie sicherstellen können, dass Ihr Display immer eingeschaltet bleibt. Sie können dies entweder tun, indem Sie Ihre Windows 10-Einstellungen ändern oder ein Drittanbieter-Tool verwenden.
Ändern Ihrer Windows 10-Einstellungen
Sehen wir uns zunächst an, wie Sie Ihr Display eingeschaltet lassen können, indem Sie Ihre Windows 10-Einstellungen ändern.
Um Ihre Bildschirmschonereinstellungen zu öffnen, geben Sie „Bildschirmschoner ändern“ in das Cortana-Suchfeld in Ihrer Windows 10-Taskleiste ein. Wählen Sie Bildschirmschoner ändern aus um das unten gezeigte Fenster zu öffnen. Von hier aus können Sie alle Ihre Bildschirmschonereinstellungen ändern.
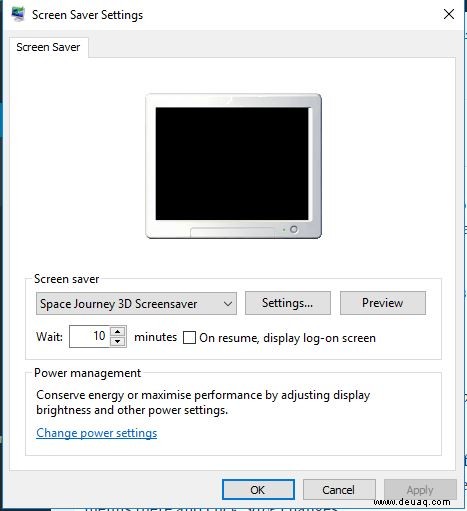
Wählen Sie den Bildschirmschoner aus Dropdown-Menü und klicken Sie auf (Keine) von dort. Klicken Sie auf Anwenden und OK um die Einstellungen zu übernehmen. Das schaltet den Bildschirmschoner aus; Es müssen jedoch noch einige Schritte unternommen werden, um sicherzustellen, dass das Display immer eingeschaltet bleibt.
Klicken Sie anschließend auf Energieeinstellungen ändern am unteren Rand des Fensters. Wählen Sie dann Energiesparmodus des Computers ändern aus um das folgende Fenster zu öffnen:
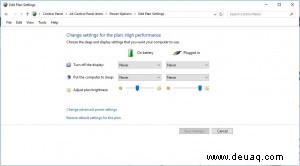
In diesem Fenster haben Sie die Möglichkeit zu ändern, wie lange es dauert, bis Ihr Computer in den Ruhezustand wechselt und wie lange es dauert, bis das Display ausgeschaltet wird.
Um sicherzustellen, dass Ihr Display immer eingeschaltet ist, wählen Sie Nie aus dem Dropdown-Menü und klicken Sie auf Änderungen speichern .
Jetzt sollte sich Ihr PC-Display niemals ausschalten, bis Sie den Deckel schließen.
Verwenden von Tools von Drittanbietern
Sie können das Display auch eingeschaltet lassen, ohne Windows 10-Einstellungen zu konfigurieren, indem Sie Software von Drittanbietern verwenden.
Eines dieser Programme ist Caffeine, das Sie von hier aus installieren können. Klicken Sie auf caffeine.zip um das komprimierte Programm herunterzuladen. Öffnen Sie den Ordner im Datei-Explorer und drücken Sie auf Alle extrahieren Schaltfläche und wählen Sie dann einen Pfad aus, in den es extrahiert werden soll. Sie können die Software aus dem extrahierten Ordner ausführen.
Caffeine simuliert effektiv, dass jemand alle 59 Sekunden die Taste F15 drückt (was auf den meisten PCs nichts tut), sodass Windows 10 denkt, dass jemand die Maschine benutzt.
Wenn es ausgeführt wird, finden Sie das Koffein-Symbol in der Taskleiste, wie unten gezeigt. Sie können mit der rechten Maustaste auf dieses Symbol klicken und Aktiv auswählen um es einzuschalten. Sie können es jederzeit ausschalten, indem Sie erneut auf diese Option klicken.
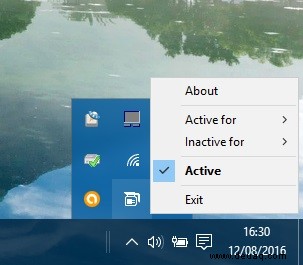
Probieren Sie es aus, indem Sie einen Bildschirmschoner auswählen, der nach einer bestimmten Zeit aktiviert wird. Schalten Sie dann die Option Coffein Active ein. Der Bildschirmschoner wird überhaupt nicht aktiviert.
Abschließende Gedanken
Standardmäßig schalten die meisten, wenn nicht alle PCs Ihren Bildschirm nach einer bestimmten Zeit aus. Dies kann Ihrem Computer helfen, Energie zu sparen, und andere davon abhalten, Ihren Computer zu verwenden, während Sie nicht da sind, aber es kann ziemlich lästig sein, Ihren Computer ständig aufwecken zu müssen.
Dies sind zwei verschiedene Möglichkeiten, wie Sie das Display eingeschaltet lassen können. Haben Sie Tipps oder Techniken, um die Anzeige mit anderen Tools aufrechtzuerhalten? Teilen Sie sie mit uns in den Kommentaren unten!
Und vergessen Sie nicht, einige andere großartige Artikel zu Windows 10 zu lesen, wie z. B. How to Install Remote Server Administration Tools (RSAT) on Windows 10.