Windows 10 enthält eine Reihe integrierter Sicherheitsfunktionen, die Ihren PC vor den Gefahren krimineller Websites und bösartiger Apps schützen sollen. Eine dieser Funktionen namens Windows Defender SmartScreen hindert Sie daran, bestimmte Apps auszuführen, die entweder als bösartig bekannt sind (z. B. Viren und Malware) oder von der Microsoft-Datenbank beliebter Windows-Software nicht erkannt werden.
Sofern Sie kein Sicherheitsforscher sind, der Tests durchführt, sollte jeder froh sein, dass SmartScreen bekannte bösartige Apps blockiert. Es ist die zweite Kategorie von lediglich unbekannt Apps, bei denen SmartScreen jedoch von hilfreich bis nervig werden kann.
Wenn Sie beispielsweise versuchen, eine Anwendung auszuführen oder zu installieren, die Windows nicht erkennt, wird ein Fenster wie das folgende angezeigt, in dem Sie gewarnt werden, dass „Windows Ihren PC geschützt“ und „das Starten einer nicht erkannten App verhindert hat“.
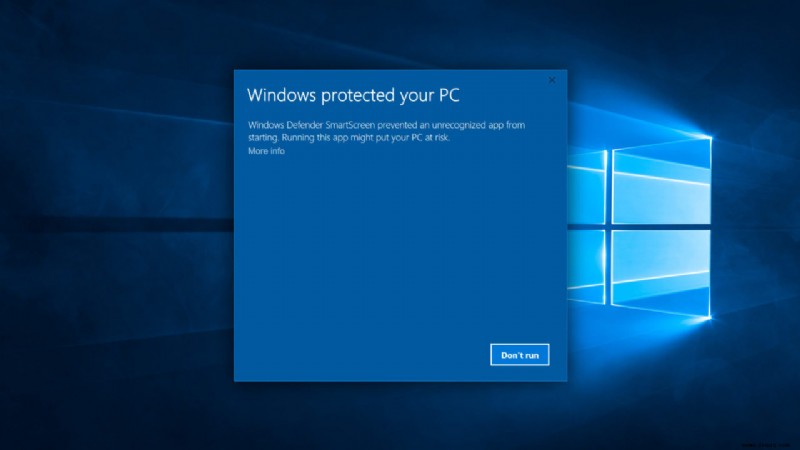
Das Problem ist, dass es angesichts dieser Warnung nur eine Möglichkeit zu geben scheint:„Nicht rennen.“ Wenn Sie absolut sicher sind, dass die App, die Sie starten möchten, sicher ist und aus einer vertrauenswürdigen Quelle stammt, gibt es dafür glücklicherweise eine schnelle, wenn auch nicht offensichtliche Problemumgehung. Warum sollten Sie schließlich keine Anwendung ausführen können, die mit Windows kompatibel ist?
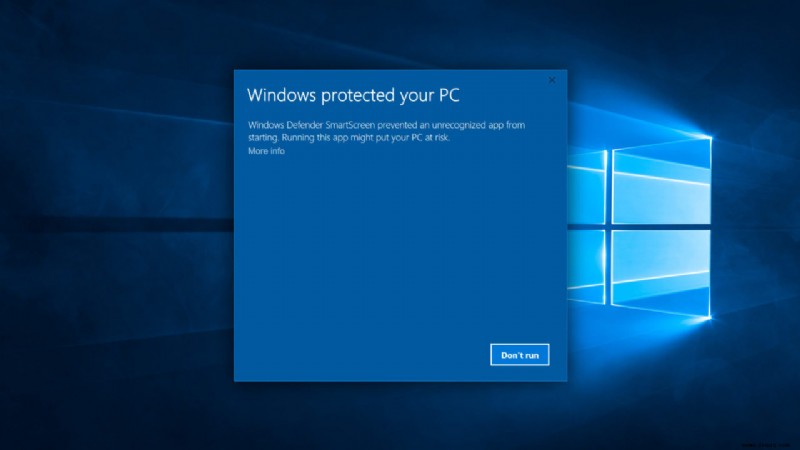
Windows Defender SmartScreen-Problemumgehung
Wenn Sie mit dem Warnbildschirm oben konfrontiert werden und wieder absolut sicher sind, dass die App sicher ist, können Sie einfach Weitere Informationen suchen und darauf klicken Text, unten hervorgehoben:
Dadurch werden einige neue Informationen und Optionen angezeigt. Zuerst sehen Sie den vollständigen Dateinamen der App oder des Installationsprogramms, das ausgeführt werden soll, und darunter sehen Sie den Herausgeber der App, solange der Entwickler bei Microsoft registriert ist. Dies gibt Ihnen eine weitere Chance, sicherzustellen, dass Sie die App ausführen, für die Sie sie halten.
Keine Panik, wenn das Publisher-Feld als Unbekannt aufgeführt ist . Nicht jeder Entwickler oder Herausgeber registriert sich bei Microsoft und das Fehlen von Informationen in diesem Bereich bedeutet nicht, dass die App gefährlich ist. Es sollte Sie jedoch dazu veranlassen, noch einmal zu überprüfen und sicherzustellen, dass Sie die richtige App aus der richtigen Quelle ausführen.
Wenn alles gut aussieht, werden Sie feststellen, dass es einen neuen Trotzdem ausführen gibt Schaltfläche unten im Fenster. Klicken Sie einfach darauf, um die Umgehung von Windows Defender SmartScreen abzuschließen. Beachten Sie jedoch, dass Sie, wenn die App Administratorrechte erfordert, sie dennoch über die vertraute Benutzerkontensteuerungsoberfläche genehmigen müssen.
Schalten Sie Windows Defender SmartScreen aus
Die oben beschriebene Problemumgehung ist ein guter Kompromiss zwischen Sicherheit und der Flexibilität, die gewünschten Apps auszuführen. Wenn Sie SmartScreen jedoch lieber überhaupt nicht für Ihre Apps verwenden möchten, können Sie es in den Windows Defender-Einstellungen deaktivieren. Hier ist wie.
Gehen Sie zuerst zum Desktop, klicken Sie auf Cortana (oder das Windows-Suchsymbol, wenn Cortana deaktiviert ist) und suchen Sie nach Windows Defender Security Center . Starten Sie das Ergebnis, wie Sie im Screenshot unten sehen.
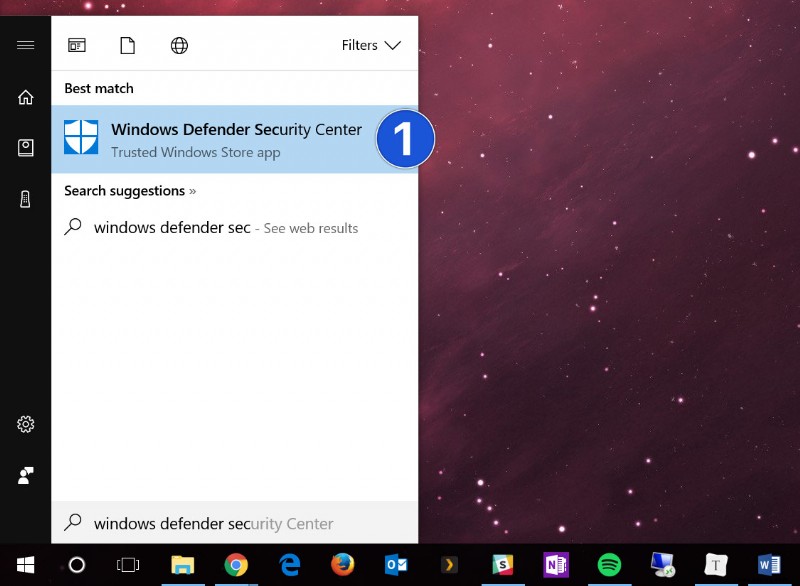
Wählen Sie im Windows Defender Security Center die App- und Browsersteuerung aus Abschnitt aus der Seitenleiste auf der linken Seite (es ist das zweite von unten und sieht aus wie ein Anwendungsfenster mit einer Titelleiste). Schließlich unter Apps und Dateien prüfen Abschnitt auf der rechten Seite, wählen Sie Aus .
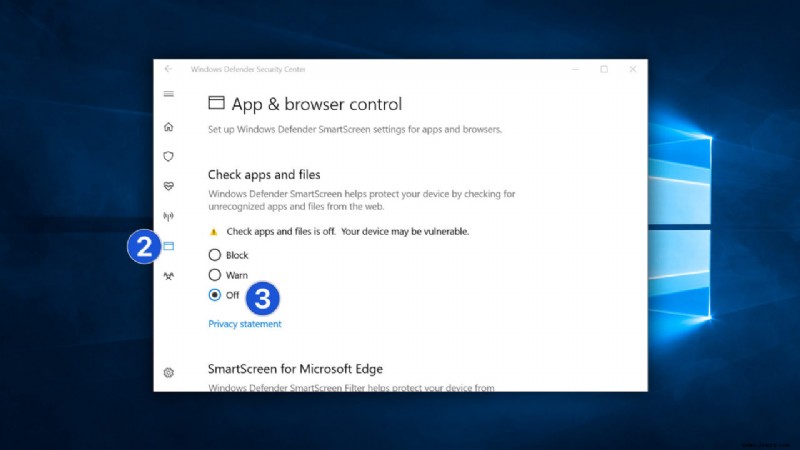
Sie müssen sich mit Administratorrechten authentifizieren, um die Änderung zu bestätigen, und Windows warnt Sie, dass Ihr PC jetzt möglicherweise anfälliger für bösartige Apps ist (was wahr ist). If you’re careful, however, and only run apps from known trusted sources, experienced users who wish to leave this feature disabled should be fine. If you’re not comfortable leaving it turned off, you can always turn SmartScreen back on again by repeating the steps above.