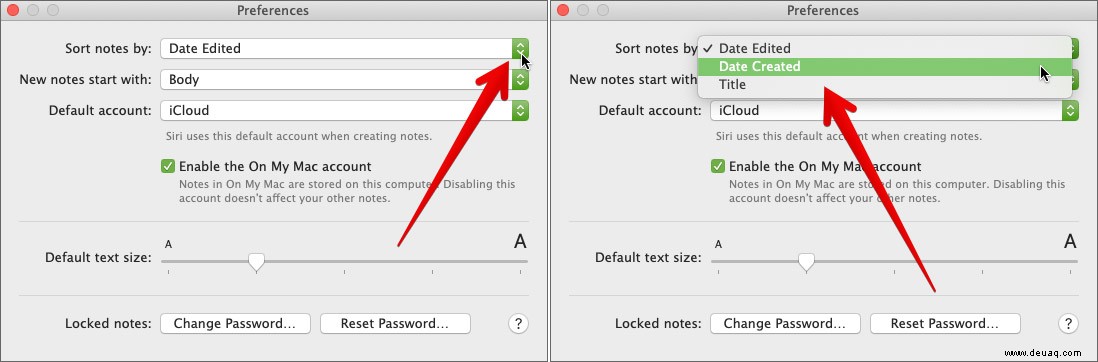Ursprünglich hatte ich geplant, einen ausführlichen Beitrag über Apple Notes-Tipps für Mac und iPhone/iPad zu machen. Allerdings musste ich meine Meinung auf halbem Weg ändern, da der Artikel ziemlich lang geworden wäre. Nachdem ich die 16 Hacks für die iOS Notes-App separat zusammengefasst habe, denke ich, dass es das Recht ist, dem macOS-Pendant den gleichen Gefallen zu tun. Apropos Tricks:Ich habe sie danach ausgewählt, wie effektiv sie sind.
Wenn Sie sich auf die Notizen-App von Apple verlassen, um Ideen festzuhalten oder Ihr hektisches Leben mit Ihren Prioritäten in Einklang zu bringen, können die folgenden Tipps Ihre Produktivität steigern. Außerdem können sie Ihnen auch dabei helfen, die App ideal an Ihren Workflow anzupassen. Lesen Sie weiter, um die Tricks zu entdecken und sie kompetent einzusetzen, um das Beste aus der App herauszuholen!
18 Tipps und Tricks, um das Beste aus Apple herauszuholen Notizen-App für Mac
#1. Verwenden Sie die Durchgangskamera, um Dokumente zu scannen oder Fotos aufzunehmen
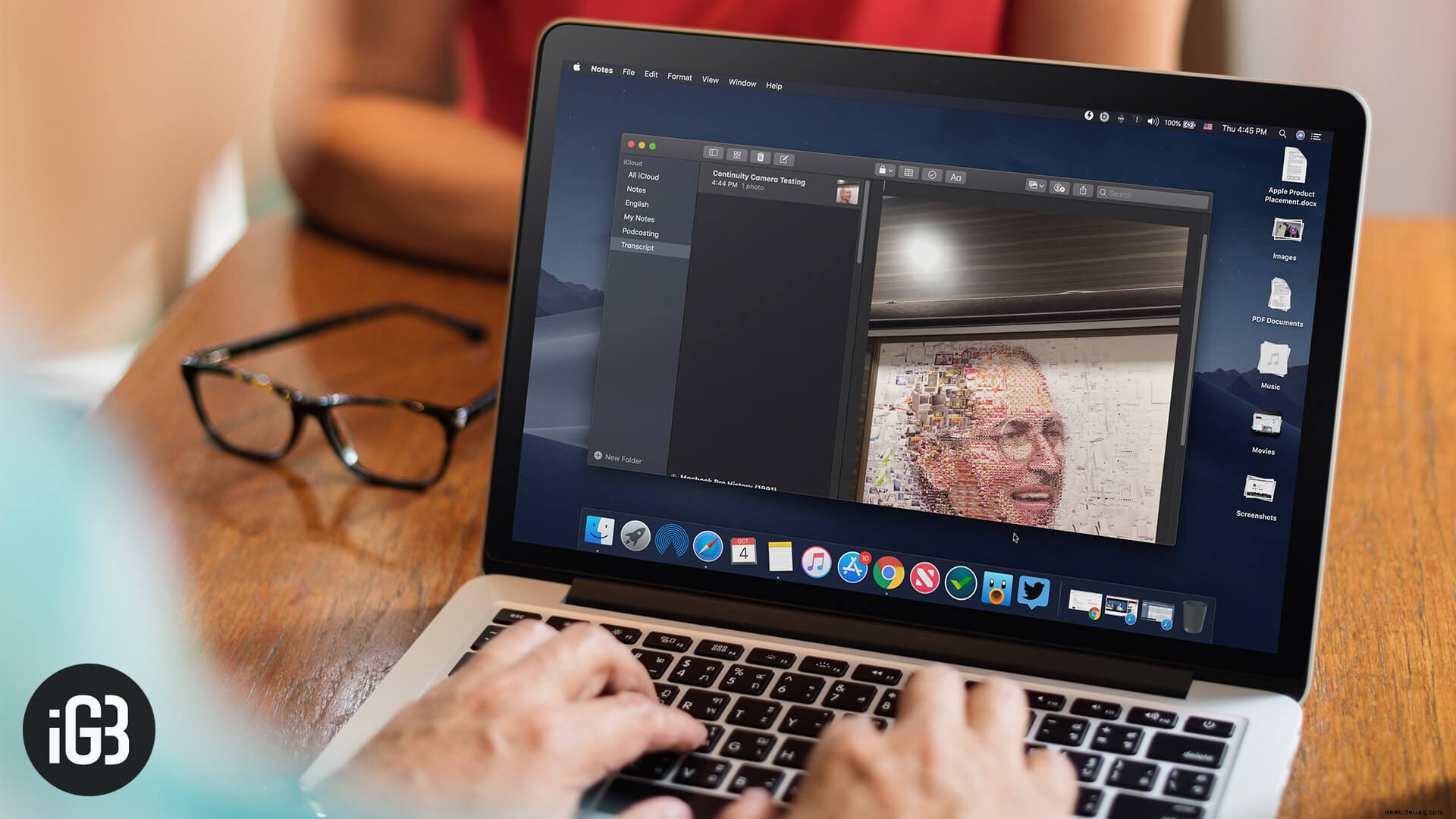
macOS Mojave hat eine intelligente Funktion namens „Continuity Camera“ eingeführt. Mit dieser durchdachten Funktion können Sie schnell ein Foto zu Ihrer Notiz hinzufügen oder ein Dokument mit Ihrem iPhone auf Ihrem Mac scannen.
In Zeiten, in denen Sie einen reibungslosen Arbeitsablauf wünschen, kann die Continuity Camera sehr praktisch sein. Erwähnenswert ist, dass es zwischen macOS Mojave und iOS 12 funktioniert. Stellen Sie also sicher, dass Ihre Geräte vollständig integriert sind.
Klicken Sie einfach auf die Medienschaltfläche und wählen Sie dann Foto aufnehmen oder Dokumente scannen. Verwenden Sie jetzt Ihr Gerät, um das Bild aufzunehmen oder das Dokument zu scannen. Um mehr darüber zu erfahren, gehen Sie hierher.
#2. Pin-Notizen
Stellen Sie sich vor, Ihre Notiz enthält mehrere Listen. Und wann immer Sie auf eine bestimmte Liste zugreifen möchten, müssen Sie die gesamte Sammlung aufschlüsseln. Wäre es nicht toll, wenn Sie eine häufig verwendete Checkliste ganz oben anzeigen könnten? Hier kommt das Pinning ins Spiel!
Um eine Notiz anzuheften, klicken Sie einfach mit der rechten Maustaste darauf und wählen Sie Notiz anheften. Jetzt wird es zusammen mit dem angehefteten Symbol oben angezeigt. Wenn Sie sich jemals entscheiden, es zu lösen, müssen Sie nur noch einmal mit der rechten Maustaste darauf klicken und Notiz lösen auswählen.
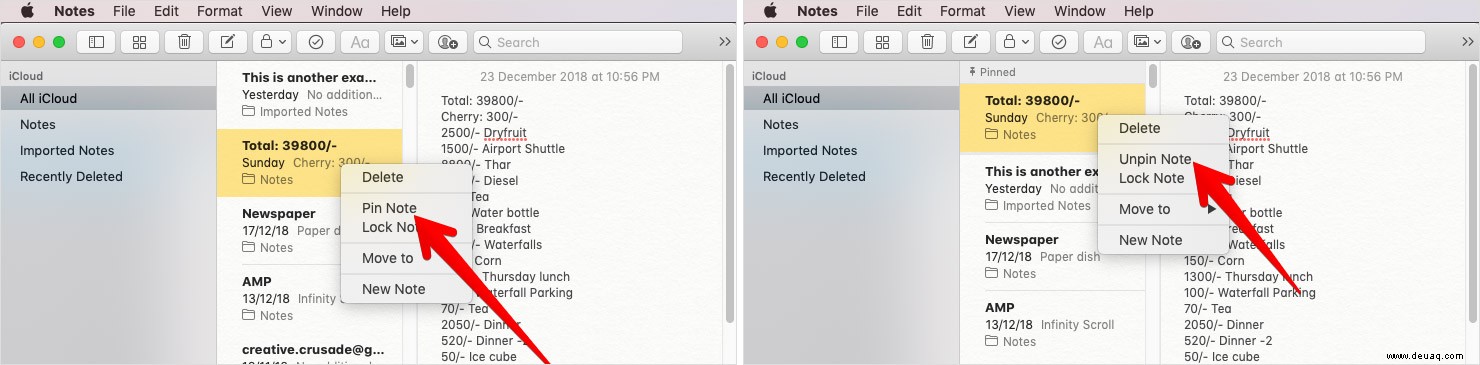
#3. Schwebende Notizen
Angenommen, Sie haben eine umfangreiche Agenda über die Dinge erstellt, die Sie heute erledigen müssen, während Sie an Ihrem Mac arbeiten. Und Sie müssen immer wieder hineinspringen, um sicherzustellen, dass Sie mit dem Plan synchron sind. Dann kann Ihnen die Floating-Funktion den Tag retten!
Um eine Note schweben zu lassen, wählen Sie sie aus. Klicken Sie dann auf Fenstermenü und wählen Sie Ausgewählte Note schweben lassen.
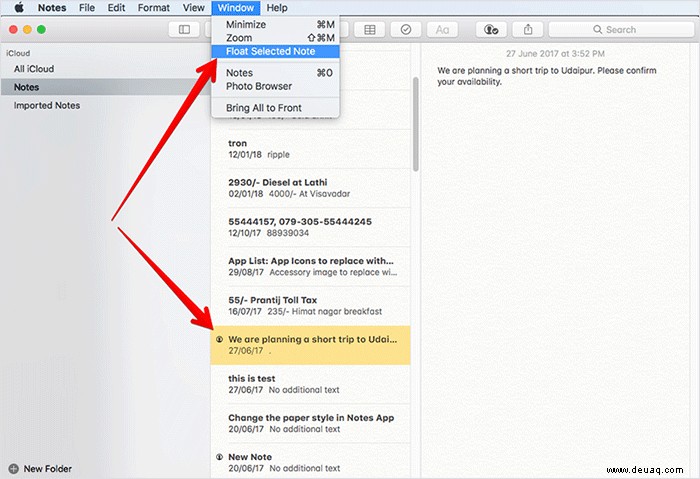
#4. Dateien in die Notes-App importieren
Die Notes-App macht das Importieren von Inhalten ziemlich einfach. Wenn Sie also beim Erstellen einer Agenda irgendwelche verwandten Inhalte importieren möchten, müssen Sie nur auf das Dateimenü klicken in der App und wählen Sie Importieren.
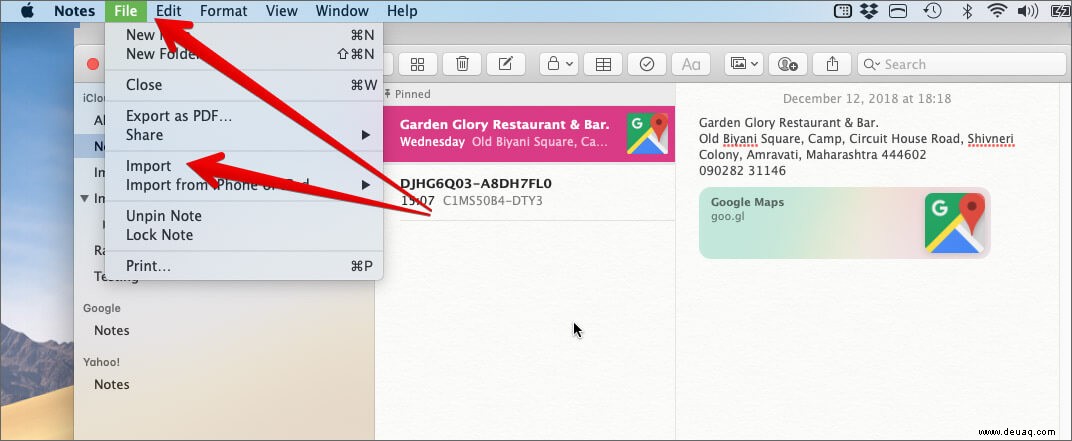
Wählen Sie dann die Datei aus und klicken Sie auf Importieren. Klicken Sie abschließend zur Bestätigung auf Notizen importieren. Es wird dem Abschnitt "Importierte Notizen" hinzugefügt.
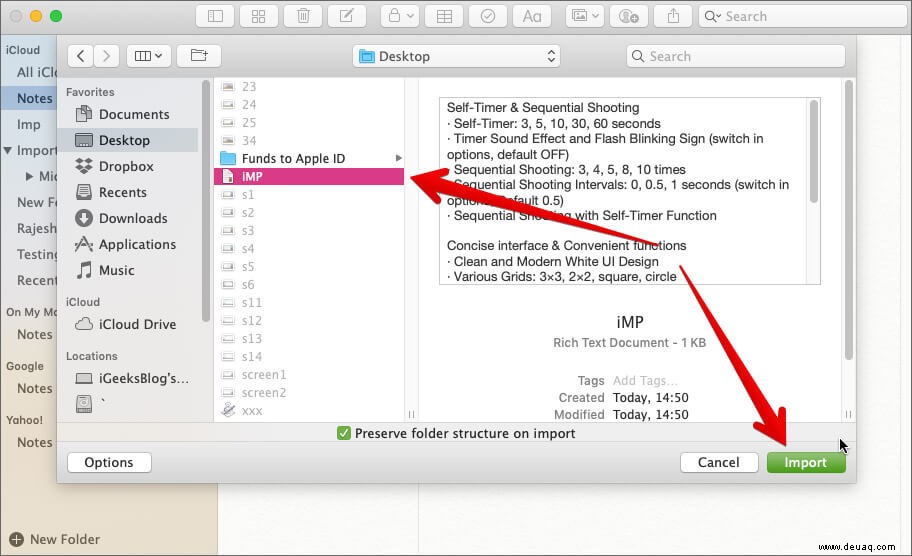
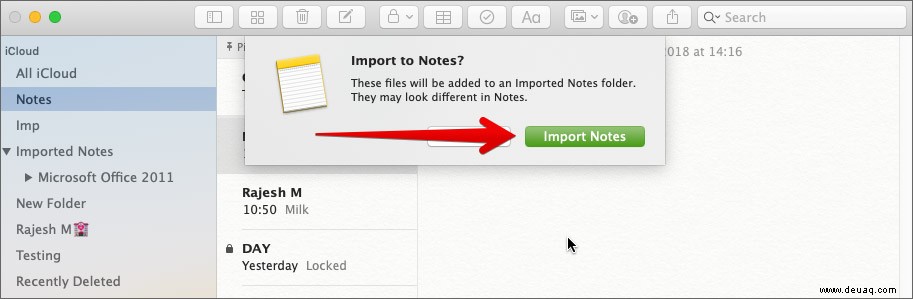
#5. Notizen als PDF exportieren
Nachdem Sie eine lange Notiz erstellt haben, möchten Sie sie in PDF konvertieren, um sie portabler zu machen. Sie müssen lediglich auf Datei klicken und wählen Sie Notiz als PDF exportieren. aus
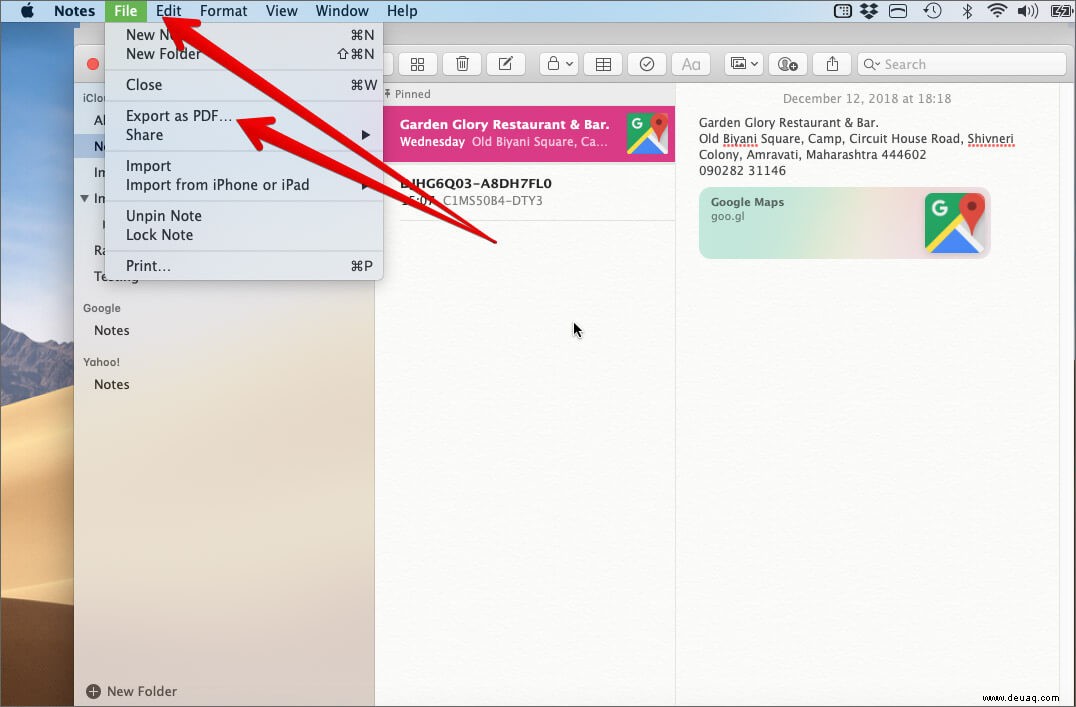
Als nächstes geben Sie den Namen ein , fügen Sie ein passendes Tag hinzu und wählen Sie den gewünschten Ort aus. Klicken Sie auf die Speichern-Schaltfläche , und schon kann es losgehen!
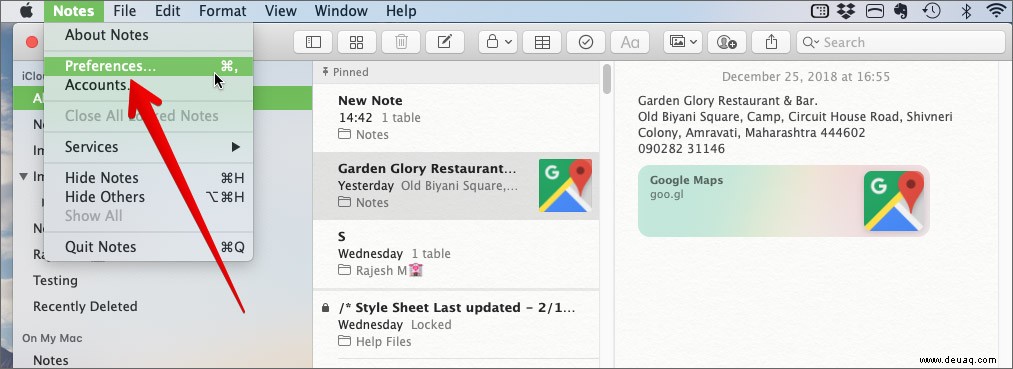
#6. Erstellen Sie eine Checkliste
Sie sind bereit für einen langen Einkaufsbummel und möchten eine übersichtliche Checkliste erstellen. Keine Sorge, Sie müssen nirgendwo anders nach der Lösung suchen.
Einfach den Cursor vor das erste Element setzen in der Liste und klicken Sie dann auf das ☑ "Erstellen Sie ein Checklistensymbol." Geben Sie nun die Namen aller Elemente ein.
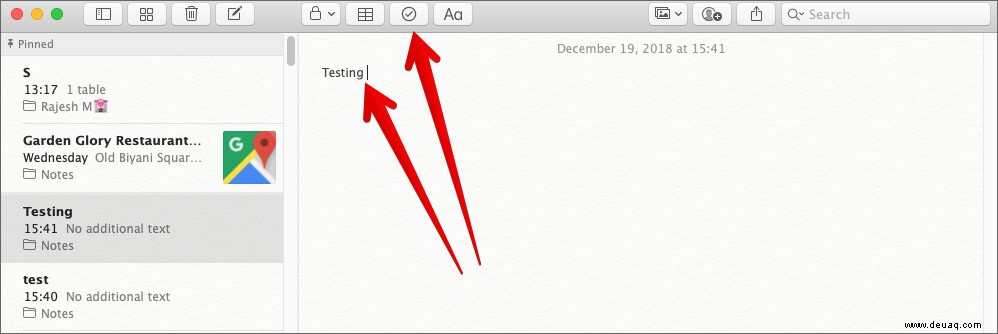
#7. Tabellen hinzufügen
Das Hinzufügen von Tabellen zur Notiz ist so einfach wie das Klicken auf eine Schaltfläche. Buchstäblich. Wenn Sie jemals einen vollständigen Bogen für die bevorstehenden Meetings erstellen, die bald geplant sind, klicken Sie einfach auf die Schaltfläche Tiny Tables . Eine Tabelle wird sofort hinzugefügt.
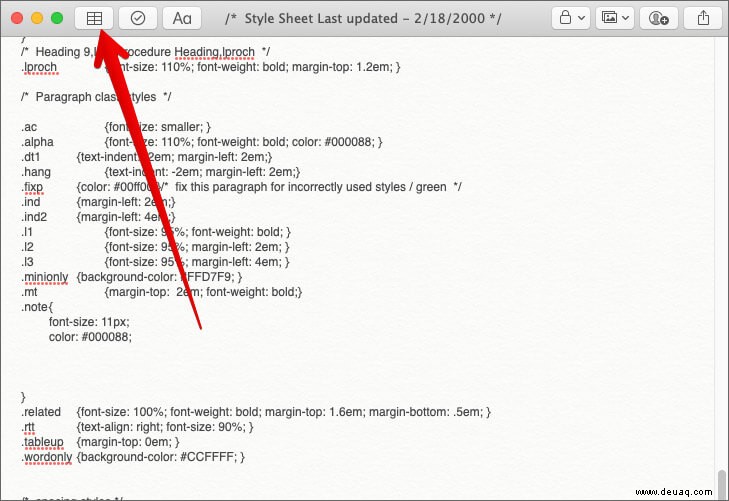
Klicken Sie nun mit der rechten Maustaste auf das kleine Symbol Zeile/Spalte hinzufügen und wählen Sie dann aus, ob Sie eine Zeile oder Spalte davor/danach hinzufügen möchten je nach Bedarf.
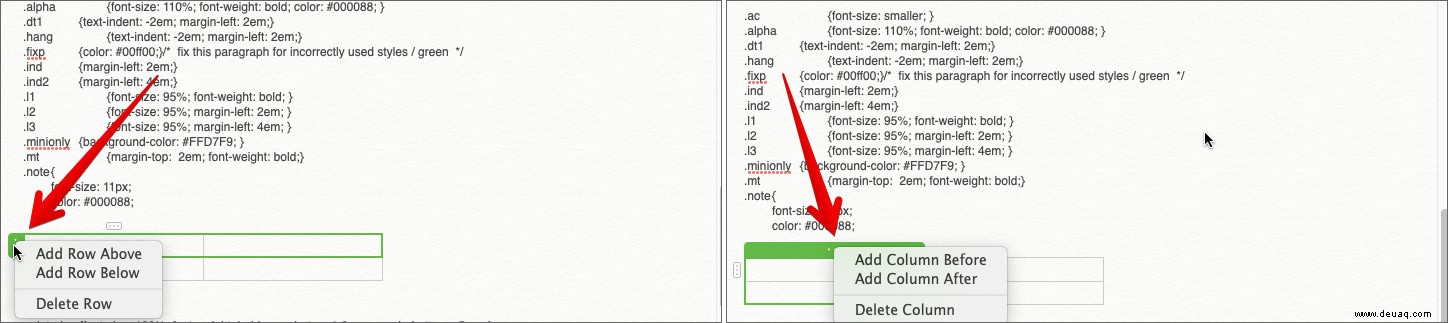
Wir haben dazu einen ausführlichen Beitrag erstellt. Probieren Sie es hier aus.
#8. Sortieren Sie Ihre Notizen
Ich mag es, meine Notizen zu organisieren. Und der einzige kleine Trick, der mir hilft, sie mit meinem Arbeitsablauf synchron zu halten, ist das „Sortieren“. Wenn Sie auch alle Ihre Sachen in einen besseren Zustand versetzen möchten, kann dies definitiv einen Unterschied machen.
Ähnlich wie ihr iOS-Pendant erlaubt Ihnen die Notes-App für macOS, Ihre Projekte nach Bearbeitungsdatum, Erstellung oder Titel zu sortieren.
Öffnen Sie dazu die App → klicken Sie auf Notizen-Menü → Klicken Sie auf Einstellungen → Klicken Sie auf das Dropdown-Menü Notizen sortieren nach und wählen Sie die bevorzugte Option.
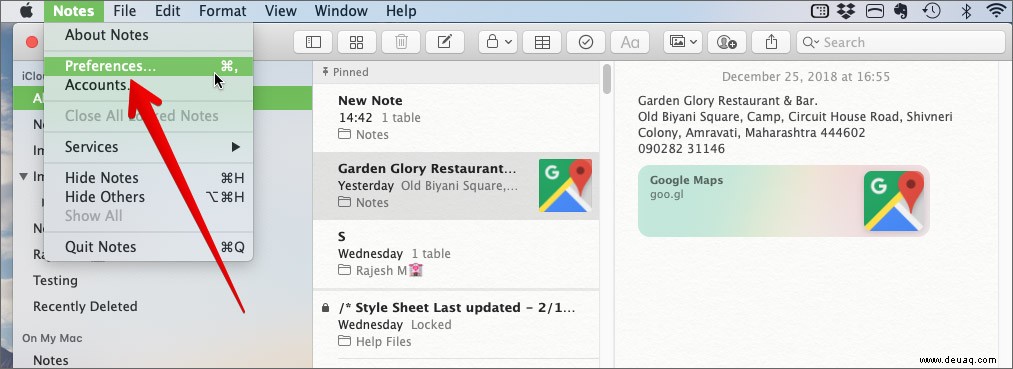
#9. Text mit schnellen Tastaturkürzeln formatieren
Um ehrlich zu sein; Ich habe diesen Tipp für die Leute gespeichert, die super praktische Tastaturkürzel mögen. Das Formatieren von Text kann mit einer Tastenkombination etwas einfacher gemacht werden. Behalten Sie die folgenden auf Ihrem Radar, um Ihre Produktivität zu steigern und Zeit zu sparen.
Umschalt+cmd+t: Titelstil
Umschalt+cmd+b: Körperstil
Umschalt+cmd+h: Stil der Überschrift
Alternativ können Sie den Text auswählen → klicken Sie auf Format und wählen Sie das bevorzugte Format aus.
#10. Holen Sie das Beste aus Siri heraus, um Ihre Notizen schnell zu erstellen und zu bearbeiten
Unterschätze Siri nicht! Der persönliche Assistent funktioniert ziemlich gut, damit Sie schnell Notizen erstellen und sogar mühelos bearbeiten können. Wenn Sie nicht mit den Tastaturen herumhantieren möchten, verwenden Sie die Schnellbefehle, um Ihre Arbeit zu erledigen.
Du kannst Siri aufrufen und etwas sagen wie: „Neue Notiz erstellen.“ „Öffne meinen Einkaufszettel.“ „Füge meiner Einkaufsnotiz Zucker hinzu.“
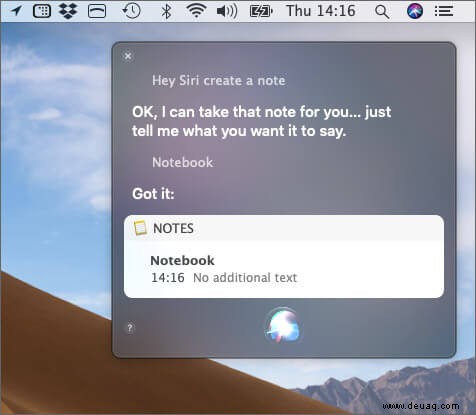
#11. Standardkonto ändern
Standardmäßig sind alle Ihre Notizen für die Synchronisierung mit iCloud ausgelegt. Sie können Ihr Standardkonto jedoch auf Google, Yahoo oder andere umstellen. Außerdem können Sie sie auch lokal auf Ihrem Computer speichern.
Öffnen Sie dazu die Notizen-App → klicken Sie auf Notizen-Menü → Einstellungen → Klicken Sie auf das Dropdown-Menü Standardkonto und wählen Sie den gewünschten Cloud-Dienst. aus
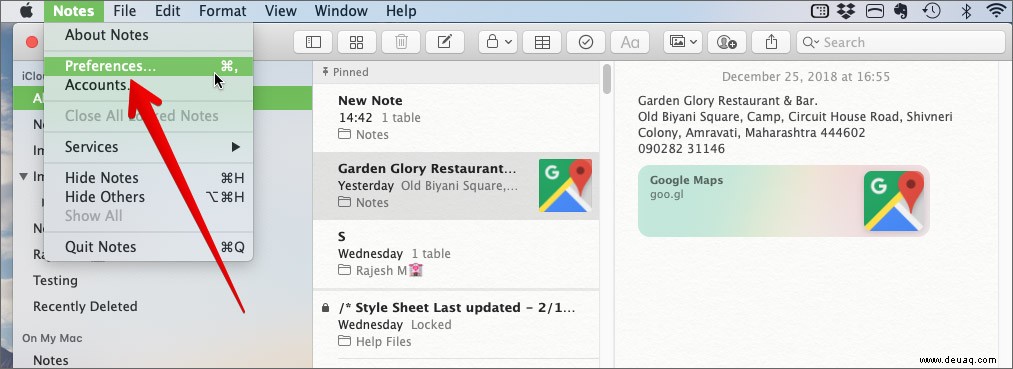
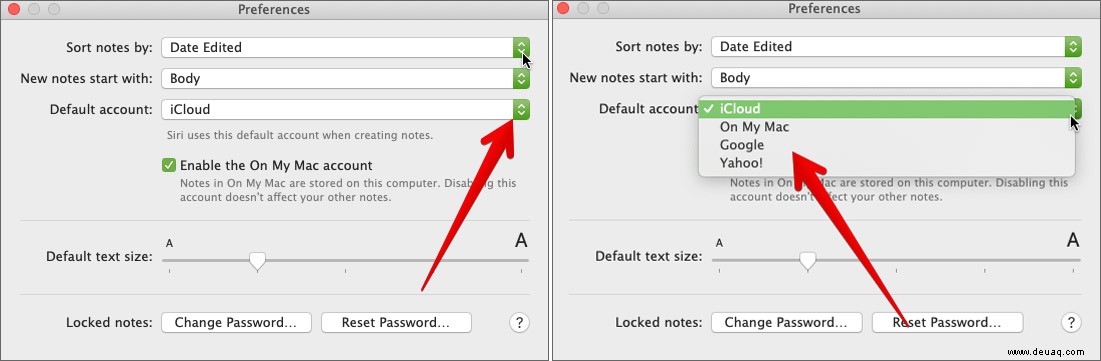
Hinweis: Wenn Sie Ihre Notizen lokal aufbewahren möchten, aktivieren Sie das Kontrollkästchen links neben Konto „Auf meinem Mac“ aktivieren.
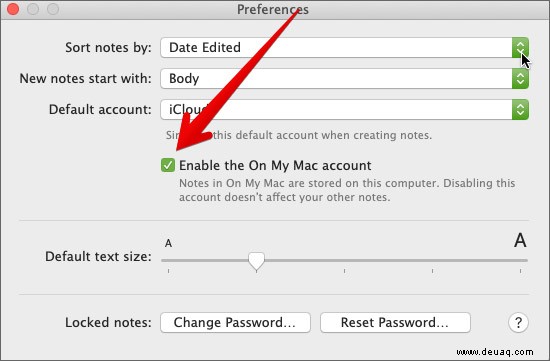
Möchten Sie Ihre Listen mit einem anderen Cloud-Dienst synchronisieren? Kein Problem. Starten Sie die Systemeinstellungen → Internetkonten → Wählen Sie den gewünschten Dienst aus und melden Sie sich an.
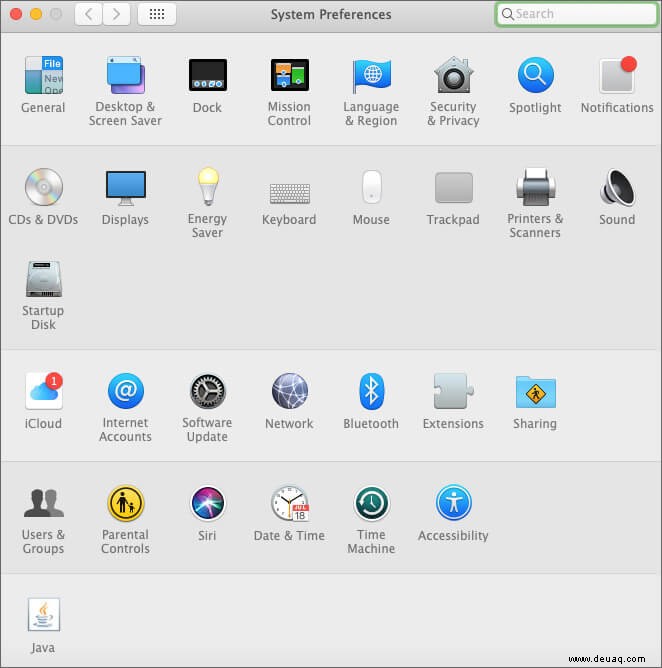
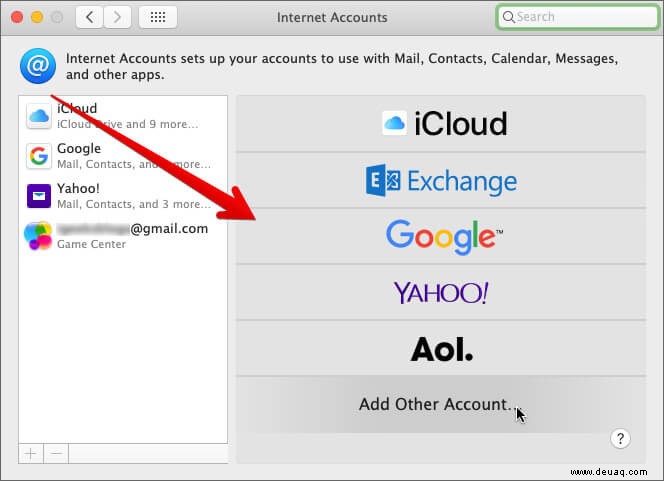
#12. Eine Notiz aus iCloud verschieben
Das war also das Wechseln des Standardkontos. Was ist, wenn Sie eine bestimmte Notiz von iCloud zu Google oder anderen Cloud-Diensten verschieben möchten? Es ist genauso offen!
Öffnen Sie die App und gehen Sie dann zu der Notiz → Rechtsklick darauf → Verschieben nach → Wählen Sie den Cloud-Dienst → schließlich den Ordner auswählen um Ihre Datei zu speichern.
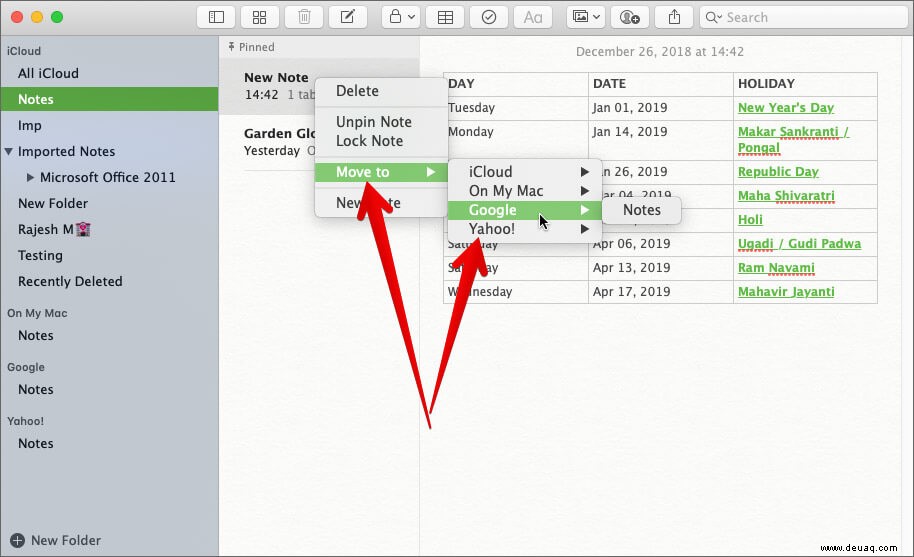
#13. Verwenden Sie den Dunkelmodus
Müssen Sie oft bis spät in die Nacht arbeiten, um Notizen für Besprechungen oder die Präsentationen zu erstellen? Wenn ja, besteht die Möglichkeit, dass Ihre Augen stark strapaziert werden und Sie daran hindern, besser zu schlafen. Klicken Sie auf Apple-Logo ganz links → Klicken Sie auf Systemeinstellungen → Klicken Sie auf Allgemein → Klicken Sie auf Dunkel aus dem Erscheinungsbild Optionen.
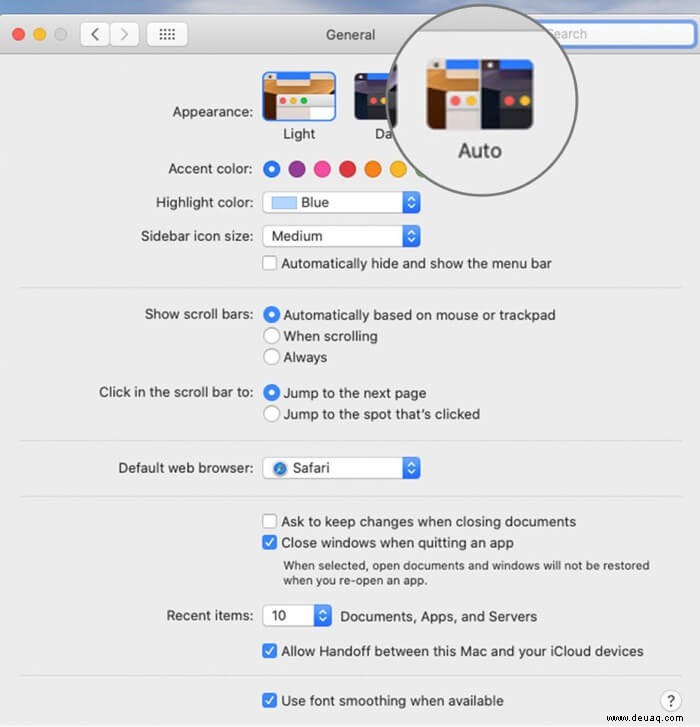
Befolgen Sie diese praktische Anleitung, um den systemweiten Dunkelmodus auf Ihrem Mac zu aktivieren.
#14. Mit Freunden zusammenarbeiten
Wenn ich an einem Marathonprojekt arbeite und die unschätzbar wertvolle Meinung meiner Kollegen einholen möchte, nutze ich unbedingt die Kollaborationsfunktion. Es funktioniert ziemlich effektiv in dieser Notizen-App.
Um diese Funktion nutzen zu können, müssen Sie zuerst Ihre Freunde einladen. Und sobald sie Ihre Anfrage akzeptiert haben, können sie nahtlos Änderungen vornehmen.
Öffnen Sie die entsprechende Notiz → Klicken Sie auf die Personen-Schaltfläche → Wählen Sie das Mittel und dann teilen mit deinen Freunden wie gewohnt.
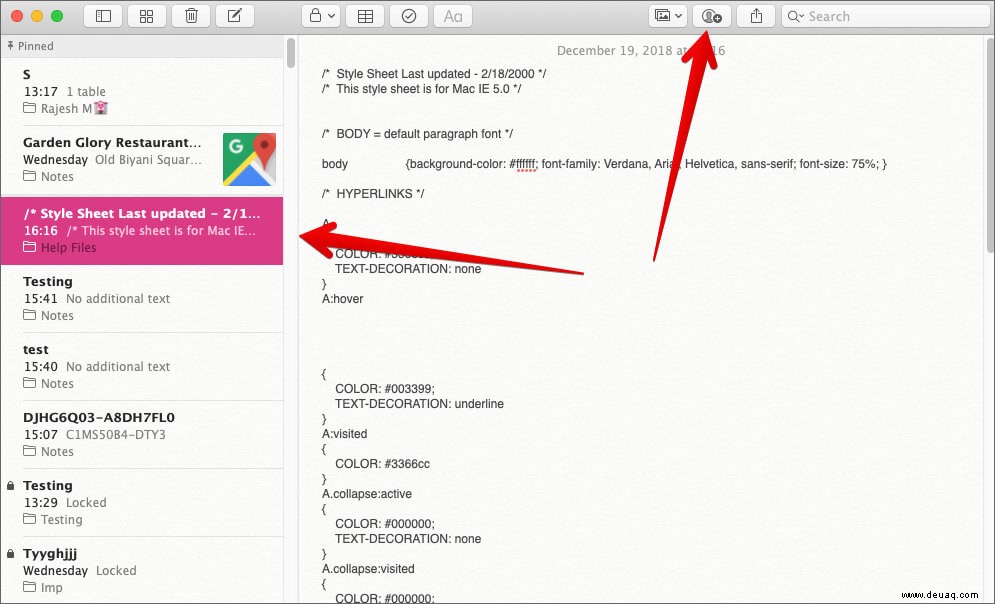
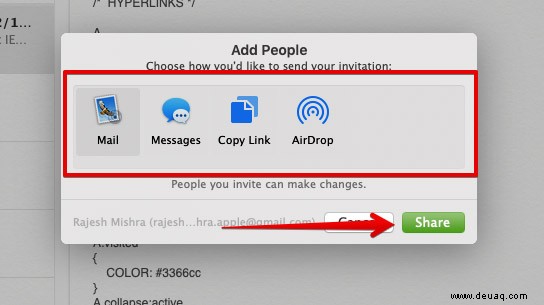
#15. Anhänge aus all Ihren Notizen anzeigen
Es ist ganz einfach, den Überblick über Anhänge zu behalten. Persönlich; Ich nutze diese Funktion aus einem einzigen Grund – um zu verhindern, dass die App überladen wird.
Um alle Ihre Anhänge zu überprüfen, klicken Sie einfach auf die Schaltfläche Anhänge .
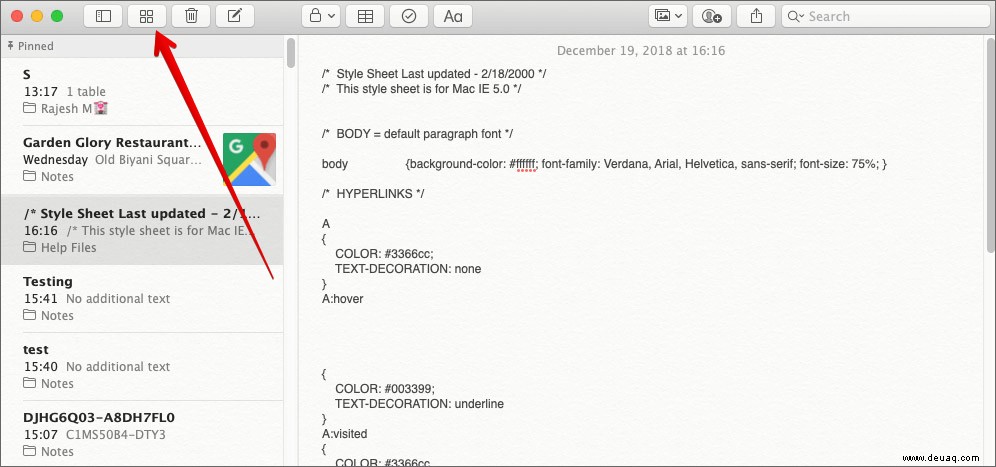
Navigieren Sie dann durch die spezifischen Abschnitte wie Fotos &Videos, Skizzen, Dokumente, Websites und mehr.
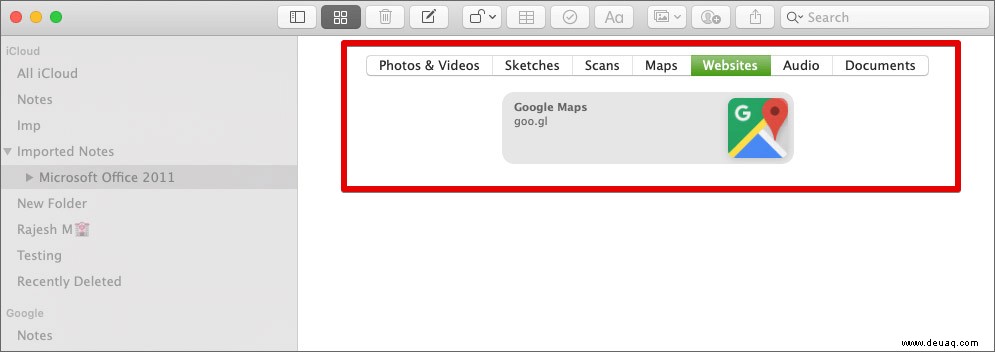
Um einen Anhang in der Vorschau anzuzeigen, wählen Sie ihn aus und drücken Sie dann die Leertaste.
#16. Dateien aus anderen Apps in Notizen speichern
Sie surfen im Internet und finden plötzlich einen Artikel, den Sie sich merken sollten. Möchten Sie es nicht an einem sicheren Ort speichern? Ja, du würdest es gerne im sicheren Himmel anbieten.
Gibt es einen besseren Ort, um all Ihre Leckereien sicher aufzubewahren, als die Notizen-App! Klicken Sie einfach auf die Teilen-Schaltfläche → Wählen Sie Notizen aus der verfügbaren Option → fügen Sie einen geeigneten Titel hinzu → Wählen Sie den bevorzugten Ordner → Klicken Sie auf Speichern . Und los geht's!
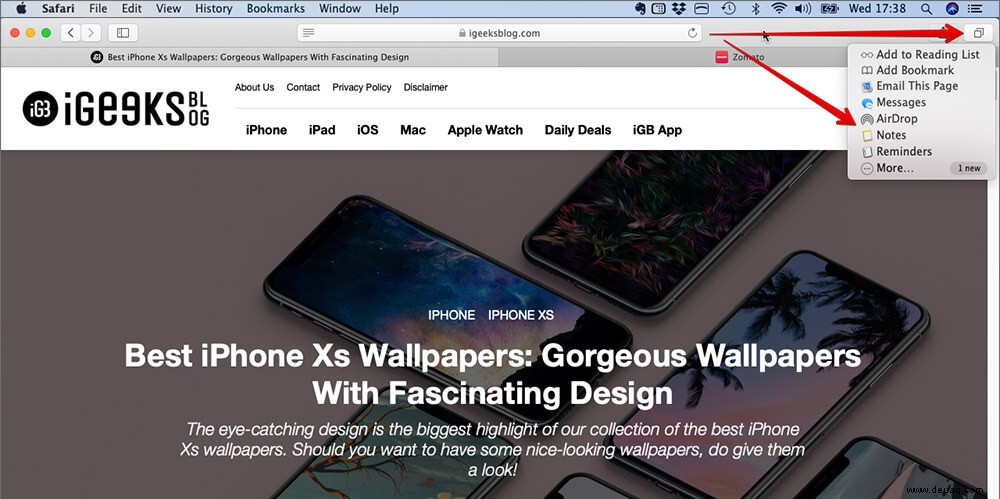
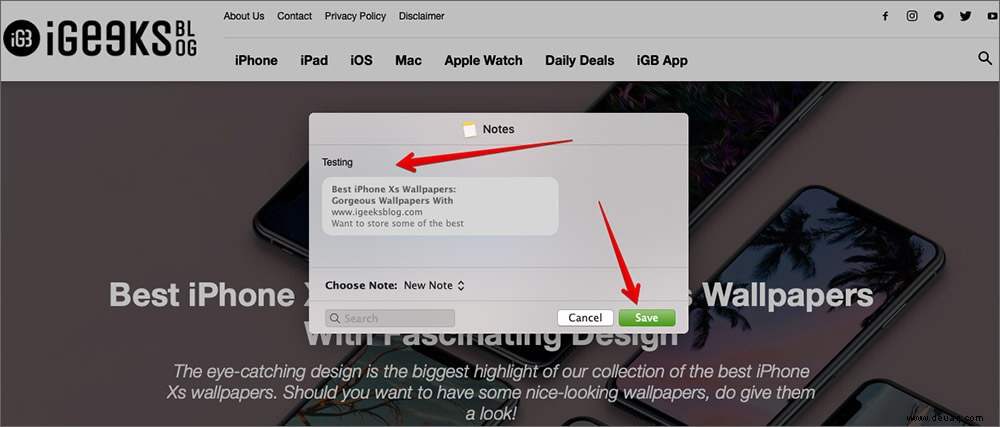
Hinweis: Die Schaltfläche "Teilen" ist möglicherweise nicht in jeder App verfügbar.
#17. Sperren Sie Ihre Notiz
Angenommen, Sie haben einige persönliche Notizen erstellt und möchten nicht, dass jemand ohne Ihre Erlaubnis darauf stößt. Warum nicht aussperren! Es würde Ihren persönlichen Daten eine zusätzliche Sicherheitsebene hinzufügen.
Sobald Sie ein Projekt gesichert haben, muss jeder, der darauf zugreifen möchte, das Passwort eingeben.
Gehen Sie zu der betreffenden Notiz und drücken Sie dann die Sperrtaste → Notiz sperren → Passwort eingeben und klicken Sie auf OK zu bestätigen.
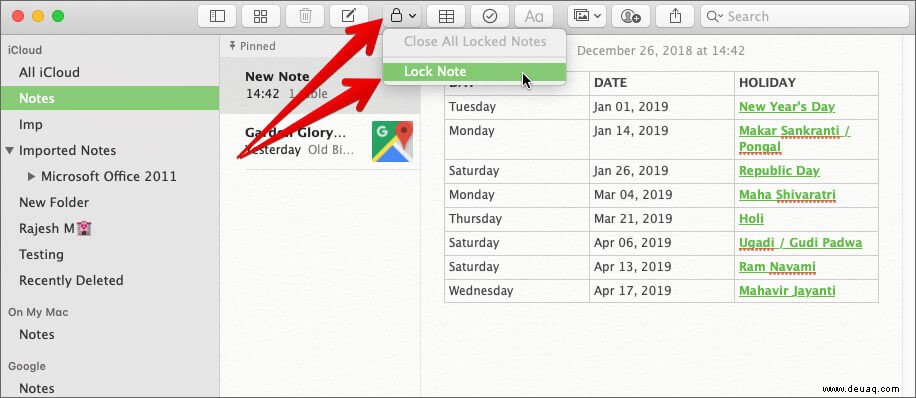
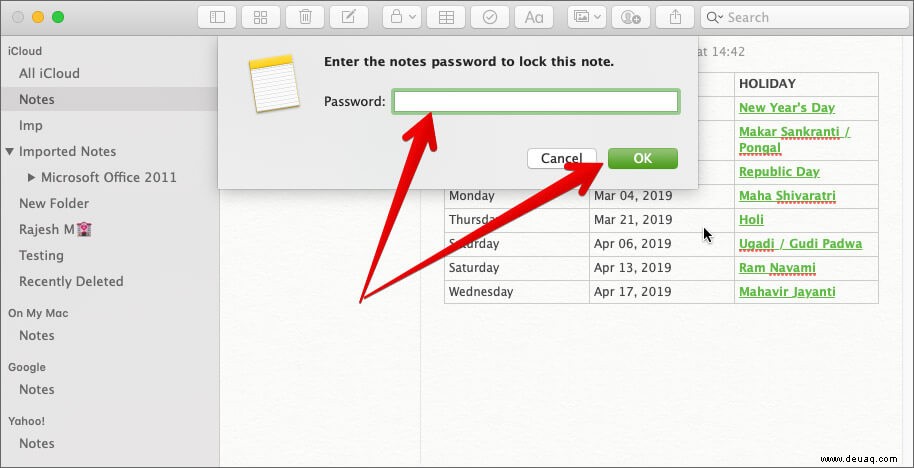
#18. Gelöschte Notizen wiederherstellen
Sie befinden sich auf der kompletten Aufräummission. Und all die nutzlosen Listen oder Ordner loswerden wollen, damit die App nicht mehr durcheinander scheint. Leider löschen Sie am Ende einige wichtige Notizen und möchten diese so schnell wie möglich wiederherstellen.
Keine Panik! Alle gelöschten Notizen werden in einem separaten Ordner mit dem Namen „Kürzlich gelöscht.“ gespeichert Wenn Sie sich jemals auf der falschen Seite wiederfinden, gehen Sie zu diesem Ordner → Wählen Sie die Datei aus → Rechtsklick darauf → Verschieben nach → Wählen Sie dann das Ziel aus.
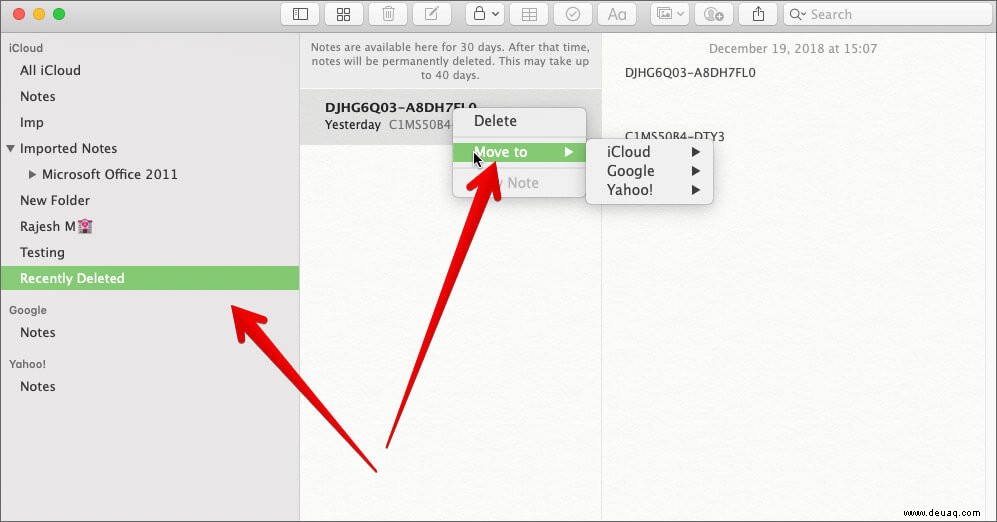
Das ist so ziemlich alles!
Video:Tipps und Tricks zu Apple Notes
Ihre Favoriten?
Das sind also einige meiner produktivsten Hacks für die Apple Notes-App für macOS. Welche konnten Ihre Gunst gewinnen oder haben einen besonderen Platz in Ihrer Sammlung gefunden?
Wenn Sie außerdem feststellen, dass einige Ihrer Favoriten in der Aufstellung fehlen, vergessen Sie nicht, uns dies mitzuteilen.
Nicht verpassen:
- So fügen Sie Ihrer Apple-ID auf iPhone, iPad und Mac Guthaben hinzu
- Machen Sie einen Screenshot auf einem Mac mit macOS Mojave oder früher
- Aktivieren von „Type to Siri“ auf dem Mac in macOS Mojave oder High Sierra
- Einlösen von App Store- und iTunes-Geschenkkarten