Standardmäßig erkennt der Mac Ihre Magic Mouse als „Name’s Magic Mouse“ wodurch es leichter zu erkennen ist. Wenn Ihnen jedoch der aktuelle Name aus Datenschutzgründen nicht gefällt, Sie ihn zur einfachen Identifizierung ändern oder ihn ändern möchten, bevor Sie ihn an andere weitergeben, ist dieser Artikel für Sie. Lassen Sie mich Ihnen zeigen, wie Sie die Apple Magic Mouse auf dem Mac umbenennen.
Hinweis :Sie können die folgende Methode verwenden, um Apple Magic Mouse und Apple Magic Mouse 2 auf allen Mac-Modellen umzubenennen.
Wie kann ich meine Apple Magic Mouse auf dem Mac umbenennen?
Bevor Sie fortfahren, vergewissern Sie sich, dass das drahtlose Gerät, das Sie umbenennen möchten, mit Ihrem Mac verbunden ist. Wenn Sie fertig sind, befolgen Sie diese Schritte, um die Arbeit zu erledigen.
- Klicken Sie auf das Apple-Logo oben links und wählen Sie Systemeinstellungen aus .
- Klicken Sie als Nächstes auf Bluetooth .
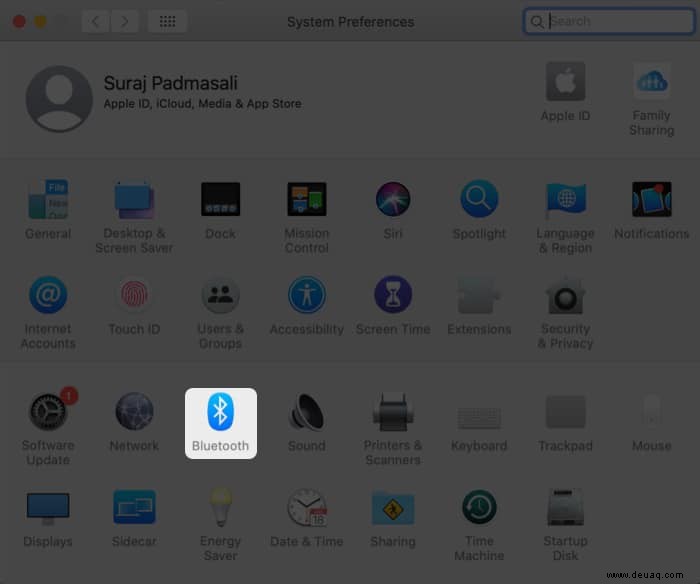
- Klicken Sie jetzt mit der rechten Maustaste auf das Gerät, das Sie umbenennen möchten.
- Wählen Sie Umbenennen aus aus dem Popup-Menü.
- Geben Sie einen neuen Namen ein und klicken Sie auf Umbenennen .
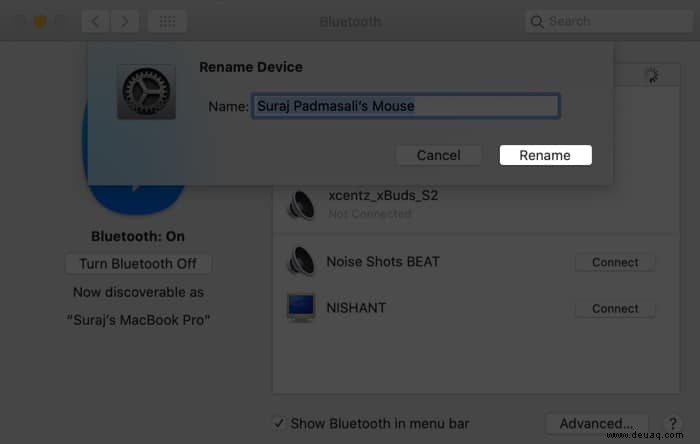
Sie können die gleichen Schritte ausführen, um andere Maus- oder Bluetooth-Geräte von Drittanbietern, die mit Ihrem Mac verbunden sind, umzubenennen.
Wenn Sie Ihre Apple Magic Mouse nicht umbenennen können,
- Entkoppeln und koppeln Sie Ihre Magic Mouse erneut mit dem Mac. Dies sollte das Problem höchstwahrscheinlich lösen.
- Wenn es nicht hilft, starten Sie Ihren Mac neu . Das letzte macOS-Update könnte diesen Fehler verursacht haben.
So können Sie die Apple Magic Mouse auf dem Mac umbenennen. Wenn Sie noch eine unbeantwortete Frage haben, zögern Sie nicht, unten einen Kommentar zu hinterlassen.
Weiterlesen:
- Mauszeiger verschwindet auf dem Mac? Probieren Sie diese Korrekturen aus
- Beste kabellos aufladbare Mauspads
- Mac-Mikrofon funktioniert nicht? 6 echte Korrekturen
- So aktivieren und verwenden Sie Airplay auf dem Mac