macOS High Sierra ist kürzlich an die Öffentlichkeit gegangen. Es ist natürlich, dass es unvorhergesehene Fehler und Ecken und Kanten hat. Und im Moment hilfst du selbst Apple bei der Lösung dieser Probleme, indem du nach Lösungen für häufige Probleme mit macOS High Sierra suchst. Wir haben die bisher am häufigsten gemeldeten (Stand:Dezember 2017) zusammengestellt, von macOS High Sierra, das nicht heruntergeladen wird, bis hin zu Wi-Fi-Problemen und einigen anderen.
Probleme mit macOS High Sierra:Was kann schief gehen?
- Download von macOS High Sierra ist fehlgeschlagen
- Installation von macOS High Sierra ist eingefroren
- Nicht genügend Speicherplatz, um macOS High Sierra zu installieren
- Time Machine bleibt beim „Vorbereiten der Sicherung“ hängen
- macOS High Sierra ist langsam oder friert zufällig ein
- Mac startet nach der Installation von macOS High Sierra nicht
- WLAN ist auf macOS High Sierra langsam
- App stürzt ab oder lässt sich unter macOS High Sierra nicht öffnen
- Akkulaufzeit auf macOS High Sierra reduziert
- Passwortprobleme auf macOS High Sierra
- E-Mail-Probleme unter macOS High Sierra

1. „Download von macOS High Sierra fehlgeschlagen.“
Sobald Sie mit dem Herunterladen von macOS 10.13 begonnen haben, wurde der Download abrupt beendet und Sie erhalten Meldungen wie die obige. Möglicherweise wird auf Ihrem Bildschirm die Meldung „Installation von macOS konnte nicht fortgesetzt werden“ angezeigt.
Abgesehen von einer schlechten Internetverbindung ist es möglich, dass zu viele Benutzer gleichzeitig macOS herunterladen. Versuchen Sie, den Mac App Store neu zu starten, oder wiederholen Sie den Download in ein paar Minuten.
1. Gehen Sie zum Apple-Menü (obere linke Ecke)
2. Wählen Sie Sofort beenden
3. Suchen Sie die App Store-App in der Liste und beenden Sie sie
Können Sie Ihre Internetverbindung verbessern? Steigen Sie in ein besseres Wi-Fi-Netzwerk ein oder verbinden Sie sich über Kabel. Bevor Sie die Installation fortsetzen, entfernen Sie alle teilweise heruntergeladenen Dateien (mit dem Namen macOS 10.13 High Sierra) von Ihrem Mac. Versuchen Sie es nochmal.
2. macOS High Sierra-Installation ist eingefroren
Sie haben macOS High Sierra heruntergeladen und auf die Installationsdatei geklickt, aber aus irgendeinem Grund passiert nichts. Sie haben auf „Weiter“ geklickt, aber die Schaltfläche „Jetzt“ scheint ausgegraut zu sein. Strg + Klick auf das Installationssymbol —> Wählen Sie „Beenden“. Gehen Sie zu Anwendungen um die Installationsdatei von macOS High Sierra zu finden. Wiederholen Sie die Installation. Seien Sie geduldig, es braucht etwas, um zu beginnen.
Sie haben macOS High Sierra heruntergeladen und auf die Installationsdatei geklickt, aber aus irgendeinem Grund passiert nichts. Sie haben auf Weiter geklickt, aber jetzt scheint die Schaltfläche ausgegraut zu sein.
1. Control + klicken Sie auf das Installationssymbol im Dock
2. Wählen Sie Beenden
3. Gehen Sie zu Anwendungen, um die Installationsdatei von macOS High Sierra zu finden
4. Wiederholen Sie die Installation
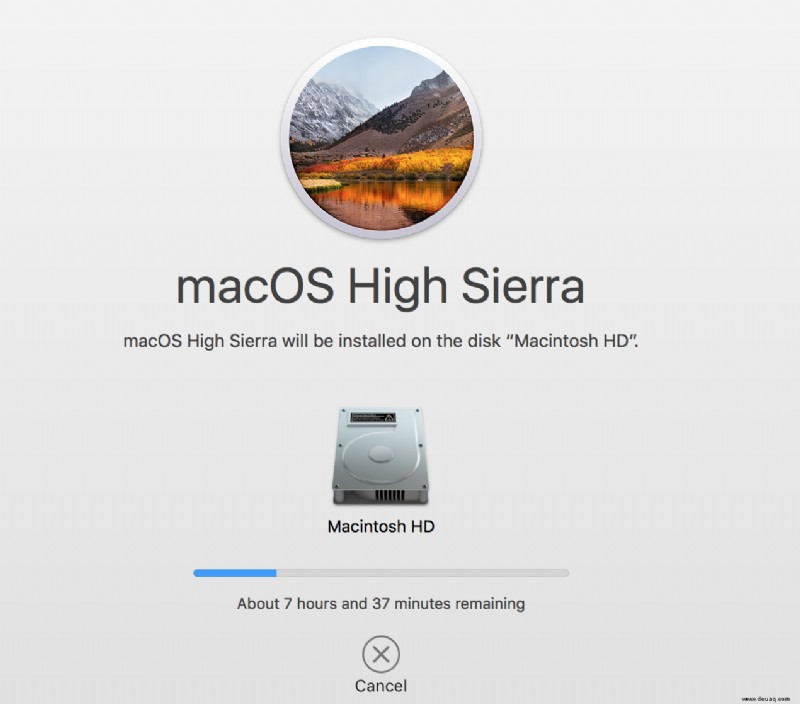
3. Nicht genügend Festplattenspeicher zum Installieren von macOS High Sierra
macOS High Sierra benötigt etwa 8 GB auf einem Laufwerk. Obwohl es nicht sehr viel erscheint, wird dennoch empfohlen, mindestens 15-20 GB Speicherplatz zu haben, damit macOS High Sierra reibungslos läuft. Aber zuerst finden Sie heraus, was Ihren wertvollen Platz einnimmt.
Gehen Sie zum Apple-Menü -> Über diesen Mac
Klicken Sie auf die Registerkarte Speicher
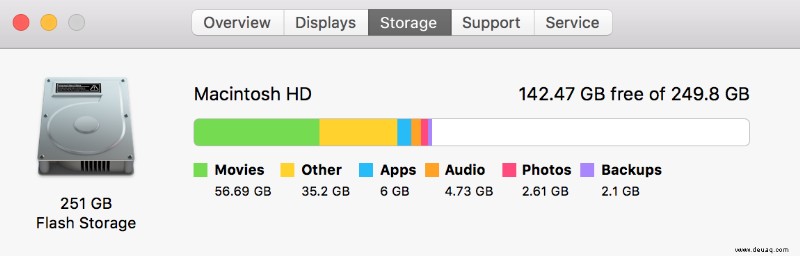
Um etwas Speicherplatz zurückzugewinnen, ist mein Favorit die CleanMyMac-App. Es verfügt über eine Funktion, die speziell nach großen und unbenutzten Dateien auf Ihrem Laufwerk sucht. Allein durch das Löschen von Systemmüll würden Sie etwa 2 GB einsparen. Sie können es immer vorziehen, die Arbeit manuell zu erledigen, aber es könnte zu mühsam sein.
Wie auch immer, es ist eine sichere Praxis, das neue macOS auf einem sauberen Mac zu installieren. Laden Sie also CleanMyMac kostenlos herunter und bereinigen Sie Ihr Laufwerk. Bis dahin sollte Ihr Mac bereit sein, macOS High Sierra zu installieren und herunterzuladen.

4. Time Machine bleibt beim Backup hängen
Dieses Problem wurde seit El Capitan gemeldet und ist leider immer noch in macOS High Sierra der Fall. Die Time Machine hängt sich auf, während „Sicherungsnachricht wird vorbereitet“ angezeigt wird, und reagiert möglicherweise stundenlang nicht.
1. Beenden Sie den aktuellen Sicherungsvorgang
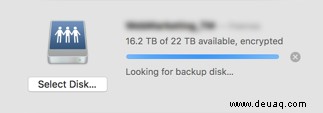
Gehen Sie zum Einstellungsmenü von Time Machine und klicken Sie auf das rote [X], um den Sicherungsvorgang zu beenden.
2. Löschen Sie die temporäre .inProgress-Sicherungsdatei
1. Gehen Sie zum Time Machine-Laufwerk (im Finder)
2. Öffnen Sie "Backups.backupd" Mappe
3. Suchen Sie im Inneren den Ordner mit dem Namen Ihres Mac
4. Geben Sie .inProgress ein in der Suchleiste oben
5. Suchen Sie die Datei mit .inProgress Dateierweiterung und löschen Sie sie
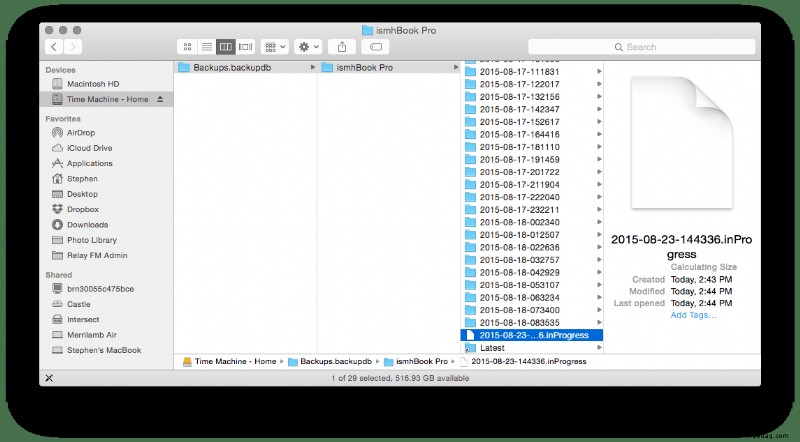
Gut erledigt. Jetzt haben Sie die nicht erfolgreiche Sicherungsdatei entfernt.
3. Starten Sie Ihren Mac neu und wiederholen Sie die Sicherung mit Time Machine.

5. macOS High Sierra ist langsam oder friert zufällig ein
Versuchen Sie, dem System etwas Zeit zu geben, sich selbst zu konfigurieren. Wenn es nicht hilft, starten Sie Ihren Mac neu. Einige Benutzer berichteten, dass ihr Mac nach dem macOS High Sierra-Update langsamer lief. Sehen Sie sich diese Anleitung an, wie Sie Ihren Mac beschleunigen können, und probieren Sie diese Tipps auf Ihrem Computer aus. Finden Sie zuerst heraus, was die Verlangsamung verursacht. Gehen Sie zu Anwendungen -> Aktivitätsmonitor und sehen Sie, welche Apps den Speicher Ihres Mac belasten. Erzwingen Sie das Beenden der Apps, die übermäßig CPU-Ressourcen verbrauchen.
Eine weitere effektive Methode besteht darin, Ihre Systemcaches zu löschen. Diese temporären Dateien häufen sich in Systembibliotheken und verursachen bekanntermaßen verschiedene Softwarekonflikte. Führen Sie die folgenden Schritte aus, um Ihren Benutzercache manuell zu löschen:
- Öffnen Sie den Finder und klicken Sie im Menü „Gehe zu“ auf „Gehe zum Ordner“
- Geben Sie ~/Library/Caches ein und drücken Sie die Eingabetaste
- Gehen Sie in jeden der Ordner und löschen Sie die Dateien darin.
Hinweis:Löschen Sie nicht die Dateien selbst, sondern nur ihr Inneres.
Wiederholen Sie nun die gleichen Schritte von oben, aber ersetzen Sie ...
~/Library/Caches mit… /Library/Caches
Bitte beachten Sie, dass diese Methode nicht sicher ist, da Sie versehentlich den falschen Ordner löschen könnten.
Um Ihre Systemcaches sicher zu leeren , gibt es eine einfache Problemumgehung. Es ist sicher und dauert nicht länger als eine Minute. Laden Sie CleanMyMac X herunter (der Download ist kostenlos) und klicken Sie auf System Junk. Auf diese Weise entfernen Sie den gesamten Systemmüll ohne Risiko für Ihren Mac.
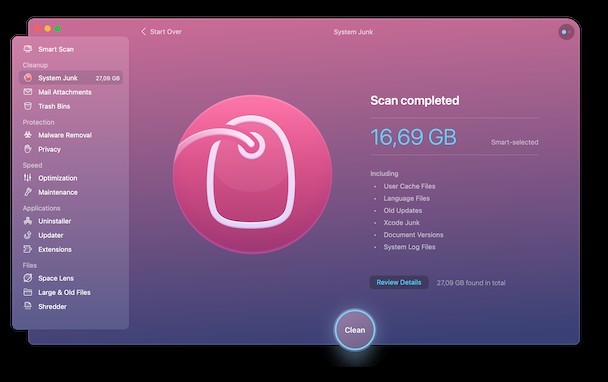
6. Der Mac startet nach dem Upgrade auf macOS High Sierra nicht
NVRAM zurücksetzen
Sie haben also macOS High Sierra erfolgreich installiert, aber aus irgendeinem Grund startet Ihr Mac nicht. Sie können in diesem Fall versuchen, das NVRAM zurückzusetzen. NVRAM steht für Non-Volatile RAM und speichert verschiedene Systemeinstellungen wie Zeitzone, Auswahl des Startlaufwerks, Kernel-Panic-Einstellungen oder Bildschirmauflösung. Das Zurücksetzen des NVRAM hilft bei einem Neustart von Grund auf.
1. Schalten Sie Ihren Mac ein und halten Sie die Option gedrückt , Befehl , P , und R Schlüssel
2. Halten Sie die Tasten etwa 20 Sekunden lang gedrückt
3. Lassen Sie die Tasten los, wenn Sie einen zweiten Startton hören
Jetzt wurde Ihr NVRAM zurückgesetzt. Außerdem können Sie das Festplatten-Dienstprogramm starten, um Startprobleme mit macOS High Sierra zu beheben.
Starten Sie den Internet-Wiederherstellungsmodus
Internet Recovery startet Ihren Mac von den externen Servern von Apple. Dies ist ein hilfreiches Dienstprogramm, falls Ihr Bootsektor beschädigt ist oder es Hardwareprobleme mit macOS High Sierra gibt. Das Dienstprogramm führt Speichertests durch und konfiguriert Ihren Mac für einen erfolgreichen Start.
So starten Sie die Internetwiederherstellung:
- Starten Sie Ihren Mac neu
- Warten Sie auf den Startton und halten Sie die Befehlstaste gedrückt + Option + R
- Lassen Sie die Tasten los, nachdem der animierte Globus eingeblendet wurde
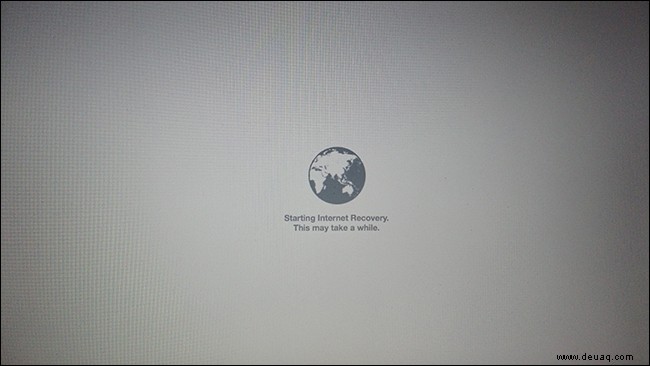
Dann lädt Ihr System ein Wiederherstellungsabbild aus dem Internet herunter. Um von da an fortzufahren, folgen Sie einfach den Anweisungen auf dem Bildschirm.

7. Wi-Fi ist langsam auf macOS High Sierra
Einige Leute berichteten, dass ihr Wi-Fi nach der Installation von macOS High Sierra abbrach. Möglicherweise stellen Sie auch fest, dass Ihre Verbindung langsamer wurde. Um dies zu beheben, aktualisieren Sie Ihre WLAN-Einstellungen. Zuerst müssen Sie die aktuellen Einstellungen entfernen, was recht einfach ist.
1. Klicken Sie auf den Finder
2. Drücken Sie Befehl + Umschalt + G
3. Geben Sie die folgende Zeile ein:
/Library/Preferences/SystemConfiguration/
4. Innerhalb dieses Verzeichnisses müssen Sie die Dateien mit der Dateierweiterung .plist auswählen. Dies sind Ihre aktuellen Einstellungen (wahrscheinlich fehlerhaft oder beschädigt).
com.apple.airport.preferences.plist
com.apple.network.identification.plist
com.apple.wifi.message-tracer.plist
NetworkInterfaces.plist
preferences.plist
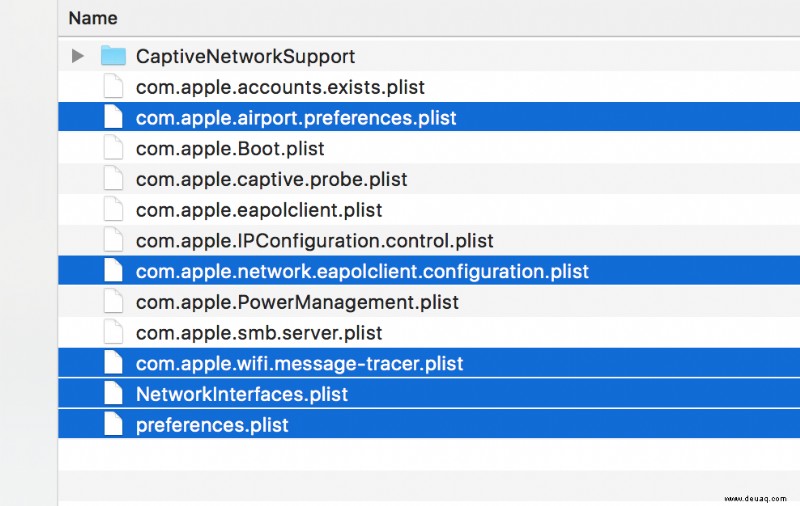
5. Verschieben Sie die ausgewählten Dateien in den Papierkorb.
6. Starten Sie Ihren Mac und Router neu, damit die Änderungen wirksam werden. Keine Sorge, die neuen Einstellungen werden automatisch erstellt, um die alten zu ersetzen.

8. Ihre Apps stürzen unter macOS High Sierra
abDies ist ein häufiges Problem, da Apple mit der Veröffentlichung von macOS High Sierra auf die 64-Bit-Architektur umgestiegen ist. Die Folge ist, dass der gesamte Umfang von 32-Bit-Anwendungen auf dem neuen macOS-Update nicht unterstützt wird. Noch haben nicht alle Entwickler ihre Apps auf 64-Bit umgestellt, aber das ist wirklich eine Frage der Zeit.
Wenn die App unter macOS High Sierra wiederholt abstürzt, aktualisieren Sie sie auf die neueste Version. Sie können die Website des Entwicklers besuchen und sich über die Kompatibilität mit High Sierra informieren.
Eine andere Möglichkeit ist, die App zurückzusetzen. In 90 % der Fälle verhindert diese Methode, dass eine App erneut abstürzt.
Aus meiner Erfahrung heraus habe ich festgestellt, dass eine automatische Lösung besser funktioniert. Ich persönlich verwende CleanMyMac, um die problematischen Apps zu deinstallieren und zurückzusetzen, und es funktioniert wie von Zauberhand.
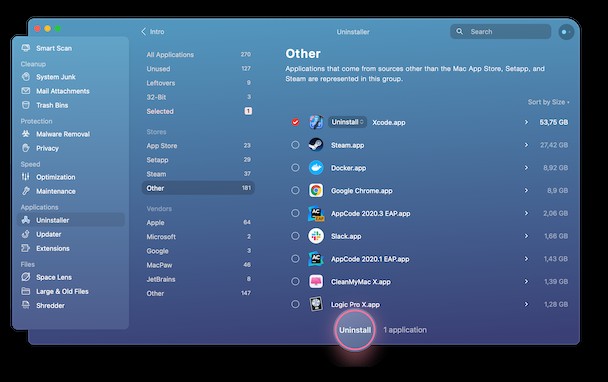
- Laden Sie CleanMyMac X herunter (kostenloser Download).
- Gehen Sie zur Registerkarte Deinstallationsprogramm.
- Wählen Sie eine Anwendung aus der Liste aus.
- Klicken Sie auf einen kleinen Pfeil neben dem Anwendungslogo
- Klicken Sie auf "Anwendung zurücksetzen".
Starten Sie die App und prüfen Sie, ob sie geholfen hat.

9. Der Akku entlädt sich unter macOS High Sierra zu schnell
Hat sich Ihre Akkulaufzeit nach dem Upgrade auf macOS High Sierra verringert? Dieses Problem wurde auch seit der Betaversion von High Sierra im Juni 2017 gemeldet.
Um sich eingehender mit dem Problem zu befassen, gehen Sie zum Aktivitätsmonitor, um zu überprüfen, welche Prozesse am energieintensivsten sind. Gehen Sie einfach zu Anwendungen -> Dienstprogramme -> Aktivitätsanzeige. Klicken Sie für Details auf die Registerkarte Energie. Wenn eine bestimmte App Ihren Akku belastet, installieren Sie sie neu oder setzen Sie sie zurück (wie im vorherigen Kapitel beschrieben). Erwägen Sie außerdem, die App durch eine leichtere Alternative zu ersetzen.
Was Sie sonst noch tun können, um die Batterielebensdauer zu verlängern:
- Standortdienste deaktivieren
- Animationen und grafische Effekte deaktivieren
- Dimmen Sie Ihren Bildschirm
- Siehe auch diese Anleitung, um die Akkulaufzeit des Mac zu verlängern
10. Passwortprobleme auf macOS High Sierra
High Sierra, das als das „sicherste macOS von Apple“ beworben wird, sieht nur wenige Monate nach seiner Veröffentlichung genau umgekehrt aus. Drei 3 große Passwort-Skandale sind bereits ausgebrochen und wie viele Bugs kommen noch? Im September 2017 hat ein Technologieexperte, Patrick Wardle, bewiesen, dass es möglich ist, die Passwörter des Schlüsselbunds abzurufen, ohne zuerst Ihr Master-Passwort anzugeben. Diese Schwachstelle kann von einer nicht signierten App aus erreicht werden und betrifft nicht nur High Sierra, sondern auch frühere macOS-Versionen.
Dann ein großer Root-Passwort-Fehler, der vollen Zugriff auf Ihren Mac ohne Passwort ermöglicht. Wenn Sie Ihr Root-Passwort noch nicht festgelegt haben (es ist wie ein einfaches Admin-Passwort), ist es jetzt an der Zeit, dies zu tun. Am schnellsten geht das über das Terminal.
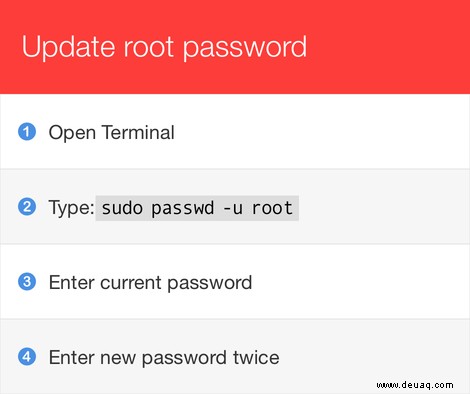
Anscheinend ist dies nicht das einzige Passwortproblem mit High Sierra. Es wurde ein Problem festgestellt, bei dem macOS High Sierra Ihnen Ihr ursprüngliches Passwort anstelle eines Passworthinweises anzeigt. Um das Problem zu lösen, empfiehlt Apple, ein zusätzliches Update für macOS High Sierra zu installieren. In der Zwischenzeit können Sie Ihre wichtigen Daten mit einer vertrauenswürdigen Verschlüsselungslösung schützen. Die Hider 2-App ist nett und für die Bedürfnisse der meisten Benutzer recht flexibel.

11. E-Mail-Probleme in macOS High Sierra
Auch die Mail-App in macOS High Sierra hat sich als anfällig für Fehler erwiesen. Einige Leute haben berichtet, dass die E-Mail-Benachrichtigung direkt nach dem Update nicht mehr funktioniert. Mit anderen Worten, es fehlten E-Mail-Banner. Gute Nachrichten, es kann schnell über die Systemeinstellungen behoben werden.
1. Gehen Sie zu Systemeinstellungen -> Benachrichtigungen
2. Wählen Sie E-Mail
3. Setzen Sie den Benachrichtigungsstil von „Banner“ auf „Keine“ zurück
4. Dann schalten Sie es zurück auf „Banner“
Dies sollte den Mail-Benachrichtigungsdienst reaktivieren.
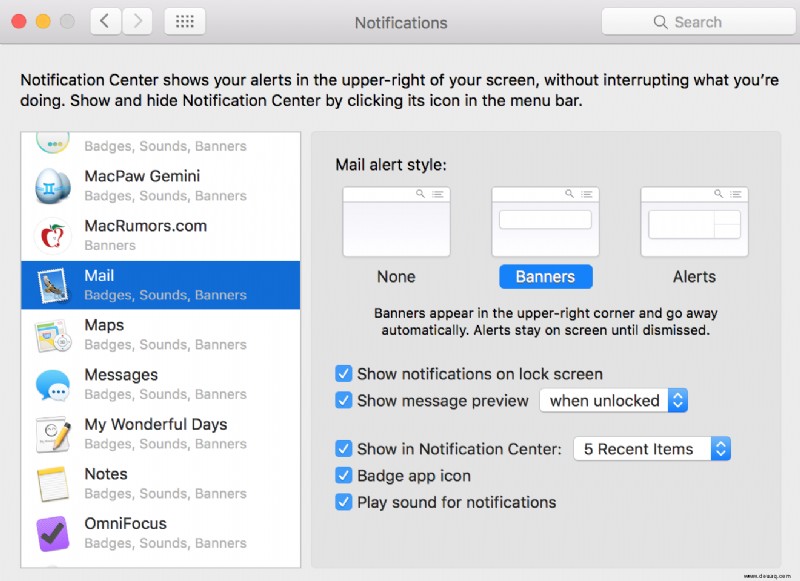
Was kann noch schief gehen? Möglicherweise stellen Sie fest, dass Ihre Mail-App nach dem Upgrade auf macOS High Sierra jetzt langsamer funktioniert. Die Erklärung ist, dass es wahrscheinlich mit Nachrichten überladen ist und immer noch die Überbleibsel des vorherigen macOS enthält. Infolgedessen dauert es ewig, nach den Dingen zu suchen, die Sie brauchen. Einige Apps bieten hierfür eine einfache Lösung und indizieren (oder organisieren) die Mail-Datenbank auf dem neuen macOS für Sie neu.
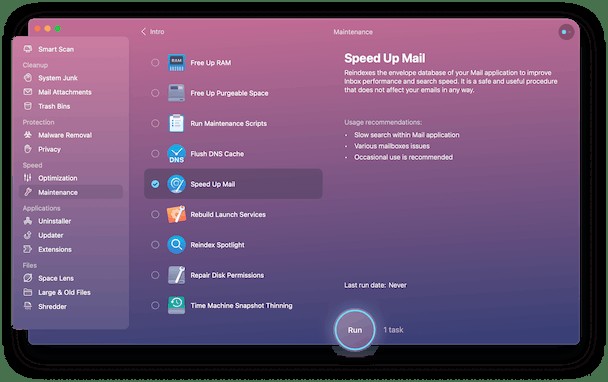
Beispielsweise verfügt die neueste Version der CleanMyMac-App über ein spezielles Tool, das Ihre Mail beschleunigt. Sie können die App herunterladen (der Download ist kostenlos) und das Wartungsmodul öffnen.
Starten Sie im Wartungsmodul das Mail Speed up-Tool. Das war’s, Ihre Mail sollte jetzt schneller werden. Siehe Screenshot oben.

Trotz der oben genannten Probleme ist macOS High Sierra immer noch beeindruckend einfach und leistungsstark. Lernen Sie es besser kennen, erkunden Sie die neu hinzugefügten Funktionen, da hinter jeder eine enorme Menge an cleverer Technik steckt. In der Zwischenzeit danke, dass Sie diesen Artikel gelesen haben. Bleiben Sie dran für mehr.