„Egal was ich tue, mein Mac ist immer noch langsam“, hört ein durchschnittlicher technischer Berater diesen Satz mehrmals am Tag. Geben Sie einer Person selbst den leistungsstärksten Computer, und schon bald wird er mit Apps, Erweiterungen und Dingen überladen sein, die zu viel für ihn sind. Um es rückgängig zu machen, muss man zurückgehen und das Durcheinander aufräumen, indem man Speicheragenten einen nach dem anderen entfernt. Bereiten Sie sich auf einen Kampf vor – jedes Byte Speicher steht auf dem Spiel. Lassen Sie uns also Ihren Mac auf Diät setzen und ihm mehr freien Arbeitsspeicher verschaffen, damit er frei atmen kann.
"Ihr System hat keinen Anwendungsspeicher mehr"
Woher wissen Sie, dass Ihr Mac wenig Speicher hat? Abgesehen von schwebenden „Regenbogenrädern“ bemerken Sie vielleicht, dass das Laden Ihres Mac jetzt ewig dauert. Sie werden auch sehen, dass viele Browseranwendungen abstürzen. Sie erhalten auch Warnmeldungen wie „Ihr System hat keinen Anwendungsspeicher mehr“. Um dies zu unterstützen, sollten Sie den Aktivitätsmonitor besuchen, um die Speichernutzung auf dem Mac anzuzeigen.
So überprüfen Sie die RAM-Nutzung auf einem Mac
Gehen Sie zu Anwendungen und geben Sie Activity Monitor in die Suchleiste ein. Dies ruft einen ausgezeichneten alten Aktivitätsmonitor auf, der anzeigen sollte, wie viel freier Speicher Sie noch haben.
Eine Verknüpfung zum Öffnen des Aktivitätsmonitors:Klicken Sie auf Befehl-Leertaste und beginnen Sie mit der Eingabe von Activity Monitor in der Suchleiste.
Ich habe einen Screenshot von meinem Mac angehängt und wie Sie sehen können, hat meine Speicherauslastung fast die volle Kapazität erreicht. Das alles bedeutet Folgendes:

| App-Speicher | von Apps und Prozessen übernommen |
| Verdrahteter Speicher | von Apps reserviert, kann nicht freigegeben werden |
| Komprimiert | inaktiv, kann von anderen Apps verwendet werden |
| Austausch verwendet | von macOS verwendeter Speicher |
| Zwischengespeicherte Dateien |
Speicher, den Sie wirklich gebrauchen können |
Beachten Sie das farbige Diagramm unter Memory Pressure. Wenn Ihr Diagramm alles andere als rot und gelb ist, schnappt Ihr Mac wirklich nach frischem Speicher. Es scheint nicht intuitiv zu sein, aber die Menge an verfügbarem Speicher auf Ihrem Mac ist schließlich nicht so wichtig. Tatsächlich ist es das beabsichtigte Verhalten eines Systems, alle verfügbaren Speicherressourcen zu verwenden. Im Gegenteil, das Gedächtnisdruckdiagramm ist viel aussagekräftiger, also gewöhnen Sie sich an, dieses Diagramm hin und wieder im Aktivitätsmonitor zu überprüfen.
So überprüfen Sie die CPU-Auslastung auf einem Mac
Öffnen Sie die Registerkarte „CPU“ im Aktivitätsmonitor, um CPU-lastige Prozesse in Schach zu halten. Normalerweise verwendet eine App 0-4 % der CPU. Wenn ungewöhnlich mehr als das benötigt wird, gehen Sie zu diesem bestimmten Element in der Liste und drücken Sie die Schaltfläche Beenden.
Speicher auf dem Mac freigeben
Tipp Nr. 1. Entfernen Sie Anmeldeobjekte, um die Mac-Speichernutzung zu verringern
Anmeldeobjekte sind Programme, die beim Start des Mac automatisch geladen werden. Einige von ihnen fügen sich heimlich der Liste hinzu, was nicht gut ist. Wenn Sie RAM freigeben möchten, sind sie die ersten Kandidaten für die Löschung. Keine Sorge, Sie löschen nicht die App selbst, Sie verhindern nur, dass sie jedes Mal automatisch gestartet wird.
Um also Anmeldeobjekte zu entfernen und gleichzeitig die Speichernutzung Ihres Mac zu reduzieren, müssen Sie:
- Öffnen Sie die Systemeinstellungen und wählen Sie Benutzer &Gruppen aus.
- Klicken Sie links auf Ihren Spitznamen.
- Wählen Sie die Registerkarte Anmeldeobjekte aus.
- Prüfen Sie Programme, die Sie beim Start Ihres Mac nicht laden möchten.
- Drücken Sie das „–“-Zeichen unten.
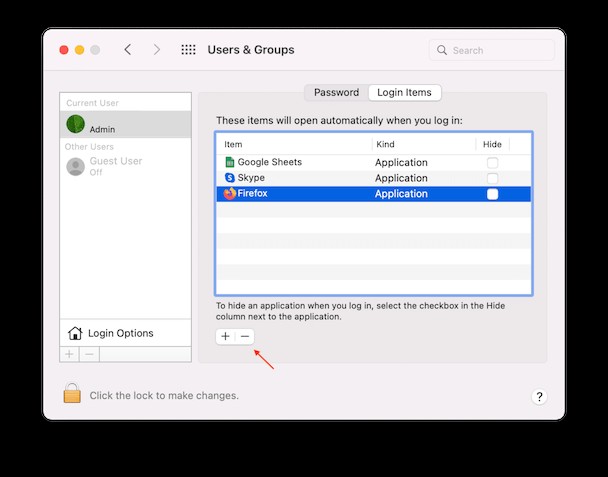
Jetzt werden diese Apps nicht angezeigt, sobald Sie Ihren Mac einschalten.
Tipp Nr. 2. Geben Sie Speicherplatz frei, wenn der Mac nicht genügend Arbeitsspeicher hat
Der verfügbare Speicherplatz auf dem Laufwerk Ihres Mac wird in virtuellen Speicher übersetzt. Dies dient dazu, Sie zu retten, wenn Ihnen der physische Arbeitsspeicher ausgeht. Jetzt ist Ihr Computer also auf Ihren Festplattenspeicher angewiesen, um Ihre Apps am Laufen zu halten.
Die klassische Geek-Faustregel besagt, dass Sie mindestens 20 % Speicherplatz auf Ihrem Startlaufwerk behalten sollten. Dies reduziert nicht nur Ihre zukünftigen Ausgaben für iCloud-Speicher, sondern hält Ihren Mac auch schneller.
Was muss gelöscht werden, um Speicherplatz freizugeben:
- Große unbenutzte Dateien, wie Filme
- Alte Downloads
- Selten verwendete Anwendungen
- Systemmüll
Um zu sehen, wie viel freier Speicherplatz Ihnen zur Verfügung steht, gehen Sie zum Apple-Menü> Über diesen Mac. Klicken Sie hier auf Speicher.
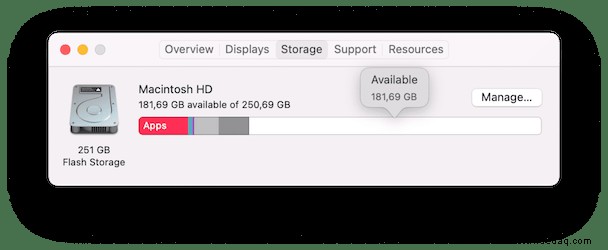
Ihr Mac verfügt über einige integrierte Tools zum Verwalten des Speicherplatzes. Klicken Sie auf Verwalten, um darauf zuzugreifen und hier und da nicht benötigte Dinge zu löschen.
Extra-Trick:So geben Sie mit CleanMyMac X RAM auf dem Mac frei
Das Freigeben von Speicher kann eine Ein-Klick-Aufgabe sein, wenn Sie eine spezielle App auswählen, die dies für Sie erledigt. CleanMyMac X ist ein von Apple zertifizierter Mac-Reiniger, der dabei hilft, Ihren Mac zu entrümpeln, zu optimieren und zu schützen. Es verfügt über ein nützliches Wartungsmodul, das viele Speicherprobleme auf Ihrem Computer lösen kann. Versuchen Sie es das nächste Mal, wenn Sie die Meldung „Ihr System hat keinen Anwendungsspeicher mehr“ sehen.
- Laden Sie es kostenlos herunter und gehen Sie zur Registerkarte "Wartung".
- Klicken Sie auf RAM freigeben.
- Klicken Sie auf Ausführen.
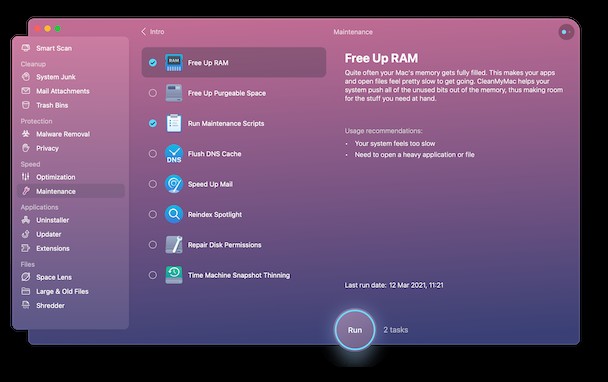
So einfach ist das!
Und Sie können dies auch tun, wenn Sie eine kostenlose Version der App herunterladen.
Tipp Nr. 3. Bereinigen Sie Ihren Desktop
Dieser Tipp kommt immer am Ende von Anweisungen und zu Unrecht, also ist er ziemlich effektiv. Ohne auch nur auf Ihren Desktop zu schauen, würde ich annehmen, dass er mit Bergen von Symbolen übersät ist. Die Sache ist, dass Ihr macOS so konzipiert wurde, dass es jedes Desktop-Symbol als kleines aktives Fenster behandelt. Je mehr Symbole, desto stärkere Speichernutzung auf dem Mac. Um verfügbare Speicherressourcen freizugeben, wird daher empfohlen, Ihren Desktop sauber zu halten.
Um das Durcheinander aufzuräumen, klicken Sie bei gedrückter Strg-Taste auf Ihren Desktop und wählen Sie Stapel verwenden. Diese Funktion organisiert Ihre Dateien und macht es einfach, Dinge in großen Mengen zu löschen.
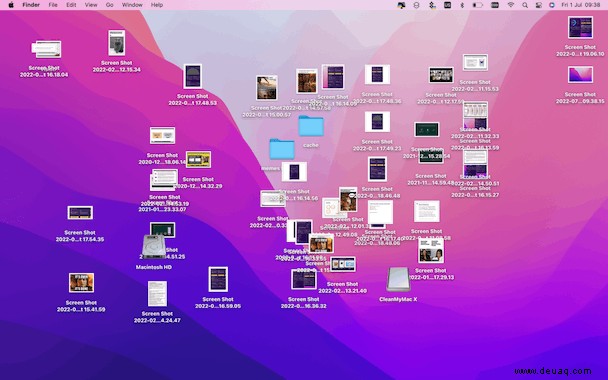
Tipp Nr. 4. Cache-Dateien löschen
Eine andere Möglichkeit, RAM auf dem Mac freizugeben, besteht darin, Cache-Dateien zu löschen. Natürlich sparen Sie dadurch keine Gigabyte an Speicherplatz, aber durch regelmäßiges Löschen des Caches können Sie dazu beitragen, dass Ihr Mac schneller läuft und Systemprobleme vermieden werden.
Um also Cache-Dateien auf Ihrem Mac zu entfernen, müssen Sie:
- Finder öffnen.
- Wählen Sie im Menü "Gehe zu" die Option "Gehe zu Ordner".
- Geben Sie
~/Library/Cachesein in das Feld und drücken Sie Go.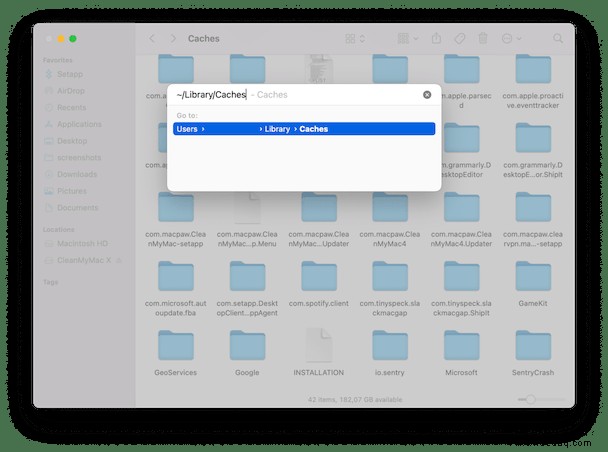
- In dem erscheinenden Fenster sehen Sie alle Ihre Cache-Dateien.
- Drücken Sie Befehlstaste-A, um alle Dateien auszuwählen oder Dateien einzeln zu löschen.
- Geben Sie zur Bestätigung Ihren Benutzernamen und Ihr Passwort ein.
Wenn Sie noch einige Dateien im Ordner finden, nachdem Sie ihn geleert haben, haben Sie möglicherweise einige Fenster auf Ihrem Mac geöffnet. Auf diese Weise können Sie Speicherplatz auf Ihrem Mac sparen. Vergessen Sie nicht, den Mülleimer danach zu leeren.
Tipp Nr. 5. Optimieren Sie den Task-Manager von Chrome
Obwohl Google Chrome nicht für die massive Speichernutzung verantwortlich ist, kann es die Leistung Ihres Macs beeinträchtigen. Wenn Sie Chrome als primären Browser verwenden, haben Sie dort wahrscheinlich viele Fenster geöffnet. Chrome führt viele Prozesse aus, um Ihnen ein schnelles Surferlebnis zu gewährleisten. Es verwendet also Ihren Arbeitsspeicher zum Speichern Ihrer Registerkarten, Plugins und Erweiterungen. Sehen Sie sich an, wie viele Einträge Google Chrome in der Aktivitätsanzeige hat:
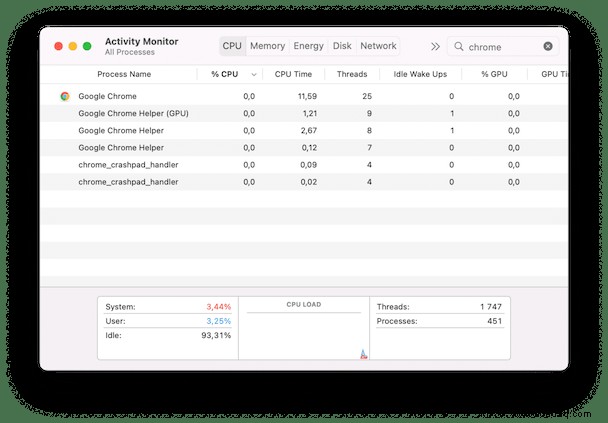
Dann stellt sich die Frage:"Warum verbraucht Chrome so viel RAM?" Die Sache ist, dass jeder Prozess für ein separates Plugin oder eine Erweiterung Ihres Browsers verantwortlich ist. Wenn beispielsweise eine Registerkarte unerwartet herunterfällt, müssen Sie sie aktualisieren, um Ihre Arbeit dort fortzusetzen. Wenn ein Prozess für alle Registerkarten und Erweiterungen verantwortlich wäre, müssten Sie stattdessen den gesamten Browser neu starten. Können Sie sich vorstellen, wie oft Sie das tun würden? Das ist die richtige Antwort darauf, warum Chrome so viel RAM verwendet.
Ich benutze Chrome seit einigen Jahren, nur um (vor kurzem) zu entdecken, dass Chrome einen eigenen Task-Manager hat. Sie können es verwenden, um das Beenden von speicherintensiven Prozessen im Browser zu erzwingen. Es ist ein praktisches Tool, da Sie sehen können, wie eine Seite die CPU-Auslastung auf einem Mac belastet.
- Gehen Sie zu den Chrome-Einstellungen (gepunktetes Symbol in der oberen rechten Ecke)
- Klicken Sie auf Weitere Tools> Task-Manager
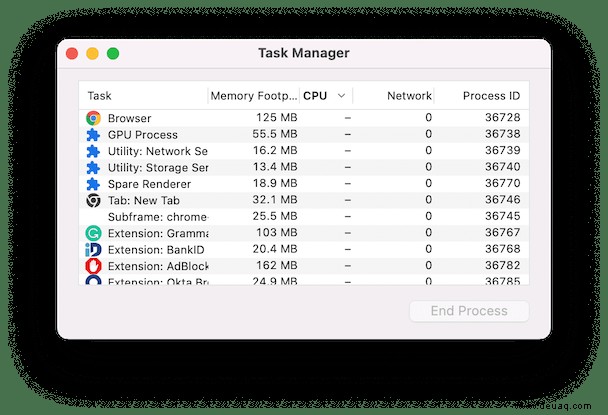
Um noch mehr RAM freizugeben, schließen Sie den GPU-Prozess. Der GPU-Prozess ist zwar theoretisch hilfreich, um Seiten zu beschleunigen, verbraucht jedoch eine beträchtliche Menge an Speicher. Klicken Sie hier, um es zu beenden, um RAM auf Ihrem Mac freizugeben.
Tipp Nr. 6. Verwalten Sie die RAM-Nutzung mit dem CleanMyMac X-Menü
CleanMyMac X verfügt über eine weitere nützliche und praktische Funktion zur Verwaltung der Leistung und Speichernutzung Ihres Mac. Wenn Sie CleanMyMac X installieren und zum ersten Mal starten, erscheint das entsprechende Symbol in Ihrer Menüleiste. Klicken Sie auf das Symbol, um das Menü von CleanMyMac X zu öffnen.
Wann immer Sie das Gefühl haben, dass Ihr Mac zu schwach ist, öffnen Sie das CleanMyMac X-Menü, um zu prüfen, wie viel RAM verfügbar ist, und geben Sie es ebenfalls frei. So beenden Sie Apps, die viel Speicherplatz beanspruchen:
- Gehen Sie in Ihrer Menüleiste zum CleanMyMac X-Menü.
- Klicken Sie auf Speicher.
- Sie sehen Ihren Speichermonitor. Klicken Sie neben einer App, die sich auf der Liste der Top-Verbraucher befindet, auf Beenden.
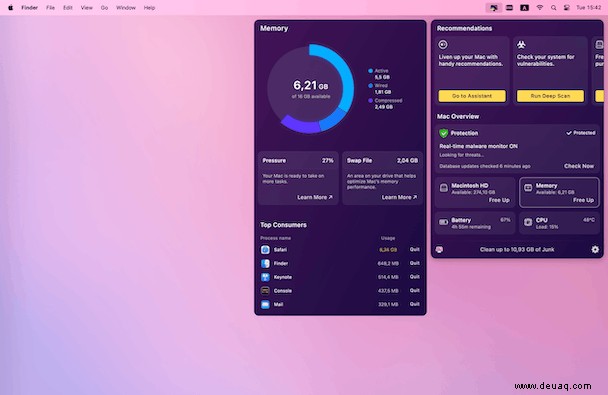
Das ist es! Wie Sie sehen, macht es das Menü super einfach, Ihre Arbeitsspeicher- und CPU-Auslastung zu steuern.
Es gibt ein paar Tricks, mit denen Sie Ihre RAM-Probleme beheben können. Lesen Sie weiter.
Tipp Nr. 7. Finder-Fenster schließen
Okay, nehmen wir an, Sie fragen sich immer noch, wie ich den RAM auf meinem MacBook Pro/MacBook Air lösche. Der nächste Trick ist ebenso magisch (Sie werden es selbst sehen) wie zeitsparend. Es ist kein Geheimnis, dass jedes Fenster im Finder RAM auffrisst. Aber wie viele offene Fenster gibt es? Einige von ihnen sind zusammengebrochen oder in einem blinden Fleck auf Ihrem Bildschirm gestapelt. Dieser Finder-Befehl fügt alle Ihre Fenster zu einem zusammen. Sehen Sie, wie es geht:
Klicken Sie auf Finder> Fenster> Alle Fenster zusammenführen
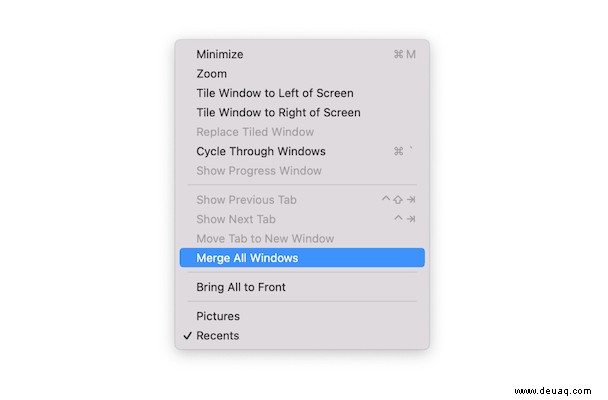
Jetzt können Sie Finder-Fenster effektiver verwalten und Speicherplatz auf dem MacBook freigeben.
Was Sie sonst noch tun können, um die Speichernutzung auf dem Mac zu minimieren
Die einfachsten Tipps habe ich für den Schluss aufgehoben, sofern diese selbsterklärend sind.
- AdBlock (sehr speicherintensiv) durch eine leichtere Erweiterung ersetzen
- Behalten Sie weniger geöffnete Tabs im Browser bei
- Starten Sie Ihren Mac häufiger neu, um RAM freizugeben
- Schließen Sie alle blockierten Druckwarteschlangen
Das war meine Vorstellung, wie Sie Ihren Mac etwas schneller verwenden können. Wenn Sie nach weiteren Anleitungen suchen, lesen Sie die einfachen Möglichkeiten, Ihren Mac zu beschleunigen.

Häufig gestellte Fragen
Wie überprüfe ich den Anwendungsspeicher auf dem Mac?
Um die RAM-Nutzung auf Ihrem Mac zu überprüfen, gehen Sie zur Aktivitätsanzeige (Programme> Dienstprogramme). Auf der Registerkarte Speicher sehen Sie alle aktiven Prozesse, die den Arbeitsspeicher Ihres Macs verwenden. Am Ende des Fensters befindet sich ein Diagramm „Memory Used“, das anzeigt, wie viel Anwendungsspeicher verwendet wird.
Wie finden Sie heraus, ob Ihr Mac mehr RAM benötigt?
Ihr Mac verwendet möglicherweise fast seinen gesamten Arbeitsspeicher, aber Sie brauchen nicht mehr, wenn er ihn effizient nutzt. Öffnen Sie den Aktivitätsmonitor und gehen Sie zur Registerkarte Speicher. Das Speicherdruckdiagramm zeigt den aktuellen Zustand Ihres Arbeitsspeichers:Grüne Farbe bedeutet, dass Ihr Mac den Arbeitsspeicher effektiv nutzt, während Gelb ein Zeichen dafür ist, dass eine Anwendung oder ein Prozess zu viel Anwendungsspeicher verwendet. Der rote Speicherdruck signalisiert, dass Ihr Mac mehr RAM benötigt.
Wie können Sie schnell RAM auf Ihrem MacBook freigeben?
Um RAM auf Ihrem Mac freizugeben, sollten Sie zunächst herausfinden, welche App so viel Speicher verbraucht. Die speicherintensiven Programme werden im Aktivitätsmonitor auf der Registerkarte Speicher aufgelistet. Wenn es eine App gibt, die Sie gerade nicht verwenden, klicken Sie darauf und drücken Sie das „X“-Zeichen, um sie zu beenden. Dadurch wird wiederum ein Teil des Anwendungsspeichers freigegeben.