
Wenn Sie eine neuere Version des Edge-Browsers von Microsoft verwenden, ist Ihnen vielleicht aufgefallen, dass sich die Art und Weise, wie URLs kopiert und eingefügt werden, geändert hat. Ab Edge-Version 87 für Windows oder 88 für macOS werden Sie feststellen, dass beim Versuch, eine URL aus einer Adressleiste zu kopieren und einzufügen, standardmäßig der Titel einer Webseite als Hyperlink und nicht direkt die URL eingefügt wird.
Also anstatt zu sehen:
... wie erwartet fügen Sie stattdessen Folgendes ein:
Je nachdem, was Sie tun, kann dies hilfreich sein. Wenn Sie eine E-Mail senden, die Sie mit einem Hyperlink schön formatieren möchten, können Sie dadurch beispielsweise Zeit sparen. Es ist auch möglich, eine einfache URL einzufügen, wenn Sie den Befehl Strg + Umschalt + V verwenden, um die einfache URL ohne Formatierung einzufügen.
Aber es gibt viele Gelegenheiten, bei denen Sie einfach nur eine URL erhalten möchten, ohne daran denken zu müssen, eine zusätzliche Taste gedrückt zu halten. Ganz zu schweigen von der Tatsache, dass es viele Webseiten mit chaotischen Titeln gibt, die sich nicht sehr gut teilen. Schauen Sie sich zum Beispiel den Seitentitel für einen einzelnen Tweet an, und Sie werden sehen, dass er den gesamten Text des Tweets enthält, was am Ende unordentlich aussieht, wenn Sie versuchen, ihn einzufügen.
Hier ist die URL eines Beispiel-Tweets:
Und hier ist, was mit der neuen Funktion von Edge eingefügt wird:
Glücklicherweise ist der Austausch ganz einfach.
Wie man Edge dazu bringt, URLs wieder normal zu kopieren und einzufügen
Um zu ändern, wie Edge das Kopieren und Einfügen von Links handhabt, klicken Sie auf die Schaltfläche mit den drei Punkten rechts neben der Symbolleiste und wählen Sie „Einstellungen“ aus dem angezeigten Dropdown-Menü. Auf der linken Seite sehen Sie einen Abschnitt „Teilen, kopieren und einfügen“.
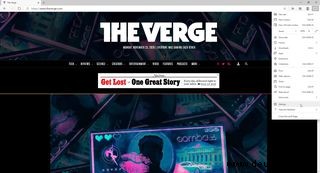
Klicken Sie darauf und im Inneren haben Sie die Möglichkeit, standardmäßig entweder einen „Link“ oder „Nur Text“ zu posten. Ersteres fügt standardmäßig den Titel einer Seite als Hyperlink ein, während letzteres eine herkömmliche URL einfügt.
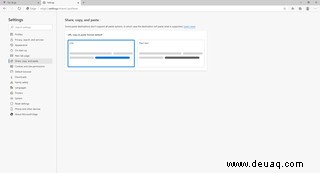
Das ist es! Denken Sie daran, die Einstellung auf alle Profile anzuwenden, die Sie in Microsoft Edge verwenden, falls Sie unterschiedliche Profile für Privat und Arbeit eingerichtet haben.