Die Verknüpfungs- und Transpositionsfunktionen in Excel schließen sich gegenseitig aus. Das bedeutet, dass transponierte Zellen auf Ihrem Blatt nicht als Links funktionieren. Mit anderen Worten, alle Änderungen, die Sie an den ursprünglichen Zellen vornehmen, werden nicht in der transponierten Kopie widergespiegelt.
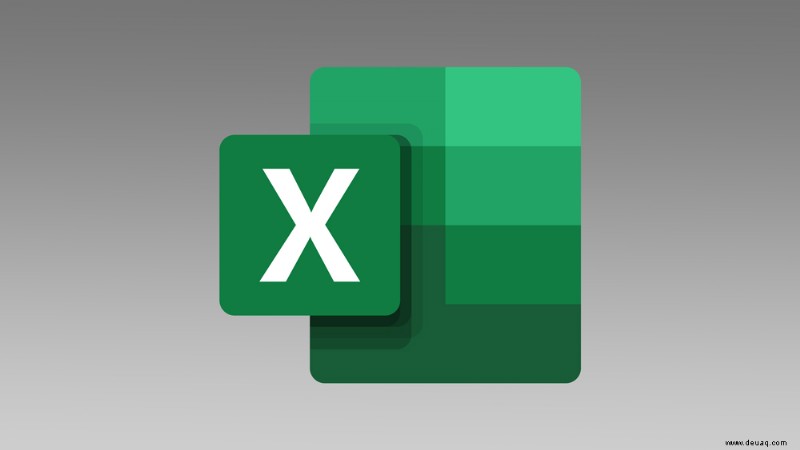
Ihre Projekte erfordern jedoch häufig, dass Sie die Zellen/Spalten sowohl transponieren als auch verknüpfen. Gibt es also eine Möglichkeit, beide Funktionen zu nutzen? Natürlich gibt es das, und wir stellen Ihnen vier verschiedene Methoden vor, um dies zu tun.
Man kann mit Sicherheit sagen, dass diese Tricks Teil fortgeschrittener Excel-Kenntnisse sind, aber wenn Sie die Schritte bis ins kleinste Detail befolgen, gibt es kein Ausprobieren, selbst wenn Sie ein absoluter Anfänger sind.
Das Einklebeproblem
Nehmen wir für die Zwecke dieses Artikels an, Sie möchten Spalten in dasselbe Blatt transponieren. Also, was machst du? Wählen Sie die Spalten aus, drücken Sie Strg + C (Cmd + C auf einem Mac) und wählen Sie das Einfügeziel aus. Klicken Sie dann auf die Optionen zum Einfügen, wählen Sie Inhalte einfügen und aktivieren Sie das Kontrollkästchen vor Transponieren.
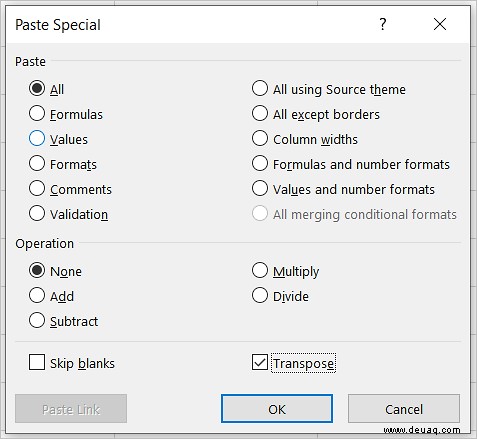
Aber sobald Sie das Kästchen ankreuzen, wird Paste Link ausgegraut. Glücklicherweise gibt es einige Formeln und Tricks, die Ihnen helfen, dieses Problem zu umgehen. Werfen wir einen Blick darauf.
TRANSPOSE – Matrixformel
Der Hauptvorteil dieser Formel besteht darin, dass Sie die Zellen nicht manuell ziehen und ablegen müssen. Es hat jedoch gewisse Nachteile. Beispielsweise ist die Größe nicht einfach zu ändern, was bedeutet, dass Sie die Formel erneut verwenden müssen, wenn sich der Quellzellenbereich ändert.
Ähnliche Probleme gelten jedoch auch für andere Array-Formeln, und diese hilft Ihnen, das Link-Transpose-Problem ziemlich schnell zu lösen.
Schritt 1
Kopieren Sie die Zellen und klicken Sie auf die obere linke Zelle in dem Bereich, in den Sie die Zellen einfügen möchten. Drücken Sie Strg + Alt + V, um auf das Fenster „Inhalte einfügen“ zuzugreifen. Sie können dies auch über die Excel-Symbolleiste tun.
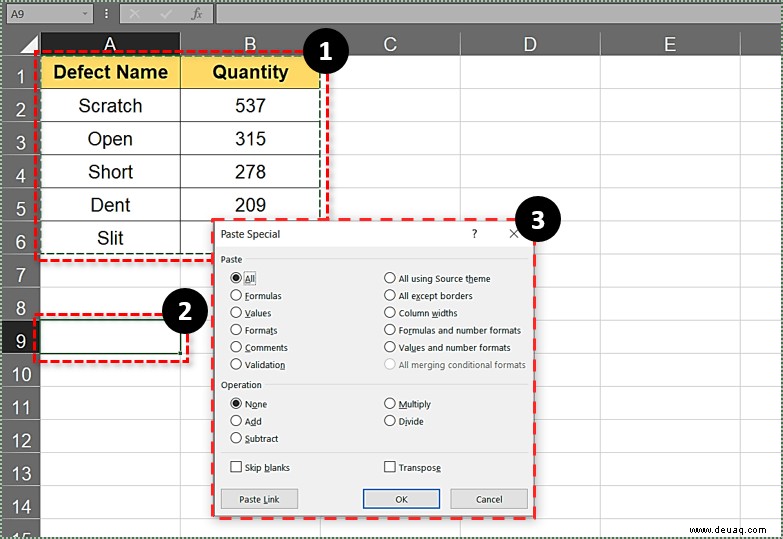
Schritt 2
Sobald Sie auf das Fenster zugreifen, aktivieren Sie Formate unter Einfügen, wählen Sie unten rechts Transponieren und klicken Sie auf OK. Diese Aktion transponiert nur die Formatierung, nicht die Werte, und es gibt zwei Gründe, warum Sie dies tun müssen. Zunächst kennen Sie den Bereich der transponierten Zellen. Zweitens behalten Sie das Format der ursprünglichen Zellen bei.
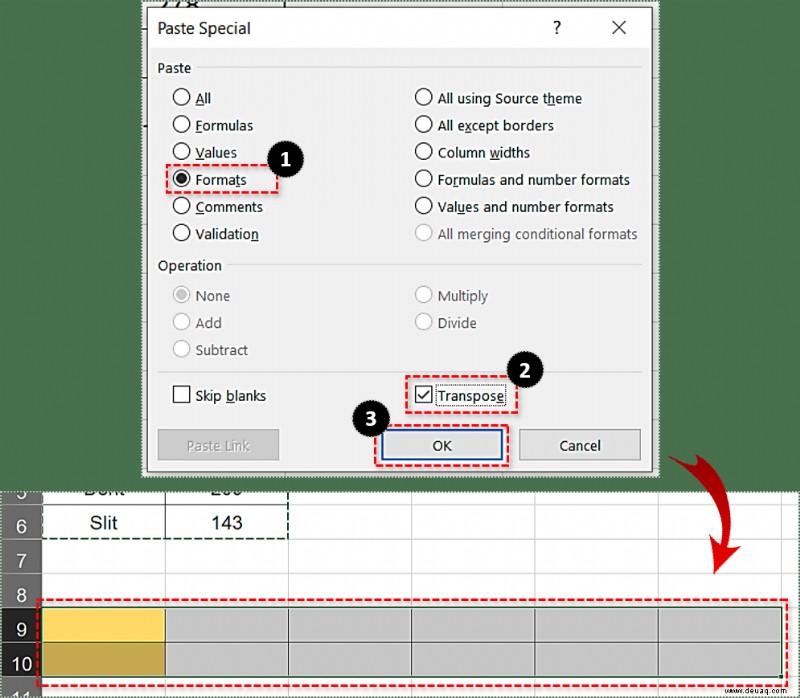
Schritt 3
Der gesamte Einfügebereich muss ausgewählt werden, und Sie können dies tun, nachdem Sie Formate eingefügt haben. Geben Sie nun =TRANSPOSE (‘Original Range’) ein und drücken Sie Strg + Umschalt + Eingabetaste.
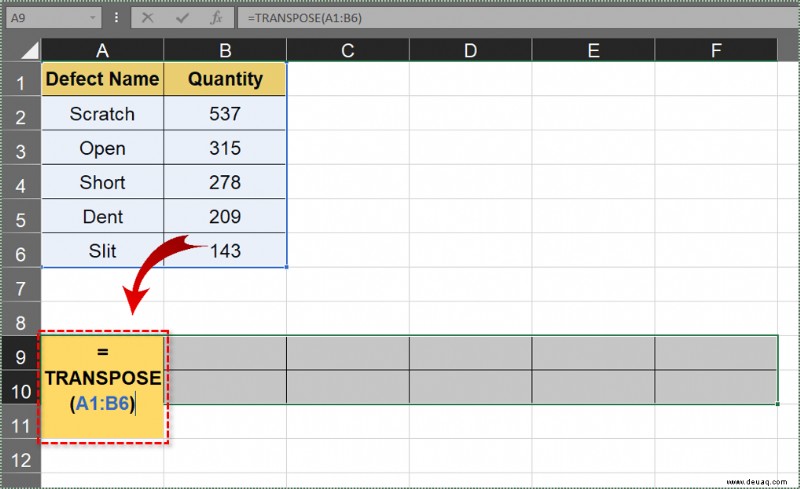
Hinweis: Es ist wichtig, die Eingabetaste zusammen mit Strg und Umschalt zu drücken. Andernfalls erkennt das Programm den Befehl nicht richtig und erzeugt automatisch geschweifte Klammern.
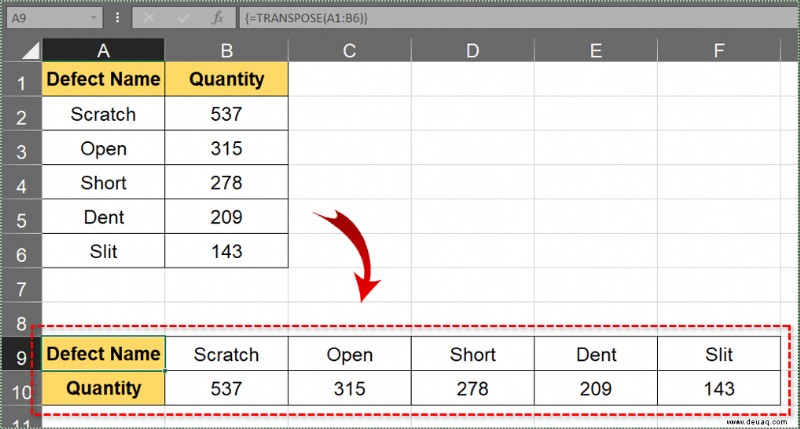
Verknüpfen und transponieren – Manuelle Methode
Ja, bei Excel dreht sich alles um Automatisierung und die Verwendung von Funktionen, um die Manipulation von Zellen und Spalten zu vereinfachen. Wenn Sie es jedoch mit einem relativ kleinen Zellbereich zu tun haben, ist manuelles Linken und Transponieren oft die schnellste Lösung. Zugegebenermaßen kann man Fehler machen, wenn man nicht vorsichtig genug ist.
Schritt 1
Wählen Sie Ihre Zellen aus und kopieren/fügen Sie sie mit der Option Inhalte einfügen ein. Dieses Mal kreuzen Sie das Kästchen vor „Transponieren“ nicht an und belassen die Optionen unter „Einfügen“ als Standard.
Schritt 2
Klicken Sie unten links auf die Schaltfläche Link einfügen und Ihre Daten werden in Form von Links eingefügt.
Schritt 3
Hier kommt der schwierige Teil. Sie müssen Zellen manuell per Drag &Drop in den neuen Bereich ziehen. Gleichzeitig müssen Sie darauf achten, Zeilen und Spalten zu vertauschen.
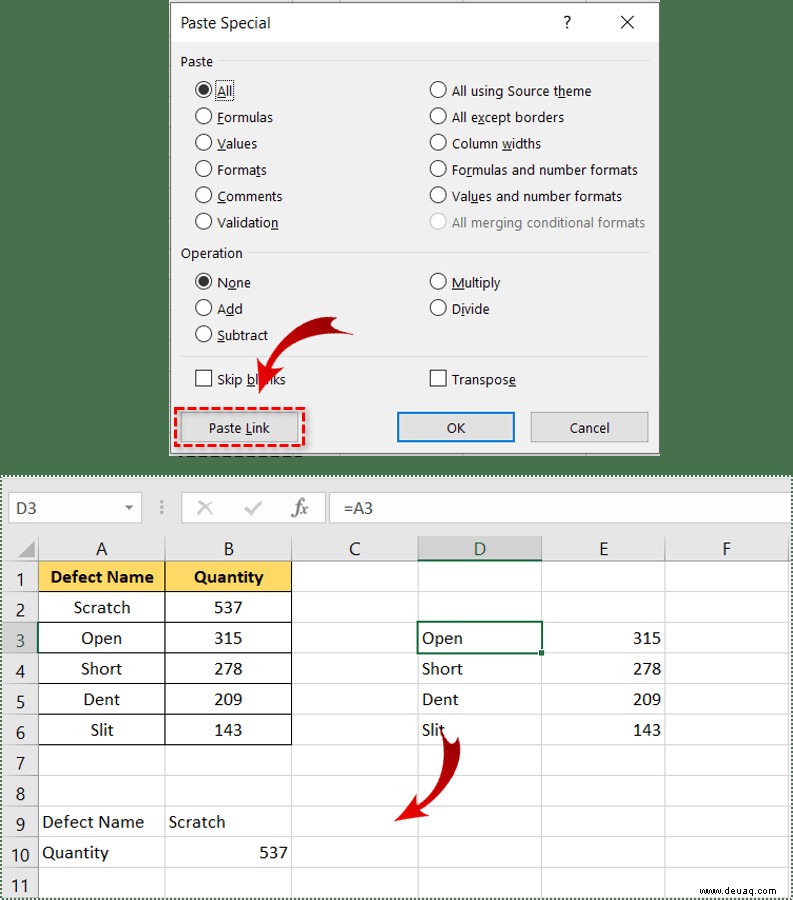
OFFSET-Formel
Dies ist eines der leistungsfähigsten Werkzeuge, um Zellen einzufügen, zu verknüpfen und zu transponieren. Es ist jedoch möglicherweise nicht einfach, wenn Sie neu in Excel sind, daher werden wir versuchen, die Schritte so klar wie möglich zu machen.
Schritt 1
Sie müssen die Zahlen links und oben vorbereiten. Wenn es beispielsweise drei Zeilen gibt, verwenden Sie 0-2, und wenn es zwei Spalten gibt, verwenden Sie 0-1. Die Methode ist die Gesamtzahl der Zeilen und Spalten minus 1.
Step 2
Next, you need to find and define the base cell. This cell should stay intact when you copy/paste and this is why you use special symbols for the cell. Let’s say the base cell is B2:you’ll need to insert the dollar sign to single out this cell. It should look like this within the formula:=OFFSET($B$2 .
Step 3
Now, you need to define the distance (in rows) between the base cell and target cell. This number needs to increase when you move the formula to the right. For this reason, there shouldn’t be any dollar sign in front of the function column. Instead, the first row gets fixed with the dollar sign.
For example, if the function is in column F, the function should look like this:=OFFSET($B$2, F$1 .
Step 4
Like rows, columns also need to increase after you link and transpose. You also use the dollar sign to fix one column but allow the rows to increase. To make this clear, it is best to refer to the example which may look like this:=OFFSET($B$2, F$1, $E2) .
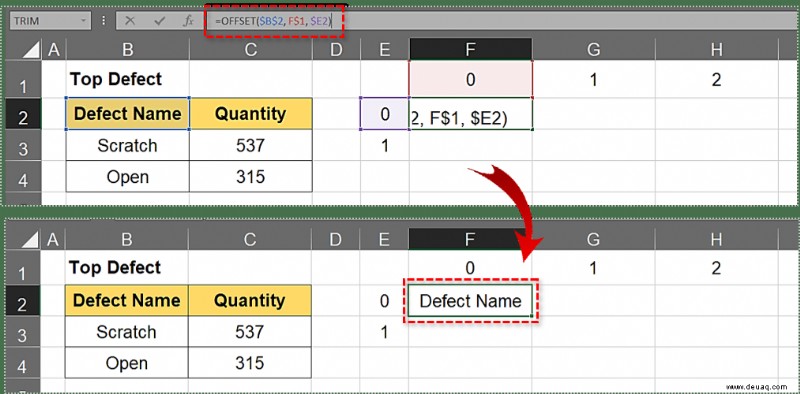
How to Excel at Excel
Besides the given method there are also third-party tools you can use to link and transpose. And if the given methods don’t yield satisfactory results, it might be best to use one such tool.
Have you used one of those transpose/link apps to perform this operation in Excel? Were you satisfied with the result? Teilen Sie Ihre Erfahrungen im Kommentarbereich unten mit.