Es gibt nichts Schöneres, als ein frisches neues Telefon sofort einzurichten, oder? Und ob Sie sich ein neues iPhone 11 zugelegt haben , iPhone 11 Pro oder iPhone 11 Pro Max oder eines der neuen Apple-Smartphones geschenkt bekommen haben, Es gibt sicherlich viele Funktionen, an denen man basteln kann. Die neuesten iPhones verfügen über ein fortschrittliches Kamerasystem mit mehreren Objektiven und werden alle mit iOS 13 ausgeliefert, das neue Funktionen in die Smartphone-Produktpalette von Apple einführt.
Bevor Sie irgendetwas anderes mit Ihrem neuen iPhone tun, wie z. B. das Herunterladen einiger der besten iOS-Apps aus dem App Store, haben wir 10 Einstellungen identifiziert, die Sie aktivieren, deaktivieren oder einfach auf Ihrem brandneuen Mobilteil ausprobieren sollten.
Dunkelmodus aktivieren
Die vielleicht bemerkenswerteste neue Funktion von iOS 13, der Dunkelmodus, verwandelt die gesamte Benutzeroberfläche Ihres iPhones, sodass sie besonders nachts angenehmer für die Augen ist. Besser noch, wenn Sie ein iPhone 11 Pro mit Apples Super Retina XDR OLED-Display haben, sparen die schwarzen Hintergründe des Dunkelmodus sogar Strom und verlängern die Akkulaufzeit.
- Sehen Sie, welches Mac-VPN wir am besten bewerten
- Schauen Sie sich auch das Top-iPhone-VPN an
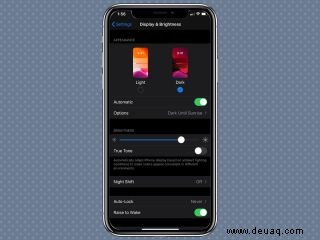
Um den Dunkelmodus zu aktivieren, gehen Sie in der App "Einstellungen" zu "Anzeige &Helligkeit". Sie können auf die Dunkelvorschau unter dem Aussehen-Tipp tippen, um den Dunkelmodus sofort zu starten. Wenn Sie den Dunkelmodus jedoch so einrichten möchten, dass er automatisch basierend auf der Tageszeit aktiviert wird, tippen Sie auf den Schalter „Automatisch“ und dann auf das Untermenü „Optionen“, das darunter angezeigt wird, um einen Zeitplan festzulegen.
Qualität der Videoaufnahme ändern

Die neuesten iPhones von Apple können Videos in 4K-Auflösung mit seidenweichen 60 Bildern pro Sekunde aufnehmen. Sie tun dies jedoch nicht standardmäßig – Sie müssen zuerst die Videoaufnahmeoptionen in der App „Einstellungen“ anpassen.
Scrollen Sie in den Einstellungen Ihres iPhones nach unten zu Kamera und tippen Sie dann auf Video aufnehmen. Hier sehen Sie Optionen, die von 720p bei 30 FPS bis 4K bei 60 FPS reichen. Darunter sind Schätzungen darüber, wie viel Speicherplatz eine Minute Video bei jeder Einstellung verbraucht. Dasselbe kannst du auch für Zeitlupenvideos tun, bei denen die maximale Einstellung 1080p bei 240 FPS ist.
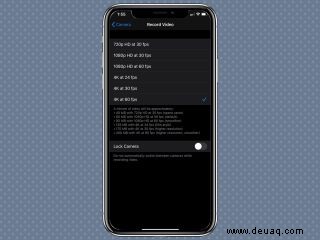
Beachten Sie, dass, wenn Sie 4K/60 FPS oder 1080p/240 FPS auswählen und Ihr iPhone nicht bereits für die Aufzeichnung im High Efficiency-Format von Apple eingestellt ist, es zu High Efficiency zurückkehren muss. Obwohl diese Art von Dateien weniger Speicherplatz beanspruchen als die mit der Einstellung „Am besten kompatibel“ aufgezeichneten, können sie nur auf einem neuen Mac mit der neuesten Desktop-Software abgespielt werden. Für die Wiedergabe auf anderen Plattformen, einschließlich Windows 10, sollten Sie bei Most Compatible bleiben und in geringerer Qualität aufnehmen.
Nehmen Sie Fotos außerhalb des Rahmens auf
Eine iPhone 11-Funktion nutzt die mehreren Kameras jedes Modells, um im Wesentlichen bei jedem Drücken des Auslösers mehrere Fotos zu speichern:ein normales und ein ultrabreites. Wenn Sie dann das Foto bearbeiten, können Sie tatsächlich herauszoomen, um ein breiteres Sichtfeld zu erhalten, als Sie ursprünglich aufgenommen haben.
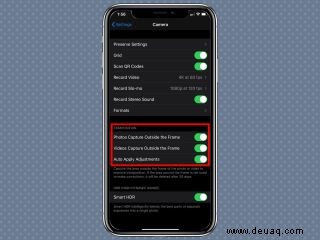
Auf diese Option namens „Fotos außerhalb des Rahmens aufnehmen“ kann über das Untermenü „Kamera“ in der App „Einstellungen“ zugegriffen werden. Standardmäßig ist es nur für Videos aktiv, obwohl Sie es auch für Standbilder aktivieren können, indem Sie es einschalten. Beachten Sie, dass der Bereich außerhalb des Rahmens, wenn er nicht für Korrekturen verwendet wird, nach einem Monat automatisch gelöscht wird, um Platz zu sparen.
Kontrollzentrum anpassen
Das Kontrollzentrum eignet sich hervorragend für den Zugriff auf häufig umgeschaltete Funktionen wie Energiesparmodus und Bluetooth, für die Sie nicht die Einstellungen-App durchsuchen möchten.
Jeder verwendet sein iPhone jedoch anders, sodass die Standardauswahl von Toggles Control Center-Angeboten Ihnen möglicherweise nicht viel bringt. Glücklicherweise können Sie diese kleinen Widgets und Schaltflächen in der App „Einstellungen“ austauschen und neu positionieren.
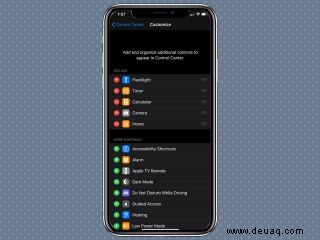
Scrollen Sie einfach nach unten zum Kontrollzentrum und tippen Sie auf Steuerelemente anpassen. Sie sehen Taschenlampe, Timer, Taschenrechner und Kamera als Standardverknüpfungen, obwohl Sie neben anderen Verknüpfungen auch Ihren Wecker, die Apple TV-Fernbedienung, einen Schnelllink zur Notes-App oder die Bildschirmaufnahme hinzufügen könnten. Power-User werden sicherlich die Möglichkeit zur Anpassung nutzen wollen.
Sprachsteuerung einrichten

Die Sprachsteuerung ist eine neue Funktion, die so ziemlich das tut, was sie verspricht, und es Ihnen ermöglicht, jede Facette Ihres Telefons mit Ihrer Stimme zu steuern, jedoch in einem Umfang, der weit über das hinausgeht, was Siri zulässt. Sie können „Öffne YouTube“ oder „Nach Hause gehen“ sagen, ohne Ihr Telefon zu berühren, und Ihr iPhone folgt Ihren Befehlen. Sie können sogar „Nummern anzeigen“ oder „Raster anzeigen“ sagen, um das Telefon anzuweisen, mit Bildschirmelementen zu interagieren, die nicht klar erklärt werden.
So verwenden Sie die Sprachsteuerung , gehen Sie zurück zur App „Einstellungen“, gehen Sie zu „Bedienungshilfen“ und tippen Sie dann auf „Sprachsteuerung“. Ihr Telefon führt Sie durch das meiste, was Sie mit der Funktion tun können, obwohl die Sprachsteuerung ziemlich leistungsfähig und offen ist, so dass Sie experimentieren müssen, um das wahre Ausmaß seiner Fähigkeiten wirklich zu verstehen.
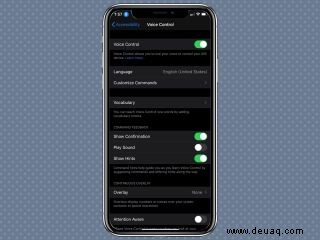
Denken Sie daran, dass die Sprachsteuerung bei aktivierter Sprachsteuerung immer zuhört. Das bedeutet, dass Sie es wahrscheinlich nicht verwenden sollten, wenn Sie in der Öffentlichkeit sind und sich Sorgen machen, dass ein Fremder versehentlich oder absichtlich Ihr Telefon entführt. Wenn die Sprachsteuerung aktiviert ist, erkennen Sie das an einem blauen Mikrofonsymbol in der oberen linken Ecke des Bildschirms neben der Uhr.
Überwachen Sie Ihre Gewohnheiten mit Screen Time
Versuchen Sie, die Verlockung der Smartphone-Sucht zu bekämpfen? Screen Time, das 2018 mit iOS 12 eingeführt wurde, ist dafür großartig. Mit der Bildschirmzeit können Sie Tageslimits für die Nutzung bestimmter Apps festlegen. Sie können auch eine Ausfallzeit planen, die bestimmte Software nur zu festgelegten Zeiten nutzbar macht.
Auch wenn Sie nicht daran interessiert sind, den gesamten Funktionsumfang von Screen Time zu erkunden, sind Sie vielleicht nur neugierig auf Ihre Telefonnutzungsgewohnheiten. Glücklicherweise bietet Ihnen Screen Time Zugriff auf Diagramme, mit denen Sie Ihre Trends visualisieren können.
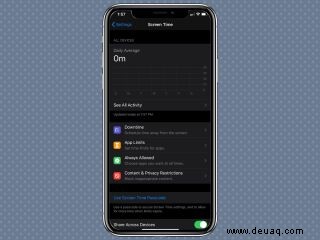
Um diese Daten zu sehen, müssen Sie Screen Time jedoch einmal öffnen und ihm die Erlaubnis erteilen, Sie zu überwachen. Rufen Sie zunächst den Abschnitt „Bildschirmzeit“ der App „Einstellungen“ auf und vervollständigen Sie die folgenden Eingabeaufforderungen auf dem Bildschirm. Von diesem Zeitpunkt an verfolgt Screen Time alles, was Sie auf Ihrem iPhone tun, und bietet Einblicke, die Ihnen helfen, gesunde Entscheidungen über Ihre Nutzungsgewohnheiten zu treffen.
Anzeigenverfolgung einschränken
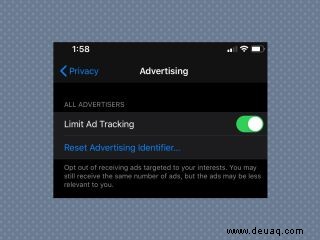
Wenn Sie in Safari lieber keine interessenbezogenen Anzeigen erhalten möchten, können Sie die Anzeigenverfolgung über die Einstellungs-App Ihres iPhones einschränken, damit Sie beim Surfen im Internet weniger davon sehen. Die Option befindet sich im Abschnitt „Werbung“ auf der Registerkarte „Datenschutz“, ganz unten auf der Seite. Auf dem nächsten Bildschirm sehen Sie eine Option zum Einschränken der Anzeigenverfolgung. Wie Apple feststellt, werden Sie wahrscheinlich keine Verringerung der Häufigkeit von Anzeigen feststellen, obwohl die Anzeigen, die Sie erhalten, nicht auf Ihren Interessen basieren sollten.
True-Tone-Anzeige deaktivieren
True Tone ist eine hilfreiche Funktion, die den Weißabgleich des Displays Ihres iPhones automatisch anpasst, um Änderungen der Umgebungslichtbedingungen zu korrigieren. Einige Benutzer ziehen es jedoch vor, es nicht zu verwenden, weil sie der Meinung sind, dass es zu viele Freiheiten bei den Farben und dem Erscheinungsbild von Bildschirminhalten erfordert.
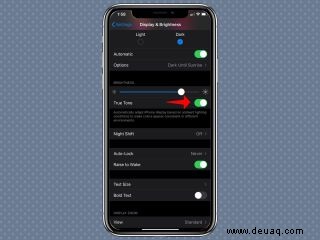
True Tone ist standardmäßig aktiviert, aber vielleicht möchten Sie sehen, wie der Bildschirm Ihres iPhones ohne True Tone aussieht. Gehen Sie dazu zurück zu Anzeige &Helligkeit in der App Einstellungen und schalten Sie True Tone aus. Sehen Sie, was Sie denken – Sie können es jederzeit wieder einschalten, wenn Sie der Meinung sind, dass Ihr Telefon dadurch angenehmer für die Augen wird.
Automatische Updates aktivieren
Wir alle kennen diese besondere Person (vielleicht uns selbst), die sich weigert, iOS-Updates zu installieren, und ihr iPhone mehrere Versionen zurücklässt. Wir verstehen, es ist zeitaufwändig. Aber zum Glück gibt es jetzt einen besseren Weg.
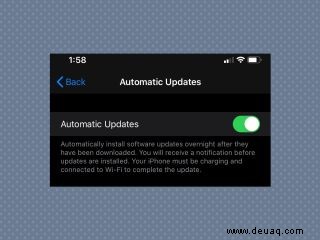
Alles, was Sie tun müssen, ist die automatischen Updates im Abschnitt „Software-Update“ auf der Registerkarte „Allgemein“ in der App „Einstellungen“ zu aktivieren. Sobald Sie dies getan haben, installiert Ihr iPhone über Nacht automatisch neue Systemupdates, obwohl Sie eine Benachrichtigung erhalten, bevor der Update-Vorgang beginnt. Beachten Sie, dass Ihr iPhone aufgeladen und mit Wi-Fi verbunden sein muss, um automatisch aktualisiert zu werden.
Heute-Ansicht anpassen
Die Heute-Ansicht, auf die Sie durch Wischen links von Ihrem Startbildschirm zugreifen können, enthält verschiedene Widgets und Verknüpfungen, die Sie möglicherweise nützlich finden, wie Siri-App-Empfehlungen, Ihren Kalender und die Wettervorhersage, damit Sie sie nie außer Reichweite haben. Aber ähnlich wie das Kontrollzentrum ist die Heute-Ansicht nur dann nützlich, wenn sie so personalisiert ist, dass sie für Sie funktioniert.
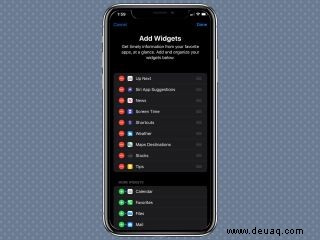
Um zu ändern, was auf dieser Seite angezeigt wird, scrollen Sie zum Ende Ihrer Heute-Ansicht und tippen Sie auf die Schaltfläche Bearbeiten. Hier sehen Sie eine Liste aller auf Ihrem iPhone installierten Apps mit Widgets, die Sie zu Ihrer Heute-Ansicht hinzufügen können. Sie können diese Widgets auch neu anordnen, indem Sie die Balken an den rechten Rand des Bildschirms ziehen.