Die meisten von uns haben einen Großteil der letzten zwei Jahre damit verbracht, Video- und Audioanrufe mit Freunden und Familie oder für Meetings zu tätigen, wenn wir remote arbeiten. Meistens funktioniert einfach alles. Aber gelegentlich erhalten Sie auf Ihrem Mac einen Fehler, der beispielsweise besagt, wenn Sie versuchen, Facetime zu verwenden, „Keine Kamera verfügbar“. Was tun Sie, wenn Sie diesen Fehler sehen, und wie sollten Sie ihn beheben? Das erklären wir hier.
So beheben Sie den Fehler „Keine Kamera verfügbar“ auf dem Mac
1. Überprüfen Sie andere Apps
Wenn der Fehler in einer App wie Skype oder Zoom auftritt, ist möglicherweise die App das Problem und nicht Ihre Webcam oder macOS. Als erstes sollten Sie also versuchen, mit einer anderen App wie FaceTime zu prüfen, ob sie funktioniert.
Wenn die Kamera in anderen Apps funktioniert, deutet dies darauf hin, dass das Problem bei der App liegt, die Sie zum ersten Mal verwenden wollten, und nicht bei Ihrer Kamera, was eine gute Nachricht ist. Beenden Sie die App, die Sie beim ersten Mal verwenden wollten, und starten Sie sie neu. Dadurch wird das Problem möglicherweise behoben. Wenn nicht, müssen Sie es möglicherweise neu installieren, wenn es sich um eine Drittanbieter-App wie Skype oder Zoom handelt. Wenn das Problem bei FaceTime liegt, prüfen Sie, ob ein Update für macOS verfügbar ist, indem Sie zum Apple-Menü> Über diesen Mac> Software-Update gehen. Wenn eines verfügbar ist, installieren Sie es.
2. Starten Sie Ihren Mac neu
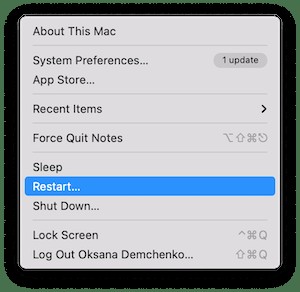
Wenn das Problem in mehr als einer Anwendung auftritt, liegt das Problem bei der Kamera. Das bedeutet jedoch nicht, dass es sich um einen Hardwarefehler handelt; Es könnte der Teil von macOS sein, der mit der fehlerhaften Kamera kommuniziert. Starten Sie Ihren Mac neu. Das kann das Problem lösen. Wenn nicht, prüfen Sie, ob ein Update für macOS verfügbar ist.
3. Überprüfen Sie die Kameraverbindung
Wenn Sie eine USB-Webcam oder sogar eine DSLR verwenden, besteht der nächste Schritt darin, zu überprüfen, ob die Kamera sicher mit Ihrem Mac verbunden ist. Versuchen Sie, den Stecker zu ziehen und wieder einzustecken. Das ist möglicherweise alles, was Sie tun müssen, damit es wieder funktioniert.
4. Überprüfen Sie die Datenschutzeinstellungen
In neueren Versionen von macOS benötigen Anwendungen die Berechtigung, auf Ihre Kamera und Ihr Mikrofon zuzugreifen. Wenn Sie ihnen diesen Zugriff nicht gewähren, können sie sie nicht verwenden. Eine einfache Möglichkeit, um zu überprüfen, ob die von Ihnen verwendete App Zugriff hat, ist das Datenschutzmodul von CleanMyMac X.
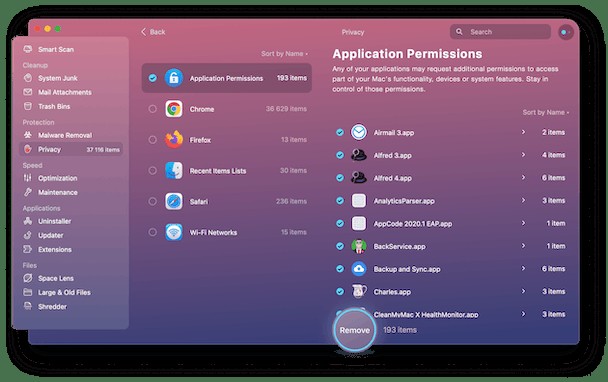
- Starten Sie CleanMyMac X (Sie können es hier kostenlos herunterladen, falls Sie es noch nicht haben).
- Drücken Sie Scannen.
- Wählen Sie im mittleren Fenster Anwendungsberechtigungen aus.
- Suchen Sie Kamera in der Liste und drücken Sie auf das ‚>‘-Zeichen.
- Wenn die von Ihnen verwendete App dort nicht angezeigt wird, bedeutet dies, dass sie nicht berechtigt ist, Ihre Kamera zu verwenden.
Sie können die Berechtigungen auch mit dieser Funktion entfernen – aktivieren Sie einfach das Kontrollkästchen neben der App und drücken Sie Entfernen. Und einfach so wird die Berechtigung entfernt.
So erteilen Sie der App die Berechtigung:
- Klicken Sie auf das Apple-Menü und wählen Sie Systemeinstellungen.
- Wählen Sie Sicherheit und Datenschutz und dann Kamera aus.
- Aktivieren Sie das Kontrollkästchen neben dem Namen der App, der Sie die Berechtigung erteilen möchten.
- Schließen Sie die Systemeinstellungen.
5. macOS neu installieren
Wenn keiner der oben genannten Schritte funktioniert, ist der nächste Schritt die Neuinstallation von macOS. Bevor Sie dies tun, sichern Sie Ihr Startlaufwerk, vorzugsweise mit Time Machine und einer externen USB-Festplatte. Das erleichtert die Wiederherstellung Ihrer Daten und Einstellungen. Um macOS neu zu installieren, müssen Sie Ihren Mac im Wiederherstellungsmodus neu starten (halten Sie Befehlstaste und R auf einem Intel-basierten Mac gedrückt oder halten Sie die Ein/Aus-Taste auf einem Mac mit Apple-Silizium gedrückt) und verwenden Sie die macOS-Dienstprogramme.
6. Holen Sie sich professionelle Hilfe
Wenn keine der oben genannten Lösungen funktioniert, liegt möglicherweise ein Hardwarefehler bei der Kamera vor. Wenn es sich um eine integrierte FaceTime-Kamera auf einem iMac oder MacBook handelt, sollten Sie einen Termin mit einem von Apple autorisierten Servicetechniker vor Ort oder mit einer Genius Bar in einem Apple Store vereinbaren, falls sich einer in der Nähe befindet.
Die Fehlermeldung „Keine Kamera verfügbar“ auf Ihrem Mac bedeutet nicht unbedingt, dass die Kamera selbst defekt ist. Befolgen Sie die obigen Schritte, um andere Möglichkeiten auszuschließen und das Problem möglicherweise zu beheben.