Wenn vor nicht allzu langer Zeit Probleme mit dem Startlaufwerk auf Ihrem Mac auftraten, die mit dem Festplatten-Dienstprogramm oder Software von Drittanbietern behoben werden mussten, oder Sie macOS neu installieren mussten, mussten Sie Ihren Mac von einem externen Laufwerk oder sogar einem DVD. Das ist jetzt unnötig, dank der Wiederherstellungspartition, die auf jedem Mac erstellt wird, auf dem macOS Lion oder höher ausgeführt wird. Aber was ist die Wiederherstellungspartition, was macht sie und wie verwenden Sie sie? Wir beantworten diese Fragen und mehr in unserem ultimativen Leitfaden zum Mac-Wiederherstellungsmodus.
Was ist der Wiederherstellungsmodus auf dem Mac?
Wiederherstellungsmodus ist der Name für den Betriebsmodus, in den Ihr Mac wechselt, wenn Sie in seine Wiederherstellungspartition booten. Die Wiederherstellungspartition ist ein versteckter Abschnitt des Startlaufwerks, der eine bootfähige Installation der neuesten Version von macOS enthält, die auf Ihrem Mac installiert ist.
Zusätzlich zu einer Wiederherstellungspartition auf Ihrem Startlaufwerk hostet Apple auch eine auf seinen Servern. Wenn Sie also nicht in die lokale Partition booten können, können Sie den Internet-Wiederherstellungsmodus verwenden und in diese booten.
Wann benötigen Sie den Mac-Wiederherstellungsmodus?
Der wahrscheinlichste Grund, warum Sie den Wiederherstellungsmodus benötigen, ist, wenn Ihr Mac nicht normal startet oder wenn er häufig abstürzt und Sie keinen anderen Grund finden können. Sie würden dann den Wiederherstellungsmodus verwenden, um macOS neu zu installieren. Sie benötigen es möglicherweise auch, wenn Sie Ihren gesamten Mac aus einer Time Machine-Sicherung wiederherstellen möchten.
Einer der selteneren Gründe für die Verwendung des Wiederherstellungsmodus ist die Ausführung eines Vorgangs im Terminal – z. B. das Deaktivieren des Sicherheitsintegritätsschutzes (SIP) –, den Sie auf der Partition, von der Sie gebootet haben, nicht ausführen können.
Was macht der Wiederherstellungsmodus auf dem Mac?
Der Wiederherstellungsmodus kann verwendet werden, um Ihr Startlaufwerk zu reparieren, macOS neu zu installieren, Ihren Mac aus einem Time Machine-Backup wiederherzustellen oder andere Vorgänge auf Ihrem Startlaufwerk auszuführen. Es verfügt über eine reduzierte Benutzeroberfläche, die den Zugriff auf seine Funktionen über ein Tool namens macOS Utilities ermöglicht, das beim Start in der macOS-Wiederherstellung angezeigt wird. Über die Menüleiste "Dienstprogramme" können Sie auch auf zusätzliche Tools wie das Startup Security Utility und das Terminal zugreifen.
So starten Sie Ihren Mac im Wiederherstellungsmodus
Der Vorgang zum Starten Ihres Mac in den Wiederherstellungsmodus unterscheidet sich geringfügig zwischen Apple-Silizium- und Intel-basierten Mac-Computern. Wir werden sie unten separat beschreiben.
Intel-basierter Mac
- Fahren Sie Ihren Mac herunter.
- Halten Sie Befehlstaste-R gedrückt und drücken Sie dann die Ein-/Aus-Taste.
- Lassen Sie Befehlstaste-R los, wenn Sie das Apple-Logo oder ein anderes Bild sehen.
- Geben Sie Ihren Admin-Namen und Ihr Passwort ein, wenn Sie dazu aufgefordert werden.
- Du solltest jetzt das macOS-Dienstprogramme-Fenster sehen.
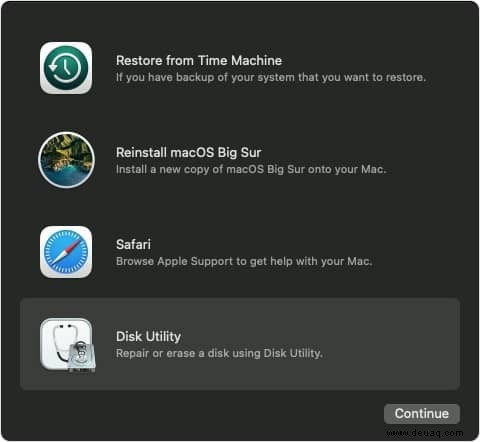
Mac mit Apple Silicon
- Fahren Sie Ihren Mac herunter.
- Halten Sie die Einschalttaste gedrückt, bis der Bildschirm mit den Startoptionen angezeigt wird.
- Klicken Sie auf Optionen und dann auf Weiter.
- Geben Sie Ihren Admin-Namen und Ihr Passwort ein.
Andere Tastenbefehle für den macOS-Wiederherstellungsmodus
Neben der Verwendung von Befehlstaste-R zum Neustarten eines Intel-basierten Mac im Wiederherstellungsmodus gibt es noch andere wichtige Befehle, die Sie verwenden können. Sie alle starten Ihren Mac im Wiederherstellungsmodus, unterscheiden sich jedoch in der Version von macOS, die sie installieren, wenn Sie die Option macOS neu installieren wählen.
- Befehl-R:die aktuelle Version des zuletzt installierten macOS.
- Befehl-Wahl-R:die neueste Version von macOS, die mit Ihrem Mac kompatibel ist.
- Shift-Command-Option-R:das macOS, das mit Ihrem Mac geliefert wurde, oder die nächste verfügbare Version.
Wenn Sie Option 1 oben verwenden, bootet Ihr Mac von der Wiederherstellungspartition. Wenn Sie die Optionen 2 oder 3 verwenden, wird es im Internet-Wiederherstellungsmodus gestartet, und Sie müssen daher mit dem Internet verbunden sein.
Was tun, wenn Sie nicht im Wiederherstellungsmodus booten können
Wenn Sie versuchen, Ihren Mac im Wiederherstellungsmodus zu starten und es nicht funktioniert, gibt es eine Reihe von Dingen, die Sie ausprobieren können.
- Vergewissern Sie sich, dass Sie die richtigen Schritte für den von Ihnen verwendeten Mac ausführen. Die Verwendung von Command-R oder einer Variation davon funktioniert beispielsweise nicht auf einem Mac mit Apple-Silizium.
- Stellen Sie sicher, dass Sie die Tasten gleichzeitig und nicht nacheinander drücken.
- Fahren Sie Ihren Mac herunter. Drücken Sie dann den Netzschalter, um es neu zu starten. Zählen Sie bis 3, bevor Sie die Tasten drücken, um Ihrem Mac mehr Zeit zu geben, die Tastatur zu erkennen.
- Wenn Sie eine Bluetooth- oder andere kabellose Tastatur verwenden, tauschen Sie diese nach Möglichkeit gegen eine Plug-in-Tastatur aus – Ihr Mac erkennt diese beim Start schneller.
- Stellen Sie sicher, dass kein Firmware-Passwort festgelegt ist. Wenn jemand anderes den Mac verwaltet, den Sie im Wiederherstellungsmodus starten möchten, hat er möglicherweise ein Firmware-Passwort eingerichtet. Sie müssen dies während des Starts eingeben, um in den Wiederherstellungsmodus zu gelangen. Sobald macOS-Dienstprogramme angezeigt werden, können Sie das Firmware-Passwort deaktivieren, indem Sie das Menü „Dienstprogramme“ und dann „Startup Security Utility“ oder „Firmware Password Utility“ auswählen. Von dort aus können Sie Firmware-Passwort deaktivieren auswählen.
- Wenn Sie auf Ihrem Mac nicht von der Wiederherstellungspartition booten können, versuchen Sie, in die Internetwiederherstellung zu booten, indem Sie Befehl-Wahl-R oder Befehl-Umschalt-Wahl-R drücken. Das sollte funktionieren, selbst wenn die Wiederherstellungspartition auf Ihrem Mac fehlt oder beschädigt ist.
- Wenn Sie normal booten können, aber nicht im Wiederherstellungsmodus, überprüfen Sie, ob auf Ihrem Mac eine Wiederherstellungspartition vorhanden ist. Gehen Sie zu Anwendungen> Dienstprogramme und doppelklicken Sie auf Terminal, um es zu starten. Geben Sie Folgendes ein:diskutil list Sie sollten eine Liste der Volumes sehen, die mit Ihrem Mac verbunden sind. Einer von ihnen sollte die Worte „Apple_Boot Recovery HD“ enthalten. Wenn es nicht vorhanden ist, können Sie nicht in den Wiederherstellungsmodus booten und müssen die Internetwiederherstellung verwenden oder mit dem nächsten Schritt fortfahren.
- Booten Sie macOS von einer externen Festplatte oder einem USB-Stick. Wenn Sie ein bootfähiges Installationsprogramm oder einen Klon Ihrer Bootdiskette haben, booten Sie davon. Wenn nicht, versuchen Sie, von einem Time Machine-Volume zu booten, wenn Sie Time Machine verwenden. Sobald Sie von einer externen Festplatte gebootet haben, können Sie das Festplattendienstprogramm verwenden, um zu versuchen, Ihre Startfestplatte zu reparieren. Möglicherweise müssen Sie macOS neu installieren, daher wäre jetzt ein guter Zeitpunkt, um Ihre Daten zu sichern.
Brauchen Sie wirklich den Wiederherstellungsmodus?
Der Wiederherstellungsmodus ist ein großartiges Tool, wenn nichts anderes die Probleme auf Ihrem Mac beheben kann. Aber es ist sehr selten notwendig. Die meiste Zeit, wenn Sie in den Wiederherstellungsmodus wechseln, werden Sie macOS neu installieren, was ein ziemlich drastischer Schritt ist, um Probleme zu beheben. Daher ist es wichtig, andere Optionen zu prüfen, bevor Sie diesen Schritt unternehmen. Hier sind einige Dinge, die Sie zuerst ausprobieren sollten.
- Starten Sie Ihren Mac neu. Manchmal reicht ein normaler Neustart aus, damit die Dinge ordnungsgemäß funktionieren. Es entfernt temporäre Dateien und gibt RAM frei.
- Überprüfen Sie Ihre WLAN- und Breitbandverbindung. Wenn Ihr Mac langsam läuft, liegt das Problem möglicherweise an Ihrer Internetverbindung – entweder an Ihrem Wi-Fi-Netzwerk oder Ihrem Breitbandanbieter. So viel von dem, was wir auf unserem Mac tun, hängt von der Kommunikation mit Remote-Servern ab, dass eine schlechte Verbindung alles verlangsamen kann.
- Installieren Sie problematische Anwendungen neu. Wenn Ihr Mac abstürzt oder hängen bleibt, während Sie jedes Mal dieselbe Anwendung verwenden, ist es wahrscheinlich, dass die Anwendung schuld ist. Versuchen Sie, es neu zu installieren.
- Scannen Sie Ihren Mac auf Malware. Ja, Mac-Computer werden manchmal mit Malware infiziert, was dazu führen kann, dass sie langsamer werden und abstürzen.
CleanMyMac X kann bei allen oben beschriebenen Schritten helfen. Sein Menüleistenelement zeigt ein Dashboard an, das zeigt, wie Ihre Netzwerkverbindung funktioniert, wie viel RAM und Speicherplatz Sie verwenden. Es zeigt auch den aktuellen Status Ihres MacBook-Akkus an und hebt alle Anwendungen hervor, die Druck auf Ihren Mac ausüben. Es ist ein großartiges Tool, um im Auge zu behalten, was auf Ihrem Mac vor sich geht. Und Sie können RAM freigeben und Ihren Mac direkt über die Menüleiste auf Malware scannen.
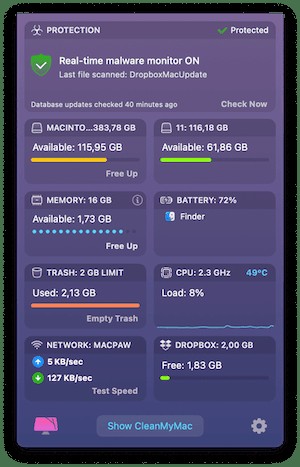
CleanMyMac X verfügt außerdem über ein Wartungsmodul, das Festplattenberechtigungen reparieren, RAM freigeben, regelmäßige Wartungsroutinen ausführen und Spotlight neu indizieren kann (eine weitere Möglichkeit, die Leistung Ihres Mac zu verbessern). Sie können es hier kostenlos herunterladen.
Der Wiederherstellungsmodus ist ein Tool, mit dem Sie Ihren Mac in eine andere Partition booten können, wenn Sie nicht normal booten können oder wenn Ihr Mac ernsthafte Probleme hat. Normalerweise befindet sich diese Partition auf Ihrem Startvolume, ist aber während des normalen Gebrauchs verborgen. Während Sie im Wiederherstellungsmodus mehrere Dinge tun können, verwenden Sie ihn meistens, um Ihren Mac aus einem Time Machine-Backup wiederherzustellen oder macOS neu zu installieren. Bevor Sie diesen Schritt unternehmen, sollten Sie ein Diagnosetool wie CleanMyMac X verwenden, um Probleme auf Ihrem Mac zu identifizieren und zu beheben.