5 Tipps, um den Finder neu zu starten und wieder zum Laufen zu bringen.
Finder ist jeden Tag für uns da. Es macht das Auffinden von Apps, Dokumenten und Spielen einfacher und schneller. Tatsächlich ist die Navigation auf Ihrem Mac ohne ihn nicht so einfach. Oder es ist ein Zeichen dafür, dass andere Systeme nicht so funktionieren, wie sie sollten, wie Spotlight Search und Siri.
Also hier ist, wie es wieder funktioniert!
1. Starten Sie den Finder mit Dock
neu- Halten Sie die Optionstaste gedrückt.
- Klicken Sie jetzt mit der rechten Maustaste oder bei gedrückter Strg-Taste auf den Finder im Dock (während Sie weiterhin die Wahltaste gedrückt halten).
- Ein Menü sollte erscheinen:Wählen Sie Neu starten.
- Wenn dies nicht angezeigt wird, vergewissern Sie sich, dass Sie die Wahltaste gedrückt haben, während Sie mit der rechten Maustaste oder bei gedrückter Strg-Taste auf den Finder im Dock geklickt haben.
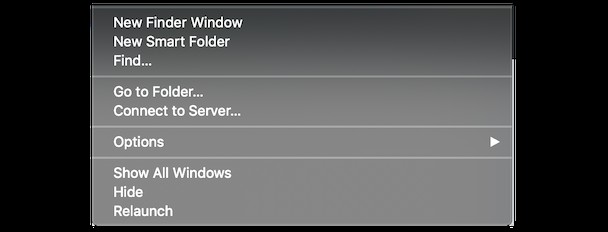
Machen Sie sich keine Sorgen, wenn das nicht funktioniert. Es sollte, aber wir haben ein paar andere Möglichkeiten, um es wieder zum Laufen zu bringen.
2. Festplattenberechtigungen reparieren
Mit Ihrem Mac stimmt noch etwas nicht, was etwas mehr Arbeit erfordert, um es zu beheben. Aber es sollte nicht zu lange dauern. Sehen wir uns an, wie Sie Festplattenberechtigungen schnell und einfach reparieren können:
- Besorgen Sie sich zunächst CleanMyMac X (Laden Sie hier eine kostenlose Version herunter).
- Klicken Sie jetzt auf Festplattenberechtigungen reparieren.
- Lassen Sie es ein paar Minuten lang laufen:Dies sollte Ihre Festplattenberechtigungen behoben haben und Finder sollte so gut wie neu laufen.
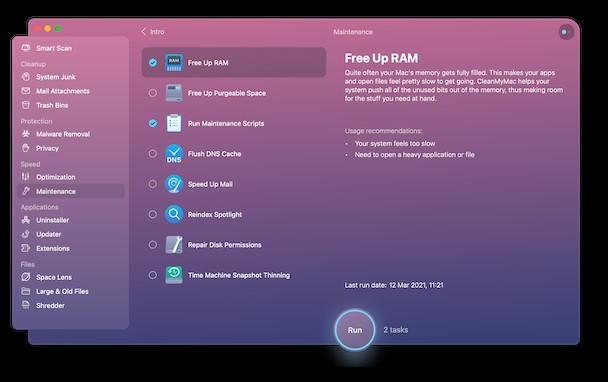
3. Beenden des Finder erzwingen
Wenn dieses Problem weiterhin besteht, gehen Sie folgendermaßen vor:
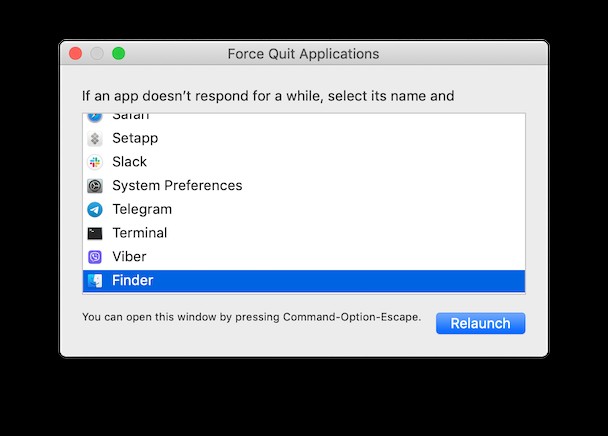
- Halten Sie Befehlstaste+Wahltaste+Escape gedrückt (Sie können das Beenden auch über das Apple-Menüsymbol aufrufen:obere Symbolleiste).
- Ein Popup-Menü erscheint:Wählen Sie Finder.
- Drücken Sie jetzt auf Neu starten.
4. Systemmüll löschen
Eine andere Lösung besteht darin, Systemmüll zu löschen. Alte Caches und Unordnung könnten die Ausführung von Finder verhindern.
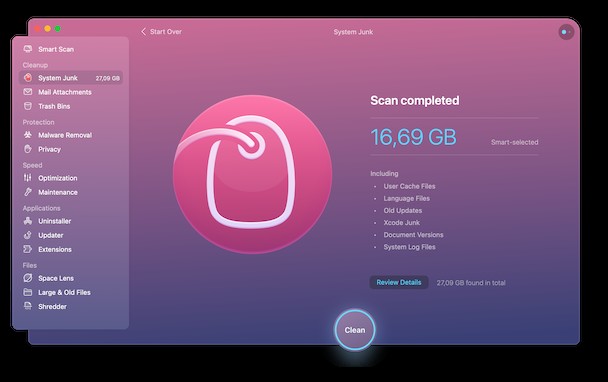
- Öffnen Sie CleanMyMac X (eine beliebte Mac-App zum Löschen von Datenmüll) – ein Link zum Herunterladen der kostenlosen Version.
- Klicken Sie in der App auf die Registerkarte System-Junk
- Es sollte allen Systemmüll anzeigen, der gelöscht werden muss, z. B. alte Caches und Einstellungen, die verhindern, dass Apps ordnungsgemäß ausgeführt werden
- Löschen Sie jetzt alles wie angegeben und sehen Sie, wie es Ihrem Mac geht.
5. Aktualisieren Sie den Finder mit Terminal
Eine andere Lösung, wenn alles andere fehlschlägt, ist Terminal.
Terminal ist die Befehls- und Kontrollzentrale Ihres Mac.
- Gehen Sie zu Anwendung> Dienstprogramme.
- Terminal öffnen.
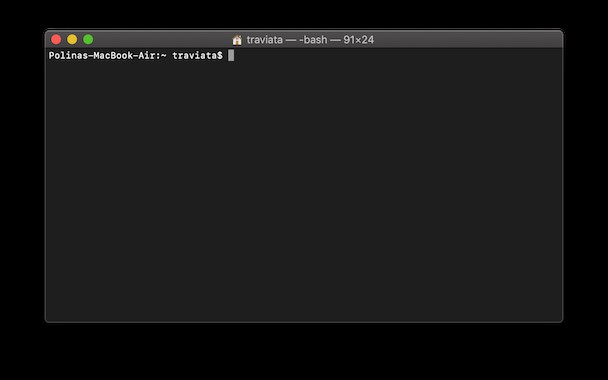
- Geben Sie im Terminal diesen Befehl ein:killall Finder
- Finder sollte automatisch neu gestartet werden.
Auf die eine oder andere Weise sollte eine dieser Lösungen den Finder wieder funktionsfähig machen.
Wenn der Finder abstürzt, besteht die naheliegendste Lösung darin, Ihren Mac einfach neu zu starten. Obwohl dies als Pflaster wirken kann, könnte dies ein Symptom für einen schwerwiegenderen, systemweiten Fehler sein. Versuchen Sie in diesem Fall, Ihren alten Systemmüll mit CleanMyMac X zu löschen. Überprüfen Sie außerdem Ihre Aktivitätsanzeige auf verdächtige Prozesse.