Die Systemeinstellungen in Mac OS X oder macOS, wie wir es jetzt nennen, sind der Schlüssel, um Änderungen an einer ganzen Reihe verschiedener Einstellungen auf Ihrem Mac vorzunehmen. Alles, von der Änderung Ihres Desktop-Hintergrunds bis zur Freigabe von Dateien und Ordnern, wird über die Systemeinstellungen konfiguriert.
Wo befinden sich die Systemeinstellungen auf dem Mac?
Die Systemeinstellungen auf dem Mac sind eine Anwendung, die sich im Gegensatz zu anderen macOS-Tools wie dem Festplatten-Dienstprogramm und dem Terminal in Ihrem Anwendungsordner befindet – nicht im Ordner „Dienstprogramme“. Sie können es wie jede andere Anwendung von dort aus starten. Es befindet sich auch im Dock.
Und wenn Ihnen keine dieser Optionen gefällt, können Sie die Systemeinstellungen des Apple-Menüs verwenden, indem Sie auf das Apple-Logo oben links auf dem Bildschirm klicken und es aus dem Menü auswählen.
Sobald Sie es gestartet haben, können Sie durch Klicken auf ein beliebiges Werkzeug oder einen Bereich, wie sie genannt werden, die Einstellungen für diese Kategorie ändern. Um also Ihren Desktop-Hintergrund zu ändern, wählen Sie den Bereich „Desktop &Bildschirmschoner“, oder um die Bildschirmauflösung festzulegen oder mehrere Bildschirme zu konfigurieren, klicken Sie auf den Bereich „Anzeigen“.
Tipp:Neben dem Starten der Systemeinstellungen und dem Klicken auf den Bereich, den Sie verwenden möchten, können Sie im Dock bei gedrückter Strg-Taste auf Systemeinstellungen klicken, um eine Liste aller Tools anzuzeigen. Klicken Sie auf eines, um es auszuwählen.
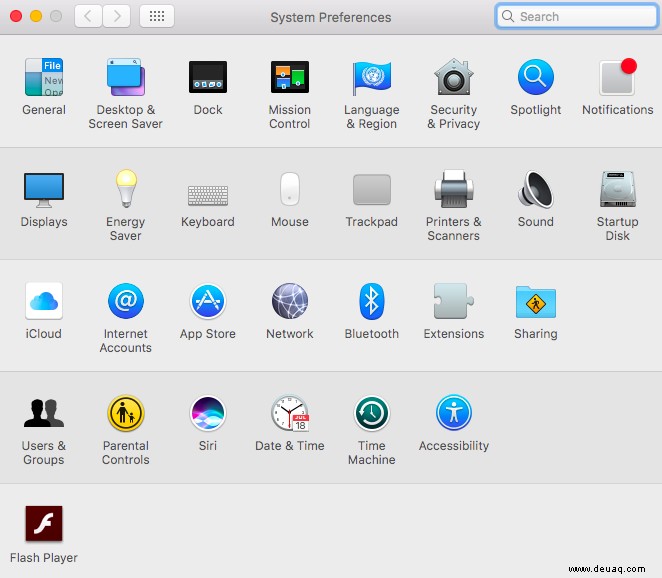
So verwenden Sie den Bereich „Allgemein“ in den Systemeinstellungen
Der Bereich „Allgemein“ enthält eine Reihe von Einstellungen, die nirgendwo anders hingehören. Hier können Sie die Farbe von Menüs, Schaltflächen und Fenstern im Finder sowie die Farbe zum Hervorheben von Auswahlen ändern.
Sie können auch die Funktionsweise der Bildlaufleisten in Windows konfigurieren. Vielleicht noch nützlicher ist es, dass Sie im Bereich „Allgemein“ auch Ihren Standard-Webbrowser festlegen und festlegen, ob Ihr Mac Sie fragt, ob Sie Änderungen speichern möchten, wenn Sie ein Dokument schließen.
Unten gibt es eine Option zum Aktivieren von Handoff, einer Funktion neuerer Versionen von macOS, mit der Sie mit der Arbeit an einem Dokument auf einem Gerät beginnen und es auf einem anderen übernehmen können, das mit demselben iCloud-Konto verbunden ist.
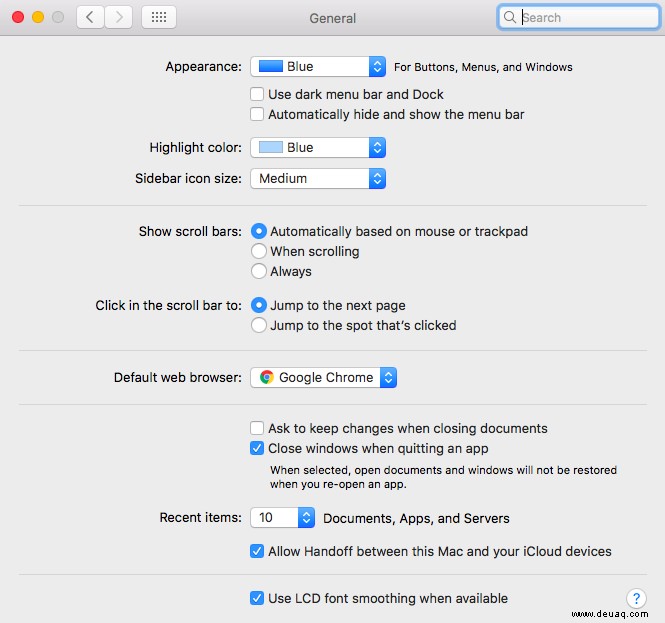
So ändern Sie Ihren Desktop und Bildschirmschoner in den Systemeinstellungen
Desktop
- Klicken Sie auf Desktop &Bildschirmschoner.
- Wählen Sie auf der Registerkarte "Desktop" aus Apple-Bildern, Fotos aus der Fotos-App oder Bildern aus Ihrem Bilderordner aus.
- Um ein Bild aus einem anderen Ordner als Ihrem Bilderordner auszuwählen, drücken Sie auf das „+“ unten im Fenster und wählen Sie den Ordner aus.
- Wählen Sie eine Option aus dem Menü – meistens möchten Sie es auf „Bildschirm ausfüllen“ belassen.
- Aktivieren Sie das Kontrollkästchen unten im Fenster, wenn das Bild alle 30 Minuten geändert werden soll.
Bildschirmschoner
- Klicken Sie auf die Registerkarte Bildschirmschoner.
- Wählen Sie einen Bildschirmschoner aus der Liste.
- Wählen Sie im Menü einen Zeitraum, nach dem die Animation beginnt.
- Wenn Sie tiefer graben und ändern möchten, wie der Bildschirmschoner angezeigt wird, klicken Sie auf Bildschirmschoneroptionen und spielen Sie mit den Schiebereglern.
- Klicken Sie auf OK.
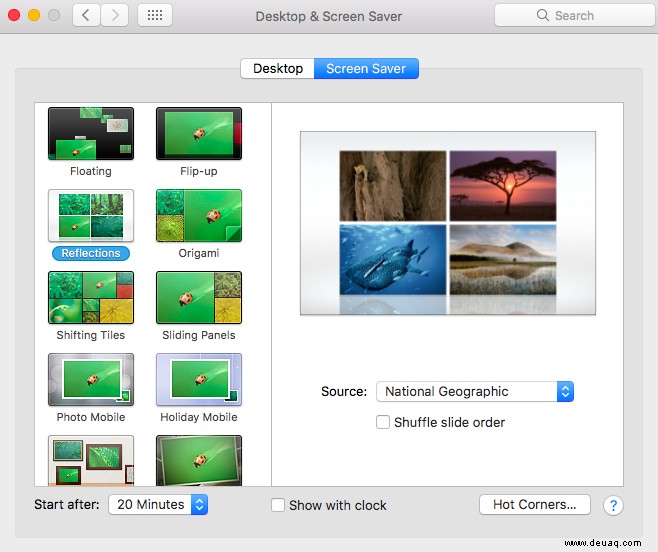
So konfigurieren Sie Sicherheit und Datenschutz in den Systemeinstellungen
Im Bereich Sicherheit &Datenschutz in den Systemeinstellungen können Sie Ihr Anmeldekennwort ändern, steuern, wie sich Ihr Mac verhält, wenn er in den Ruhezustand wechselt, und Sie können festlegen, welche Anwendungen Zugriff auf persönliche Daten haben.
Sie können FileVault auch aktivieren und Änderungen an der integrierten Firewall von macOS vornehmen. Mit FileVault können Sie auf Ihrer Festplatte gespeicherte Dateien verschlüsseln. Es hat jedoch ein paar Nachteile. Zum einen verbraucht das Verschlüsseln von Dateien Ressourcen und kann dazu führen, dass Ihr Mac langsamer läuft. Die andere ist, dass Sie den Zugriff auf Ihre Dateien dauerhaft verlieren, wenn Sie Ihr Passwort und Ihren Sicherheitsschlüssel vergessen. Sofern Sie keinen bestimmten Grund haben, Dateien auf Ihrer Festplatte zu verschlüsseln, ist es besser, FileVault ausgeschaltet zu lassen. Ebenso sollten Sie die Firewall auf ihren Standardeinstellungen belassen, es sei denn, Sie haben einen triftigen Grund, sie auszuschalten oder ihre Einstellungen zu ändern.
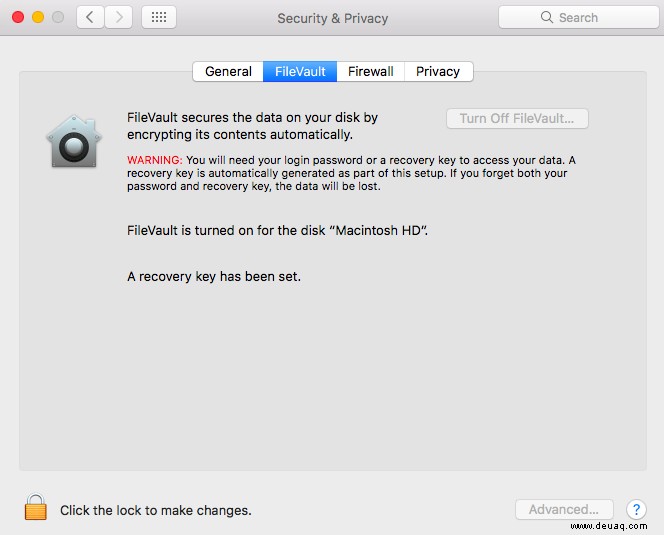
Um Ihr Passwort zu ändern, klicken Sie auf die Registerkarte Allgemein in Sicherheit und Datenschutz und entriegeln Sie das Vorhängeschloss, indem Sie darauf klicken und Ihr Benutzerpasswort eingeben, und wählen Sie dann Passwort ändern. Geben Sie Ihr altes Passwort und dann zweimal das neue ein. Geben Sie einen Passworthinweis ein, wenn Sie glauben, dass Sie einen benötigen.
Klicken Sie auf das Menü neben Require Password, um festzulegen, wie lange Sie nach dem Ruhezustand Ihres Mac Ihr Passwort eingeben müssen. Wenn Sie dem Sperrbildschirm eine Nachricht hinzufügen möchten, klicken Sie auf „Anzeigen und Nachricht, wenn der Bildschirm gesperrt ist“ und auf „Sperrnachricht festlegen“ und geben Sie die Nachricht ein. Wenn Sie eine Apple Watch haben, aktivieren Sie das Kontrollkästchen, damit sie Ihren Mac entsperren kann. Und wenn Sie in der Lage sein möchten, Apps von anderen Orten als dem App Store herunterzuladen, aktivieren Sie das Kontrollkästchen „App Store und identifizierte Entwickler.“
Benachrichtigungen in den Systemeinstellungen konfigurieren
App-Benachrichtigungen können sehr nützlich sein. Sie können auch aufdringlich und nervig sein. Sie können steuern, welche Apps Benachrichtigungen ausgeben können und wie sie dies tun, indem Sie in den Systemeinstellungen auf den Bereich „Benachrichtigungen“ klicken. Die erste Option auf der linken Seite, Nicht stören, ermöglicht es Ihnen, Benachrichtigungen zu bestimmten Zeiten oder unter bestimmten Bedingungen vollständig auszuschalten.
Sobald Sie das eingestellt haben, können Sie nacheinander auf jede App klicken und Optionen für die Anzeige von Benachrichtigungen auswählen oder sie vollständig deaktivieren.
Tipp:Wenn Sie Benachrichtigungen über potenzielle Probleme mit Ihrem Mac erhalten möchten, z. B. wenn der Speicher die Kapazitätsgrenze erreicht, eine hohe Festplattentemperatur oder Probleme mit der Festplatte auftreten, verwenden Sie die großartige App CleanMyMac X. Die Menü-App benachrichtigt Sie, sobald Probleme erkannt werden. CleanMyMac ist sehr einfach einzurichten und zu verwenden und trägt dazu bei, dass Ihr Mac gesund bleibt. Und wenn es erkennt, dass Ihnen der nutzbare Speicher ausgeht, können Sie mit einem Klick RAM freigeben.
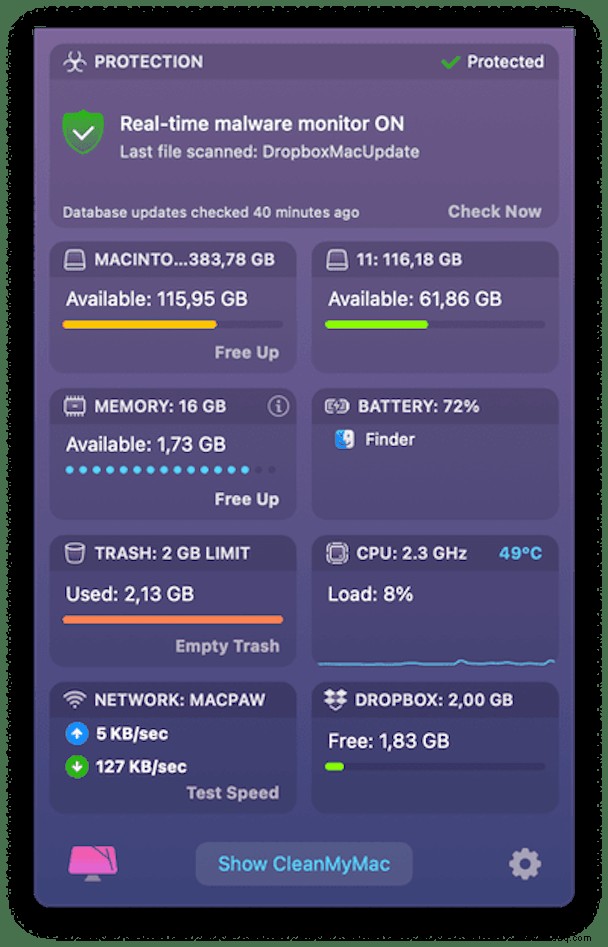
Spotlight-Einstellungen in den Systemeinstellungen ändern
Spotlight, das Tool, mit dem Sie sowohl Ihren Mac als auch die Welt dahinter durchsuchen können, ist unglaublich nützlich. Sie können es jedoch verbessern, indem Sie einige seiner Einstellungen ändern.
- Klicken Sie in den Systemeinstellungen auf Spotlight.
- Klicken Sie auf Suchergebnisse und deaktivieren Sie alle Kategorien, die nicht in den Ergebnissen erscheinen sollen. Wenn Sie beispielsweise keine Vorschläge von iTunes, Wikipedia oder anderen Onlinequellen wünschen, deaktivieren Sie Spotlight-Vorschläge.
- Um Ordner auf Ihrem Mac von Spotlight-Suchen auszuschließen, klicken Sie auf die Registerkarte Datenschutz und ziehen Sie die Ordner in das Fenster.
- Um die Tastenkombination zum Aufrufen von Spotlight zu ändern, klicken Sie auf Tastenkombinationen, wählen Sie dann Spotlight-Suche anzeigen und klicken Sie auf die Tastenkombination. Drücken Sie die Tastenkombination, die Sie für Spotlight verwenden möchten.
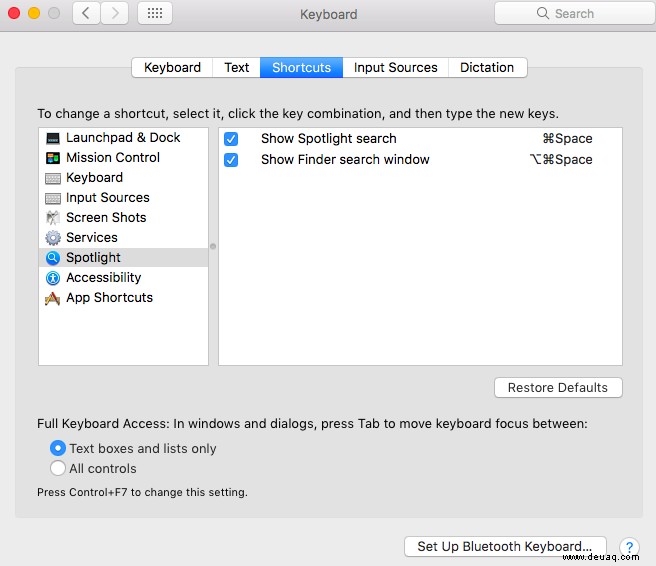
Korrigieren Sie Tippfehler automatisch mit dem Tastaturbereich in den Systemeinstellungen
Der Tastaturbereich enthält eine Reihe von Einstellungen, mit denen Sie steuern können, wie die Tastatur Ihres Mac funktioniert. Sie können die Geschwindigkeit festlegen, mit der Tasten wiederholt werden, wenn Sie sie gedrückt halten, Tastenkombinationen ändern und die Diktierfunktion so einrichten, dass Sie mit Ihrem Mac sprechen anstatt zu tippen.
Eine der nützlichsten Tastatureinstellungen befindet sich auf der Registerkarte „Text“, auf der Sie festlegen können, wie häufige Tippfehler korrigiert werden. Wenn Sie beispielsweise regelmäßig „teh“ anstelle von „the“ eingeben, können Sie dies automatisch korrigieren. So verwenden Sie es.
- Klicken Sie in den Systemeinstellungen auf den Bereich Tastatur und dann auf die Registerkarte Text.
- Klicken Sie unten auf dem Bildschirm auf das „+“.
- Geben Sie den Fehler, den Sie häufig machen, in die Spalte „Ersetzen“ ein, und geben Sie dann den Text, durch den er ersetzt werden soll, in die Spalte „Durch“ ein.
- Mit dieser Funktion können Sie auch Abkürzungen eingeben und von Ihrem Mac durch den vollständigen Text ersetzen lassen.
Auf der Registerkarte Text können Sie auch auswählen, ob die Rechtschreibung automatisch korrigiert werden soll, welches Wörterbuch verwendet werden soll und wie Anführungszeichen formatiert werden sollen. Und Sie können zusätzliche Eingabequellensprachen hinzufügen, indem Sie auf Eingabequellen klicken und eine Sprache auswählen. Wenn Sie in der Menüleiste auf Eingabequelle klicken, können Sie einfach zwischen den Sprachen wechseln.
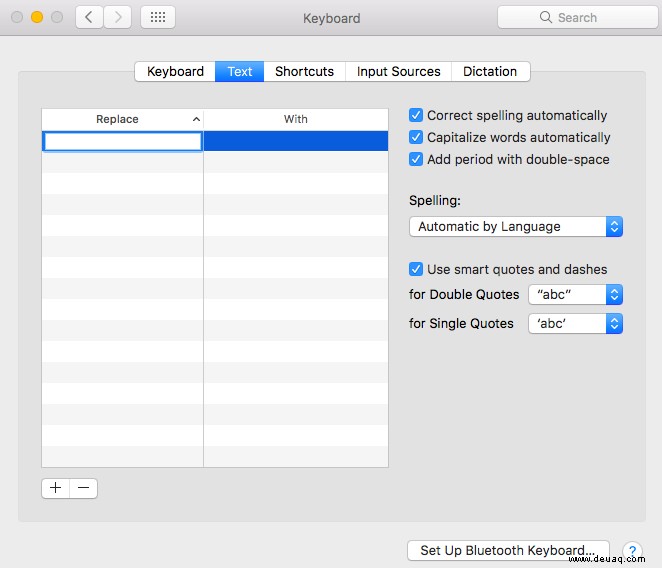
Richten Sie einen Drucker in den Systemeinstellungen ein
- Klicken Sie in den Systemeinstellungen auf den Bereich "Drucker &Scanner".
- Klicken Sie auf die Registerkarte „Drucken“, falls diese noch nicht ausgewählt ist, und klicken Sie auf die Schaltfläche „+“ unten im Fenster „Drucker“.
- Alle Drucker, die mit Ihrem Mac verbunden sind, AirPrint-Drucker in Ihrem WLAN-Netzwerk oder kabelgebundene Drucker in einem Netzwerk, mit dem Sie verbunden sind, werden im Fenster angezeigt.
- Klicken Sie auf das Element, das Sie hinzufügen möchten, und klicken Sie auf "Hinzufügen".
- Wenn Sie mehrere Drucker angeschlossen haben, klicken Sie auf das Menü Standarddrucker und wählen Sie den Drucker aus, den Sie als Standard verwenden möchten.
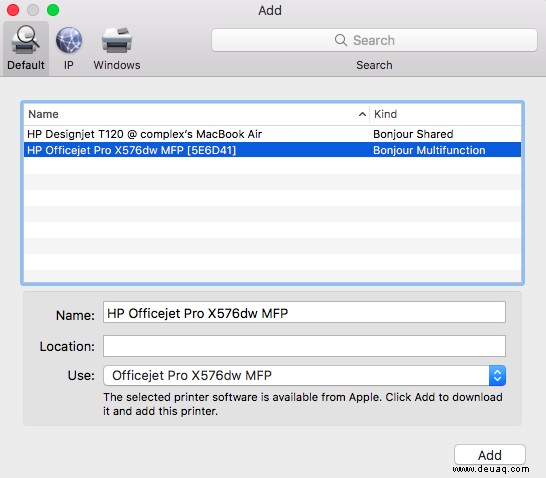
Fügen Sie ein Gmail-Konto in Internetkonten hinzu
Auf der Registerkarte Internetkonten können Sie Ihrem macOS-Benutzerkonto E-Mail- oder Social-Media-Konten hinzufügen. Die E-Mail-Konten werden in Mail angezeigt, während die Social-Media-Konten in anderen Apps verfügbar sind oder wenn Sie sich entscheiden, etwas über Share Sheets zu teilen.
- Klicken Sie auf Internetkonten.
- Klicken Sie irgendwo in die linke Spalte.
- Klicken Sie unten in der Spalte auf die Schaltfläche „+“ und wählen Sie Google Mail (wenn Sie eine andere Art von E-Mail- oder Social-Media-Konto hinzufügen möchten, wählen Sie stattdessen diese).
- Geben Sie Ihre Gmail-Adresse in das sich öffnende Fenster ein.
- Geben Sie Ihr Gmail-Passwort ein, um sich beim Konto anzumelden.
- Wenn das Konto hinzugefügt wurde, markieren Sie die Elemente im rechten Fenster, die Sie mit diesem Gmail-Konto verwenden möchten.
Teilen Sie die Daten Ihres Macs mit einem anderen Computer
Der Bereich „Freigaben“ in den Systemeinstellungen ermöglicht es Ihnen, eine Reihe unterschiedlicher Daten und Dienste auf Ihrem Mac mit anderen Computern im selben Netzwerk zu teilen. Die drei nützlichsten sind Bildschirmfreigabe, Druckerfreigabe und Dateifreigabe.
Mit der Bildschirmfreigabe können Sie den Bildschirm Ihres Mac mit einem anderen Computer teilen, sodass Sie seine Anzeige sehen und ihn von einem anderen Computer aus fernsteuern können. Dies ist besonders nützlich, wenn Sie einen Mac mini ohne Monitor einrichten und von einem anderen Mac aus steuern oder bei der Behebung von Problemen auf dem Mac einer anderen Person helfen möchten.
Um die Bildschirmfreigabe zu aktivieren, klicken Sie auf den Freigabebereich und entsperren Sie ihn. Aktivieren Sie das Kontrollkästchen neben Bildschirmfreigabe und wählen Sie dann aus, auf welche Benutzerkonten Zugriff gewährt werden soll.
Die Dateifreigabe ermöglicht es, von Ihnen ausgewählte Ordner mit anderen Benutzern zu teilen. Klicken Sie unter „Bildschirmfreigabe“ auf „Dateifreigabe“ und dann auf das „+“, um anzugeben, welche Ordner freigegeben werden sollen. Legen Sie Berechtigungen im Fenster „Benutzer“ fest. Wenn Sie über ein Netzwerk auf die Ordner zugreifen möchten, klicken Sie auf Optionen, um auszuwählen, wie sie freigegeben werden.
Wenn Sie einen Drucker direkt mit Ihrem Mac verbunden haben, können Sie ihn freigeben, indem Sie auf „Druckerfreigabe“ klicken und den Drucker auswählen.
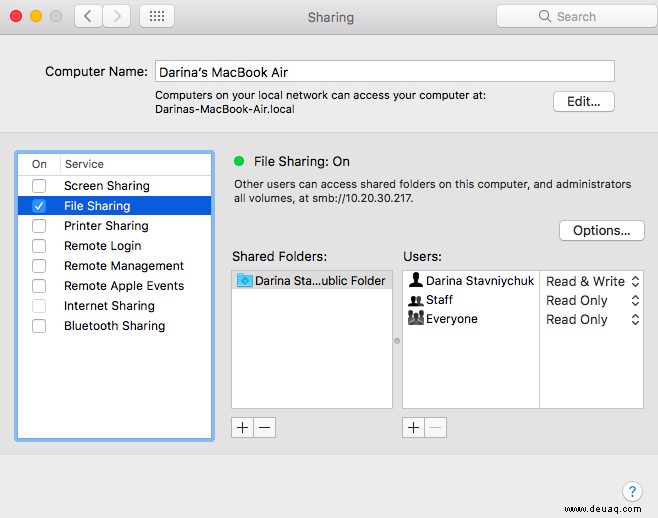
Anmeldeobjekte in Benutzer &Gruppen verwalten
Manchmal konfigurieren sich Apps so, dass sie bei der Anmeldung automatisch geöffnet werden. Wenn Sie dies nicht mehr möchten, klicken Sie auf den Bereich Benutzer und Gruppen und entsperren Sie ihn. Klicken Sie auf das Konto, das Sie verwalten möchten, und wählen Sie dann Anmeldeobjekte aus. Klicken Sie auf diejenige, die Sie entfernen möchten, und klicken Sie auf das „-“ am unteren Rand des Fensters.
Sie können auch Kontokennwörter, Bilder und Berechtigungen in Benutzer &Gruppen ändern sowie das Aussehen des Anmeldebildschirms ändern.
Tipp:Wenn Sie die Liste aller Ihrer Anmeldeobjekte sehen und diese mit einem Klick entfernen möchten, verwenden Sie die App, die wir erwähnt haben – CleanMyMac X. Gehen Sie zu Optimierung> Anmeldeobjekte, um die Apps zu verwalten, die beim Start gestartet werden.
Wenn Sie Anwendungen vollständig deinstallieren möchten, anstatt sie nur automatisch zu starten, verwenden Sie ein dediziertes Tool Uninstaller, das die Anwendung und alle zugehörigen Dateien auf Knopfdruck von Ihrem Mac entfernt.
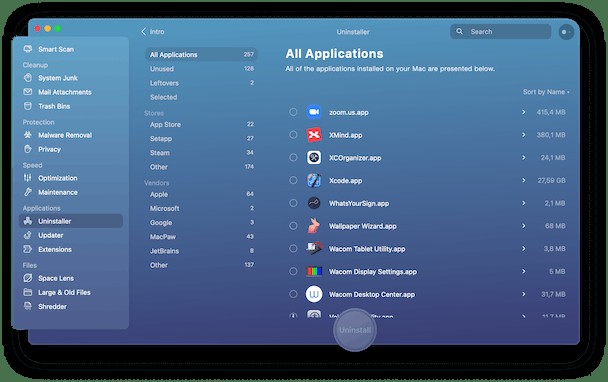
Ändern Sie die Stimme von Siri in den Systemeinstellungen
- Klicken Sie auf das Siri-Fenster.
- Vergewissere dich, dass "Siri fragen" aktiviert ist.
- Klicken Sie auf das Menü neben „Siri Voice“ und wählen Sie die gewünschte Stimme aus.
Wenn Sie lieber Siri-Fragen eingeben, als sie zu sprechen, klicken Sie im Hauptfenster der Systemeinstellungen auf den Bereich Barrierefreiheit. Klicken Sie in der linken Seitenleiste auf Siri und aktivieren Sie das Kontrollkästchen „Siri-Eingabe aktivieren“.
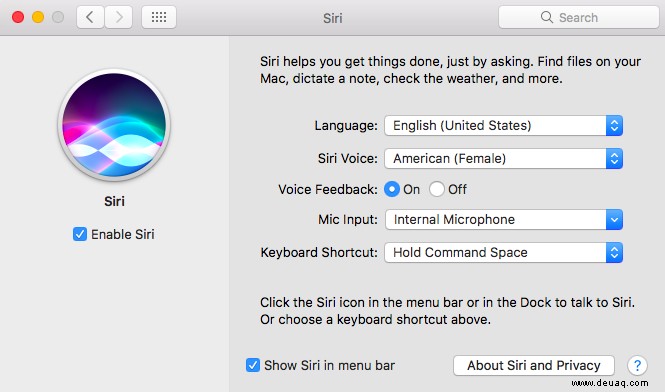
Kindersicherung einrichten
Wenn Sie einschränken möchten, wie Kinder Ihren Mac verwenden, wählen Sie „Kindersicherung“ in den Systemeinstellungen. Entsperren Sie es und klicken Sie dann auf das Benutzerkonto, für das Sie Steuerelemente festlegen möchten. Klicken Sie nacheinander auf die einzelnen Registerkarten und stellen Sie die Optionen wie gewünscht ein.
Wie Sie sehen können, haben die Systemeinstellungen einige sehr nützliche Funktionen zum Einrichten und Konfigurieren Ihres Mac. Obwohl es viele Optionen gibt, ist die Verwendung nicht schwierig und nichts, was Sie dort tun können, wird Ihrem Mac schaden. Verwenden Sie die obigen Tipps, um Ihren Mac so zu konfigurieren und auszuführen, wie Sie es möchten.