Mit einem Google-Konto können Sie viele wichtige Alltagsdienste wie Gmail, YouTube, Drive, Fotos und mehr nutzen. Wenn Sie ein Unternehmen besitzen, verwenden Sie möglicherweise dessen Produkte wie Adsense, Webmaster-Tools, Analytics, YouTube Creators usw. Daher ist es wichtig sicherzustellen, dass sich niemand anderes bei diesen anmelden kann. Die Aktivierung der Bestätigung in zwei Schritten für Ihr Google-Konto verhindert unerwünschten Zugriff und schützt die Daten. Lassen Sie mich Ihnen mehr darüber erzählen und Ihnen helfen, es von Ihrem iPhone oder iPad aus einzurichten.
- Was ist die Bestätigung in zwei Schritten?
- Aktivieren Sie die Bestätigung in zwei Schritten für Ihr Google-Konto
- So verifizieren Sie Ihre Identität, während Sie sich bei Ihrem Google-Konto anmelden
- Was ist Google Authenticator und wie wird es verwendet?
- Zwei-Faktor-Authentifizierung auf vertrauenswürdigen Geräten überspringen
- So deaktivieren Sie die 2-Faktor-Authentifizierung auf dem iPhone
Was ist die Bestätigung in zwei Schritten?
Wie melden Sie sich bei einer Website oder App wie Google an?
Username + Correct Password = Successful Login
Die zweistufige Verifizierung von Google fügt eine zusätzliche Ebene hinzu. Sobald Sie dies aktiviert haben, müssen Sie einen einmaligen Code eingeben (oder über die Eingabeaufforderung auf Ihrem primären Gerät bestätigen), um sich anzumelden.
Username + Correct Password + 2FA Code/authentication prompt = Successful Login
Die zweistufige Verifizierung stellt sicher, dass selbst wenn Ihr Passwort bei einem Datenhack gehackt oder mit jemandem geteilt wird, sich dieser nicht ohne den zusätzlichen Code, d. h. den Zwei-Faktor-Authentifizierungscode, anmelden kann.
Lassen Sie uns sehen, wie Sie die Bestätigung in zwei Schritten für Ihr Google-Konto von Ihrem iPhone oder iPad aus einrichten.
Aktivieren Sie die Bestätigung in zwei Schritten für Ihr Google-Konto
- Besuchen Sie myaccount.google.com auf Ihrem iPhone mit einem Webbrowser wie Safari oder Chrome. Melden Sie sich an, wenn Sie dazu aufgefordert werden.
- Scrollen Sie auf Home von rechts nach links , Persönliche Daten und tippen Sie auf Sicherheit .
- Scrollen Sie nach unten und tippen Sie auf Bestätigung in zwei Schritten .
- Tippen Sie auf STARTEN . Geben Sie Ihr Google-Passwort ein, um fortzufahren.
- Geben Sie Ihre Telefonnummer ein und wählen Sie aus, wie Sie die Codes erhalten möchten.
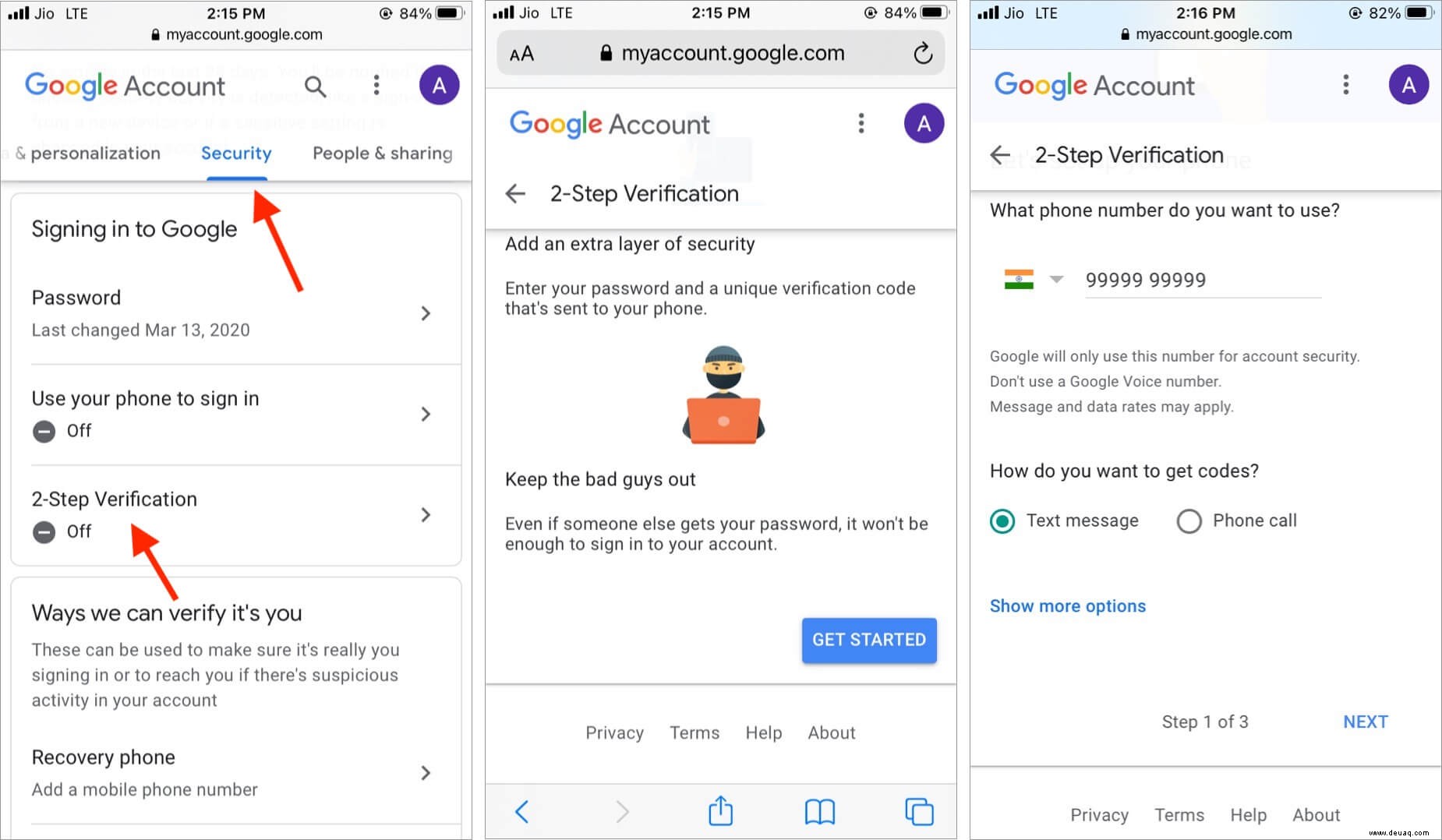
- Geben Sie den Code auf dem folgenden Bildschirm ein und tippen Sie auf WEITER .
- Tippen Sie auf EINSCHALTEN .
Hinweis :Scrollen Sie nach dem Aktivieren von 2FA nach unten, um andere Bestätigungsmethoden wie Aufforderungen von Google und Backup-Codes auszuwählen. Sie sind bessere Überprüfungsoptionen als SMS.
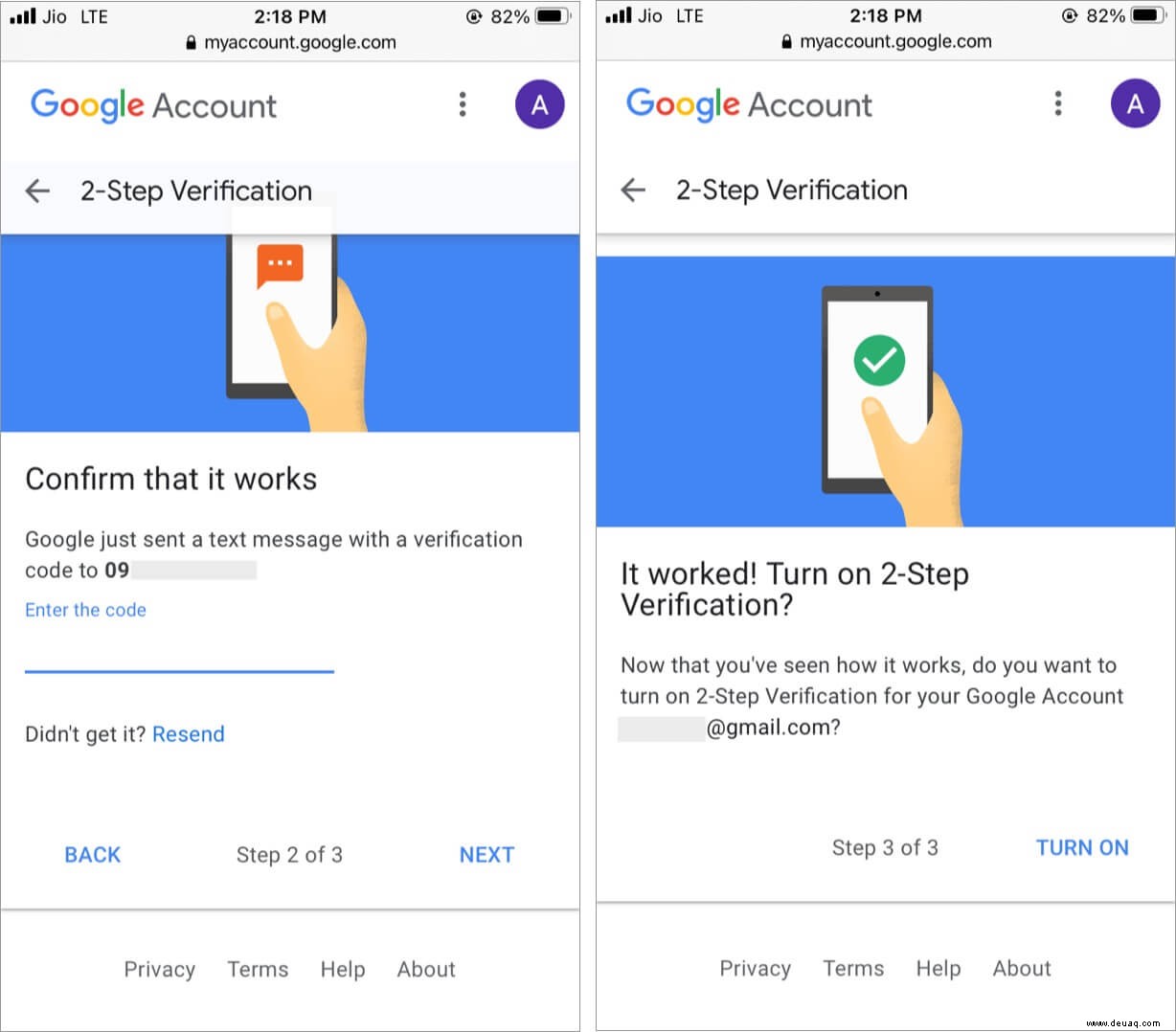
Sie haben die Bestätigung in zwei Schritten erfolgreich für Ihr Google-Konto aktiviert. Wenn Sie sich von nun an bei einem Dienst anmelden, der Google gehört (YouTube, Gmail, Google Fotos, Drive usw.), erhalten Sie per SMS einen Code, den Sie nach dem korrekten Passwort für das Google-Konto eingeben müssen.
Jetzt müssen Sie jedes Mal, wenn Sie versuchen, sich von einem nicht vertrauenswürdigen Gerät anzumelden, Ihre Identität mit einer der Überprüfungsmethoden bestätigen. Ich habe unten die Liste der Optionen erklärt, die Sie haben, und wie Sie sie aktivieren können.
So bestätigen Sie Ihre Identität, während Sie sich bei Ihrem Google-Konto anmelden
Nachdem Sie die zweistufige Verifizierung eingerichtet haben, müssen Sie jedes Mal bestätigen, dass Sie es sind, der versucht, sich anzumelden. Dafür gibt es mehrere Methoden. Auf dem Anmeldebildschirm haben Sie die Möglichkeit, die von Ihnen bevorzugte Verifizierungsmethode auszuwählen.
Überprüfen Sie den per SMS oder Anruf erhaltenen Code
Google sendet einen Code per SMS oder ruft die registrierte Handynummer an. Geben Sie diesen Code ein, um sich erfolgreich anzumelden.
SMS-Textnachrichten sind nicht hundertprozentig zuverlässig und können bis zu fünf Minuten dauern, bis sie ankommen. Wenn Sie sich in einem Gebiet ohne Mobilfunkverbindung oder in einem anderen Land befinden, in dem Ihre SIM-Karte nicht funktioniert, ist es außerdem fast unmöglich, sie mit einem SMS-Code zu verifizieren. Noch schlimmer, was passiert, wenn Sie Ihr Telefon verlieren! Aktivieren Sie für alle Fälle andere Überprüfungsoptionen.
Verwenden Sie Aufforderungen von Google in der Google- oder Gmail-App auf Ihrem Telefon
Scrollen Sie nach dem Einrichten von 2FA nach unten zu den Google-Eingabeaufforderungen → tippen Sie auf TELEFON HINZUFÜGEN → STARTEN → WEITER und authentifizieren Sie sich mit Ihrem Google-Passwort. Wenn Sie in Ihrer Gmail- oder Google-App dazu aufgefordert werden, tippen Sie auf Ja zu bestätigen.
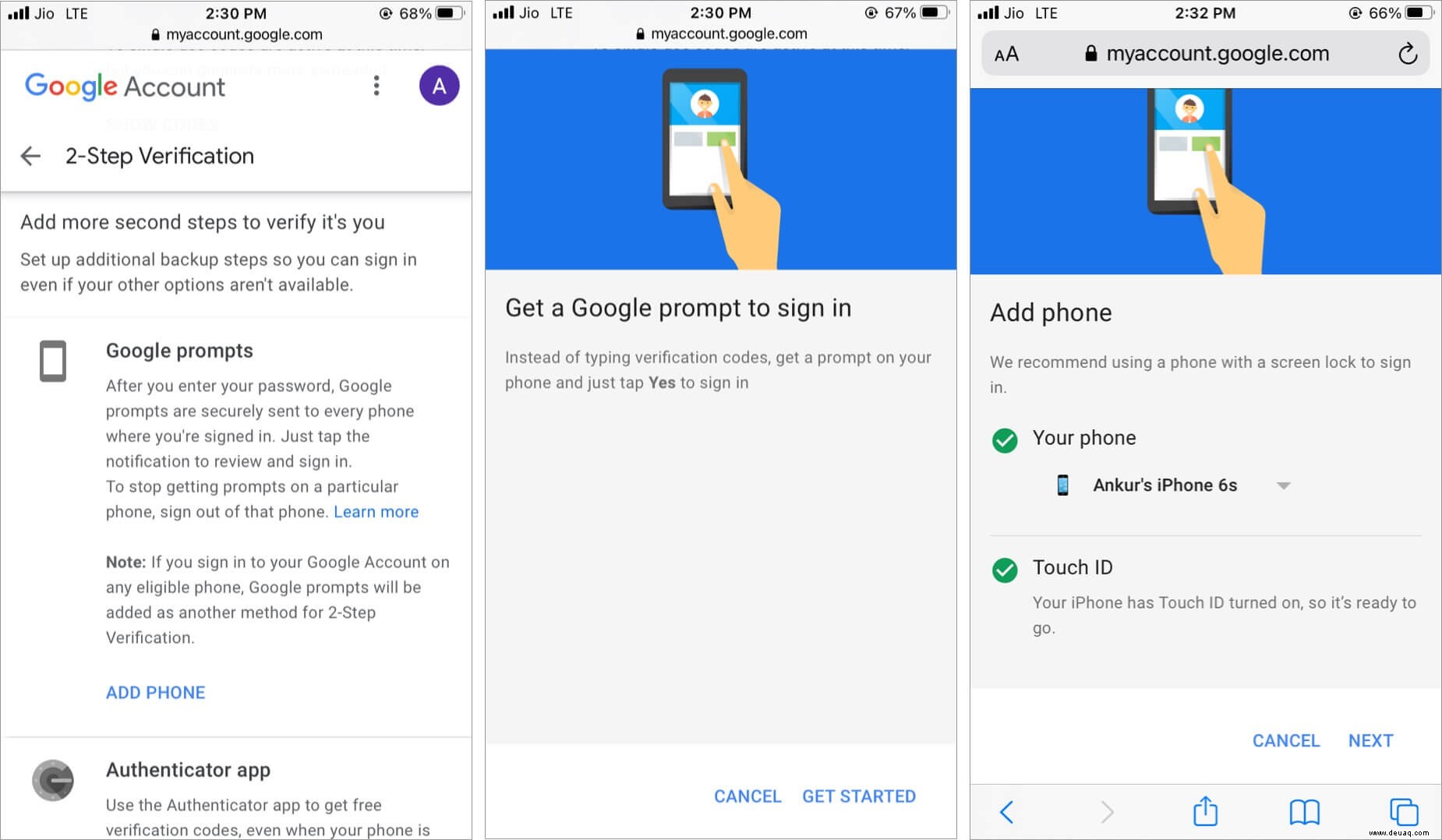
Hinweis :Stellen Sie sicher, dass Sie die offizielle Gmail- oder Google-App auf Ihr iPhone herunterladen und sich dort anmelden.
Wenn Sie jetzt versuchen, sich auf einem anderen Gerät bei Ihrem Google-Konto anzumelden, erhalten Sie eine Benachrichtigung in der Google- oder Gmail-App Ihres Telefons. Sie werden gefragt, ob Sie derjenige sind, der versucht, sich anzumelden. Tippen Sie auf Ja zu authentifizieren.
Verwenden Sie physische Sicherheitsschlüssel zur Verifizierung
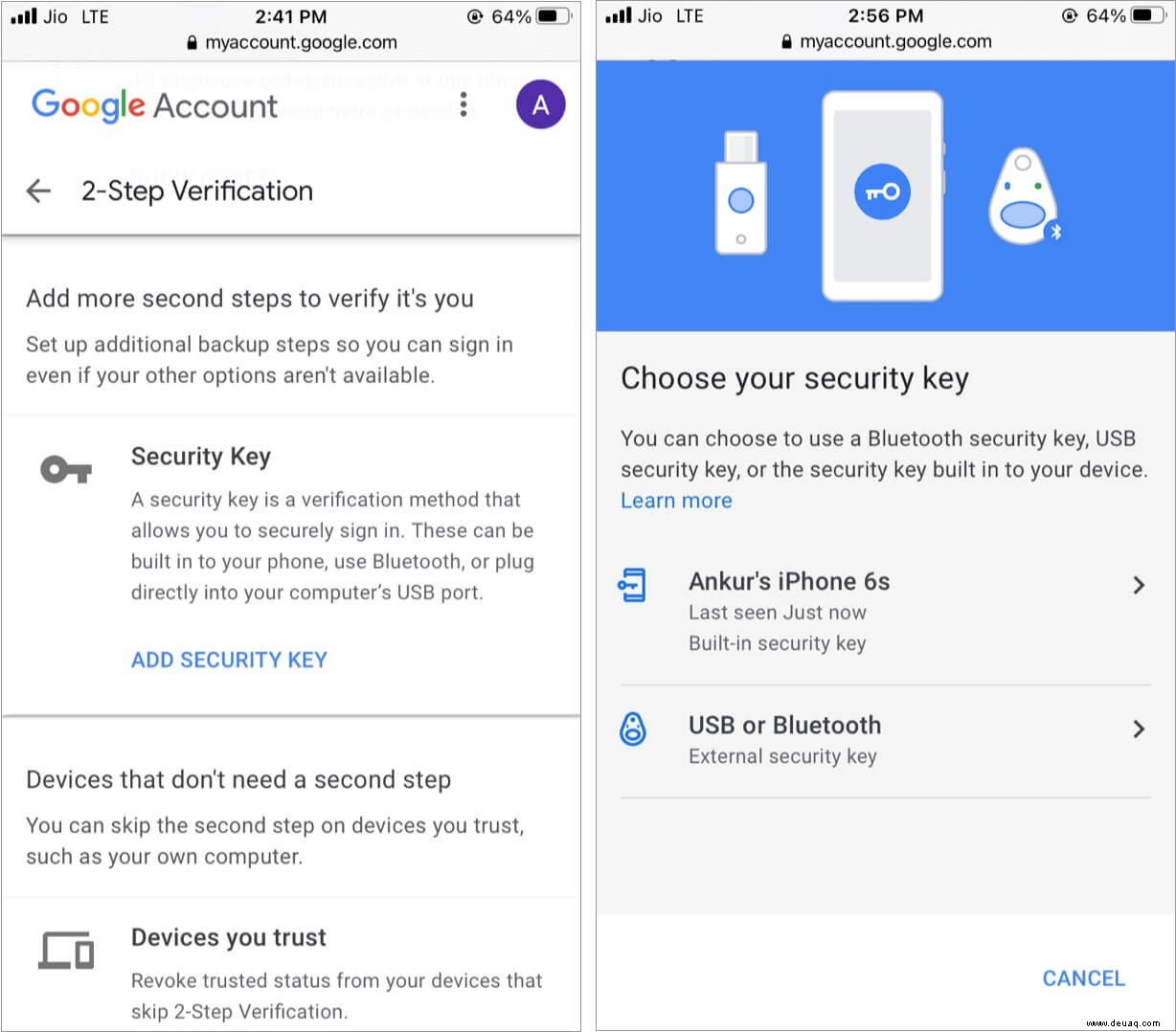
Wenn Sie einen Sicherheitsschlüssel haben, der über Bluetooth oder den Lightning-Anschluss funktioniert, tippen Sie auf SICHERHEITSSCHLÜSSEL HINZUFÜGEN und fahren Sie fort, nachdem Sie die Bestätigung in zwei Schritten aktiviert haben. Wenn Sie einen Sicherheitsschlüssel mit einem normalen USB-Stick haben, melden Sie sich auf einem Computer bei Ihrem Google-Konto an und richten Sie ihn von dort aus ein.
Je nachdem, welchen Sicherheitsschlüssel Sie haben, müssen Sie ihn in das Gerät einstecken oder über Bluetooth verbinden. Authentifizieren Sie sich als Nächstes über die Schaltfläche oder tippen Sie auf , um die 2FA-Anmeldung abzuschließen.
Verwandt :Yubico-Sicherheitsschlüssel für Zwei-Faktor-Authentifizierung
Verwenden Sie Ihren Backup-Code, um sich anzumelden
Wenn Sie keine der oben genannten Methoden verwenden können, können Sie auch einen der Backup-Codes eingeben, um sich anzumelden. Sie können jederzeit neue Backup-Codes generieren. Achte nur darauf, sie an einem sicheren Ort aufzubewahren.
Um Backup-Codes nach dem Aktivieren von 2FA zu generieren, scrollen Sie nach unten zu Backup-Codes , tippen Sie auf EINRICHTEN .
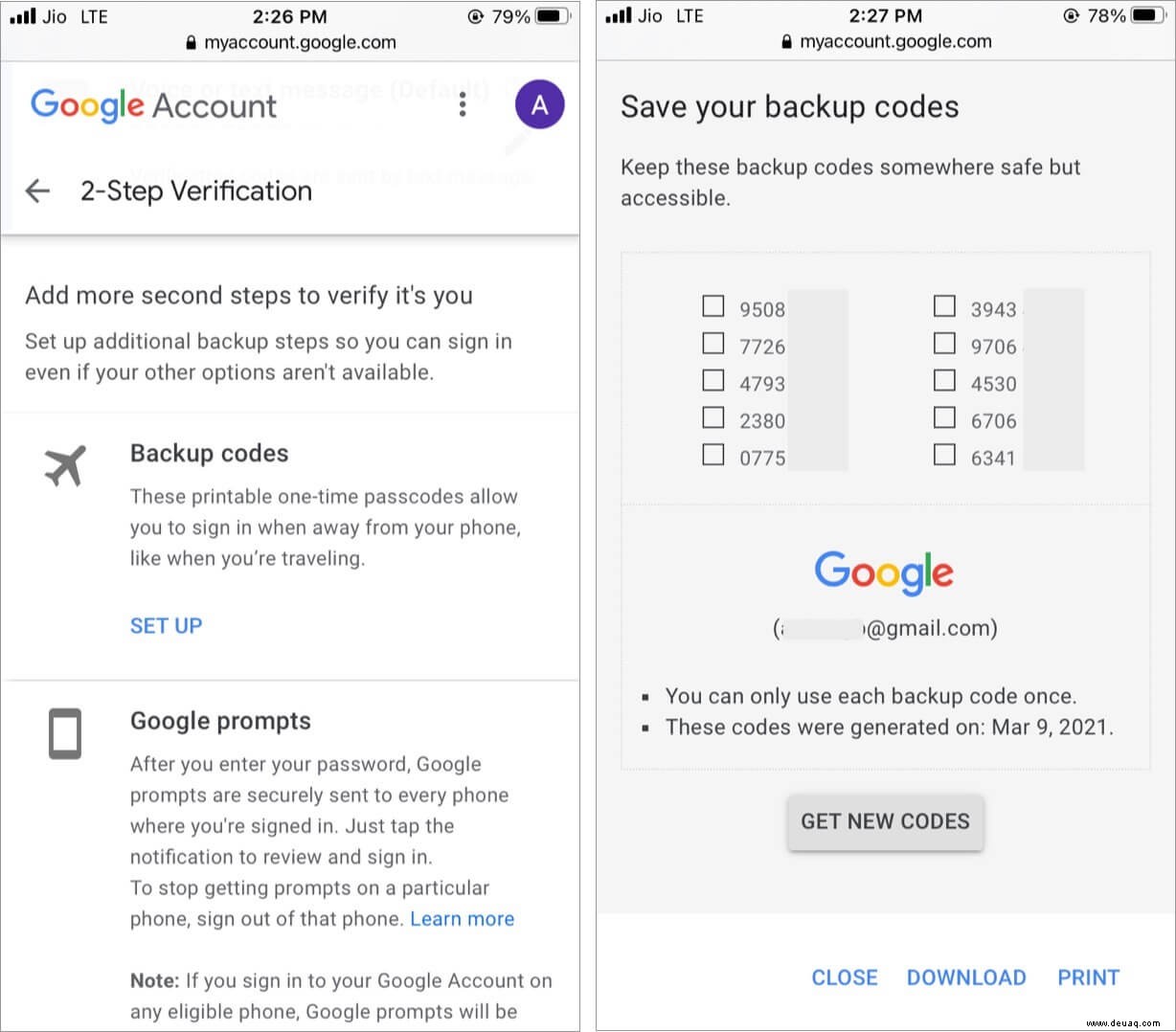
Sie sehen zehn Codes. Laden Sie einen Screenshot herunter, drucken Sie ihn aus oder machen Sie einen Screenshot (und verstecken Sie ihn auf Ihrem iPhone). Sie können diese Codes auch kopieren, in die iOS Notes-App einfügen und sie sperren.
Tipp – Sie können auch Google Authenticator oder andere Authentifizierungs-Apps zur Anmeldebestätigung verwenden. Lassen Sie uns mehr über den Google-Authentifikator und seine Verwendung erfahren.
Was ist Google Authenticator und wie wird es verwendet?
Google Authenticator ist ein kostenloses Sicherheitstool, das zufällige Codes generiert, um Ihre Identität zu überprüfen, wenn Sie sich bei Google Mail und anderen Diensten wie Facebook anmelden. Es ist eine sicherere und bessere Methode zur Authentifizierung als eine SMS. Außerdem funktioniert es auch offline!
Führen Sie die folgenden Schritte aus, um Google Authenticator zu verwenden.
- Laden Sie Google Authenticator aus dem App Store herunter.
- Tippen Sie auf EINRICHTEN und wählen Sie Ihr Telefon aus.
- Als Nächstes sehen Sie einen QR-Code. Wenn Sie dies über einen Computer oder ein iPad einrichten, können Sie den QR-Code mithilfe der Authentifizierungs-App auf Ihrem iPhone abrufen. Wenn Sie jedoch die Schritte auf Ihrem iPhone befolgen, ist dies nicht möglich. Tippen Sie daher auf KANN ES NICHT SCANNEN?
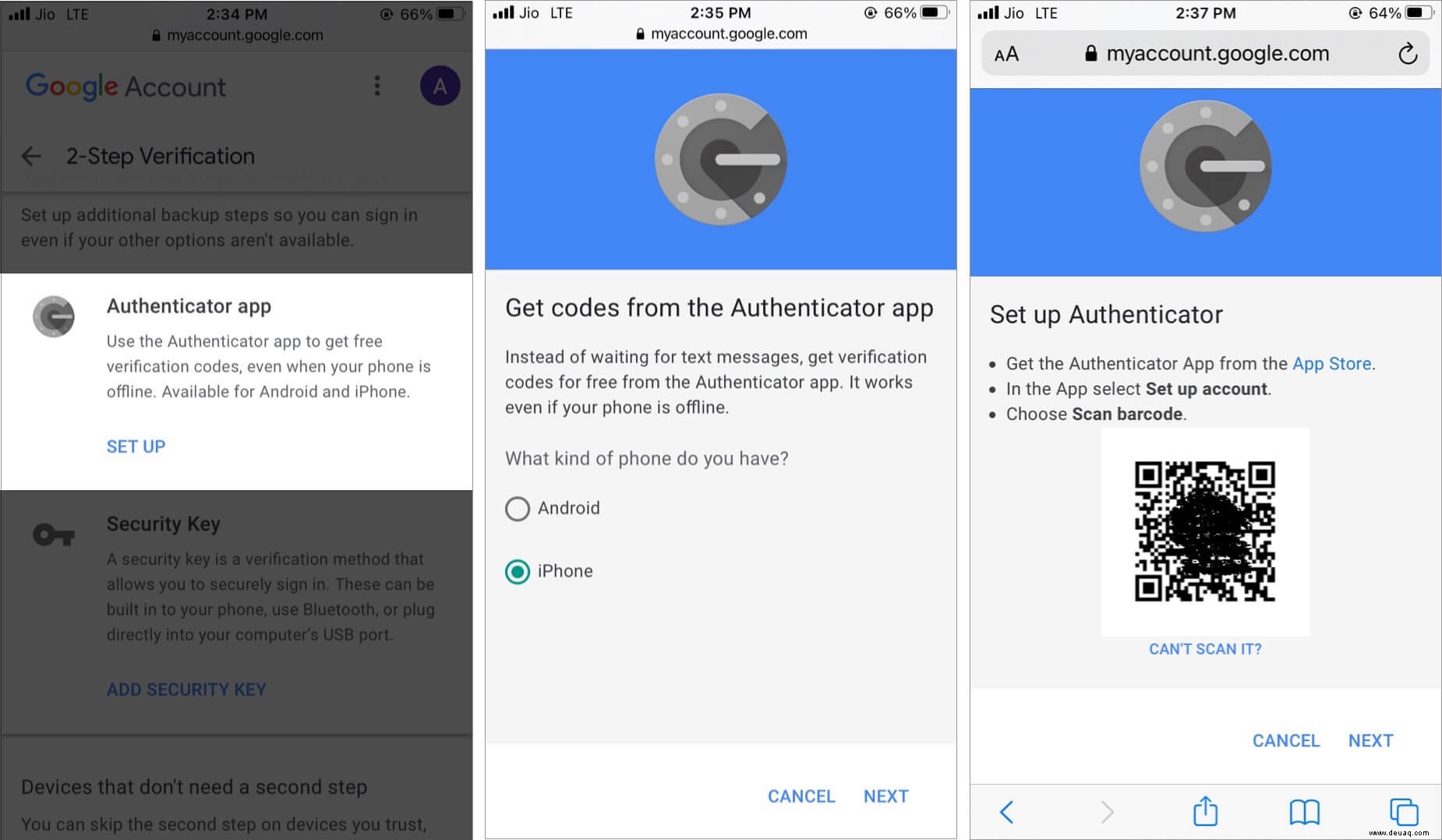
- Kopieren Sie jetzt den Langcode, den Sie sehen.
- Öffnen Sie als Nächstes den Google-Authentifikator. Tippen Sie auf Einen Einrichtungsschlüssel eingeben .
- Geben Sie Ihre Google-Adresse ein und fügen Sie den Schlüssel ein. Stellen Sie sicher, dass Sie zeitbasiert sind ausgewählt ist, und tippen Sie auf Hinzufügen .
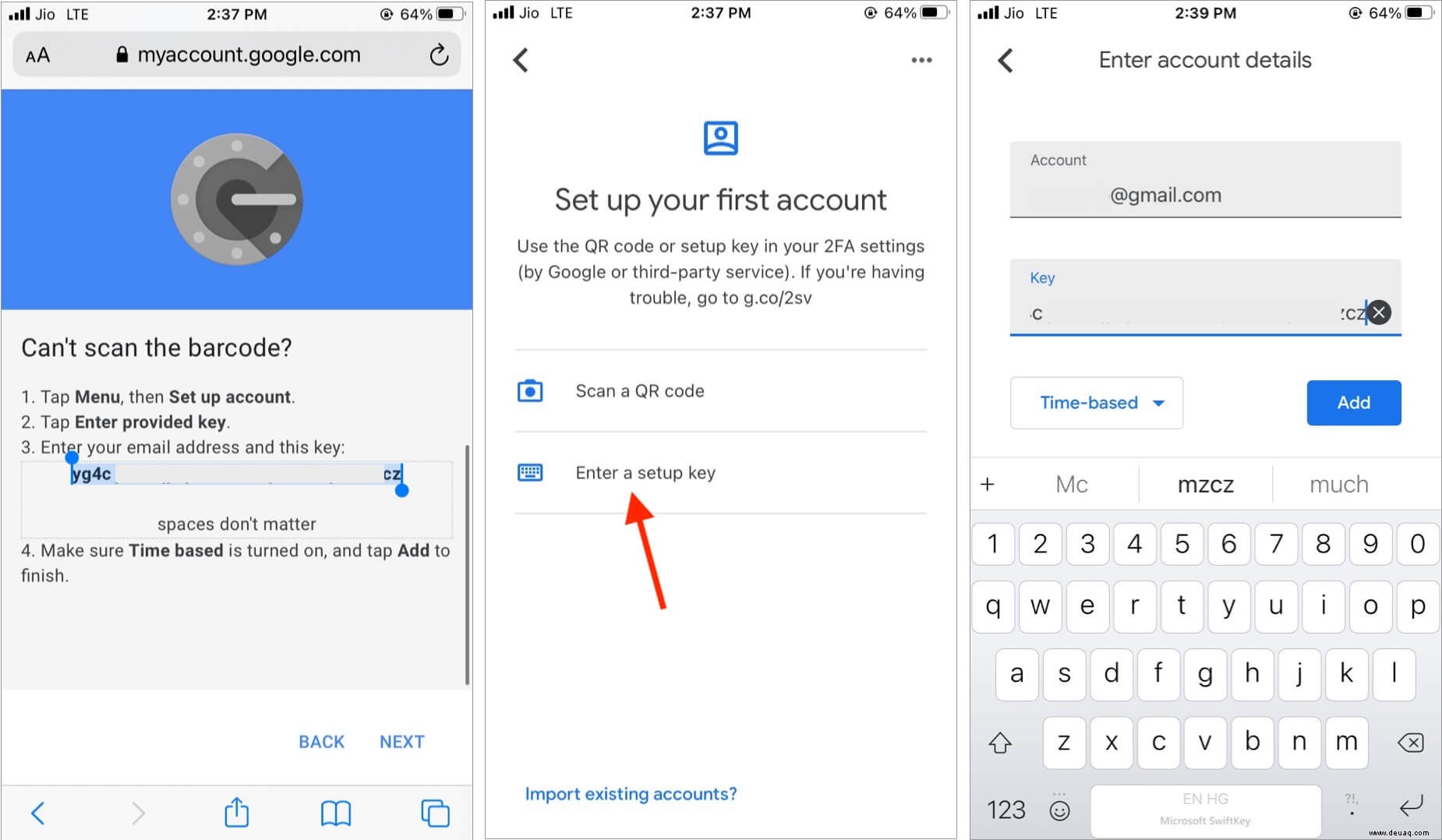
- Öffnen Sie jetzt den Browser und tippen Sie auf WEITER . Kopieren Sie den sechsstelligen Code aus dem Authentifikator, fügen Sie ihn hier ein und tippen Sie auf VERIFIZIEREN . Sie haben die Authentifizierungs-App erfolgreich aktiviert.
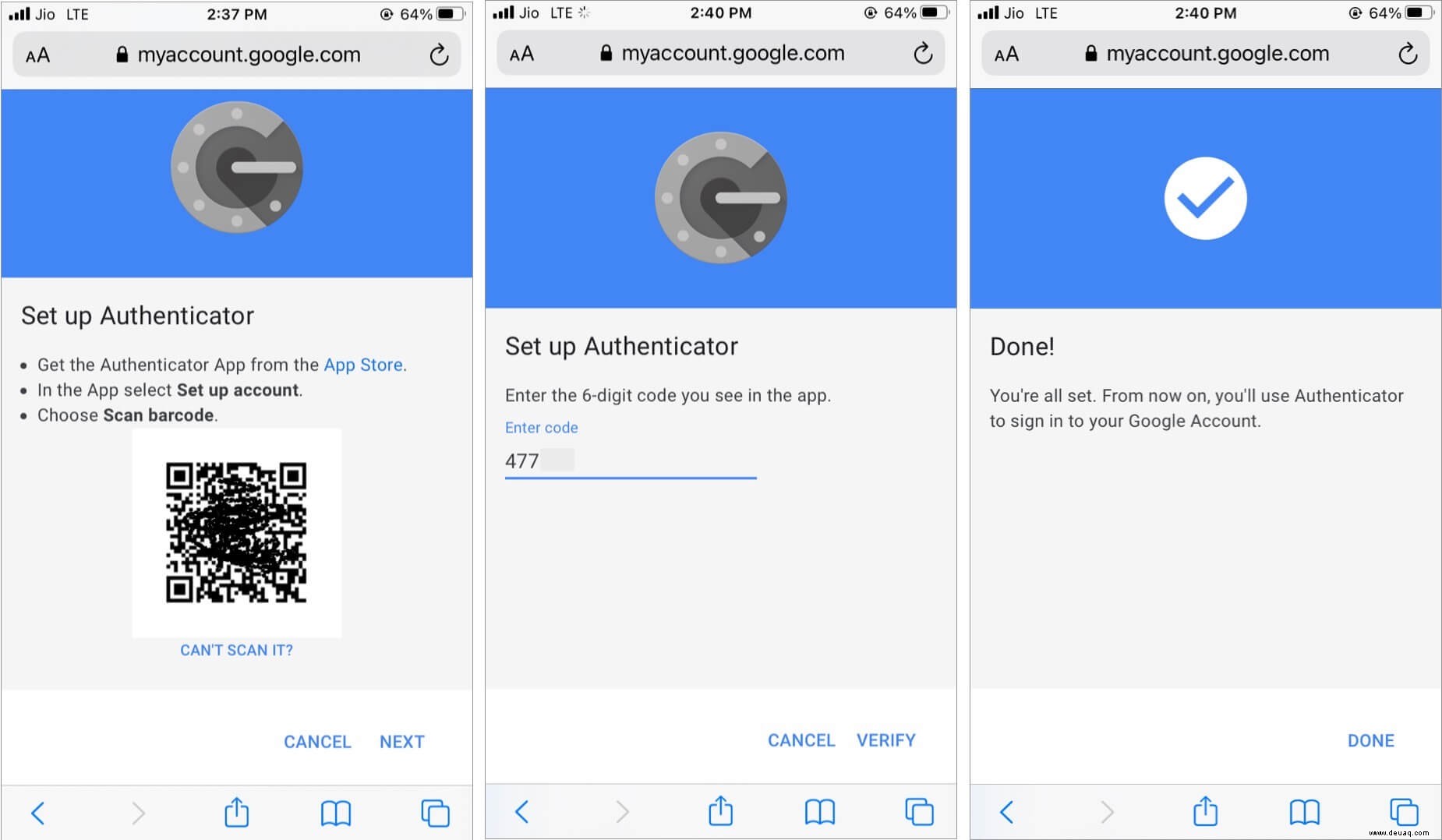
Zwei-Faktor-Authentifizierung auf vertrauenswürdigen Geräten überspringen
Um den Anmeldevorgang zu vereinfachen, können Sie „Auf diesem Computer nicht erneut fragen“ aktivieren, wenn der Computer Ihnen gehört. Tun Sie dies nicht auf einem öffentlichen oder Bürocomputer.
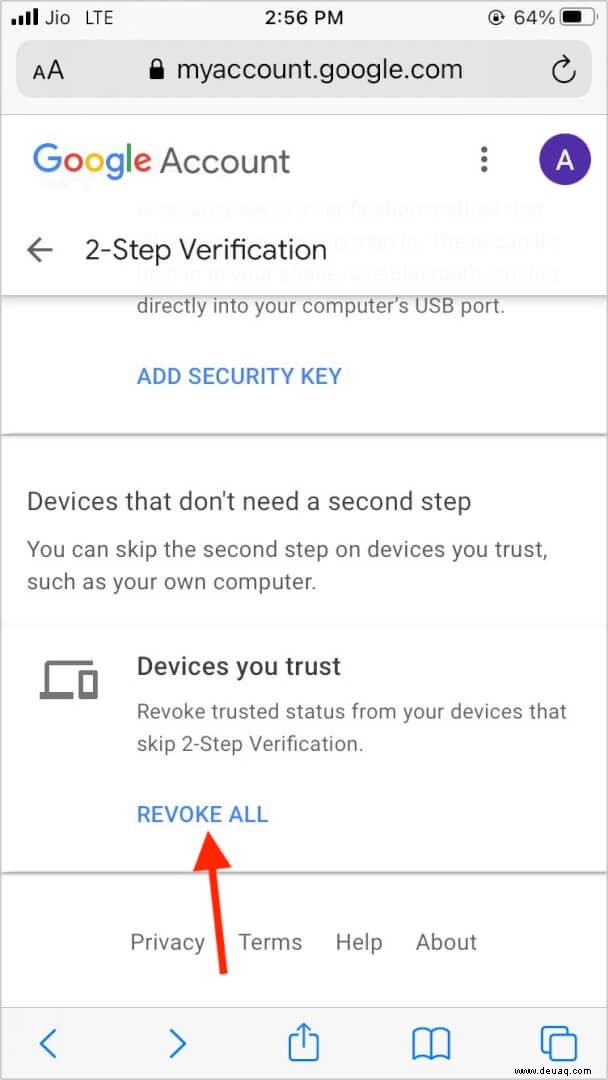
Sie können auch vertrauenswürdige Geräte entfernen. Melden Sie sich bei Ihrem Google-Konto an → Besuchen Sie die Sicherheit → tippen Sie auf ALLE WIDERRUFEN um vertrauenswürdige Geräte zu entfernen.
Jetzt werden Sie auf diesen Geräten beim Anmelden erneut nach dem zweistufigen Verifizierungscode gefragt.
So deaktivieren Sie die 2-Faktor-Authentifizierung auf dem iPhone
Ich würde Ihnen davon abraten, aber Sie können die zweistufige Überprüfung Ihres Google-Kontos deaktivieren. Führen Sie dazu die folgenden Schritte aus;
- Melden Sie sich an und vergewissern Sie sich, dass Sie sich in der Sicherheit befinden Registerkarte.
- Tippen Sie auf Bestätigung in zwei Schritten .
- Tippen Sie auf dem nächsten Bildschirm auf DEAKTIVIEREN .
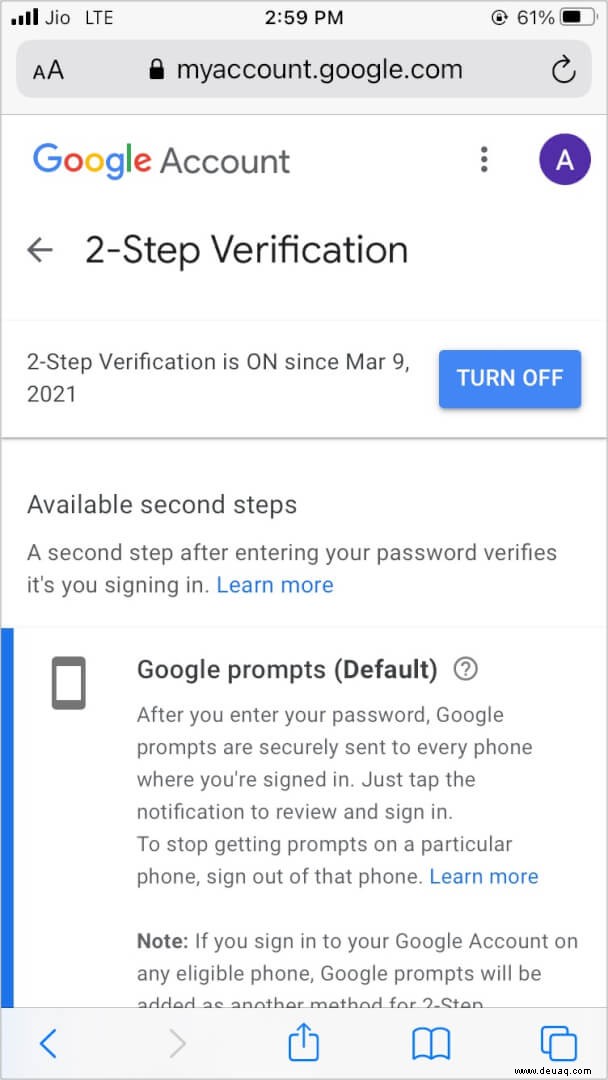
Haben Sie weitere Fragen? Fühlen Sie sich frei, über die Kommentare unten zu fragen.
Sie werden auch diese lieben:
- So aktivieren Sie die Zwei-Faktor-Authentifizierung für Twitter
- So aktivieren Sie die Zwei-Faktor-Authentifizierung für Facebook
- So verwenden Sie den iCloud-Schlüsselbund auf dem iPhone oder iPad
- So verwenden Sie den Passwort-Authentifikator auf dem iPhone