Möglicherweise benötigen Sie ein bootfähiges macOS Catalina-USB-Laufwerk, um das Betriebssystem sauber zu installieren oder die macOS-Betaversion herunterzustufen. Sie können die Schritte hier befolgen, um eine bootfähige Festplatte für jede verfügbare Version zu erstellen. Da macOS Catalina jedoch die aktuelle stabile Version ist, möchte ich Ihnen zeigen, wie Sie ein bootfähiges Installationslaufwerk erstellen.
Bevor Sie beginnen:
- Stellen Sie sicher, dass Sie einen USB-Stick mit mindestens 16 GB Kapazität haben
- Wenn sich Dateien darauf befinden, kopieren Sie sie woanders hin, da wir sie vollständig löschen werden
- Ihr Mac sollte mit macOS Catalina kompatibel sein
So erstellen Sie ein bootfähiges macOS Catalina-Installationslaufwerk
- Laden Sie macOS Catalina aus dem Mac App Store herunter. (Sie können Beta-Versionen von herunterladen
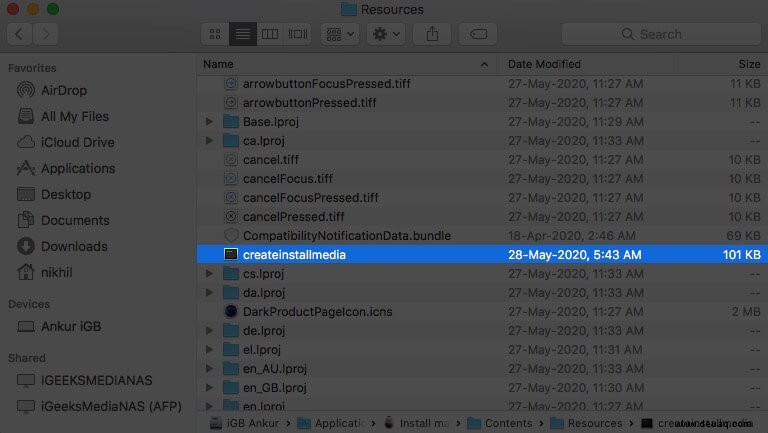
- Öffnen Sie Terminal mit der Spotlight-Suche.
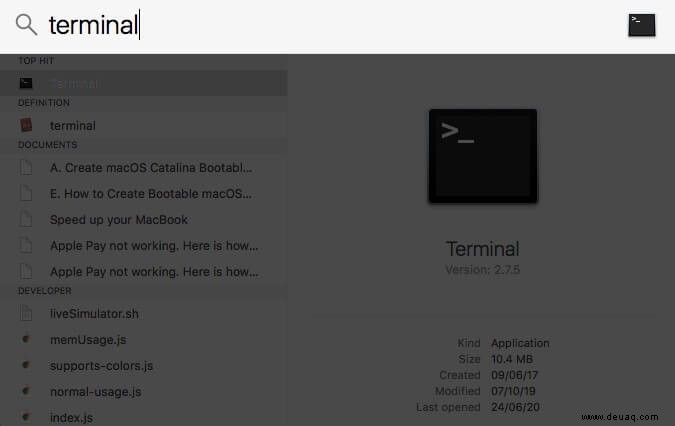
- Geben Sie im Terminal das Wort sudo ein und dann ein Leerzeichen geben .

- Aus dem Fenster in Schritt 5 , ziehen Sie createinstallmedia zum Endgerät.
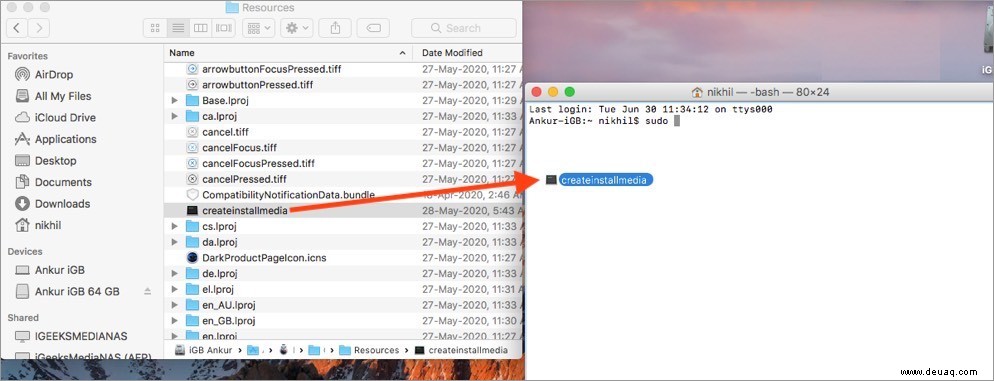
- Geben Sie als Nächstes
--volumeund Raum geben .
- Schließen Sie das USB-Flash-Laufwerk an auf Ihren Mac
- Starten Sie Finder und klicken Sie auf Los aus der oberen Menüleiste. Klicken Sie anschließend auf Gehe zum Ordner . Geben Sie hier /Volumes ein und drücken Sie die Eingabetaste (oder klicken Sie auf Los ).
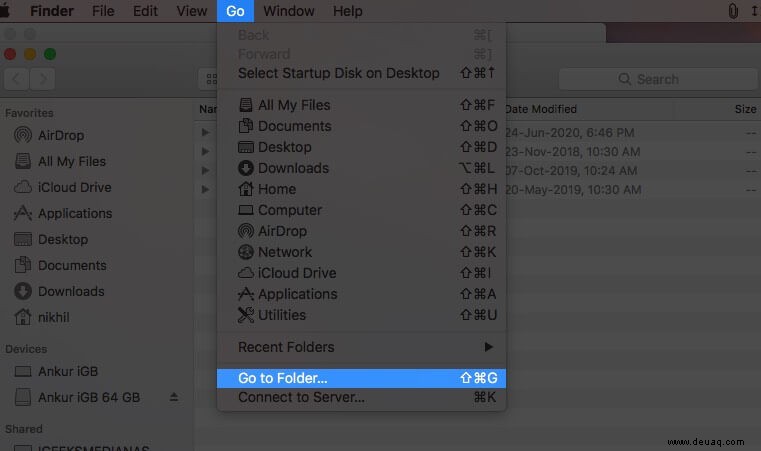
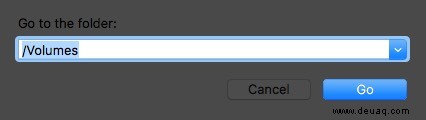
- Klicken Sie auf Ihren USB-Stick und ziehen Sie ihn in das Terminalfenster .
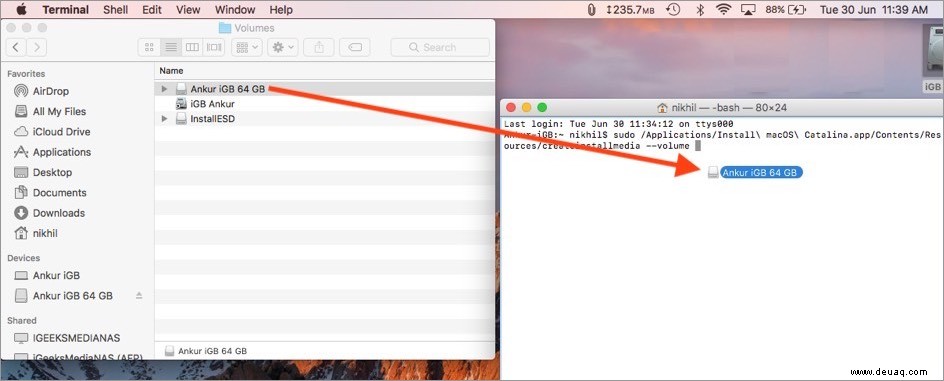
- Drücken Sie Enter/Return Schlüssel. Geben Sie das Passwort Ihres Mac ein, wenn Sie dazu aufgefordert werden. (Während Sie das Passwort im Terminal eingeben, sehen Sie keine Sterne oder Eingabebestätigung. Aber geben Sie es weiter ein und drücken Sie die Eingabetaste, wenn Sie fertig sind.)

- Geben Sie als Nächstes y ein, wenn Sie dazu aufgefordert werden und drücken Sie erneut die Enter/Return-Taste
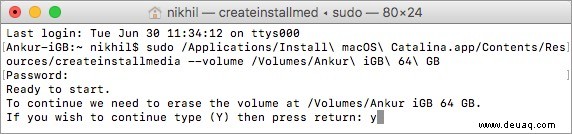
Fertig!
Das USB-Laufwerk wird zuerst gelöscht und dann werden die Installationsdateien darauf kopiert. Das Löschen geht relativ schnell. Das Kopieren wird jedoch viel Zeit in Anspruch nehmen. Auch wenn es lange bei 0 % oder 10 % hängen bleibt, verlassen Sie das Terminalfenster nicht. Der Prozess ist noch nicht abgeschlossen.
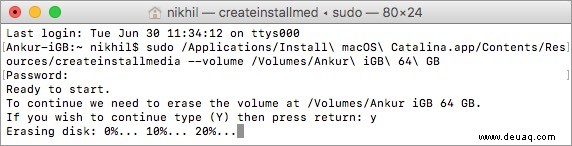
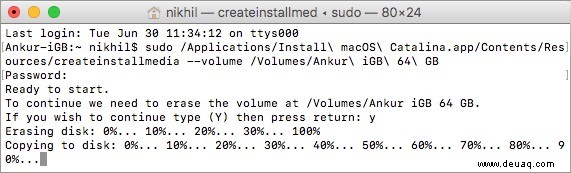
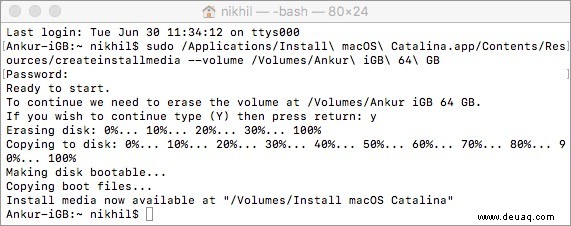
Abmeldung…
Hinweis: Wenn Sie einen Mac mit T2 Security Chip haben (d. h. Macs, die 2018 oder später eingeführt wurden), befolgen Sie zuerst diese Anleitung, um das Booten von externen Medien zu ermöglichen.
Nachdem Sie das bootfähige USB-Laufwerk erstellt haben, ist die Installation einfach. Stellen Sie sicher, dass das USB-Laufwerk mit dem Mac verbunden ist. Klicken Sie anschließend auf das Apple-Logo oben links und wählen Sie Neu starten. Wenn Sie den Startton hören oder das Apple-Logo sehen, halten Sie sofort die Wahltaste gedrückt Schlüssel. Wählen Sie das bootfähige Installationsprogramm als Startvolume aus und folgen Sie den Anweisungen.
Wenn Sie Probleme haben, haben wir einen ausführlichen Leitfaden, der sich mit
befasst- Tipps zur Behebung, wenn der Mac-Wiederherstellungsmodus nicht funktioniert.
- So beheben Sie den Fehler „USB-Zubehör deaktiviert“ auf dem Mac