Obwohl die iCloud-Synchronisierung recht zuverlässig ist, kann sie aufgrund bestimmter Probleme manchmal aus dem Ruder laufen. Daher werden Ihre Kontakte, Kalender oder Erinnerungen nicht mit dem Cloud-Speicher von Apple synchronisiert. Wenn Sie leider den groben Patch getroffen haben und feststellen, dass die iCloud-Synchronisierung auf Ihrem Windows-PC nicht funktioniert, sind dies einige der Problemumgehungen, die Sie in Betracht ziehen sollten, um das Problem zu beseitigen.
Stellen Sie in erster Linie immer sicher, dass Sie über die richtige Internetverbindung verfügen und sich mit der richtigen Apple-ID auf Ihrem PC angemeldet haben. Eine weitere wichtige Sache, die Sie tun müssen, ist die korrekte Einstellung von Datum und Uhrzeit. Mehr nach dem Sprung:
So beheben Sie das Problem, dass die iCloud-Synchronisierung auf einem Windows-PC nicht funktioniert
Falls Sie kürzlich Änderungen in Outlook vorgenommen haben, die auf Ihren anderen Geräten nicht aktualisiert werden, klicken Sie auf In Outlook aktualisieren. Einige Internetkonfigurationen erlauben keinen Zugriff auf bestimmte Websites oder Dienste. Stellen Sie daher sicher, dass iCloud Mail nicht von den Internetkonfigurationen blockiert wird.
Lösung Nr. 1:iCloud-Kontakte, -Kalender und -Aufgaben aus-/einschalten
Der erste Trick, über den ich sprechen würde, ist, iCloud für Windows auf Ihrem Desktop zu öffnen und Kontakte, Kalender und Mail auszuschalten. Und dann schalten Sie sie ein.
Schritt 1. Starten Sie iCloud auf Ihrem PC, deaktivieren Sie Mail, Kontakte, Kalender und Aufgaben.
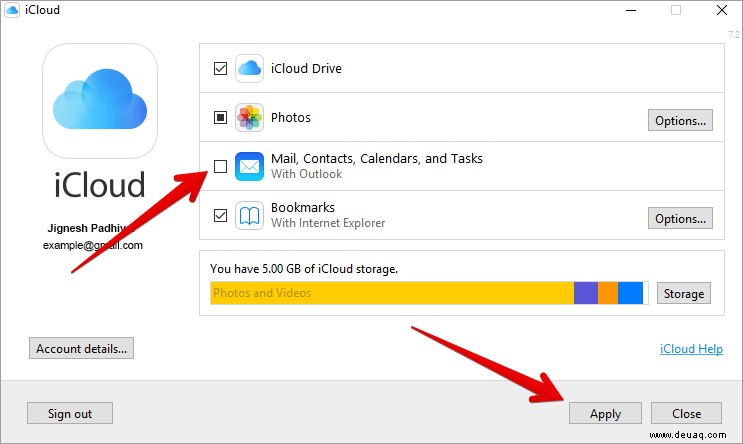
Schritt #2. Starten Sie Ihren Computer neu.
Schritt #3. Öffnen Sie nun iCloud und wählen Sie Mail, Kontakte, Kalender &Aufgaben. Klicken Sie anschließend auf Anwenden → Als nächstes Outlook öffnen.
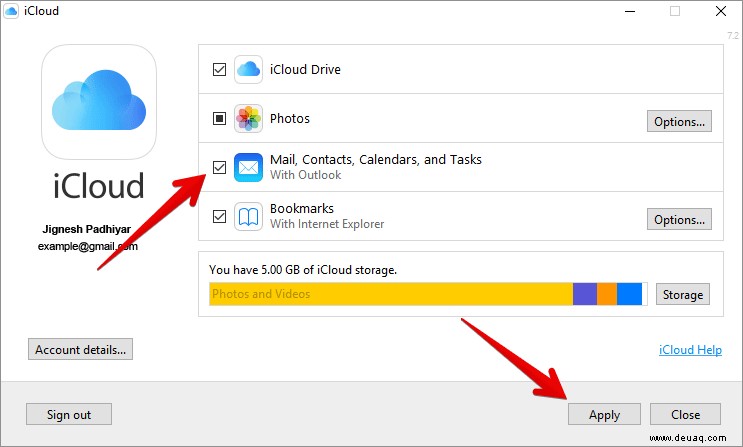
Lösung Nr. 2:Stellen Sie sicher, dass das iCloud Outlook-Add-in aktiv ist
Mit der Add-In-Funktion können Sie benutzerdefinierte Befehle und neue Funktionen zu Office-Programmen hinzufügen. Sie helfen Ihnen, Ihre Aufgaben effizienter auszuführen; und steigern so Ihre Produktivität. Hast du das iCloud-Add-In aktiviert? Wenn nein, stellen Sie sicher, dass Sie es in die Tat umsetzen.
In Outlook 2010 und höher:
Schritt 1. Klicken Sie zunächst auf das Dateimenü → Klicken Sie auf Optionen im linken Bereich.
Schritt #2. Klicken Sie auf Add-Ins im linken Bereich des Fensters Outlook-Optionen.
Schritt #3. Sehen Sie sich die Liste der Add-Ins im Abschnitt Aktive Anwendungs-Add-Ins an.
Schritt #4. Jetzt müssen Sie iCloud Outlook Add-in. auswählen
In Outlook 2007:
Wählen Sie im Menü „Extras“ die Option Vertrauensstellungscenter. aus Klicken Sie nun auf Add-ins aus der linken Spalte.
Wählen Sie in der Liste der Add-Ins im Abschnitt Aktive Anwendungs-Add-Ins das iCloud Outlook-Add-In. aus
Lösung Nr. 3:Überprüfen Sie Ihr Standardkonto in Outlook
Wählen Sie in Outlook 2010 und höher Datei → Info → Kontoeinstellungen → Datendateien. Wenn Sie iCloud als Standardkonto in der Spalte Kommentare ausgewählt haben, wählen Sie ein anderes Konto aus. Klicken Sie dann auf Als Standard festlegen.
Wählen Sie in Outlook 2007 Datei → Datendateiverwaltung → Datendateien. Wenn iCloud als Standardkonto in der Spalte „Kommentare“ festgelegt wurde, wählen Sie ein anderes Konto aus. Klicken Sie dann auf Als Standard festlegen.
Lösung Nr. 4:Melde dich von iCloud ab, lösche es und installiere es dann neu
Schritt 1. Öffnen Sie iCloud für Windows und melden Sie sich ab.
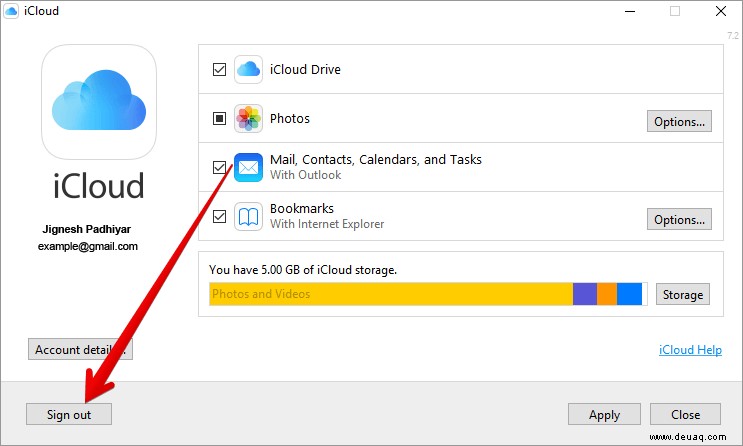
Gehen Sie dann zum Startbildschirm → klicken Sie mit der rechten Maustaste in die untere linke Ecke → wählen Sie Systemsteuerung.
Schritt #2. Klicken Sie auf Programm deinstallieren.
Schritt #3. Klicken Sie auf iCloud → Deinstallieren.
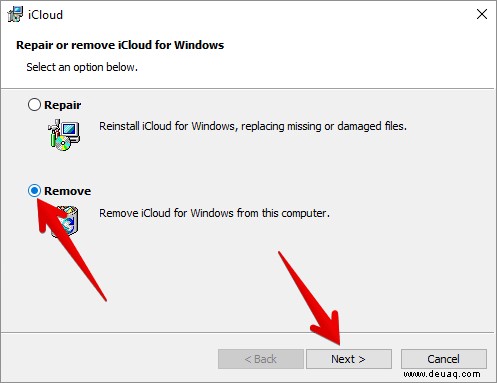
Jetzt installieren Sie dasselbe neu.
Die iCloud-Synchronisierung sollte jetzt funktionieren. Wenn es nicht funktioniert, gibt es eine weitere Lösung, die Sie in Betracht ziehen sollten.
Lösung Nr. 5:Aktualisieren Sie Ihren Windows-PC
Einer der Tricks, die mir oft beim Lösen verschiedener Probleme geholfen haben, ist das Aktualisieren des Computers. Außerdem ist es immer besser, Ihr Gerät auf dem neuesten Stand zu halten. Suchen Sie einfach nach Windows Update und aktualisieren Sie Ihren Computer wie gewohnt.
Das ist es!
Zusammenfassung:
Hoffentlich haben Sie die iCloud-Synchronisierungsprobleme auf Ihrem PC erfolgreich gelöst. Welcher der Tricks hat bei dir funktioniert? Teilen Sie Ihr Feedback in den Kommentaren unten.
Beachten Sie auch diese Posts:
- So installieren Sie Windows 10 auf einem Mac mit Parallels Desktop 13
- TuneMobie Apple Music Converter für Mac und Windows PC
- So beenden Sie die automatische Wiedergabe von Video oder Audio in Chrome auf einem Mac oder Windows-PC