Chrome hat die nützliche Funktion, die Adressen von Websites zu speichern, die Sie besucht haben. Aber wenn Sie Ihren Verlauf selten löschen, wird die Liste schnell unüberschaubar. Wenn Sie versuchen, eine bestimmte Webseite zu finden, sich aber nur an das Besuchsdatum erinnern können, kann es hilfreich sein, Ihren Verlauf zu kategorisieren.
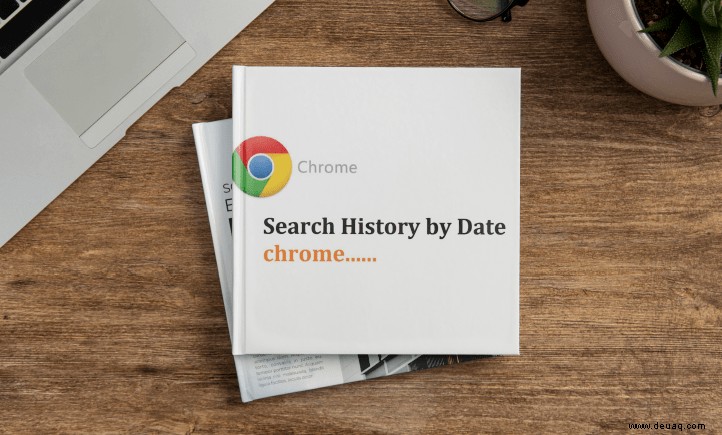
In diesem Artikel zeigen wir Ihnen, wie Sie Ihren Chrome-Verlauf nach Datum durchsuchen, zusammen mit einigen anderen nützlichen Chrome-Tipps, die nützlich sein könnten.
So durchsuchen Sie den Chrome-Verlauf nach Datum auf einem PC
Das Durchsuchen des Google Chrome-Verlaufs auf dem PC ist erheblich einfacher als auf anderen Plattformen, da der Browser dafür entwickelt wurde. Gehen Sie wie folgt vor, um eine bestimmte Website zu finden, die Sie an einem bestimmten Datum besucht haben:
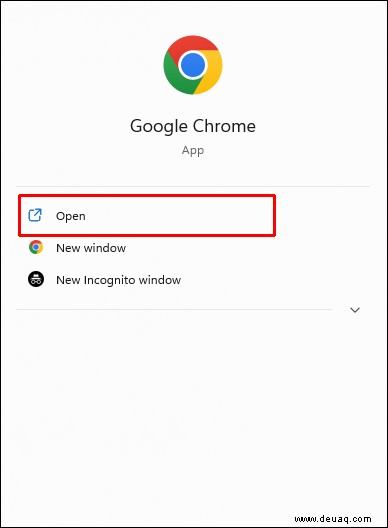
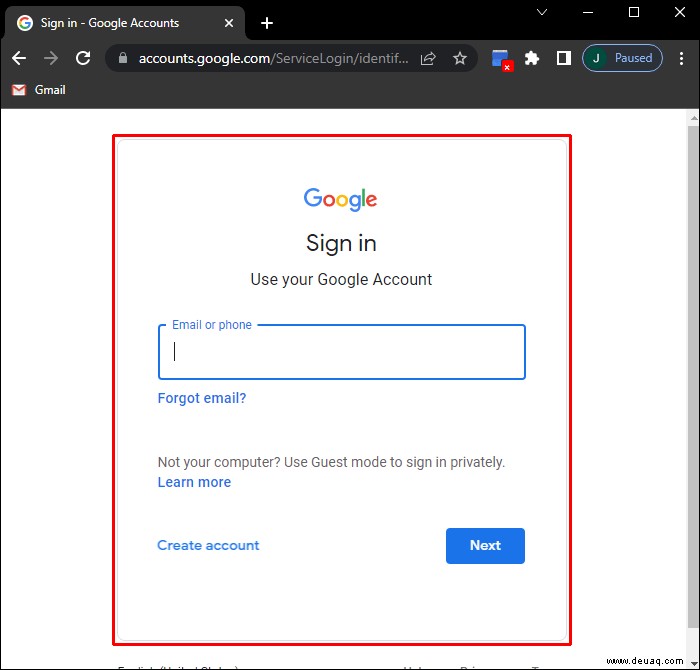
myactivity.google.com ein “ (ohne die Anführungszeichen), und drücken Sie dann die Eingabetaste. 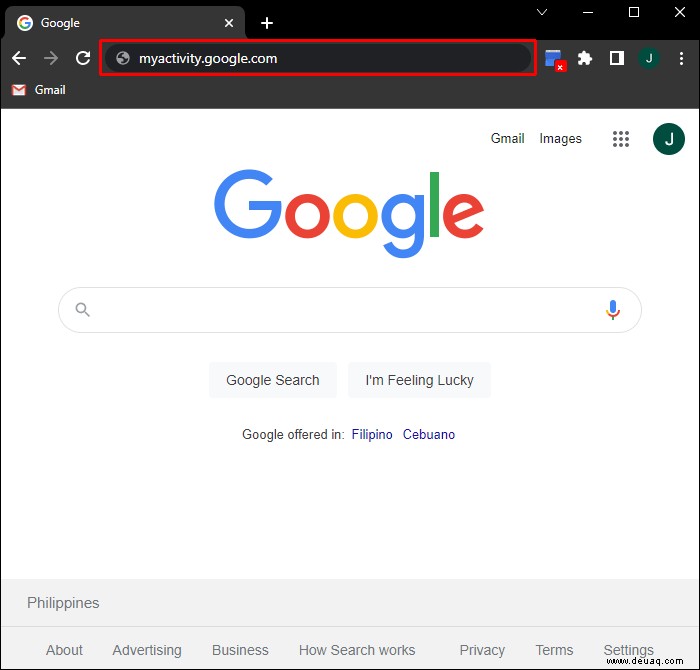
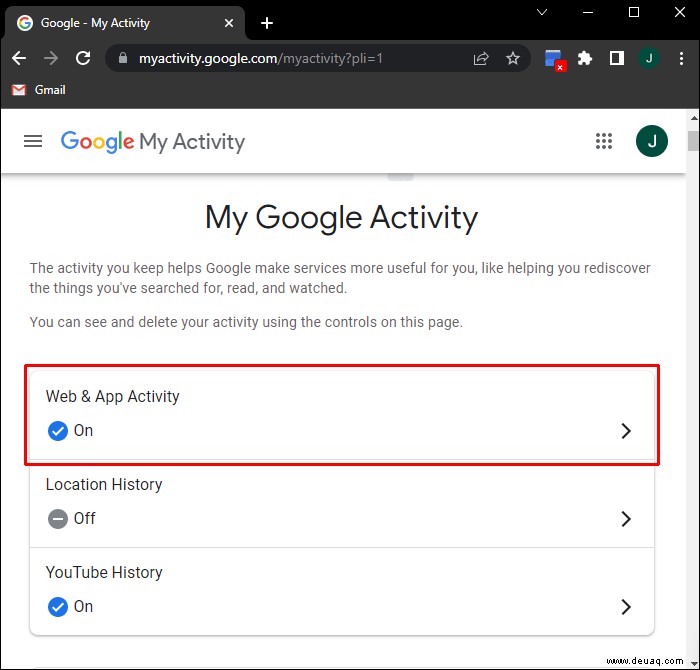
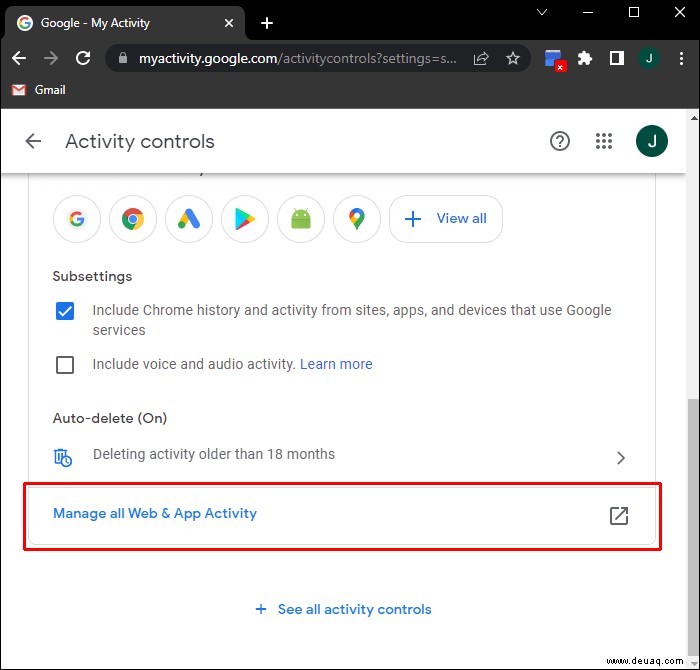
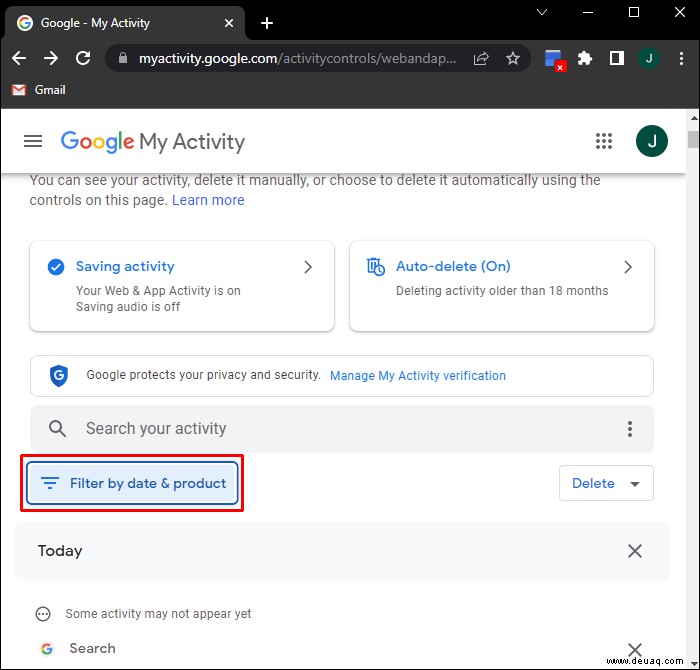
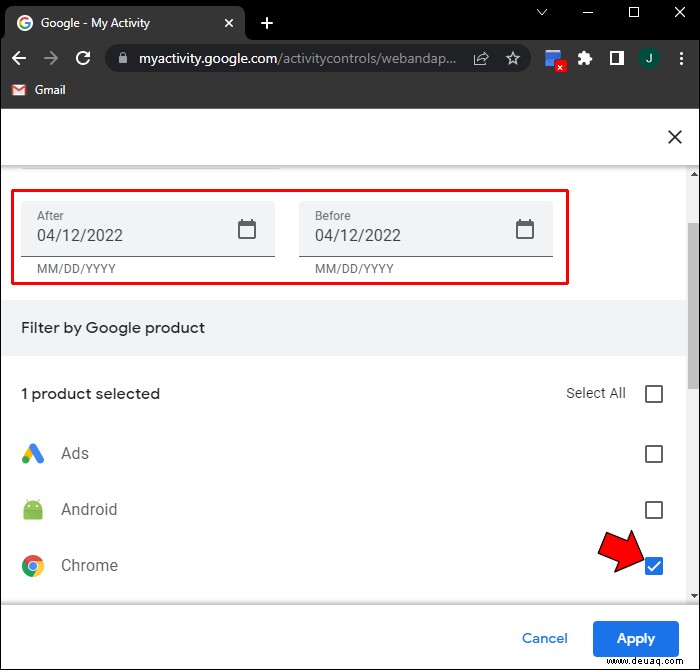
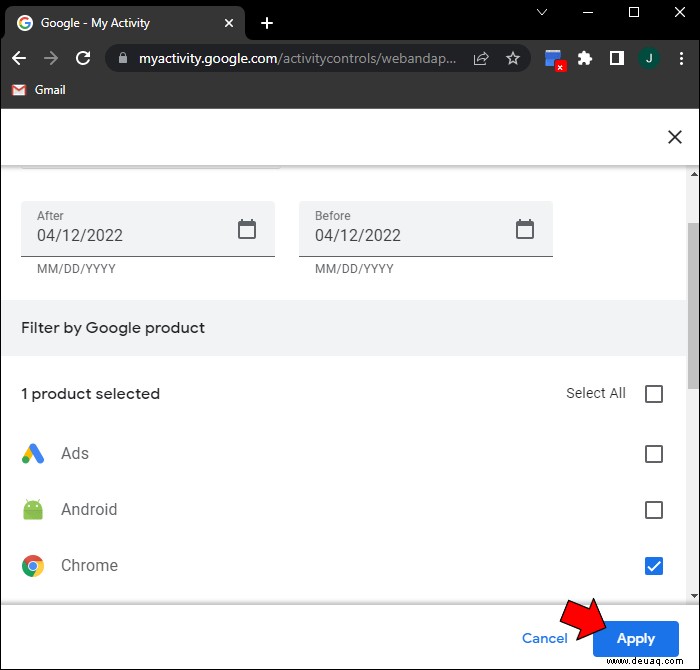
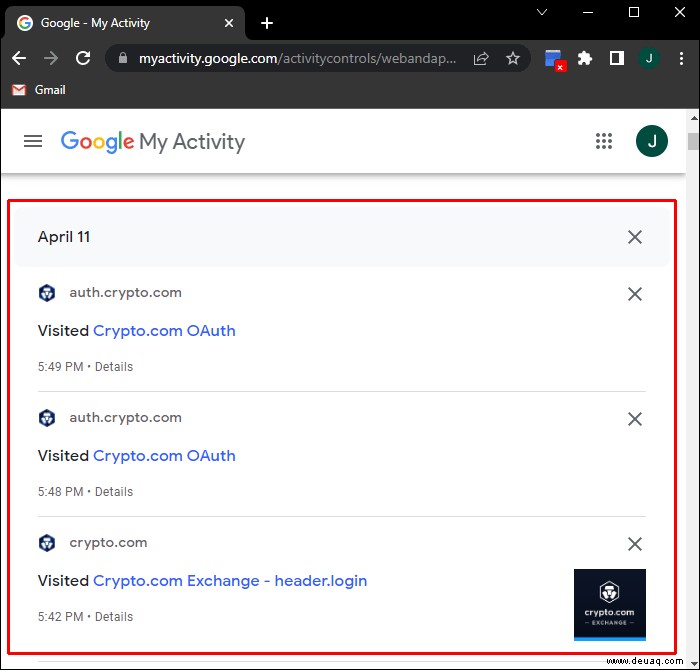
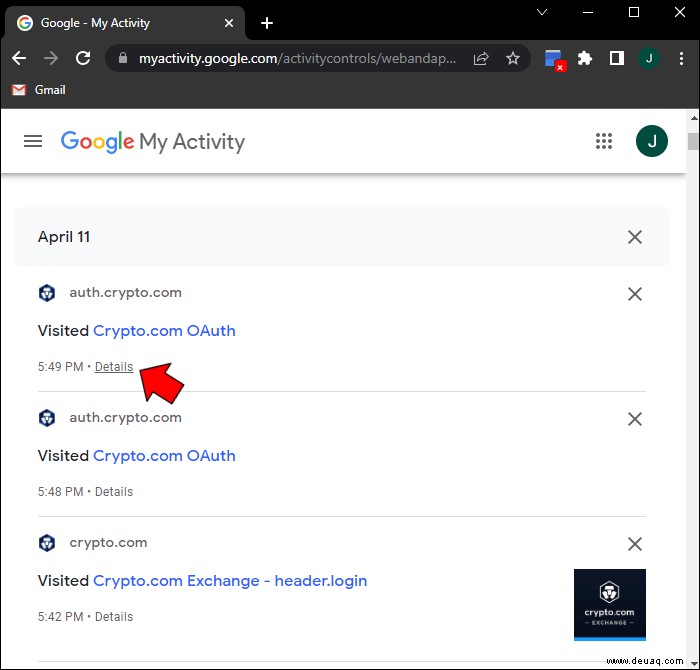
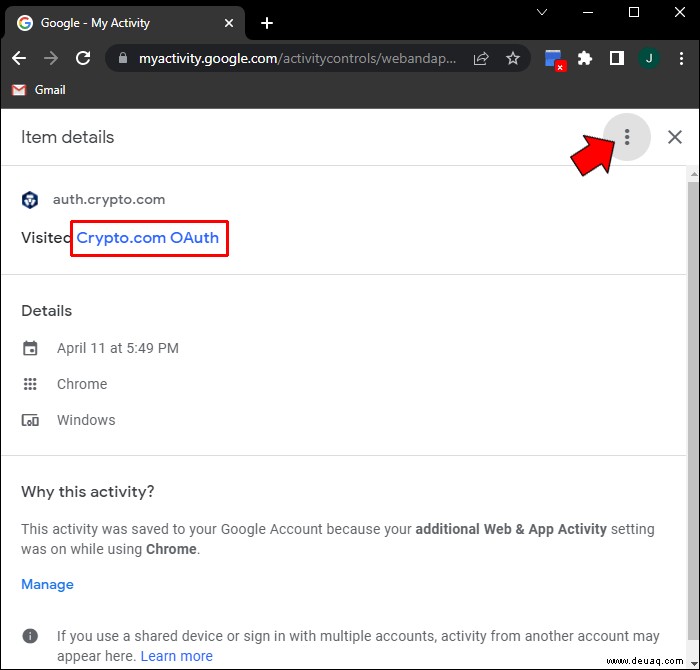
So durchsuchen Sie den Chrome-Verlauf nach Datum auf einem iPhone
Obwohl es im iPhone Store eine Google-App gibt, ist es einfacher, über die Seite „Meine Aktivitäten“ auf Ihren Chrome-Verlauf zuzugreifen, wenn Sie das iPhone verwenden. Die konkreten Schritte dazu lauten wie folgt:
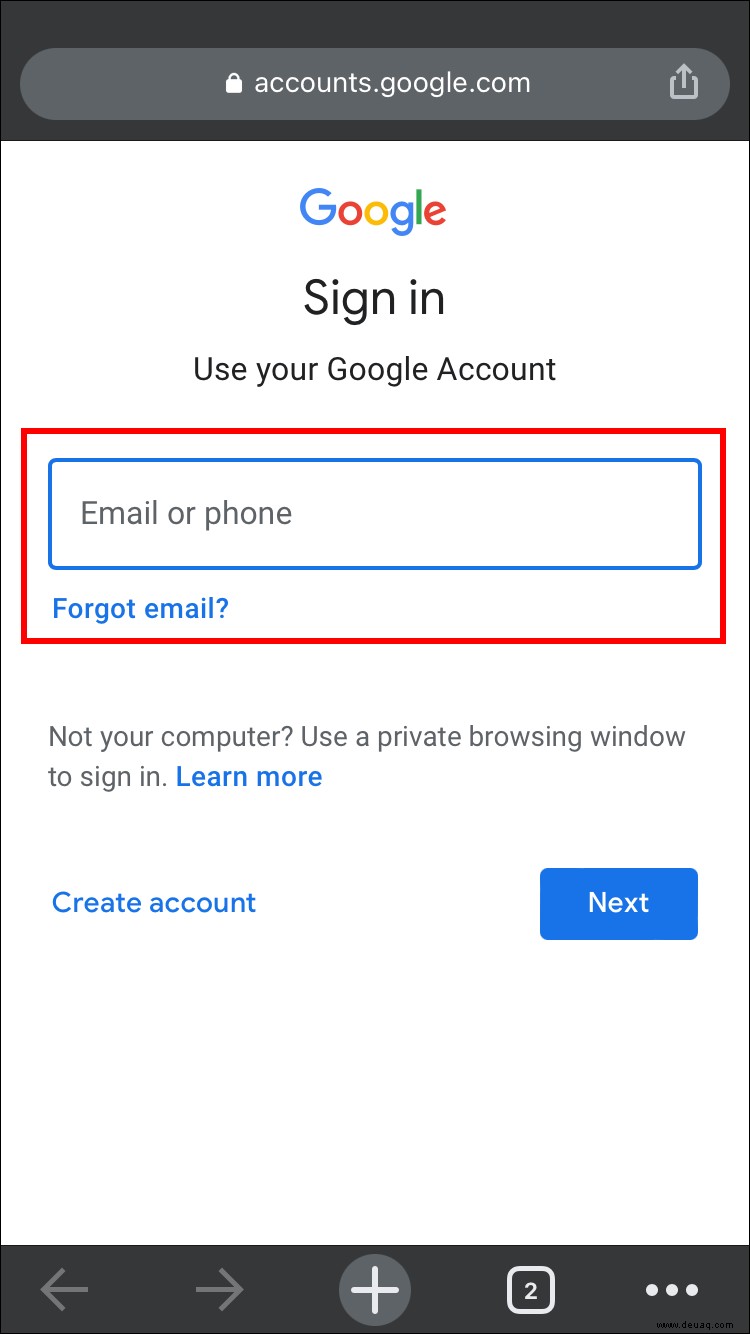
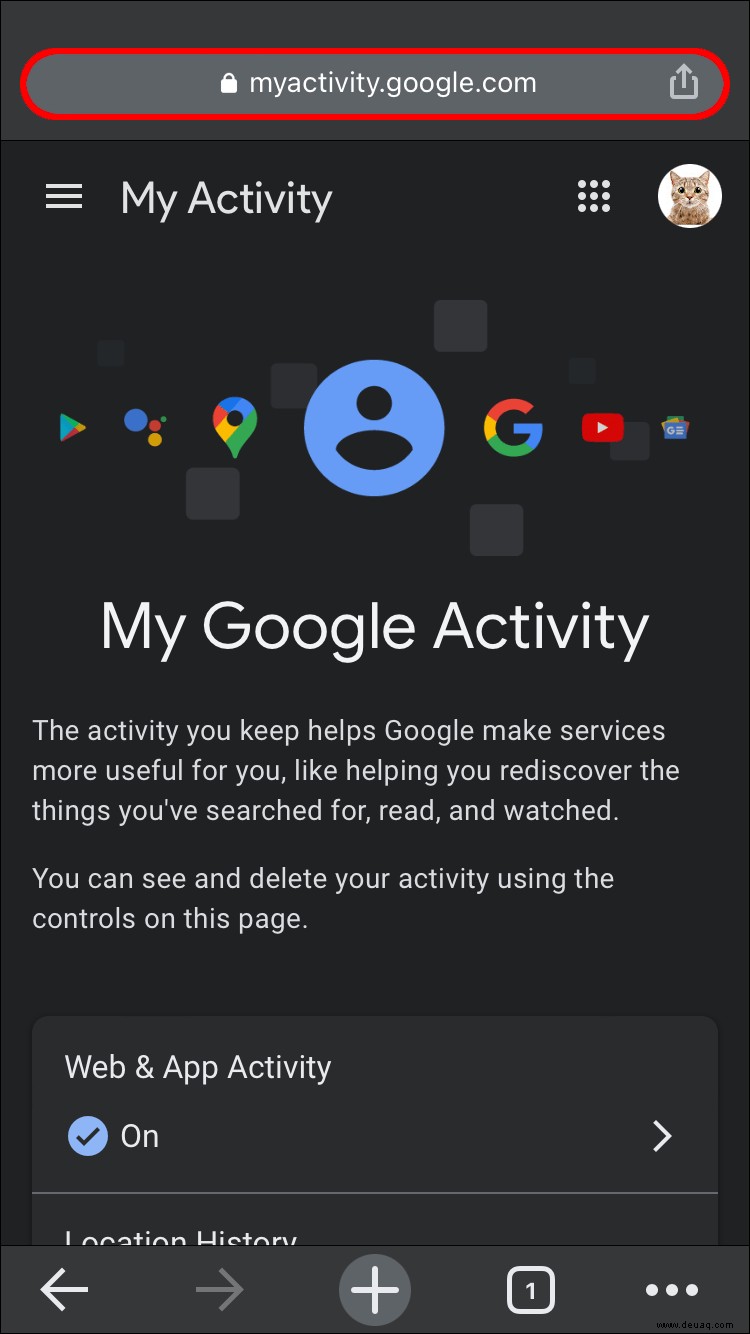
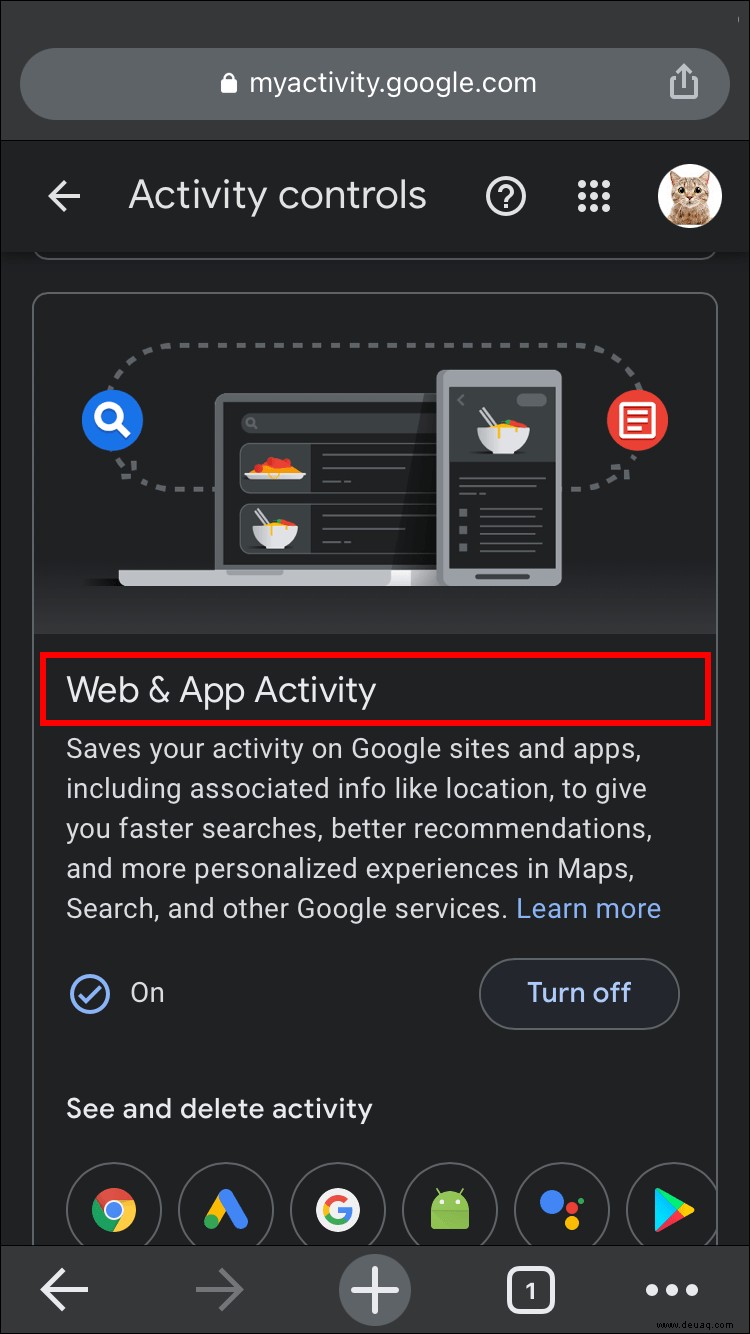
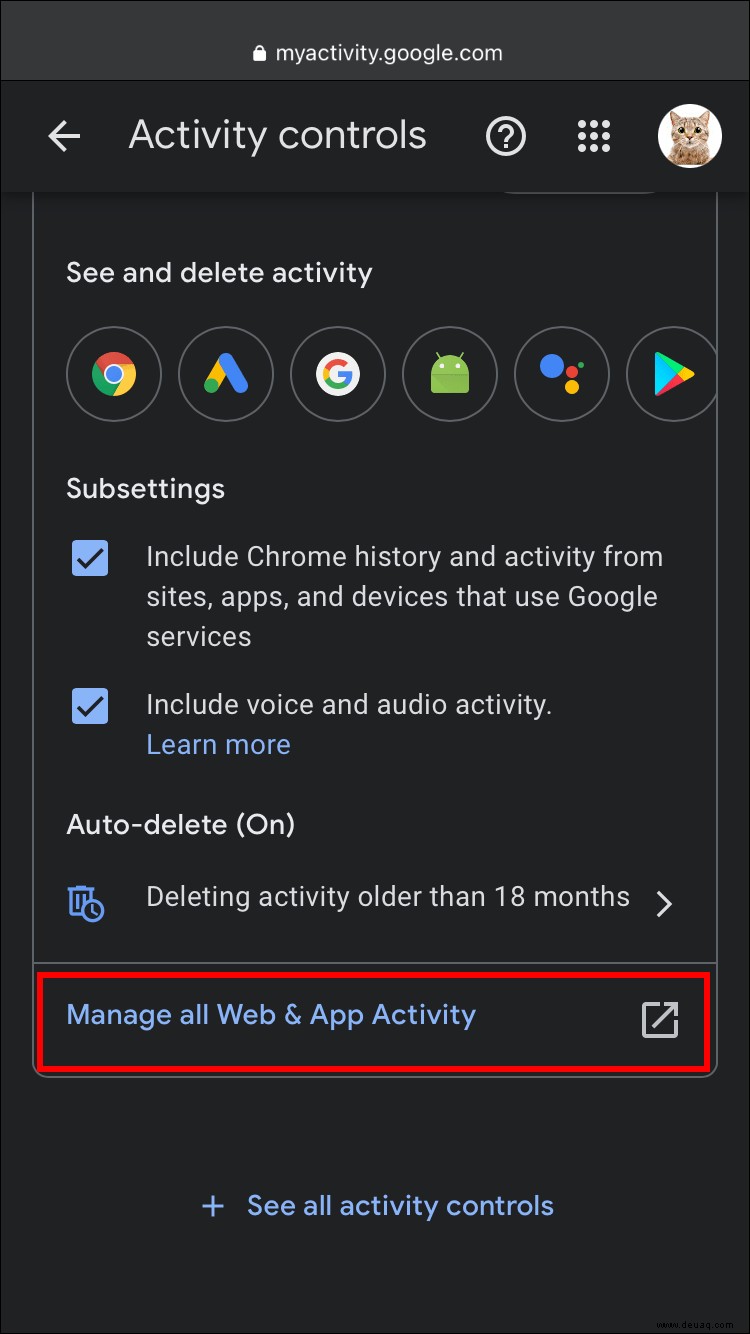
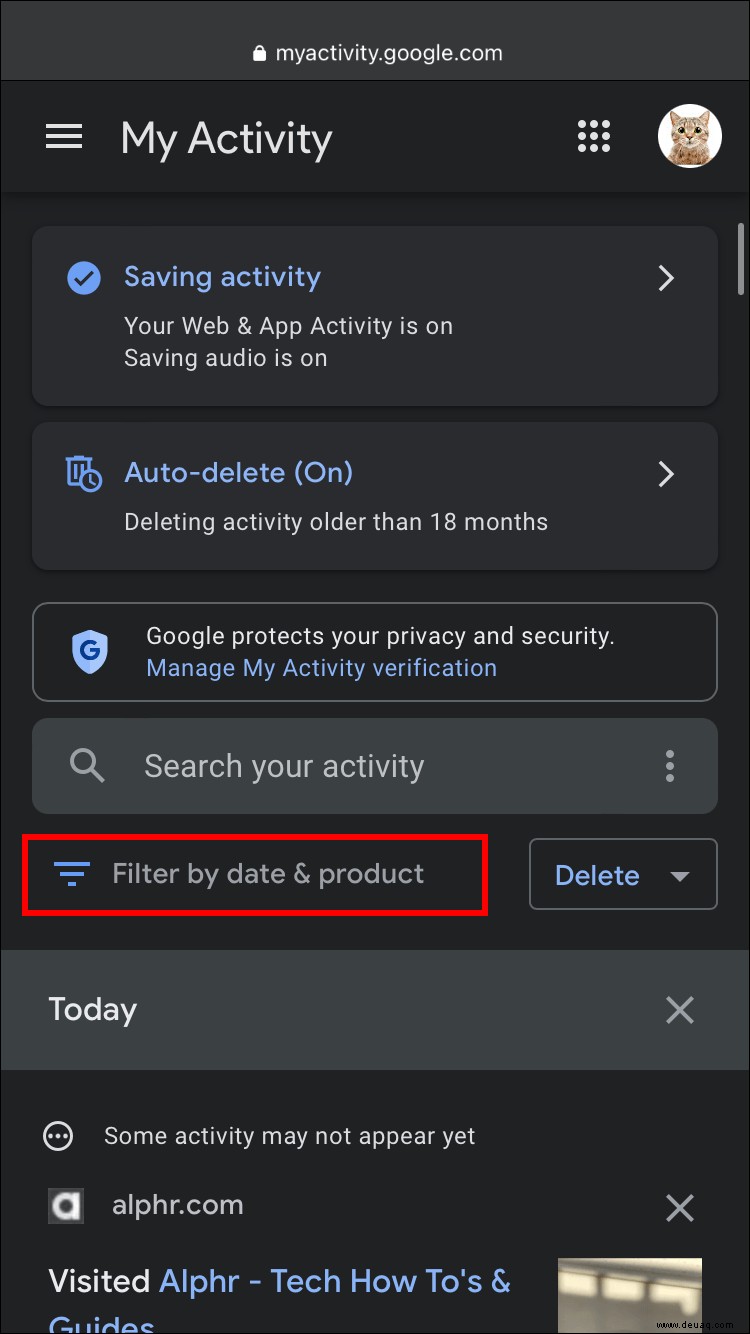
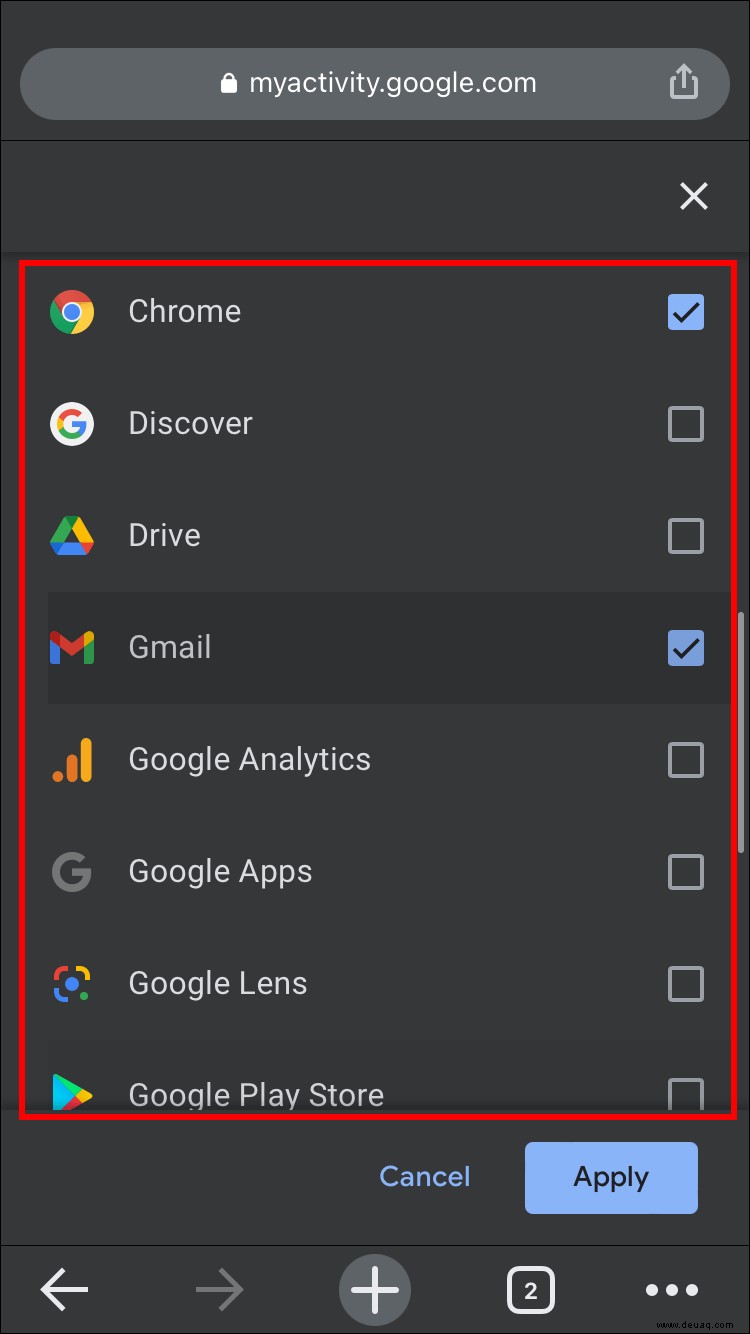
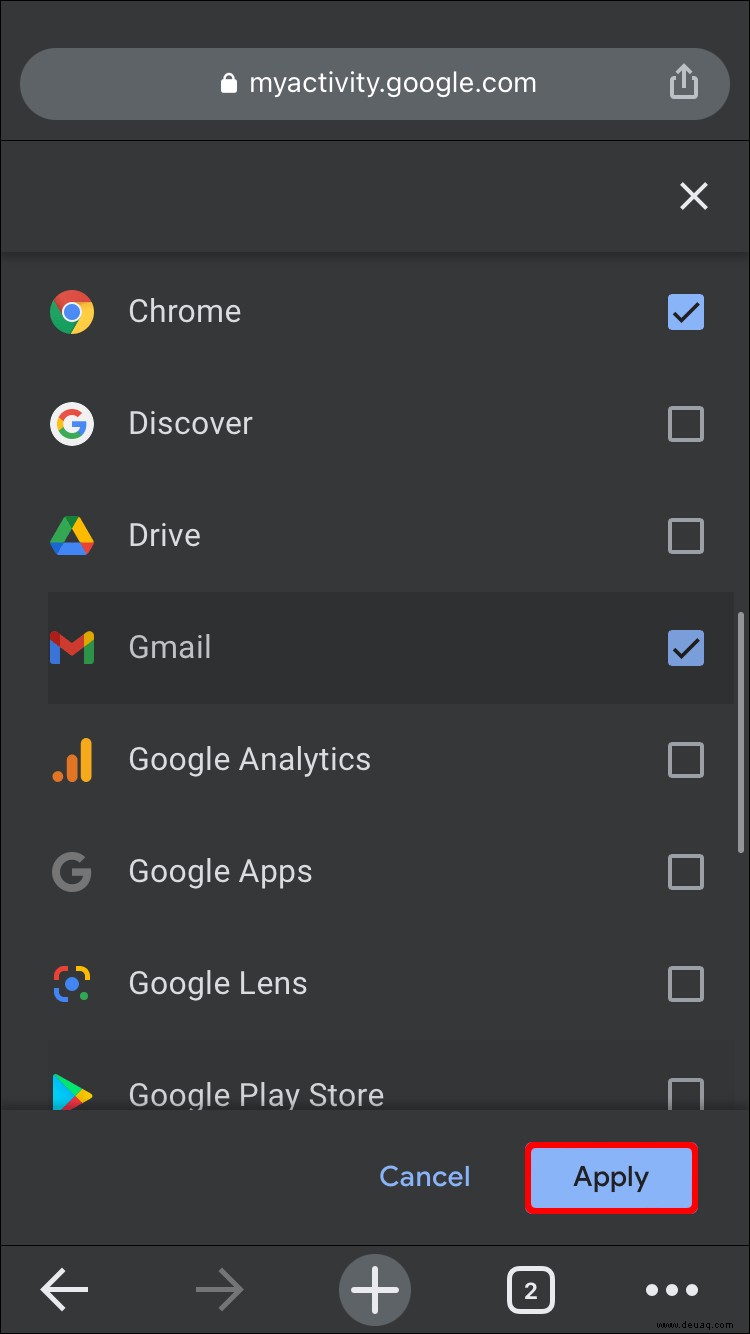
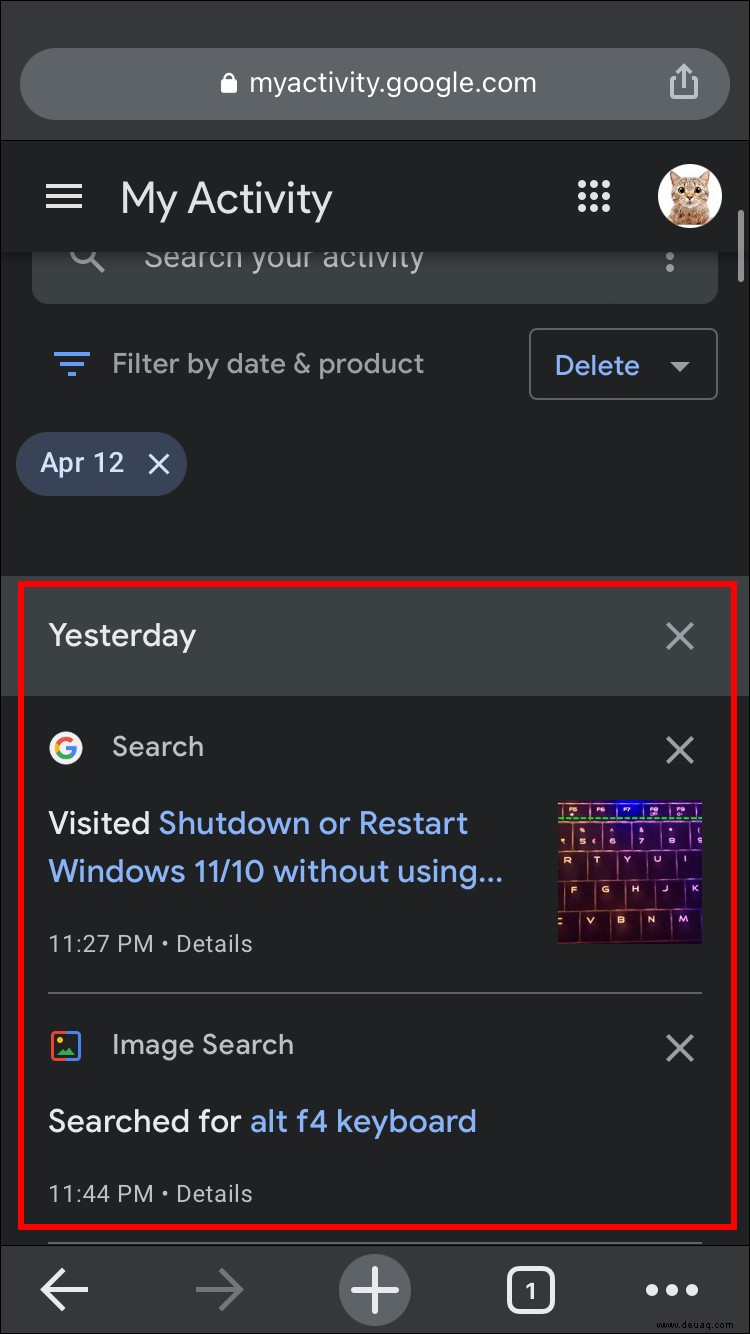
So durchsuchen Sie den Chrome-Verlauf nach Datum auf einem Android
Android-Geräte verfügen über eine spezielle Google-App, die verwendet werden kann, anstatt einen Browser zu öffnen, um den Google-Verlauf zu durchsuchen. Die Schritte dazu sind wie folgt:
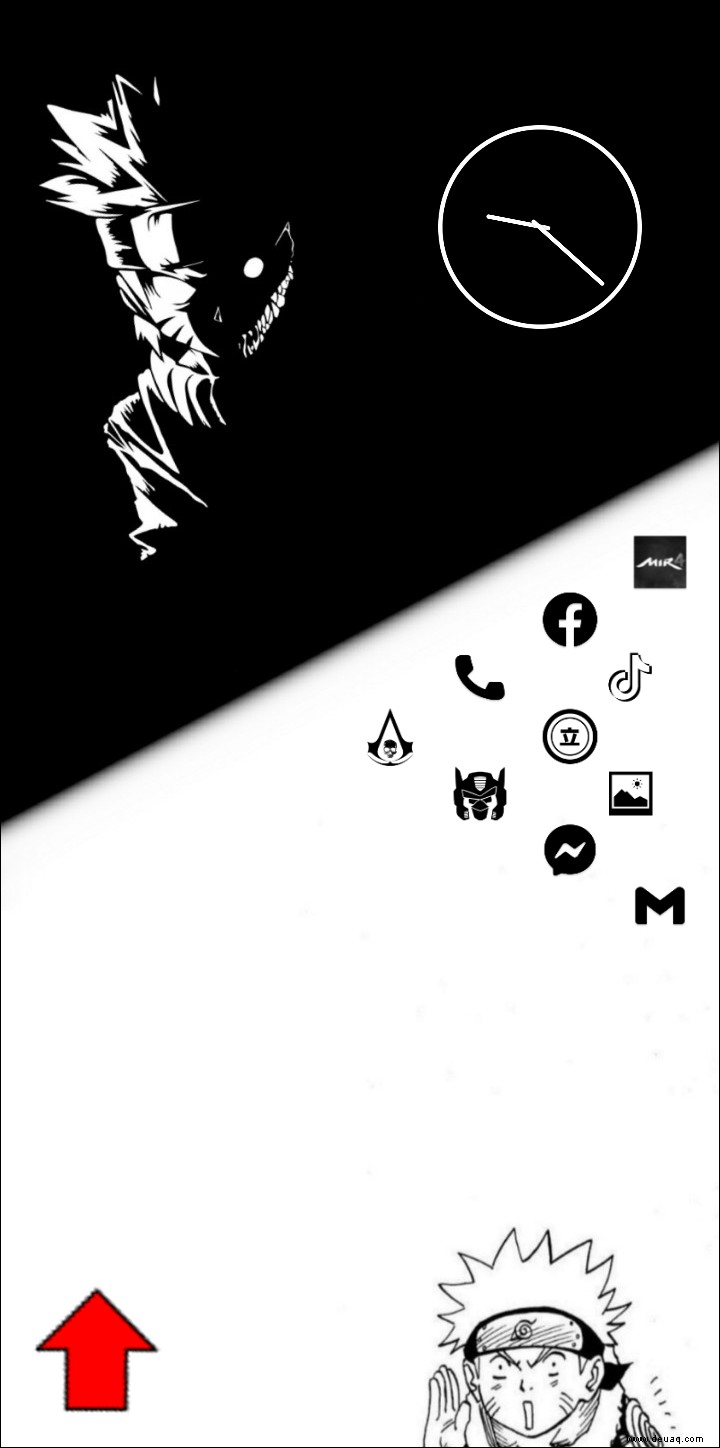
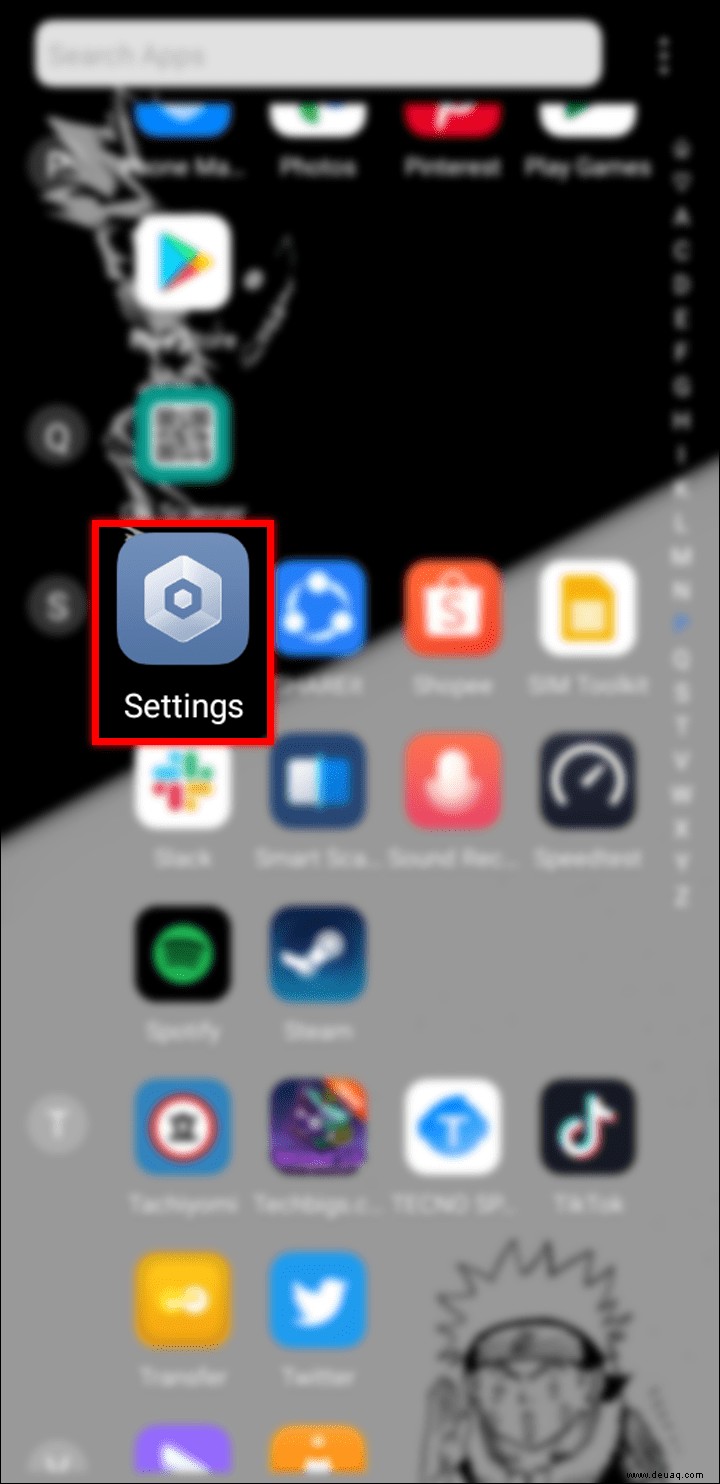
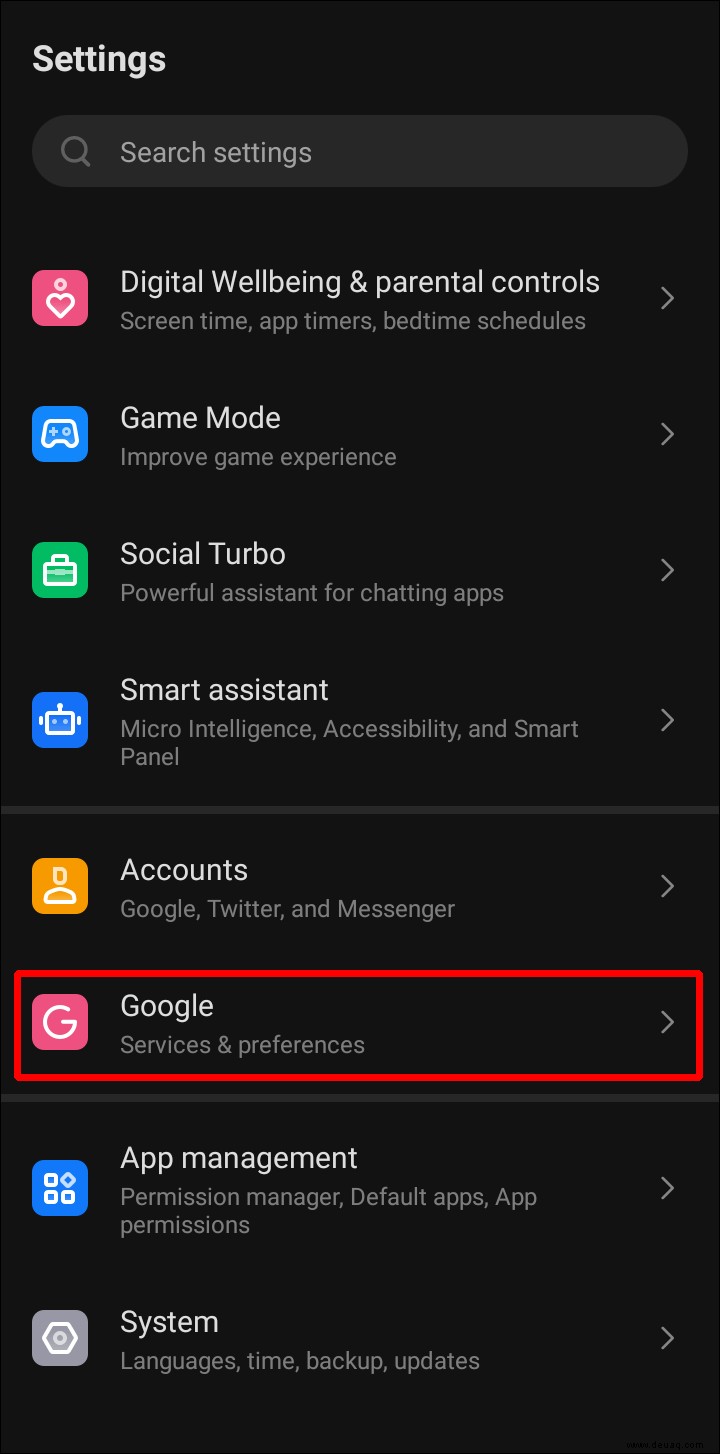
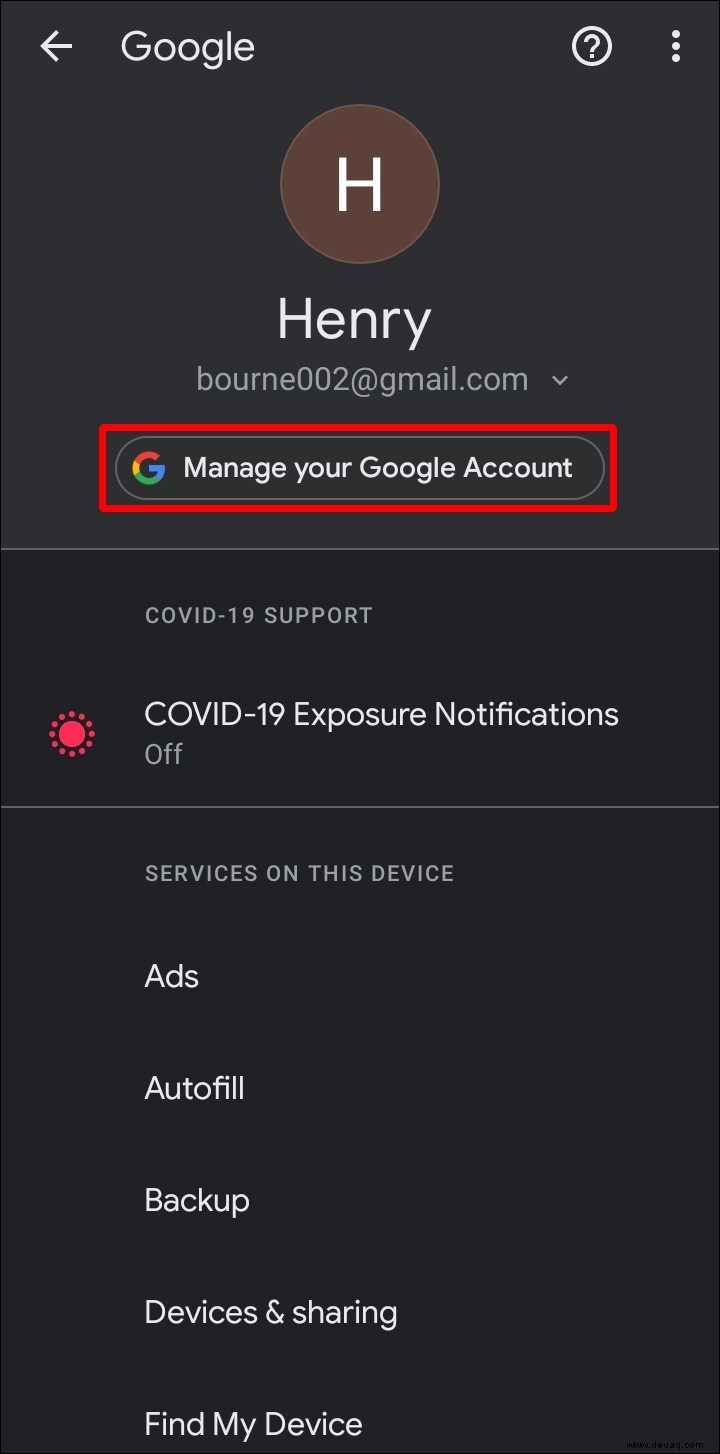
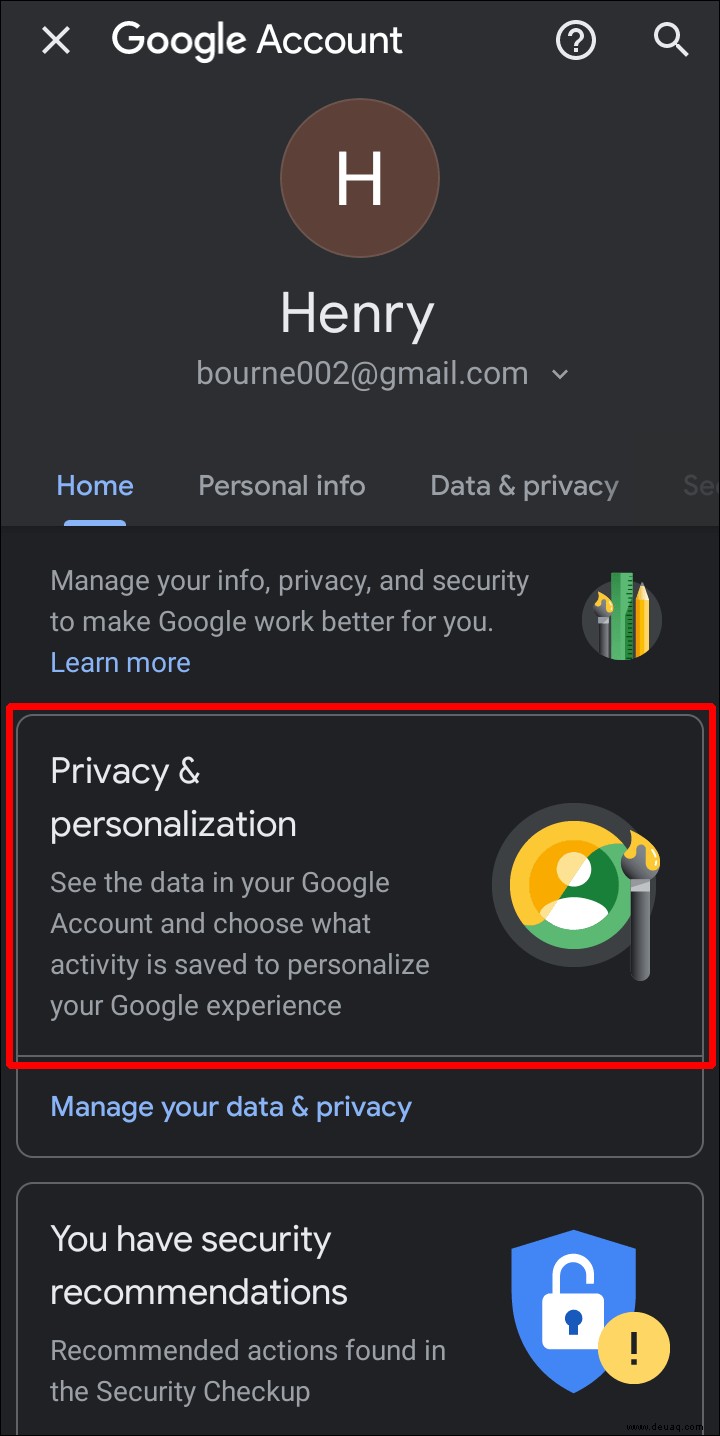
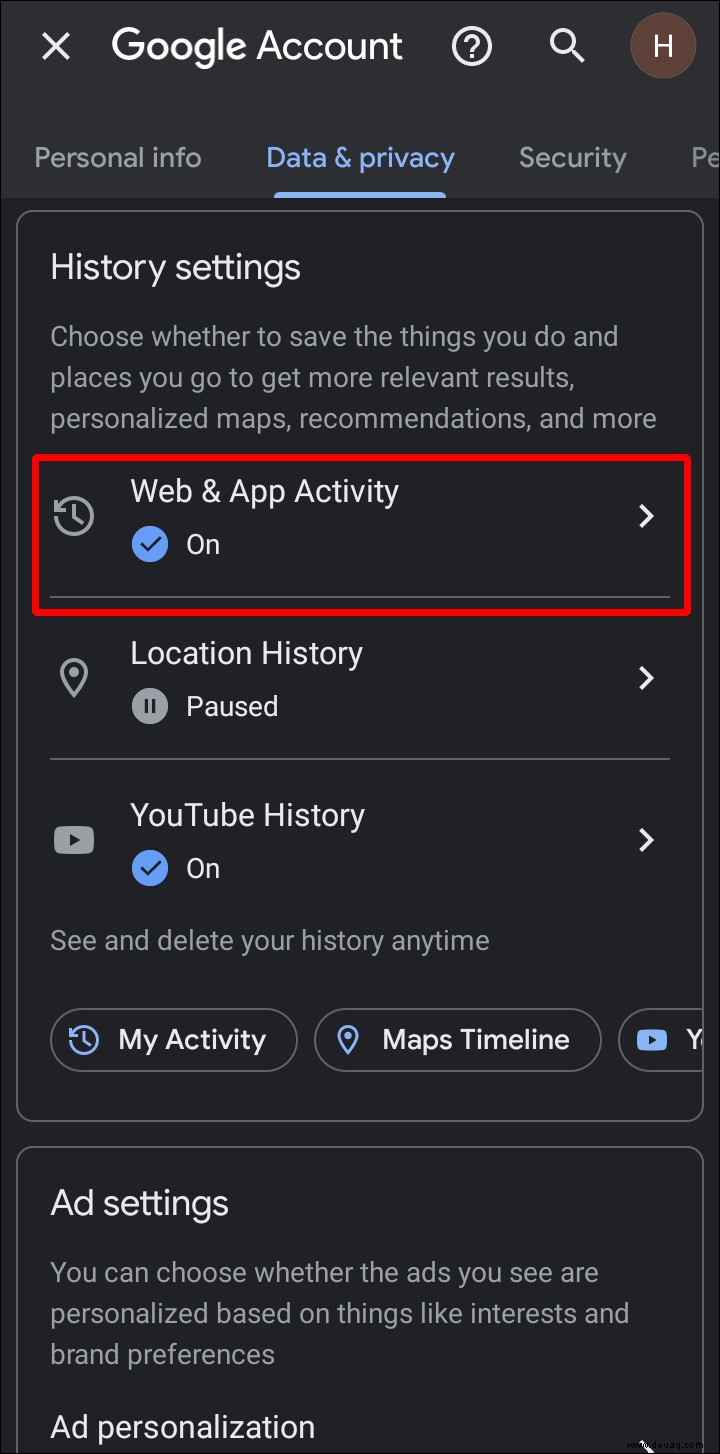
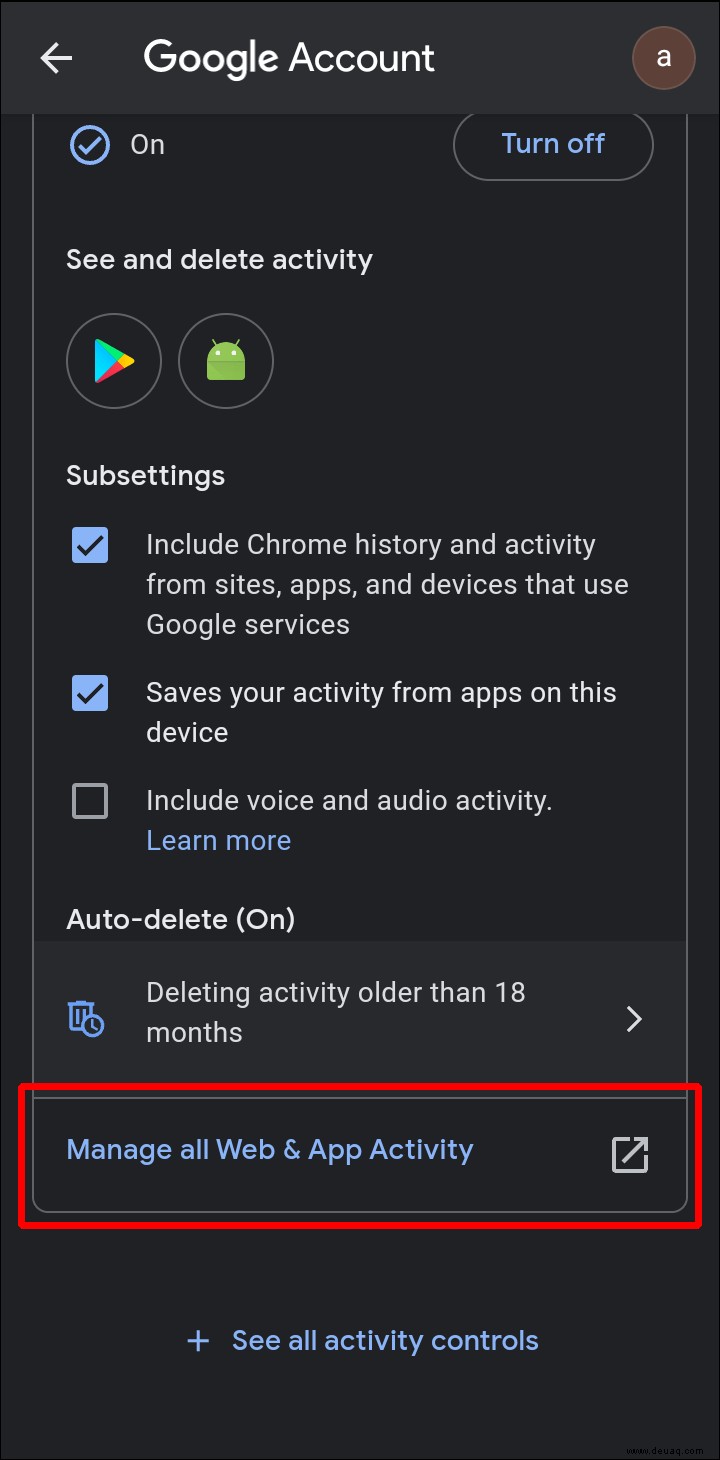
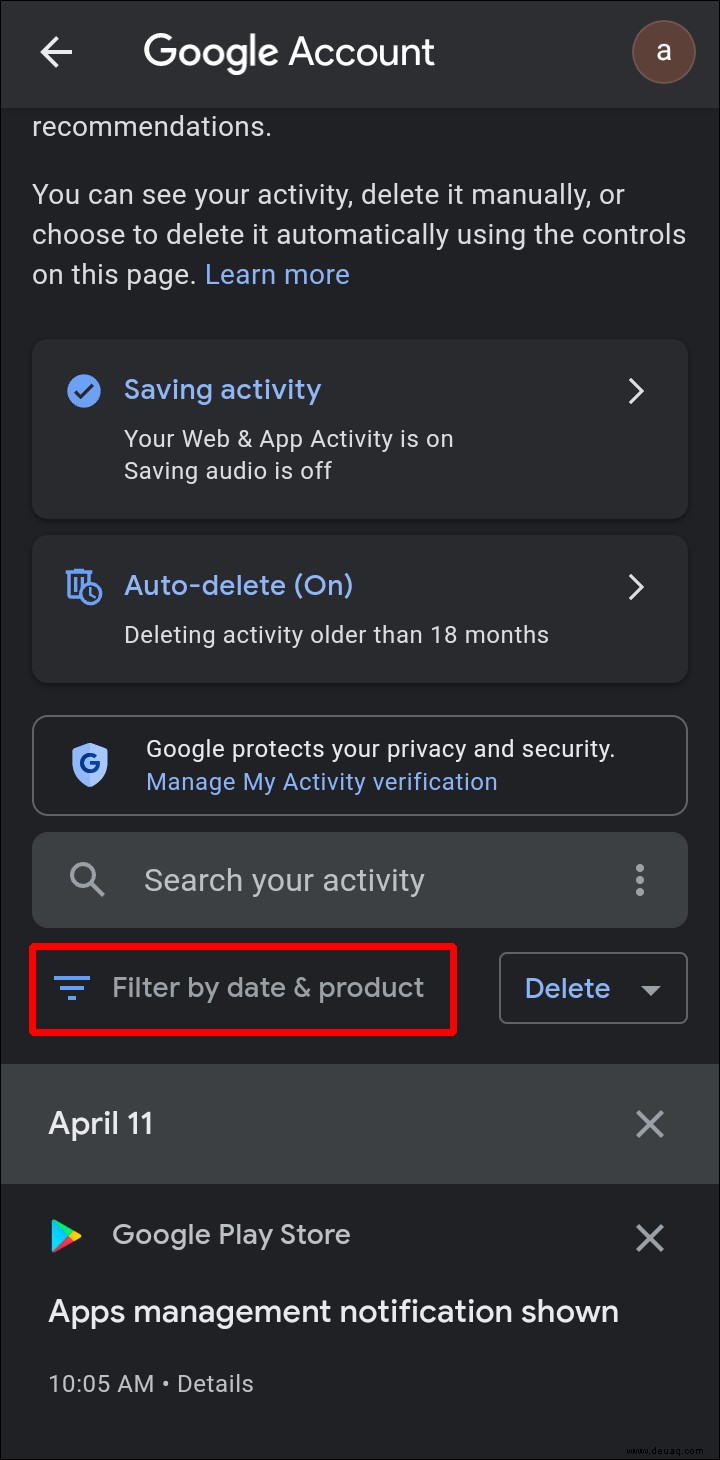
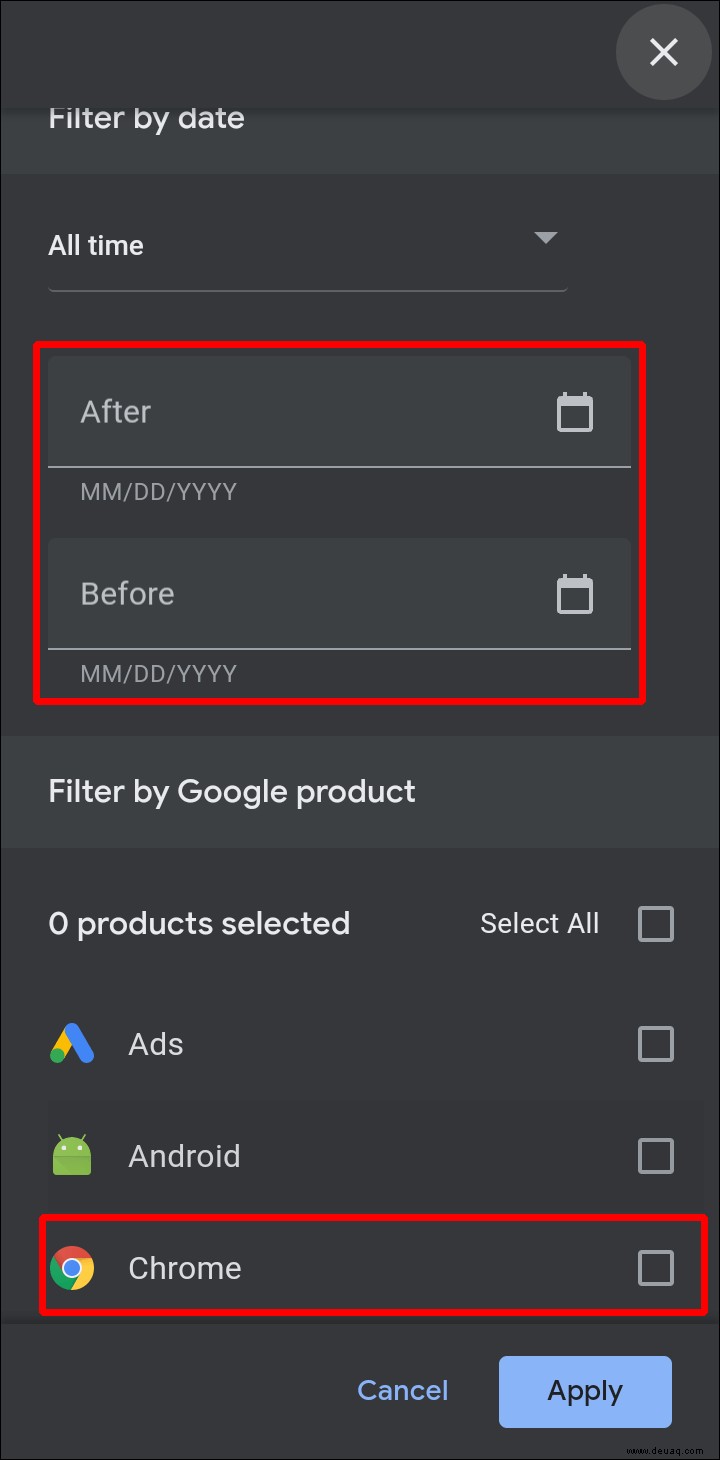
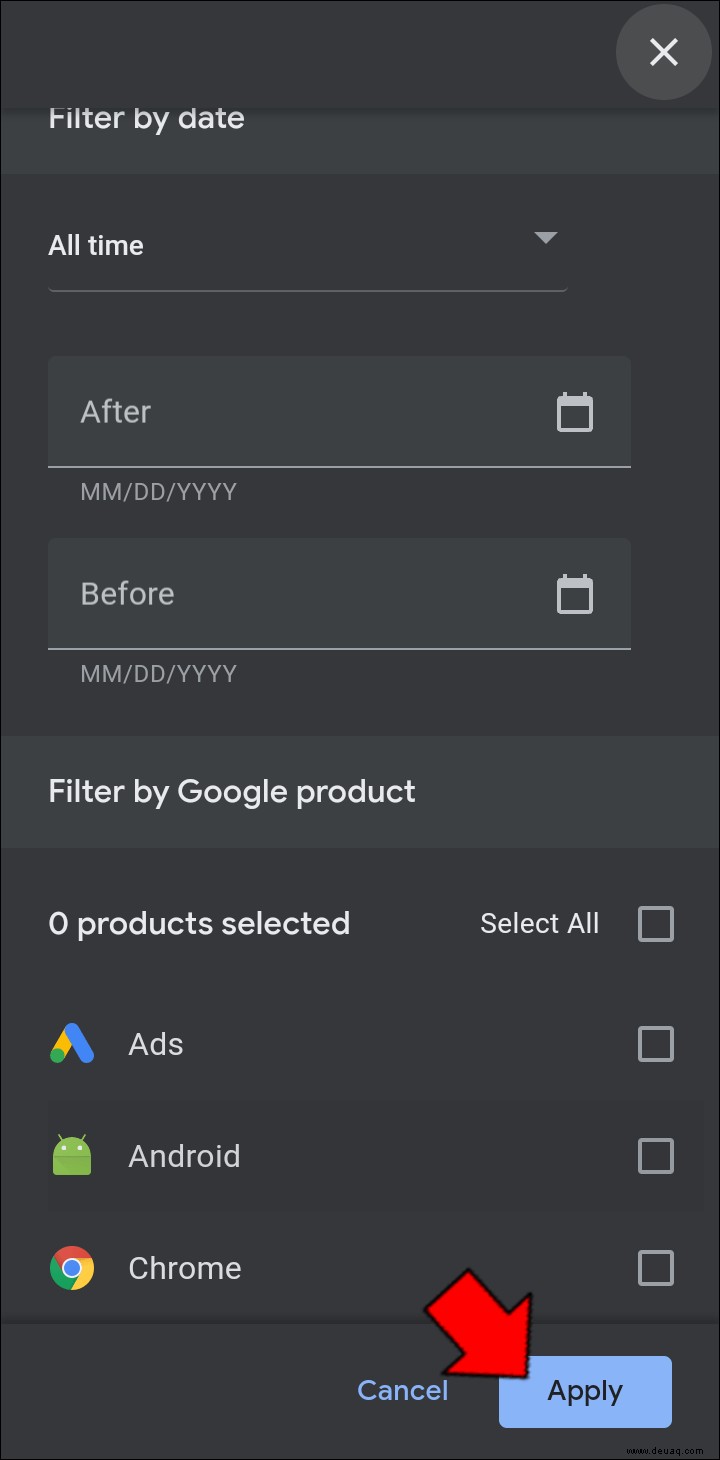
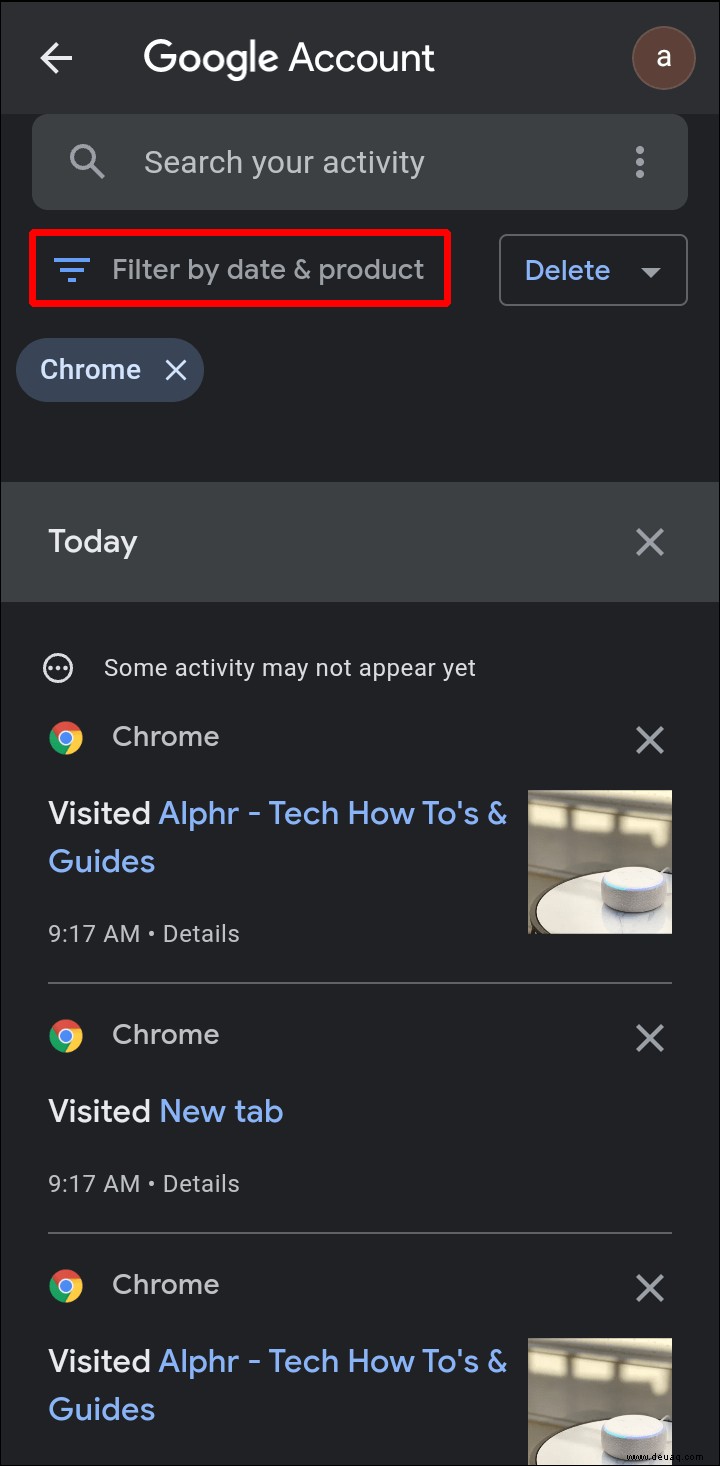
Erweiterungen von Drittanbietern
Es ist bekannt, dass Chrome über nützliche Erweiterungen verfügt, die Benutzer installieren können, um den Nutzen des Browsers zu verbessern. Chrome-Verlaufserweiterungen erleichtern den Zugriff auf Ihre Aktivitäten, anstatt alle erforderlichen Links durchgehen zu müssen, wenn Sie die Seite "Meine Aktivitäten" von Google verwenden.
Chrome-Erweiterungen können im Chrome-Browser installiert werden, indem Sie einfach zu ihrer Webseite navigieren und auf „Zu Chrome hinzufügen“ klicken. Auf jede installierte Erweiterung kann zugegriffen werden, indem Sie auf das Erweiterungssymbol in der oberen rechten Ecke des Chrome-Fensters klicken. Das Erweiterungssymbol hat die Form eines Puzzleteils.
Um eine Erweiterung zu entfernen, klicken Sie auf das Erweiterungssymbol und navigieren Sie dann zu der Erweiterung, die Sie entfernen möchten. Klicken Sie auf die drei Punkte rechts neben der Erweiterung und wählen Sie dann „Aus Chrome entfernen“ aus dem Popup-Menü. Durch Umschalten des Stecknadelsymbols ist die Erweiterung leichter zugänglich, da sie oben im Chrome-Menü angezeigt wird.
Hier sind einige der beliebtesten verfügbaren Erweiterungen:
Verlaufsmanager
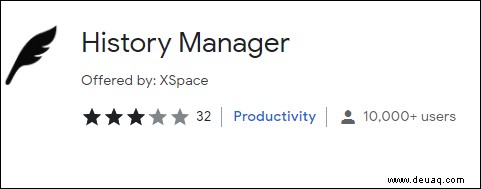
Die History Manager-Erweiterung macht die Aktivitätsseite viel nützlicher – es wird einfacher, Ihre Suche einzugrenzen. History Manager ermöglicht es Benutzern, spezifische Begriffe für jedes Datum einzufügen. Auf diese Weise können Sie die Ergebnisse einschränken, was praktisch sein kann, wenn Sie über einen längeren Zeitraum nach Ergebnissen suchen.
Verlaufssuche
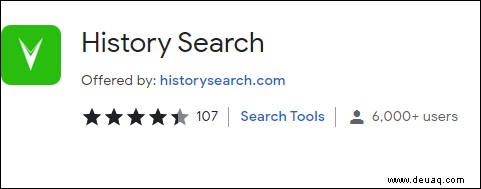
Die standardmäßige Google-Verlaufssuche zeigt nur die Namen der Webseiten an, die Sie kürzlich besucht haben. Die Verlaufssuche erweitert dies, indem sie es Benutzern ermöglicht, auf jeder Webseite nach Begriffen zu suchen. Dies ist praktisch, wenn Sie sich nicht an die bestimmte Seite oder das Datum erinnern, an dem Sie darauf zugegriffen haben, sich aber an ein bestimmtes Thema auf dieser Seite erinnern. Wenn Sie viele Ergebnisse durchsuchen, erleichtert die Möglichkeit, in ihnen zu suchen, das Auffinden der Webseiten mit Bezug zu dem, wonach Sie suchen.
Unbegrenzte Verlaufstrends
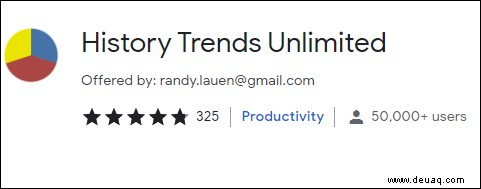
Standardmäßig löscht Google alle Begriffe, nach denen Sie gesucht haben, nach 90 Tagen. Mit der Erweiterung History Trends Unlimited können Sie Protokolle Ihres Suchverlaufs für einen längeren Zeitraum aufbewahren. Dies ist praktisch, wenn Sie Webseiten oft noch Monate nach dem ersten Auffinden erneut besuchen, z. B. beim Schreiben einer Seminar- oder Abschlussarbeit.
Der Nachteil ist, dass, wenn Sie diese Erweiterung jemals löschen, alle Ihre Protokolle ebenfalls gelöscht werden, sodass Sie sie installiert lassen müssen, um die Funktionalität zu erhalten.
Bessere Geschichte
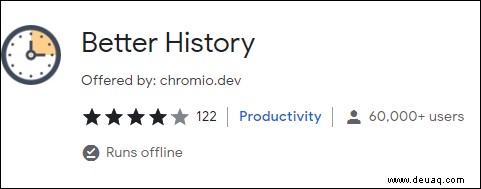
Better History verbessert die Funktionalität der historischen Suche, indem es die Anzahl der Filter erhöht, die Benutzeroberfläche rationalisiert und mehr Verwaltungssteuerungen hinzufügt. Diese Erweiterung gibt Benutzern auch die Möglichkeit, bevorzugte Sucheinstellungen für die wiederholte Verwendung zu speichern.
Einschränkende Begriffe
Der Versuch, sich an eine zuvor besuchte Website zu erinnern, ist viel einfacher, wenn Sie die Begriffe erheblich eingrenzen können. Wenn Sie wissen, wie Sie den Chrome-Verlauf nach Datum durchsuchen, werden die Ergebnisse, die Sie durchgehen müssen, eingeschränkt, sodass Sie leichter finden, wonach Sie suchen.
Kennen Sie andere Möglichkeiten, den Chrome-Verlauf nach Datum zu durchsuchen? Fühlen Sie sich frei, Ihre Gedanken im Kommentarbereich unten mitzuteilen.