Standardmäßig wird der Windows-Datei-Explorer im Schnellzugriff geöffnet, der Verknüpfungen zu einigen Ihrer am häufigsten verwendeten Ordner enthält. Dies ist praktisch, wenn sich der benötigte Ordner im Schnellzugriff befindet, kann jedoch lästig sein, wenn Sie den Explorer lieber in einem anderen Ordner starten möchten.
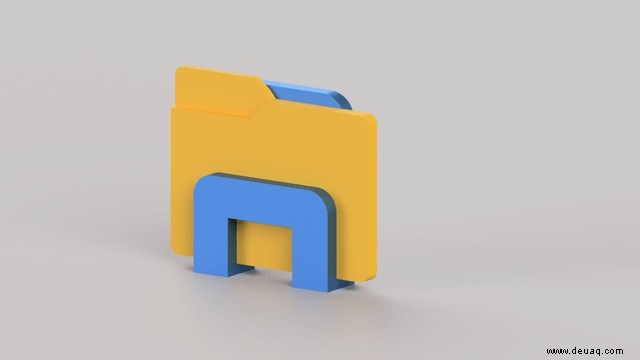
In diesem Artikel zeigen wir Ihnen, wie Sie den Standardordner im Windows-Datei-Explorer festlegen, zusammen mit einigen Tipps zur Verwaltung der App in Ihrer Taskleiste.
So legen Sie den Standardordner im Explorer unter Windows 11 fest
Normalerweise kann das Standardziel des Datei-Explorers entweder auf den Schnellzugriffsordner oder den aktuellen PC geändert werden. Gehen Sie dazu wie folgt vor:
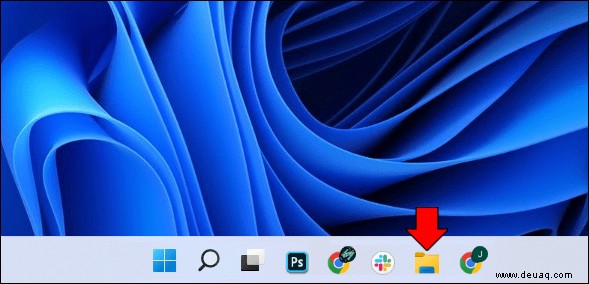
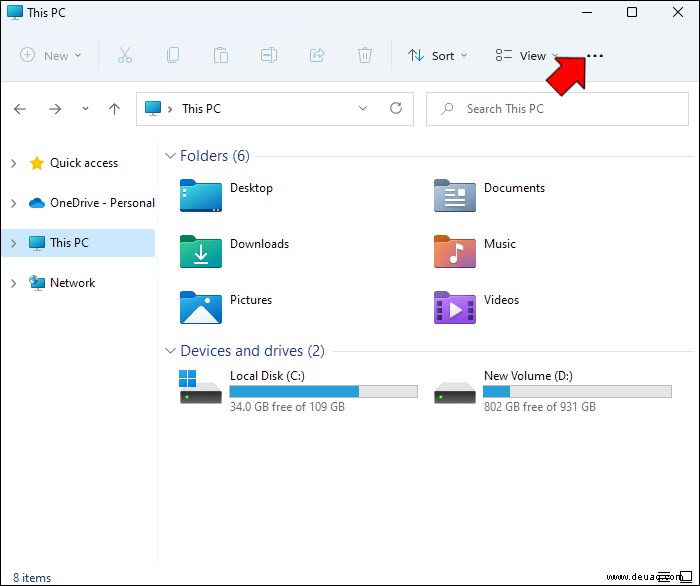
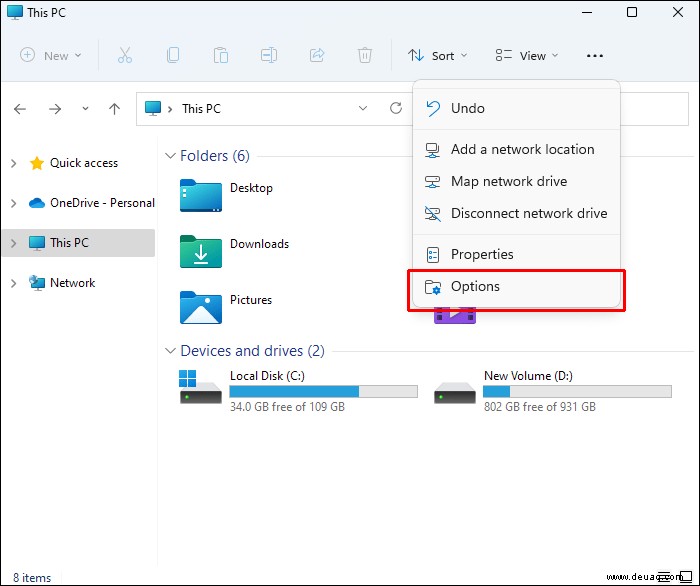
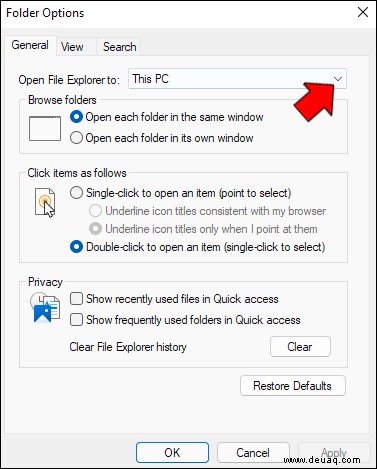
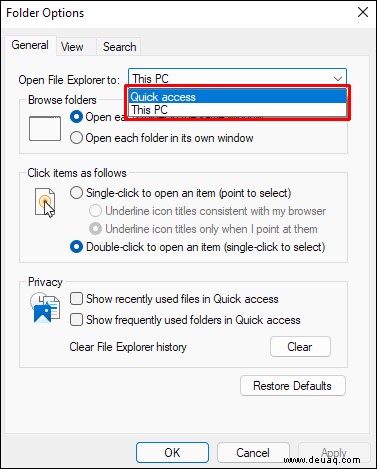
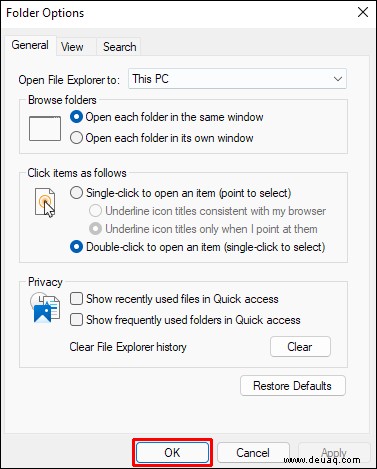
Wenn Sie den Pfad zu einem bestimmten Ordner ändern möchten, müssen Sie ein wenig arbeiten, da es keine direkte Möglichkeit gibt, dies zu tun. Wenn der Datei-Explorer an die Taskleiste angeheftet ist, können Sie den Pfad nicht über seine Eigenschafteneinstellungen ändern. Gehen Sie wie folgt vor, um dies zu umgehen.
- Klicken Sie mit der rechten Maustaste auf das Datei-Explorer-Symbol in der Taskleiste.
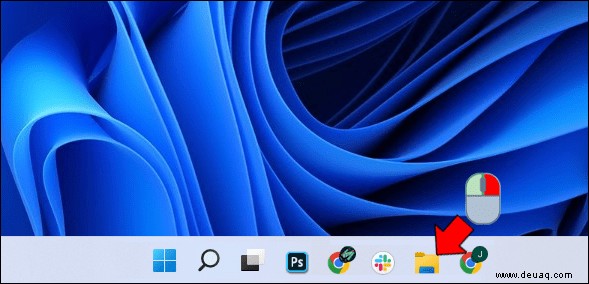
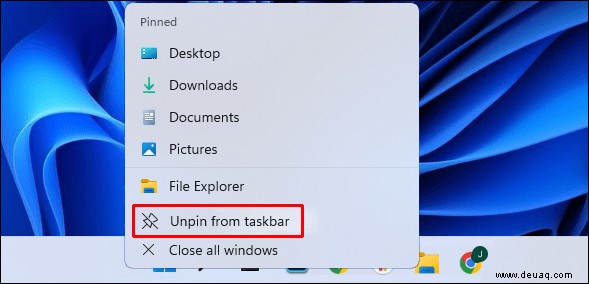
- Klicken Sie mit der rechten Maustaste auf Ihren Desktop.
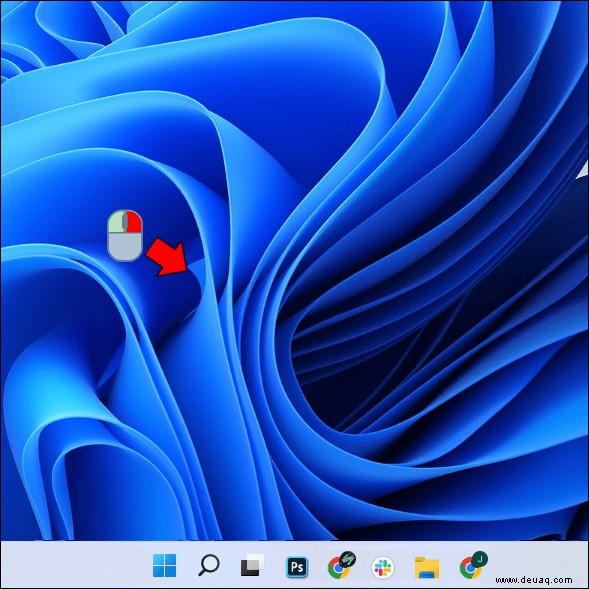
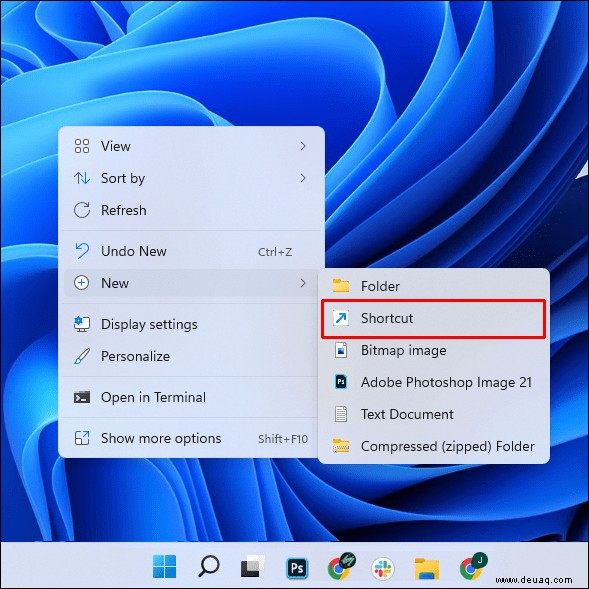
%SYSTEMROOT%\explorer.exe /e,C:\t ein “ ohne die Anführungszeichen. Wenn Sie einen Ordner öffnen möchten, der sich auf einem anderen Laufwerk als Laufwerk C befindet, ersetzen Sie „C: “ mit dem Antrieb Ihrer Wahl. Ersetzen Sie „\t “ durch den Namen des Ordners, den Sie öffnen möchten. Wenn Sie beispielsweise möchten, dass der Explorer Ihren Ordner „Dokumente“ auf Laufwerk C öffnet, sollte der Eintrag „%SYSTEMROOT%\explorer.exe /e,C:\documents lauten “. 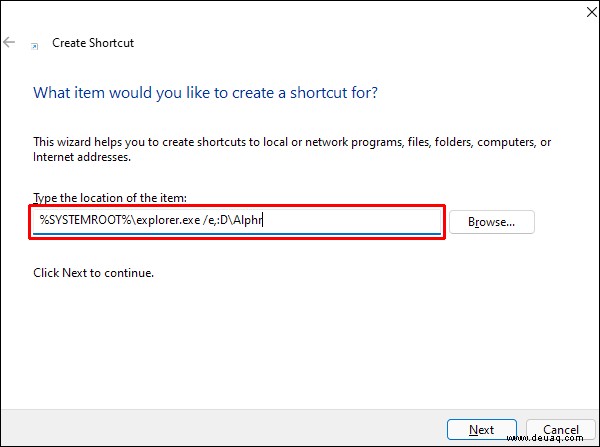
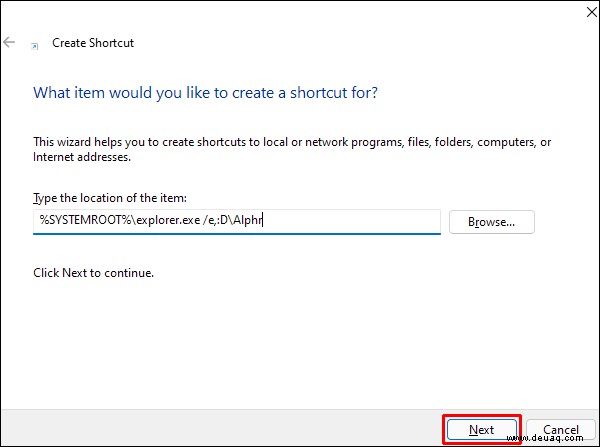
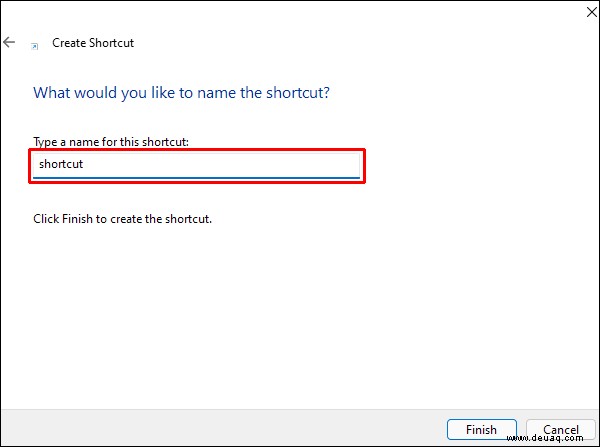
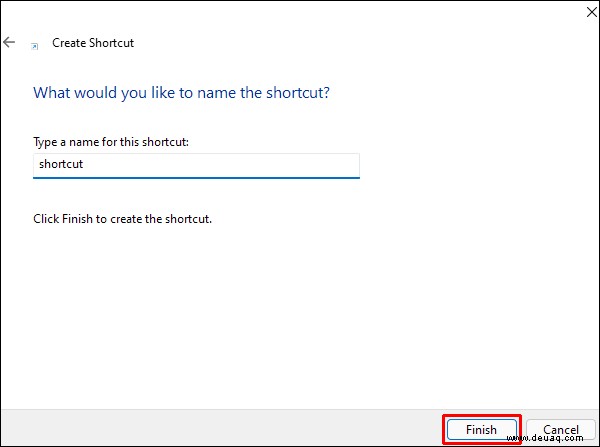
- Klicken Sie mit der rechten Maustaste auf die Verknüpfung auf Ihrem Desktop.
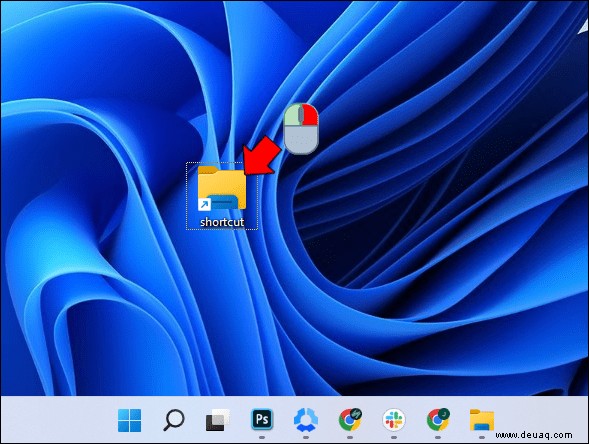
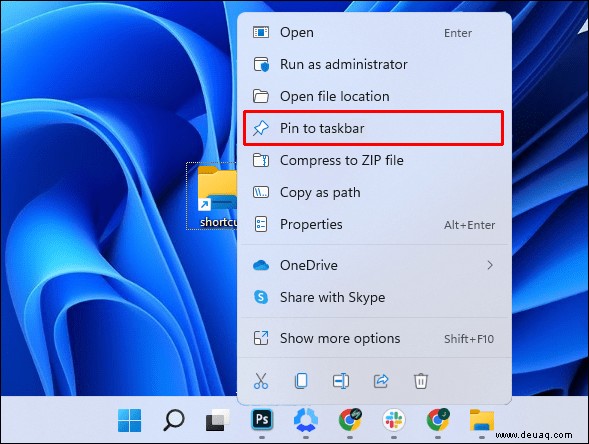
Sie haben jetzt ein Datei-Explorer-Symbol in Ihrer Taskleiste mit einem bestimmten Zielordner. Sie können mehr als eines dieser Explorer-Symbole erstellen, es wird jedoch empfohlen, das Erscheinungsbild des Symbols zu ändern, um Verwirrung zu vermeiden. Gehen Sie dazu wie folgt vor:
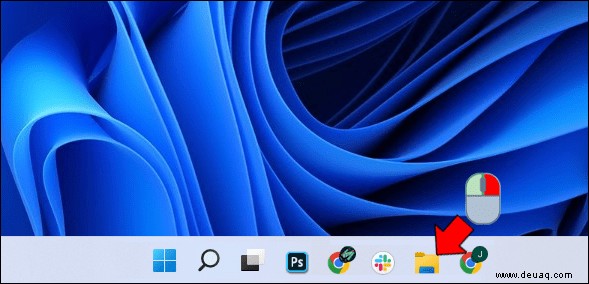
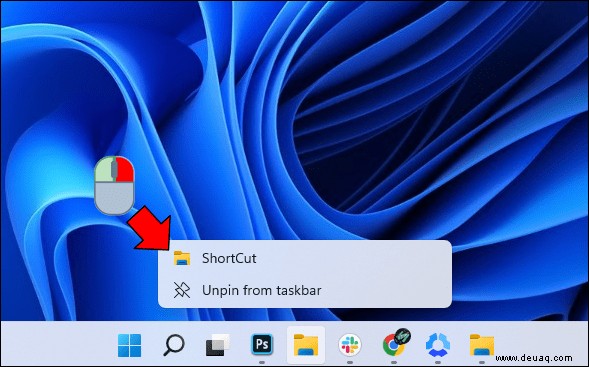
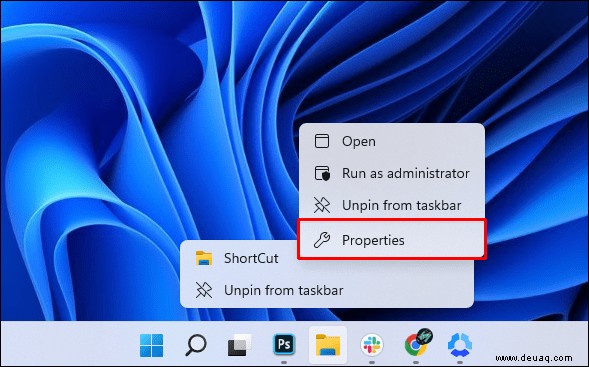
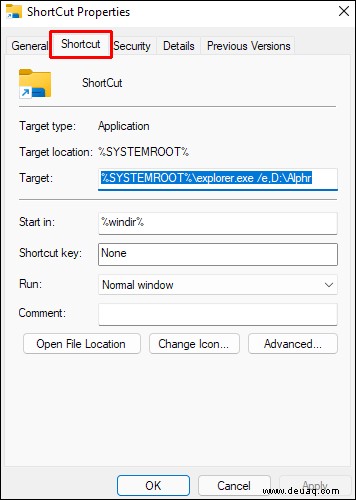
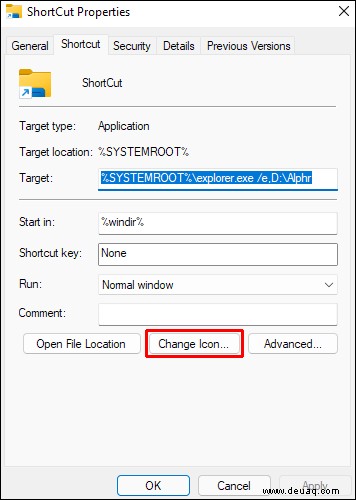
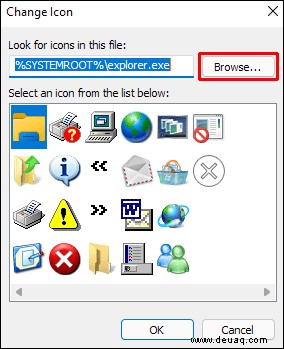
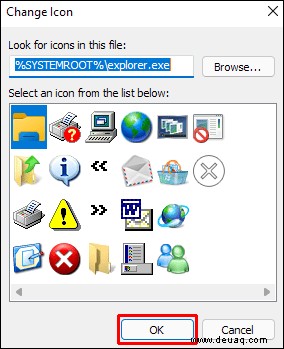
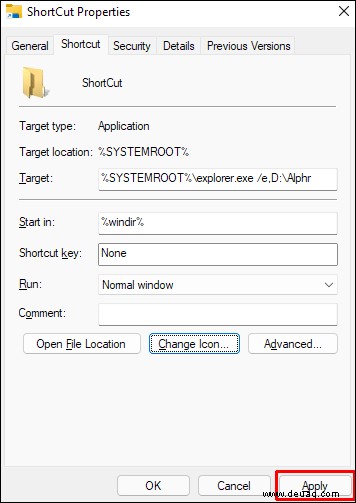
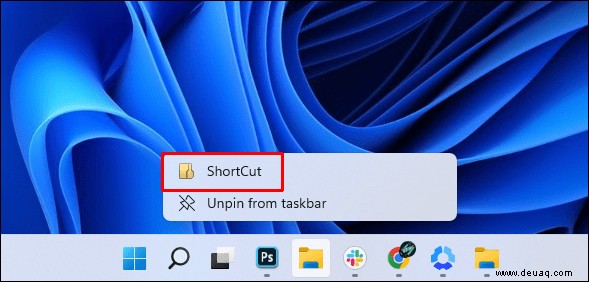
Beachten Sie, dass die Explorer-Verknüpfung nur funktioniert, wenn Sie über die Taskleiste darauf zugreifen. Wenn Sie den Datei-Explorer über eine andere Methode öffnen, z. B. indem Sie ihn in die Suchleiste eingeben oder „Windows + E“ verwenden, wird der Schnellzugriff weiterhin standardmäßig geöffnet.
So legen Sie den Standardordner im Explorer unter Windows 10 fest
Da Windows 11 ein direktes Upgrade von Windows 10 ist, ist die Methode zum Ändern des Standardordners für den Datei-Explorer genau dieselbe. Alle Schritte, die für Windows 11 gelten, können für Windows 10 verwendet werden. Befolgen Sie die obigen Anweisungen, um die Standardeinstellung des Datei-Explorers unter Windows 10 zu ändern.
So legen Sie den Standardordner im Explorer unter Windows 7 fest
Windows 7 bietet eine direktere Möglichkeit, das Ziel des Datei-Explorers zu ändern, da Benutzer die Möglichkeit haben, eine Adresse direkt einzugeben. Gehen Sie dazu wie folgt vor.
%windir%\explorer.exe ein ” um es wiederherzustellen.
%windir%\explorer.exe %userprofile%\documents\ lauten “ ohne die Anführungszeichen. Wenn Sie die Verknüpfungsadresse nicht kennen, öffnen Sie einfach den gewünschten Ordner als Standard, klicken Sie auf die Adressleiste, klicken Sie mit der rechten Maustaste und wählen Sie dann „Kopieren“.
Schnellzugriffstipps für den Windows-Datei-Explorer
Wenn Sie sich nicht die Mühe machen möchten, individuelle Verknüpfungen für Standardordner einzurichten, können Sie sie zur einfacheren Navigation einfach an den Schnellzugriff anheften. Der Schnellzugriff kann folgendermaßen geändert werden:
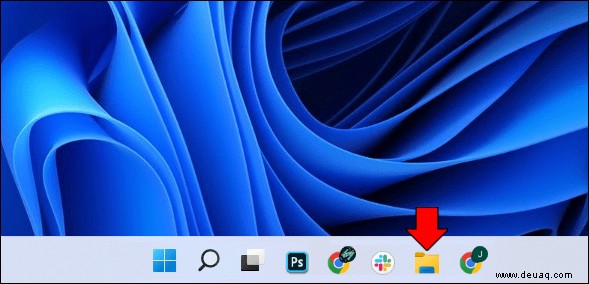
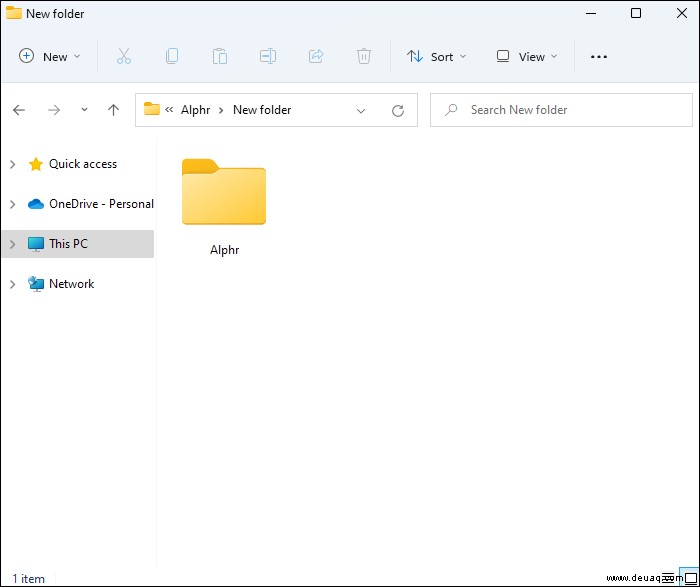
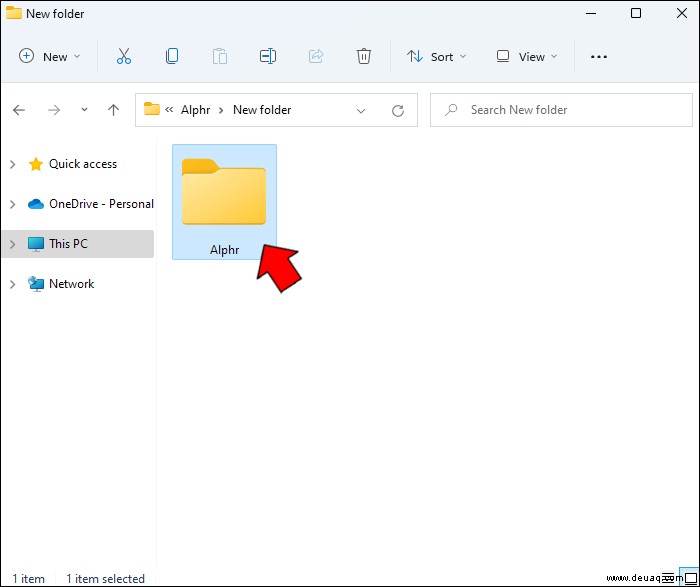
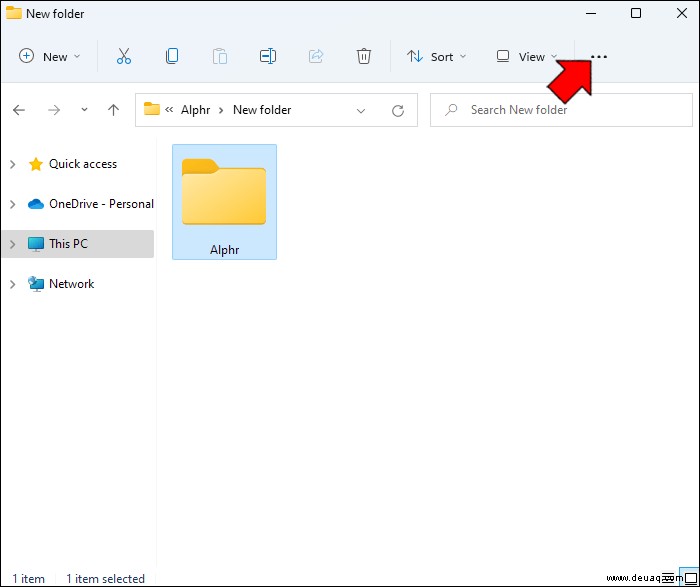
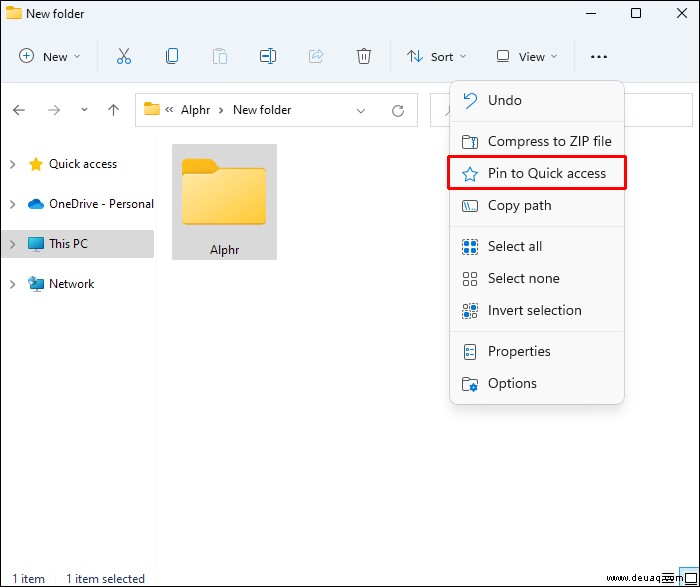
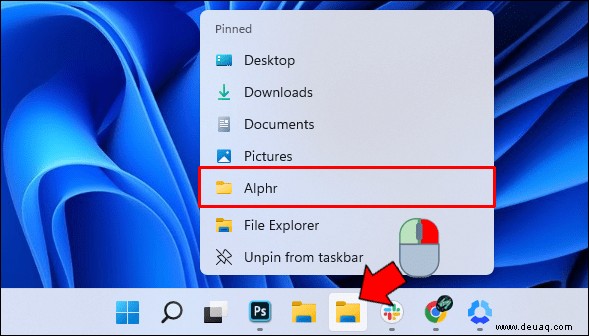
Um Ordner aus dem Schnellzugriff zu entfernen, können Sie Folgendes tun:
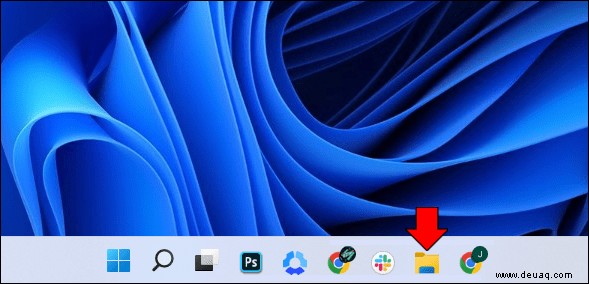
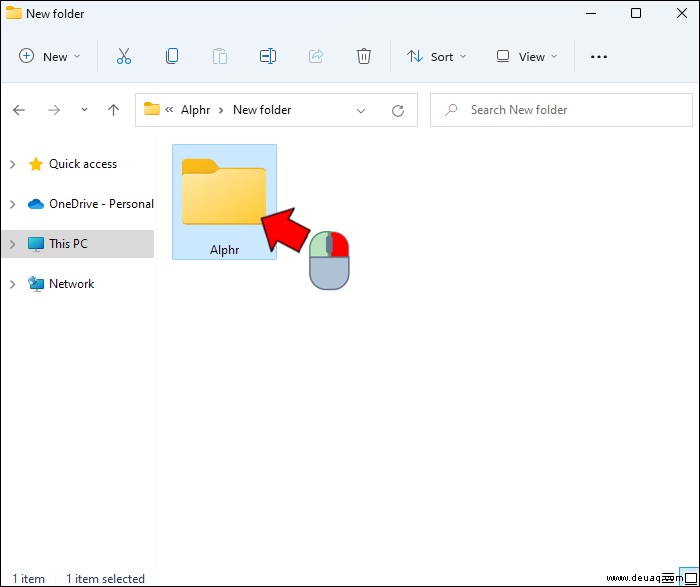
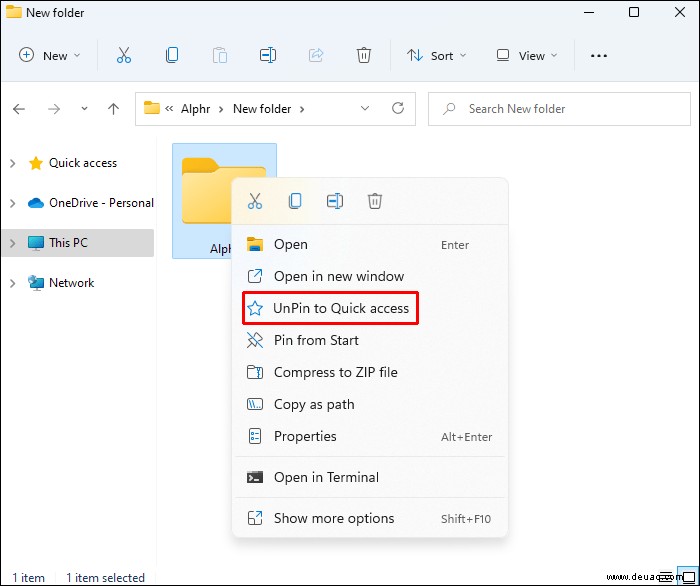
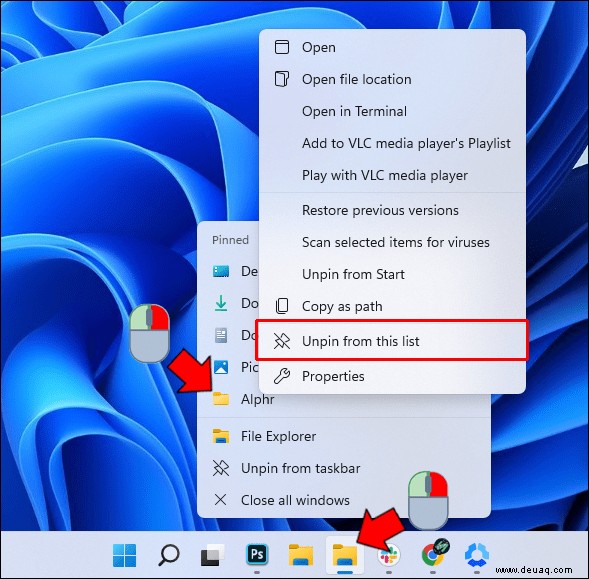
Sie können dem Schnellzugriffsfenster Funktionalität hinzufügen, indem Sie ihm weitere Dienstprogramme hinzufügen. Gehen Sie dazu wie folgt vor:
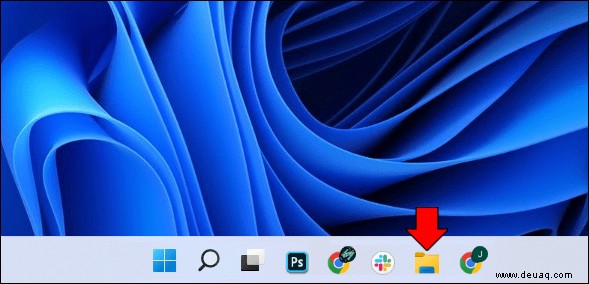
Erweiterndes Dienstprogramm
Wenn Sie wissen, wie Sie den Standardordner im Datei-Explorer festlegen, können Sie das Dienstprogramm dieser Anwendung erweitern. Dies ist ein praktisches Tool, wenn Sie häufig und mit minimalem Klicken auf bestimmte Ordner zugreifen möchten.
Kennen Sie andere Möglichkeiten, den Standardordner im Windows-Datei-Explorer zu ändern? Teilen Sie Ihre Gedanken im Kommentarbereich unten mit.