Wenn Sie auf ein Symbol auf Ihrem Desktop doppelklicken, öffnet Windows normalerweise das richtige Programm. Dies geschieht aufgrund von Dateitypzuordnungen. Die meisten Programme können viele Dateitypen öffnen und Sie haben die Wahl, welchen Windows öffnen soll.
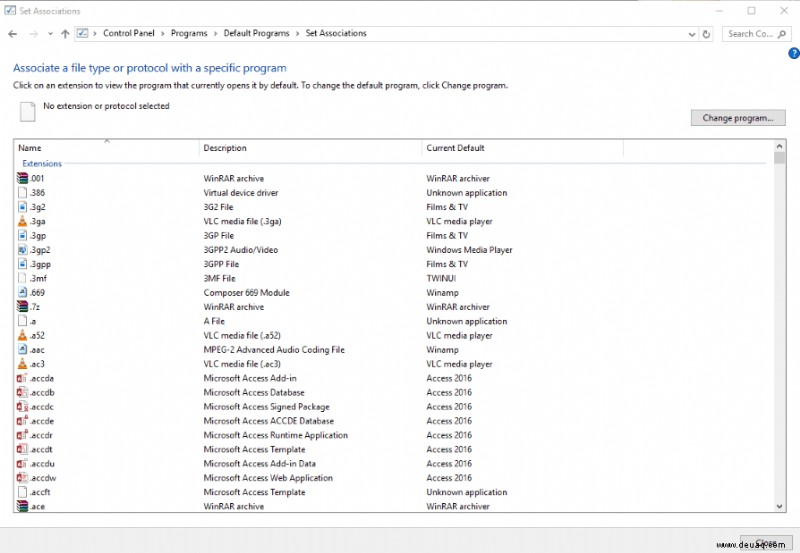
In diesem Artikel besprechen wir, warum und wie Dateitypen mit Programmen in Windows 10 verknüpft werden.
Warum Sie Dateitypen Programmen zuordnen müssen
Angenommen, Sie doppelklicken auf eine .jpg-Datei und haben Paint.net, Photoshop, Paintshop Pro und Paint auf Ihrem Computer installiert. Mit welchem Programm möchten Sie die Datei öffnen? Sie haben zwei Möglichkeiten, Sie können ein Standardprogramm festlegen oder das rechte Kontextmenü verwenden.
Die meisten Programme werden Sie bei der Installation fragen, ob es der Standard-Handler für bestimmte Dateitypen sein soll, aber Sie können es auch nachträglich ändern. Sie können entweder die Systemsteuerung, das Windows 10-Einstellungsmenü verwenden, um die Standardeinstellung festzulegen, oder Sie können auch direkt mit einem Rechtsklick eine auswählen.
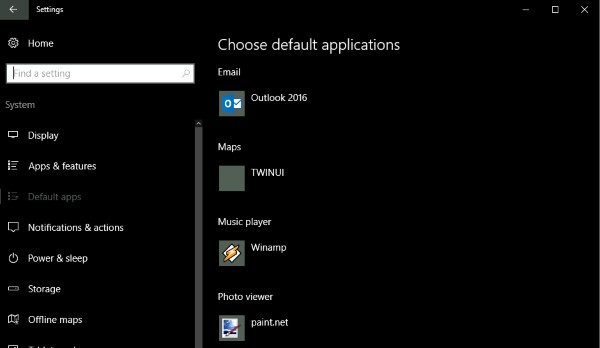
So identifizieren Sie den Dateityp
Bevor wir das Standardprogramm ändern, um einen bestimmten Dateityp zu öffnen, müssen wir diese Datei identifizieren.
- Klicken Sie mit der rechten Maustaste auf die Datei und wählen Sie Eigenschaften .
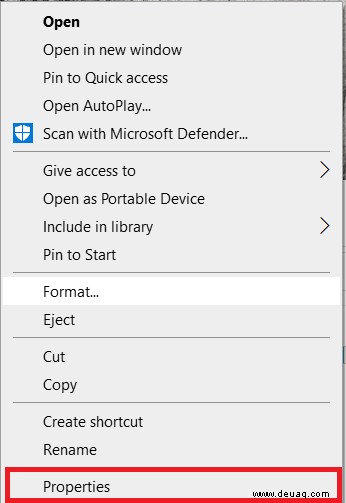
- Schauen Sie sich jetzt den Dateityp im neuen Fenster an, das wird Ihnen sagen, was es ist, und das Suffix dafür bereitstellen.
- Schauen Sie unter Opens with below nach, um das aktuelle Standardprogramm für diesen Dateityp zu identifizieren.
Wenn Sie den Dateityp immer sehen möchten, können Sie den Datei-Explorer konfigurieren um es anzuzeigen.
- Öffnen Sie den Datei-Explorer und wählen Sie Anzeigen .
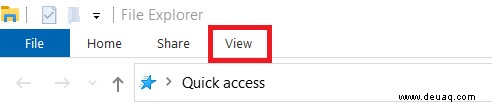
- Aktivieren Sie jetzt das Kontrollkästchen neben Dateinamenerweiterungen .

Dadurch werden die Dateitypen im Explorer angezeigt, sodass Sie schnell erkennen können, um welche Datei es sich handelt.
Verknüpfen Sie Dateitypen über die Systemsteuerung
Die Systemsteuerung ist immer noch die wichtigste Methode, um zu steuern, was auf Ihrem Computer passiert. Unsere erste Methode verwendet es, um Dateitypen schnell Programmen zuzuordnen.
- Öffnen Sie das Startmenü, geben Sie „Systemsteuerung ein “ und klicken Sie darauf.
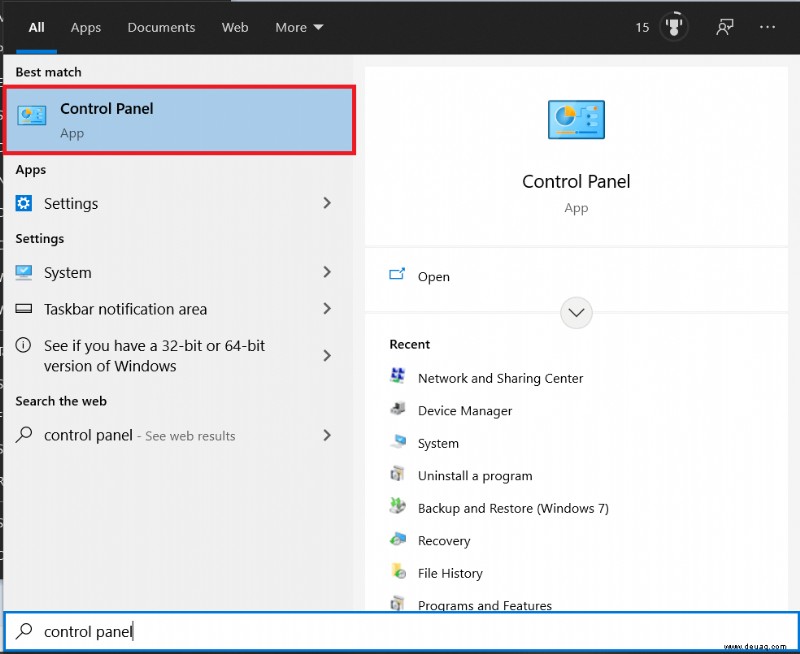
- Navigieren Sie jetzt zu Programme .
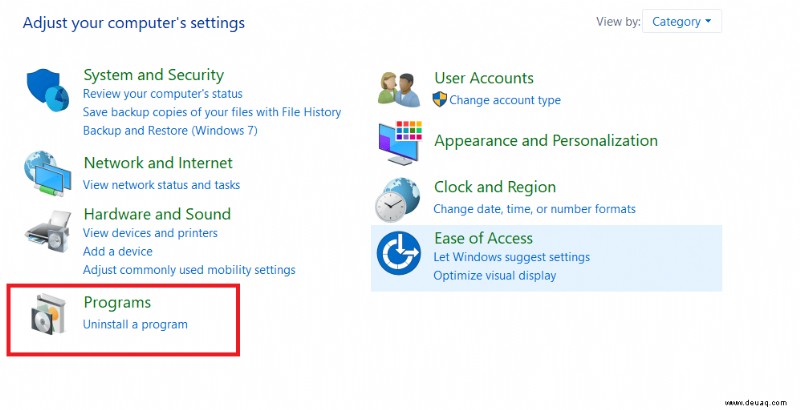
- Wählen Sie dann Standardprogramme
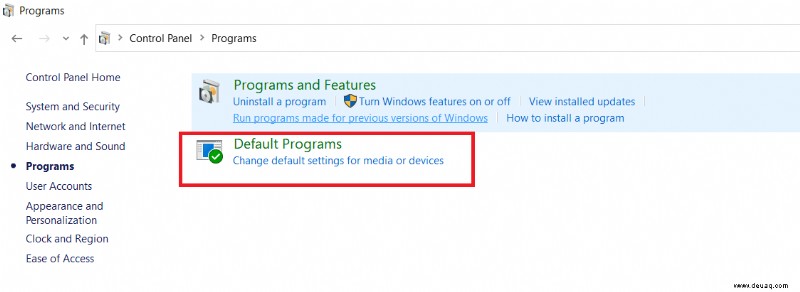 .
. - Klicken Sie als Nächstes auf Dateityp oder Protokoll einem bestimmten Programm zuordnen .
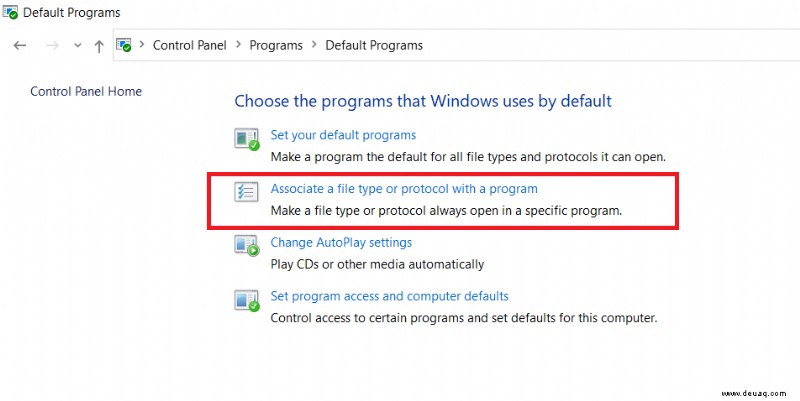
- Scrollen Sie jetzt nach unten und wählen Sie Standard-Apps nach Dateityp auswählen am Ende der Seite.
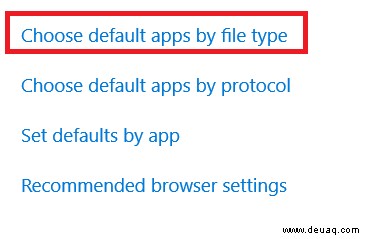
- Wählen Sie das Programm aus dem neu erscheinenden Fenster aus und klicken Sie auf OK .
Je nach Dateityp haben Sie möglicherweise nur eine Option zur Auswahl. Wenn das gewünschte Programm nicht angezeigt wird, wählen Sie im Auswahlfenster Weitere Apps aus. Nicht alle Apps, die in dieser Liste enthalten sind, können die Datei öffnen, aber Sie können sie trotzdem auswählen.
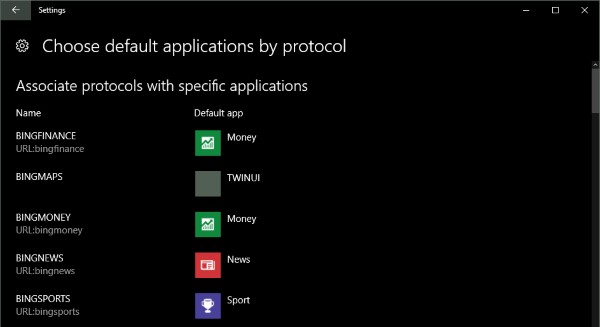
Verknüpfen Sie Dateitypen über das Einstellungsmenü
Wenn Sie lieber im Einstellungsmenü von Windows 10 arbeiten, ist das auch in Ordnung.
- Öffnen Sie den Start Menü und klicken Sie auf Einstellungen .
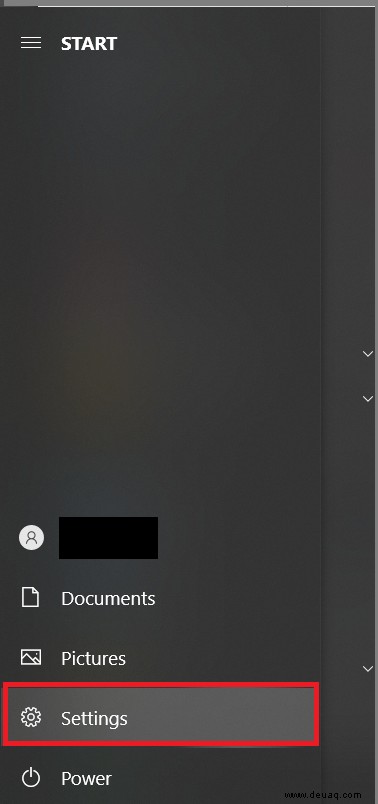
- Navigieren Sie jetzt zu Apps .
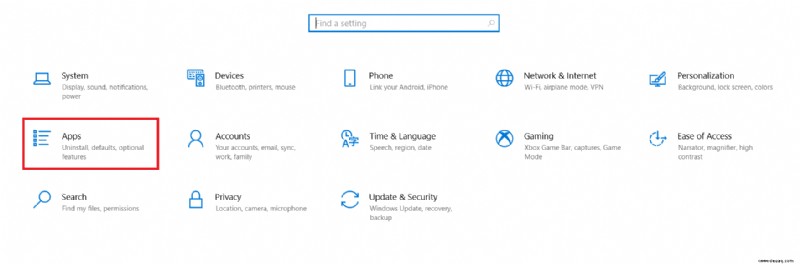
- Wählen Sie jetzt Standard-Apps aus aus dem Menü auf der linken Seite
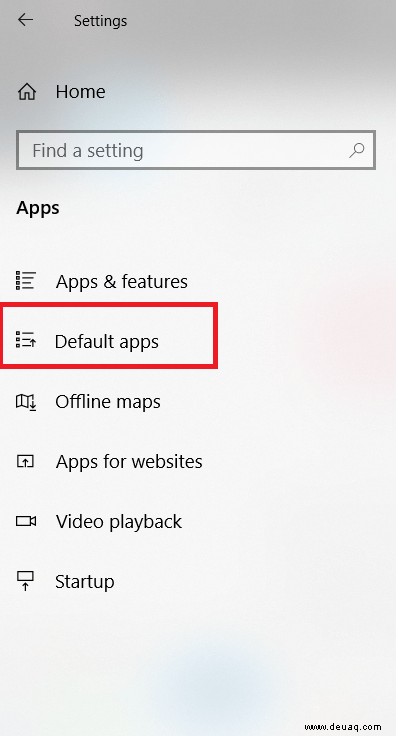 .
. - Jetzt können Sie Ihre Auswahl aus der Hauptliste auf der rechten Seite treffen.
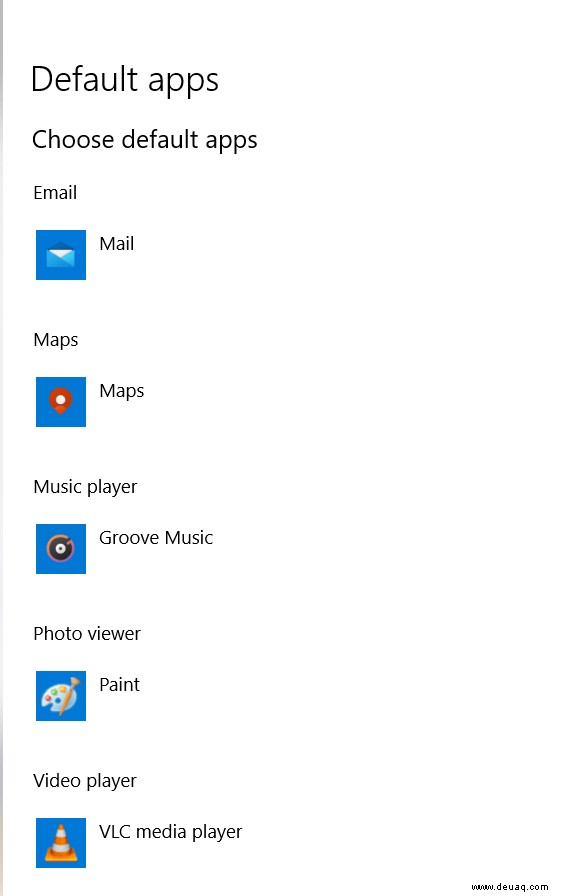
- Scrollen Sie für erweiterte Optionen nach unten zu Standardanwendungen nach Dateityp auswählen oder Standardanwendungen nach Protokoll auswählen .
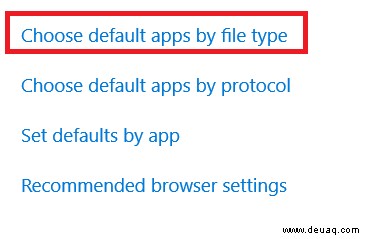
Wie bei der Systemsteuerungsmethode können Sie damit schnell das Standardprogramm für verschiedene Dateitypen festlegen. Diese sind nicht in Stein gemeißelt und können jederzeit geändert werden. Wiederholen Sie einfach die obigen Schritte, wenn Sie die Standardanwendung ändern möchten.
Dateitypen vorübergehend mit einem Programm in Windows 10 öffnen
Wenn Sie einen Dateityp haben, den Sie gelegentlich mit einem bestimmten Programm öffnen möchten, ihn aber nicht als Standard festlegen möchten, können Sie dies auch tun. Dies ist nützlich, um ein Programm auszuprobieren, bevor Sie es als bevorzugte App festlegen.
- Klicken Sie mit der rechten Maustaste auf eine Datei und wählen Sie Öffnen mit… und wählen Sie eine Option aus dem angezeigten Folienmenü.
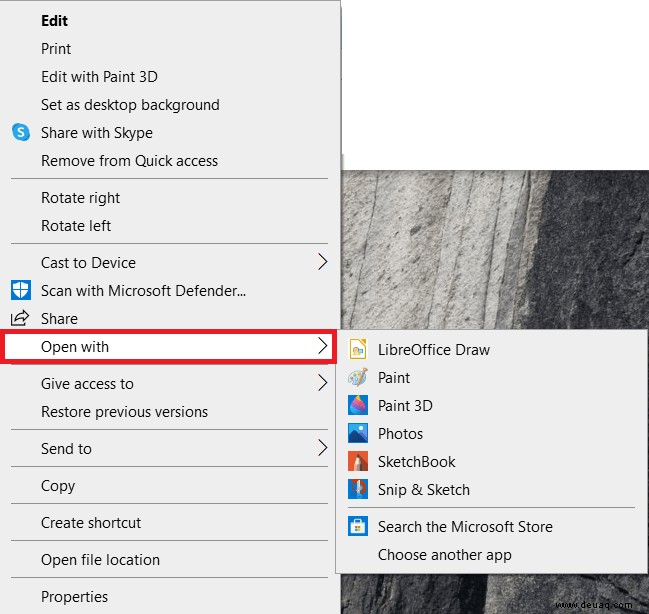
- Wenn die gewünschte App nicht angezeigt wird, wählen Sie Andere App auswählen und wählen Sie es aus dem neu erscheinenden Fenster aus.
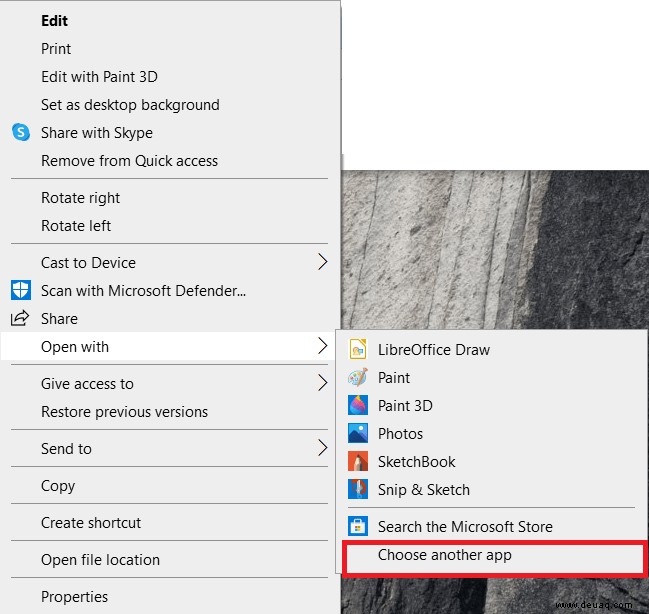
Dies funktioniert nur mit Dateien und nicht mit Ordnern, Laufwerken oder ausführbaren Dateien, kann aber nützlich sein, wenn Sie einen Spezialeffekt auf ein Bild anwenden oder etwas in einem anderen Programm testen möchten, ohne das Programm zu ändern, mit dem Sie normalerweise mit dieser Datei arbeiten.
Möglicherweise sehen Sie einige Dateitypen, für die es keine Alternativen gibt. Dies ist normal, da viele Programmentwickler auch proprietäre Dateitypen erstellen, die nur mit diesem Programm geöffnet werden können. Dies sind jedoch relativ wenige, da jedes Mal, wenn ein proprietärer Dateityp auftaucht, eine Anwendung eines Drittanbieters so konfiguriert ist, dass sie freien Zugriff gewährt.
Dateitypen und Standardprogramme
Es gibt mehr Dateitypen, als man sich vorstellen kann, aber jetzt wissen Sie, wie Sie sie mit einem Programm verknüpfen können, das sie zu verstehen weiß. Manchmal müssen Sie das Standardprogramm ein paar Mal einstellen, bevor Windows es richtig hinbekommt, wenn Sie beim ersten Mal keinen Erfolg haben und so weiter.
Hat das für Sie funktioniert? Gibt es Probleme mit einem bestimmten Dateityp? Teilen Sie Ihre Gedanken in den Kommentaren unten mit.