Wenn auf Ihrem Windows-Computer ERR_NETWORK_CHANGED-Fehler angezeigt werden, liegt dies normalerweise daran, dass Ihre Netzwerkeinstellungen falsch konfiguriert sind. Glücklicherweise gibt es einige einfache Möglichkeiten, das Problem zu beheben, mit denen Sie im Handumdrehen surfen können.
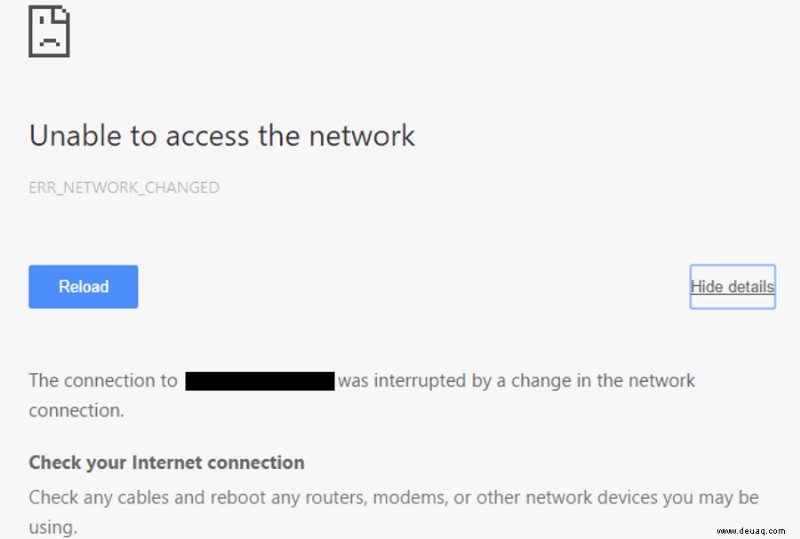
Die Mehrheit der Leute, die dies melden, verwendet Google Chrome, aber normalerweise ist Chrome nicht schuld, es ist nur die von Chrome verwendete Syntax. Wenn Sie auf den Fehler in Edge stoßen, würde es so etwas wie „Hmmm, das ist peinlich“ sagen. Nicht die informativste Fehlermeldung, da stimmen Sie mir sicher zu!
So beheben Sie ERR_NETWORK_CHANGED-Fehler in Windows
Der Fehler ERR_NETWORK_CHANGED weist normalerweise darauf hin, dass eine Änderung an der Netzwerkkonfiguration auf Ihrem Computer vorgenommen wurde. Diese Änderung stoppt oder unterbricht die Netzwerkverbindung zwischen dem Browser und dem Internet. Daran müssen wir ansetzen, um den Fehler zu beheben.
Dies kann durch eine Fehlkonfiguration, VPN-Software oder DNS-Probleme verursacht werden. Jedes davon ist einfach zu adressieren.
Starten Sie Ihren Computer und Router neu
Wie die meisten IT-Supporter empfehlen, beginnen Sie mit einem Neustart des Computers und des Netzwerks.
- Starten Sie Ihren Computer und Ihren Router neu.
- Überprüfen Sie jetzt, ob Ihre Internetverbindung funktioniert, auch wenn Ihr Browser einen Fehler aufweist.
- Vergewissern Sie sich, dass kein Software-VPN auf dem Computer aktiv ist, wenn Sie versuchen zu surfen.
Wenn Sie den Fehler immer noch sehen, ist es an der Zeit, die nächste Lösung auszuprobieren.
Setzen Sie Ihre TCP/IP-Konfiguration zurück
Um Sie nicht mit den Einzelheiten der Funktionsweise des Internets zu langweilen, aber das Internet kommuniziert mit einer Reihe von Protokollen, die definieren, wie Informationen übertragen und interpretiert werden. Wenn einige davon Probleme haben, z. B. TCP/IP, erhalten Sie Fehlermeldungen.
So setzen Sie TCP/IP auf Ihrem Computer zurück:
- Öffnen Sie das Startmenü, geben Sie „Eingabeaufforderung ein “, und klicken Sie dann auf Als Administrator ausführen .
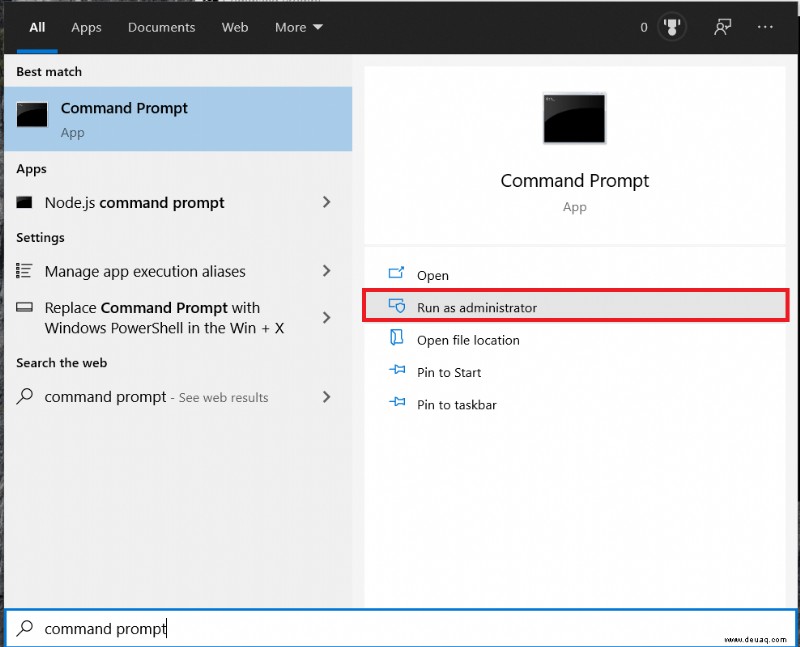
- Geben Sie jetzt "netsh int ip reset" ein “ und drücken Sie Enter .
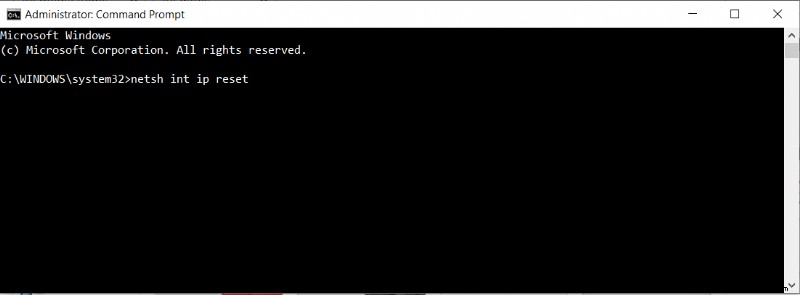
- Testen Sie Ihre Verbindung mit Ihrem Internetbrowser erneut.
Das Zurücksetzen von TCP/IP reicht normalerweise aus, Windows lädt dann die Standardeinstellungen für Ihre Netzwerkkarte neu und überschreibt die Fehlkonfiguration, die den Fehler verursacht hat. Wenn das nicht funktioniert hat, lesen Sie weiter.
Überprüfen Sie Ihre DNS-Einstellungen
Wenn keine der anderen Lösungen funktioniert hat, sollten Sie Ihre DNS-Einstellungen überprüfen.
- Öffnen Sie das Startmenü, geben Sie „Systemsteuerung ein “ und klicken Sie dann auf die App.
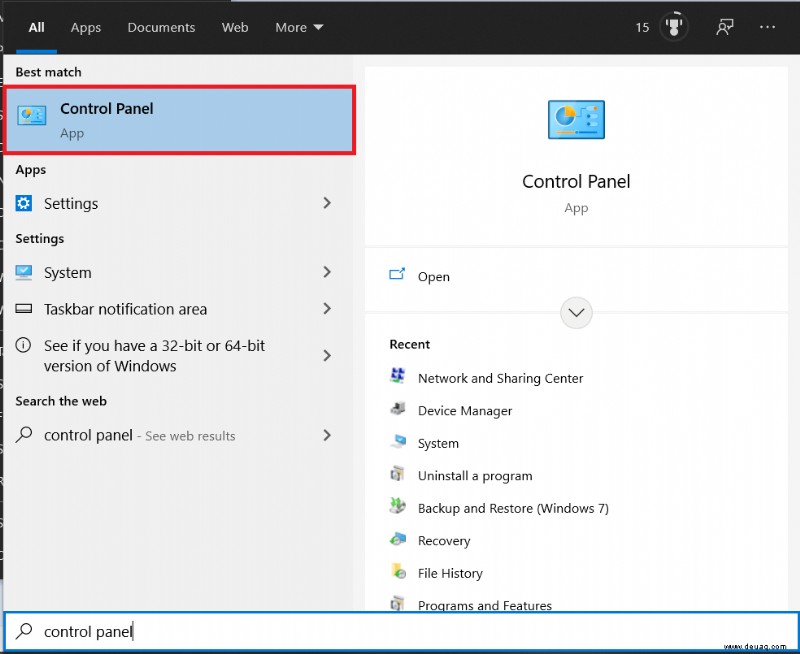
- Navigieren Sie als Nächstes zu Netzwerk und Internet .
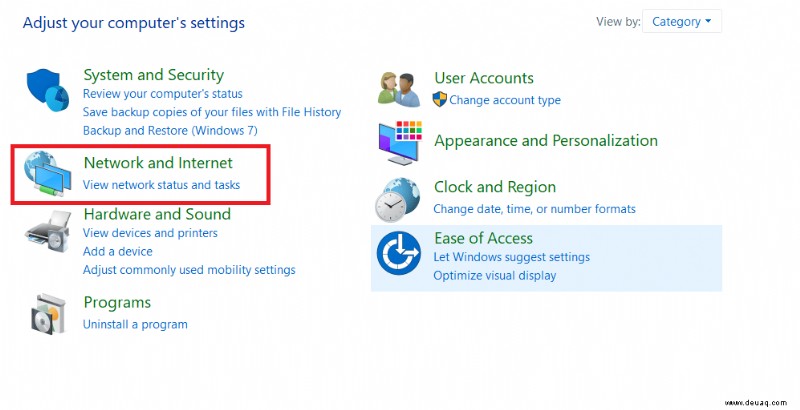
- Klicken Sie jetzt auf Netzwerk- und Freigabecenter und wählen Sie Adaptereinstellungen ändern im linken Bereich.
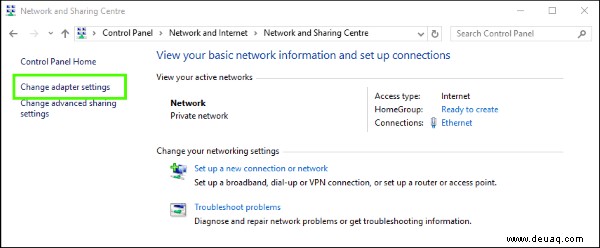
- Rechtsklicken Sie auf Ihren Netzwerkadapter und wählen Sie Eigenschaften .
- Markieren Sie Internet Protocol Version 4 und klicken Sie auf Eigenschaften Schaltfläche im Fenster.
- Falls DNS-Serveradresse automatisch beziehen ausgewählt ist, klicken Sie auf die andere Schaltfläche „Use the following DNS…“, fügen Sie 8.8.8.8 und 8.8.4.4 als Server hinzu. Klicken Sie auf OK und erneut testen. Wenn Sie DNS-Server angegeben hatten, ändern Sie die Einstellung auf „Automatisch“, klicken Sie auf „OK“ und testen Sie erneut.
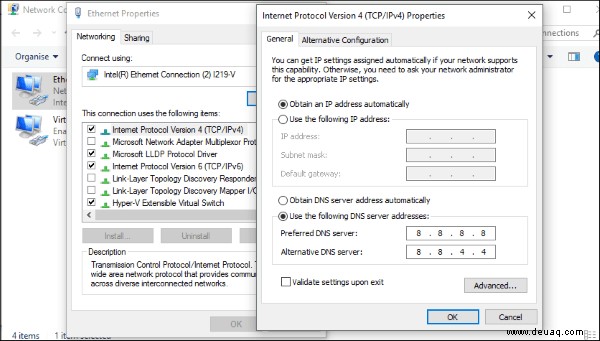
Wenn das Problem mit DNS auftrat, sollte dies es beheben. Wenn Sie immer noch ERR_NETWORK_CHANGED-Fehler in Ihrem Browser sehen, lassen Sie uns Ihre Netzwerkkarte vollständig zurücksetzen. Dadurch wird Windows gezwungen, die Konfiguration komplett neu zu laden.
- Öffnen Sie erneut die Systemsteuerung und navigieren Sie zu Netzwerk und Internet.
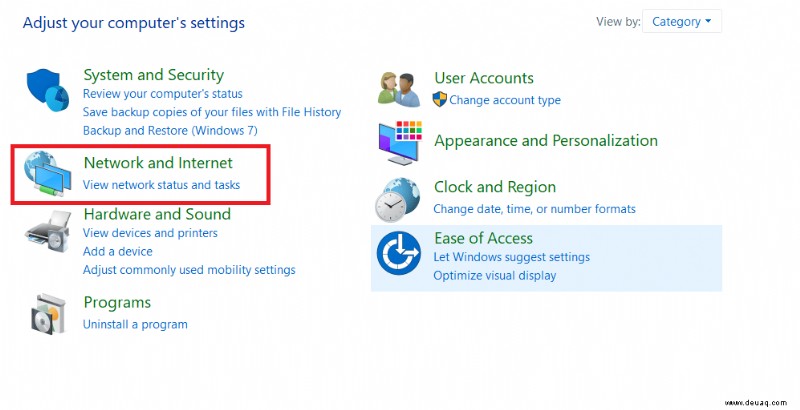
- Wählen Sie wie zuvor Adaptereinstellungen ändern im linken Bereich.
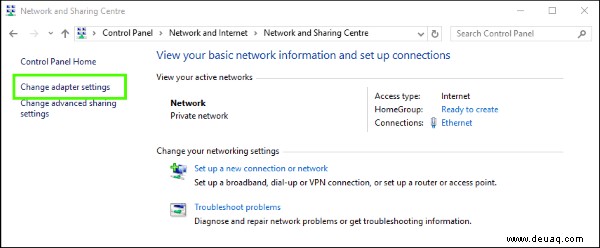
- Klicken Sie jetzt mit der rechten Maustaste auf Ihren Netzwerkadapter und wählen Sie Deaktivieren . Das Symbol sollte grau werden und Sie werden wahrscheinlich die Meldung „Netzwerkverbindung verloren“ sehen, das ist in Ordnung.
- Klicken Sie erneut mit der rechten Maustaste auf Ihren Netzwerkadapter und wählen Sie Aktivieren . Lassen Sie Windows die Konfiguration laden und testen Sie dann erneut.
In jedem Fall, den ich gesehen habe, hat ein komplettes Zurücksetzen der Netzwerkkarte den Fehler behoben. Das heißt nicht, dass es nicht wiederkommt, aber zumindest wissen Sie, welche Methode am besten funktioniert, wenn es wieder passiert!
Netzwerkfehler beheben
Aus verschiedenen Gründen passieren Netzwerkfehler und es scheint immer der schlechteste Zeitpunkt zu sein. Jetzt wissen Sie jedoch, wie Sie den Fehler beheben können, und können zu dem zurückkehren, was Sie zuvor getan haben.
Konntest du das Problem lösen? Tritt der Fehler nur bei bestimmten Apps auf? Lassen Sie es uns unten wissen.