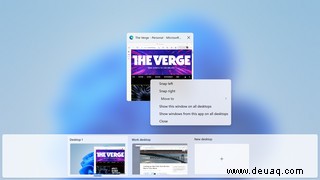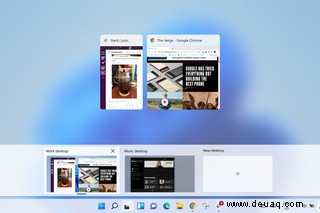
Virtuelle Desktops sind nichts Neues für Windows. In Windows 10 war es einfach, einen separaten Desktop zu erstellen, sodass Sie beispielsweise einen Desktop für ein Projekt und einen zweiten für ein anderes oder einen für Ihre Arbeit und einen zweiten für Ihre persönlichen Apps haben konnten.
In Windows 11 gab es jedoch ein Upgrade. Jetzt können Sie auch für jeden Desktop ein anderes Hintergrundbild haben, was die Unterscheidung erleichtert (und Ihnen eine andere Stimmung bietet, je nachdem, wofür Sie es verwenden). Und es gibt eine Reihe weiterer Features, die die Nutzung virtueller Desktops einfach und effizient machen. Beachten Sie, dass einige davon tatsächlich in Windows 10 eingeführt wurden, aber zusammen mit den neuen Funktionen von Windows 11 eine praktische Toolbox bilden.
Erstellen Sie einen virtuellen Desktop
So erstellen Sie einen neuen virtuellen Desktop:
- Fahren Sie mit der Maus über das Symbol „Aufgabenansicht“ in Ihrer Taskleiste oder klicken Sie darauf (es sieht aus wie ein übereinander gelegtes Quadrat).
- Klicken Sie auf die Miniaturansicht „Neuer Desktop“.
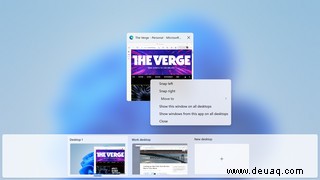
Sie können auch die Tastenkombination Win+Strg+D verwenden; In diesem Fall finden Sie sich sofort auf Ihrem neuen Desktop wieder.
Sie können jetzt verschiedene Apps auf Ihren separaten Desktops platzieren. Wechseln Sie von einem Desktop zum anderen, indem Sie auf das Symbol „Aufgabenansicht“ klicken. (Sie können sich auch mit der bekannten Alt-Tab-Tastenkombination bewegen, die Sie zu allen Apps auf einem Desktop und dann zu den Apps auf dem nächsten führt.)
So entfernen Sie einen Desktop:
- Bewegen Sie den Mauszeiger über das Symbol "Aufgabenansicht" oder klicken Sie darauf.
- Bewegen Sie den Mauszeiger über den virtuellen Desktop, den Sie entfernen möchten, und klicken Sie auf das „X“ in der oberen rechten Ecke.
Personalisieren Sie Ihre Desktops
Mit Windows 11 können Sie jetzt Ihre Desktops personalisieren, wodurch es einfacher wird, jeden einzelnen einer separaten Funktion zuzuweisen. Dafür gibt es mehrere Möglichkeiten.
Anderen Hintergrund wählen
Sie können für jeden virtuellen Desktop einen anderen Hintergrund haben. Ganz einfach:
- Klicken Sie auf das Symbol „Aufgabenansicht“ in der Taskleiste.
- Klicken Sie mit der rechten Maustaste auf den Desktop, den Sie ändern möchten.
- Klicken Sie auf „Hintergrund auswählen.“
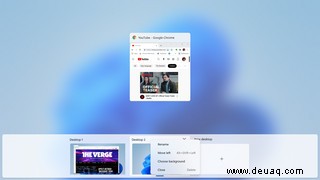
Dadurch gelangen Sie zur Seite Personalisierung> Hintergrund, auf der Sie entweder ein Bild für Ihren Hintergrund oder eine Volltonfarbe auswählen oder eine Diashow arrangieren können. Sie können dann Ihre Fotos nach Bildern durchsuchen, die Sie verwenden möchten, und die gewünschte Anpassungsart für Ihr Bild festlegen (z. B. können Sie das Bild kacheln oder strecken).
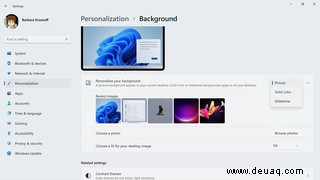
Benennen Sie Ihren Desktop
Ihren Desktops werden automatisch die eher langweiligen Titel "Desktop 1", "Desktop 2" usw. zugewiesen. Sie können dies leicht ändern, indem Sie jedem Desktop einen Namen geben.
- Klicken Sie auf das Symbol "Aufgabenansicht" oder bewegen Sie den Mauszeiger darüber.
- Klicken Sie auf den Namen des Desktops, den Sie ändern möchten.
- Geben Sie den neuen Namen ein.
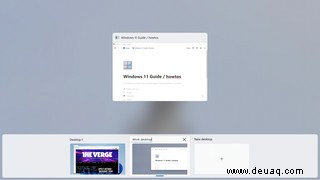
Ordnen Sie Ihre Desktops neu
Möglicherweise möchten Sie die Reihenfolge der Desktops ändern, damit Sie sich leichter merken können, welche Sie wann verwenden. Auch das ist ganz einfach.
- Klicken Sie auf das Symbol "Aufgabenansicht" oder bewegen Sie den Mauszeiger darüber.
- Klicken und halten Sie auf den Desktop, den Sie verschieben möchten, und ziehen Sie ihn an seine neue Position.
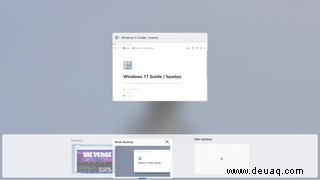
Verwenden Sie dieselbe App auf verschiedenen Desktops
Wenn Sie bereits eine App auf einem Desktop verwenden und sie auf einem anderen öffnen, verwenden Sie eine andere Version dieser App. Beispielsweise können Sie mit Chrome Twitter auf einem Desktop anzeigen und einige Arbeit Forschung auf einem anderen zu tun. (Beachten Sie, dass einige Apps möglicherweise noch nicht auf diese Weise funktionieren. Als ich beispielsweise versuchte, Notion auf einem zweiten Desktop zu öffnen, sprang mein Computer auf den Desktop, auf dem es bereits geöffnet war.)
Obwohl dies praktisch ist, möchten Sie vielleicht dieselbe App mit denselben Daten auf beiden – oder allen – Ihrer Desktops ausführen. (Hinweis:Dies ist nicht neu für Windows 11, aber es ist gut zu wissen.) Um dies zu tun:
- Klicken Sie auf das Symbol "Aufgabenansicht".
- Klicken Sie mit der rechten Maustaste auf die App, die Sie auf dem anderen Desktop verwenden möchten.
- Wählen Sie „Dieses Fenster auf allen Desktops anzeigen“, wenn Sie ein einzelnes Fenster dieser App duplizieren möchten.
- Wählen Sie „Fenster dieser App auf allen Desktops anzeigen“, wenn Sie alle Fenster duplizieren möchten, die Sie in dieser App verwenden.