Die Verwendung von zwei Monitoren ist heutzutage sehr verbreitet, insbesondere unter professionellen Computerbenutzern – Programmierern, Autoren, Forschern und anderen. Außerdem ist ein seriöses Gaming-Rig ohne mindestens einen zusätzlichen Monitor nicht vorstellbar.

Manchmal ist jedoch die Taskleiste auf dem zweiten Monitor im Weg, insbesondere wenn Sie den verfügbaren Platz maximieren möchten. Werfen wir einen Blick darauf, wie man es auf Windows- und Mac OS X-Systemen aus dem Weg räumt.
Ausblenden der Taskleiste auf einem zweiten Monitor in Windows
Bitte beachten Sie dies standardmäßig, wenn Sie „Taskleiste auf allen Displays anzeigen“ haben auf Aus gesetzt, dass die Taskleiste weiterhin auf Ihrem Hauptmonitor angezeigt wird, sofern in Windows nicht anders angegeben. Diese Schritte behandeln also das Problem des Ausblendens der Taskleiste auf einem zweiten Monitor.
Windows 10
Falls Sie Platz auf Ihrem zweiten Monitor für eine Vollbildpräsentation auf Ihrem Windows 10-Computer freigeben müssen, können Sie dies über das allgegenwärtige Einstellungsmenü tun. Denken Sie daran, dass diese Methode nur anwendbar ist, wenn der sekundäre Bildschirm oder die sekundären Bildschirme im erweiterten Modus ausgeführt werden.
Befolgen Sie diese Schritte, um die Taskleiste zu entfernen:
- Drücken Sie die Windows-Taste auf Ihrer Tastatur oder klicken Sie auf das Windows-Symbol, um das Startmenü zu öffnen, und klicken Sie im Menü am linken Bildschirmrand auf das Symbol Einstellungen.
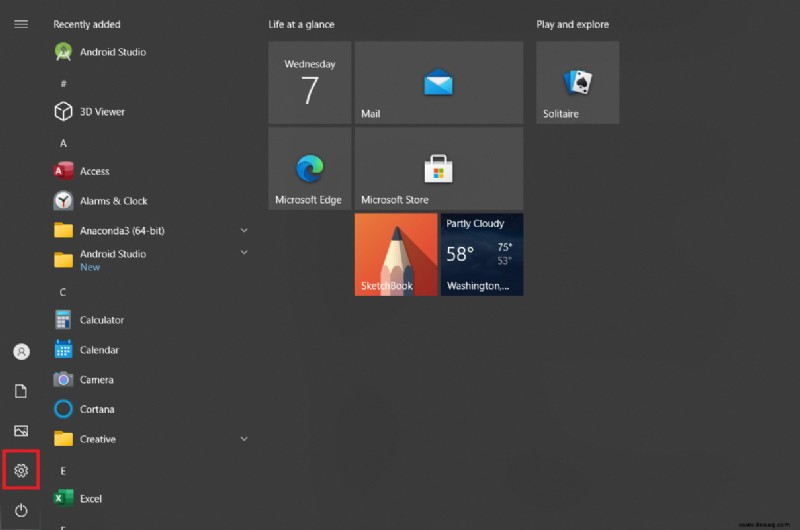
- Klicken Sie bei geöffnetem Windows-Einstellungsfenster auf die Registerkarte Personalisierung, Sie können auch mit der rechten Maustaste auf Ihren Desktop klicken und Personalisieren auswählen.
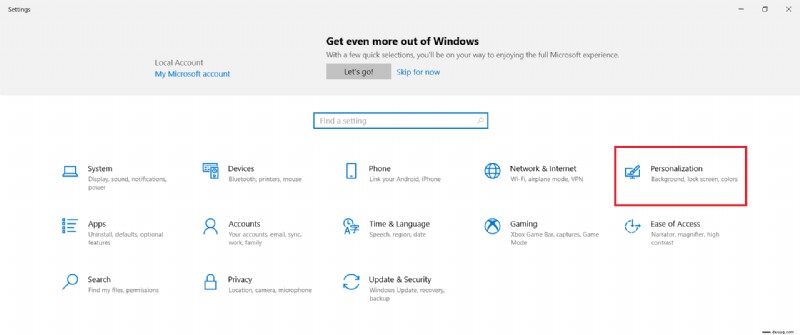
- Wählen Sie dort aus dem Menü auf der linken Seite des Fensters die Option Taskleiste.
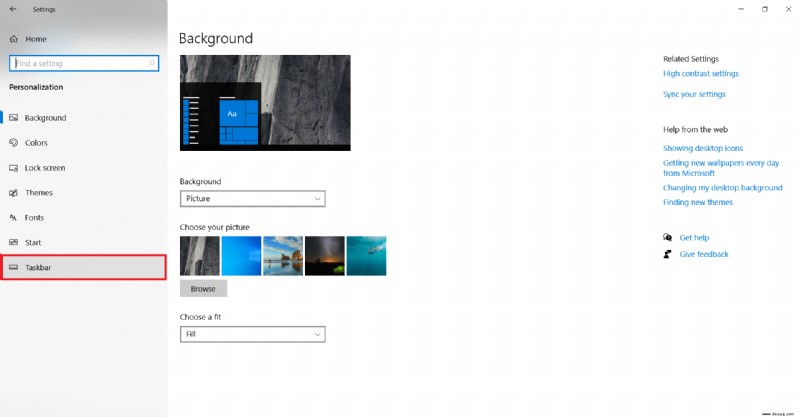
- Scrollen Sie im Taskleistenmenü nach unten. Wenn Sie den Abschnitt „Mehrere Anzeigen“ erreichen, klicken Sie auf den Schalter unter der Option „Taskleisten auf allen Anzeigen anzeigen“.
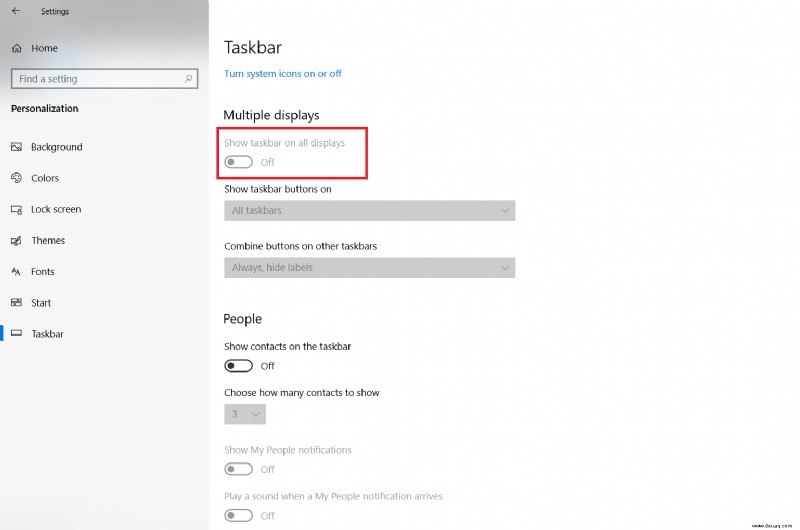
Im Abschnitt „Mehrere Anzeigen“ des Taskleistenmenüs können Sie auch Ihre Einstellungen für die Schaltflächen der Taskleiste festlegen. Sie können Ihre Taskleistenschaltflächen auch mit anderen Taskleisten kombinieren.
Falls Sie Ihren zweiten Monitor im Duplikatmodus eingerichtet haben, sollten Sie die Option Automatisch ausblenden verwenden.
Gehen Sie dazu folgendermaßen vor:
- Starten Sie das Startmenü auf dem Desktop und klicken Sie auf das kleine Zahnradsymbol am linken Rand des Bildschirms.
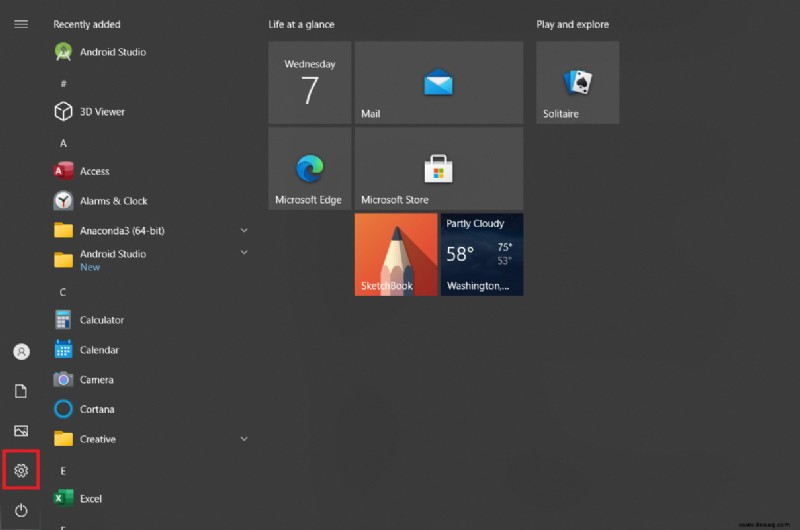
- Im Windows-Einstellungsfenster sollten Sie die Registerkarte Personalisierung auswählen.
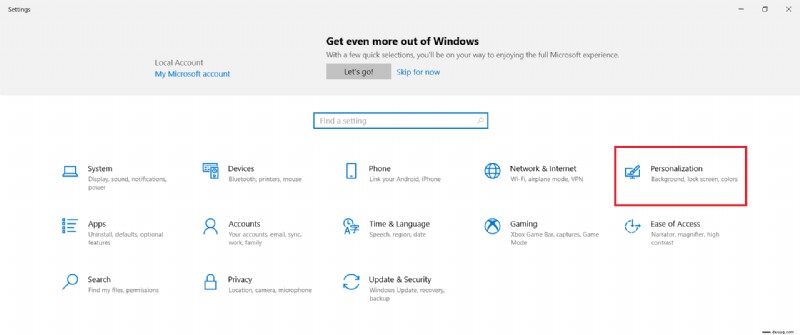
- Wählen Sie als Nächstes den Abschnitt Taskleiste aus dem Menü auf der linken Seite des Fensters.
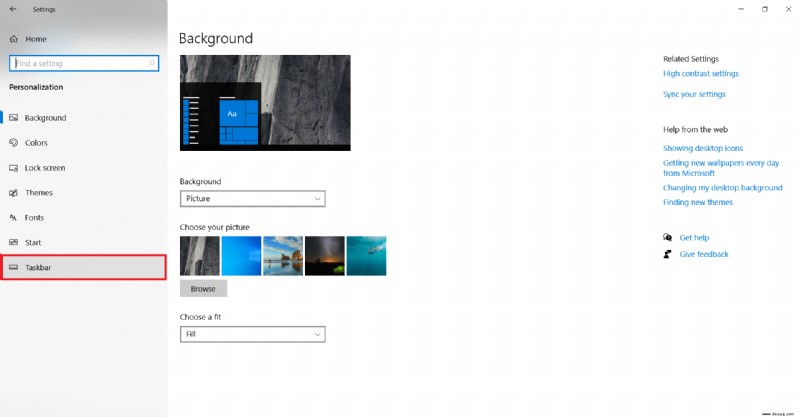
- Klicken Sie auf den Schalter unter der Option „Automatisch die Taskleiste im Desktop-Modus ausblenden .“
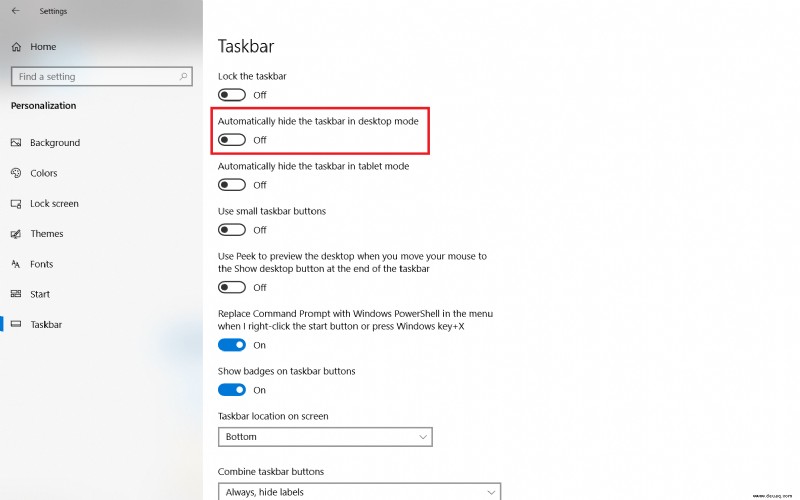
Der Schalter sollte blau werden und die Taskleiste sollte von allen angeschlossenen Displays verschwinden.
Windows 8
Wenn Sie eine Kopie von Windows 8 auf Ihrem PC mit mehreren Bildschirmen ausführen, können Sie auch auswählen, welche die Taskleiste anzeigen soll und welche nicht. So blenden Sie die Taskleiste auf dem zweiten Monitor auf einem Windows 8-PC aus.
- Klicken Sie mit der rechten Maustaste auf die Taskleiste.
- Wählen Sie aus dem Popup-Menü die Option Eigenschaften.
- Sobald sich das Fenster „Eigenschaften der Taskleiste“ öffnet, navigieren Sie zur Registerkarte „Taskleiste“.
- Deaktivieren Sie dort das Kontrollkästchen vor der Option „Taskleiste auf allen Displays anzeigen“. Es befindet sich im Abschnitt „Mehrere Anzeigen“ der Registerkarte.
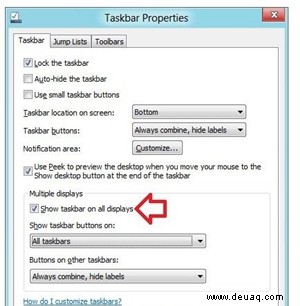
- Klicken Sie zur Bestätigung auf die Schaltfläche OK.
Neben dem Ein- und Ausschalten der Taskleiste auf der sekundären Anzeige können Sie auch andere Optionen optimieren. Sie können beispielsweise auswählen, wo Windows die Schaltflächen der Taskleiste anzeigen soll. Außerdem können Sie wählen, ob Sie die Schaltflächen auf anderen Taskleisten kombinieren möchten oder nicht.
Windows 7
Benutzer von Windows 7 haben Pech, wenn es um mehrere Monitore und die Anpassung der Taskleiste geht. Das mehrjährige Win 7 bietet zwar die native Unterstützung für mehrere Monitore, erlaubt es den Benutzern jedoch nicht, die Art und Weise zu ändern, wie es auf dem sekundären Monitor oder den sekundären Monitoren angezeigt wird. Stattdessen können sich Windows 7-Benutzer auf eine von mehreren Apps von Drittanbietern verlassen, die entwickelt wurden, um das Einrichten mehrerer Monitore und das Verwalten von Taskleisten darauf zu erleichtern.
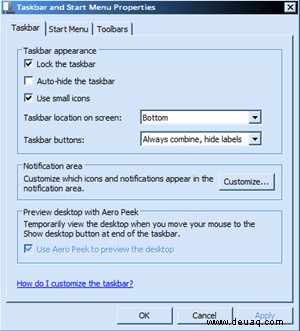
Actual Multiple Monitors ist Teil der von Actual Tools entwickelten Programmreihe Actual Tools. Es unterstützt sowohl 32- als auch 64-Bit-Versionen von Windows 7 und wird mit einer kostenlosen 30-Tage-Testversion geliefert. The best thing about the currently active 8.14 version is that even Windows 8 and Windows 10 users can use it.
Another option is Ultramon. Currently in the 3.4.1 version, Ultramon is developed by Realtime Soft. It offers multiple monitor customization options and the ability to set different taskbar preferences for different monitors. It works with all currently active Windows operating systems, including the 7.
Hiding the Taskbar on a Second Monitor in Mac OS X
In this section, we’ll take a look at how to turn off the Menu bar on the second monitor on a Mac.
Befolgen Sie diese Schritte:
- Open the Apple menu.
- Select System Preferences.
- Next, select the Mission Control panel.
- Find the “Displays have separate spaces” option and uncheck it.
- Log out of your account and log back in for the changes you’ve made to become visible. Optionally, you can reboot your Mac.
Second monitors on Mavericks, Yosemite, and El Capitan versions of OS X will work just fine but have in mind that the display lacking the Menu bar will have problems displaying apps in full screen. Therefore, you might want to reconsider your decision to toggle the Menu bar off for the second display.
On the other hand, if you’re sure you don’t want to revert to the default setting, you might want to consider setting the primary display once more. If you do so, Dock and Mac menu will appear on it. Also, the display you set as primary will be the one where alert dialogs and new windows will appear.
Here’s how to choose the primary display on Mac OS X.
- Launch Apple menu.
- Click the Display icon.
- Go to the Arrangement section.
- Click the white bar and hold it.
- Drag it to the monitor you wish to set as the primary.
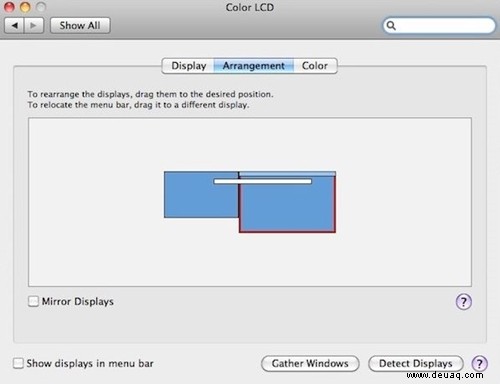
- Exit the screen to save your settings.
Taskbar Away!
Even though the average size of computer monitors has increased significantly over the last 10 years, every square inch of space is important. This is especially true if you’re making an important presentation for school or work.
Do you use additional monitors? How do you like your taskbar displayed – on both, only on one, or Autohide on both? Tell us in the comments below.