Das Action Center in Windows 10 ist ein Tool, das im neuesten Betriebssystem von Microsoft enthalten ist. Es ermöglicht einen schnellen Zugriff auf einige Tastenbefehle und vermeidet die Notwendigkeit, in die Einstellungen oder die Systemsteuerung einzutauchen, um einige grundlegende Aktionen auszuführen. Da dies eine ziemlich nützliche Funktion ist, zeigt Ihnen dieses Tutorial, wie Sie das Action Center in Windows 10 öffnen und was Sie tun müssen, wenn Sie dort sind
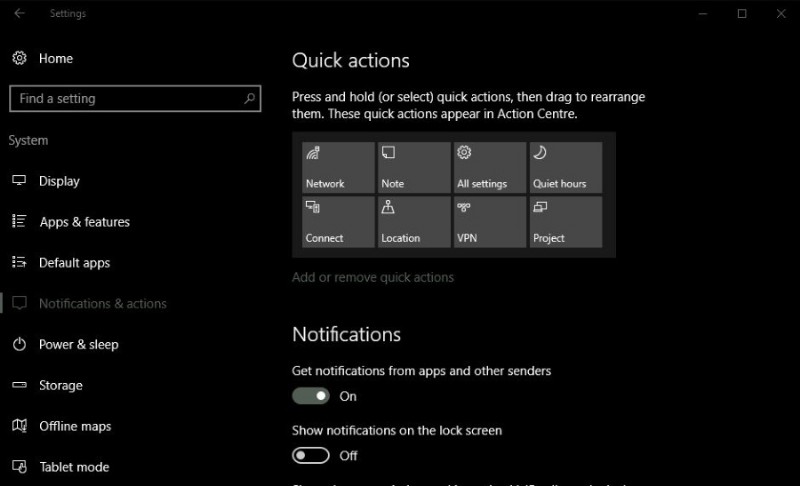
Action Center baut auf Charms von Windows 8 auf, macht sie aber einfacher zu handhaben und viel nützlicher. Desktop-Benutzer haben möglicherweise nicht ganz so viel Wert, aber Benutzer von Mobilgeräten und Laptops werden dies sicherlich tun. Die Möglichkeit, eine Funktion schnell per Wischbewegung oder Mausklick ein- oder auszuschalten, hat offensichtliches Potenzial.
Action Center ist standardmäßig in allen Windows 10-Editionen installiert, aber da es sich um Microsoft handelt, sind einige Anpassungen erforderlich, damit es ordnungsgemäß funktioniert.
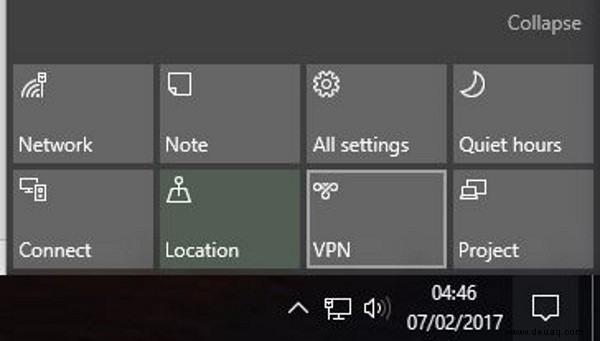
So öffnen Sie das Wartungscenter in Windows 10
Das Öffnen des Action Centers in Windows 10 ist so einfach wie es nur geht. Tippen oder klicken Sie einfach auf das kleine Sprechblasensymbol rechts neben der Uhr in der Taskleiste.

Ein vertikales Fenster sollte mit Benachrichtigungen oben und Schnellaktionen unten angezeigt werden. Klicken Sie auf eine beliebige Stelle in diesem Schieberegler, um die Benachrichtigung zu lesen oder die Aktion auszuführen.
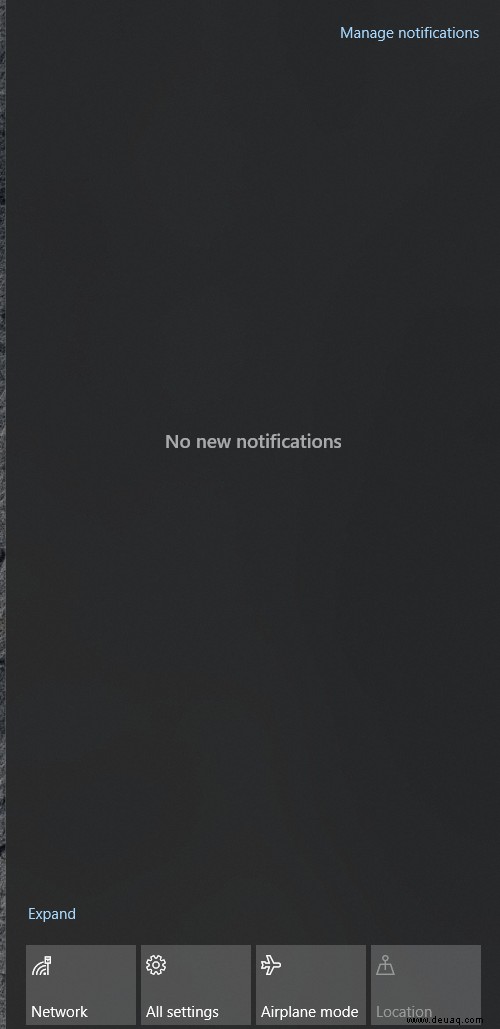
Sie können auch die Tastenkombination Windows-Taste + A verwenden, um auf das Action Center in Windows 10 zuzugreifen.
Wenn das Sprechblasensymbol leer ist, warten keine Benachrichtigungen auf Sie. Wenn die Sprechblase drei Zeilen enthält, die wie Text aussehen, bedeutet dies, dass eine Benachrichtigung wartet. Wenn die Blase unten rechts einen winzigen Viertelmond hat, bedeutet dies, dass Ruhezeiten aktiviert sind.
Die genauen Aktionen, die Sie im Schieberegler sehen, hängen davon ab, welches Gerät Sie verwenden und wie Sie es eingerichtet haben. Desktop-Versionen unterscheiden sich von Laptops, es sei denn, Sie haben eine Wi-Fi-Karte, Bluetooth oder einen Touchscreen auf Ihrem Desktop.
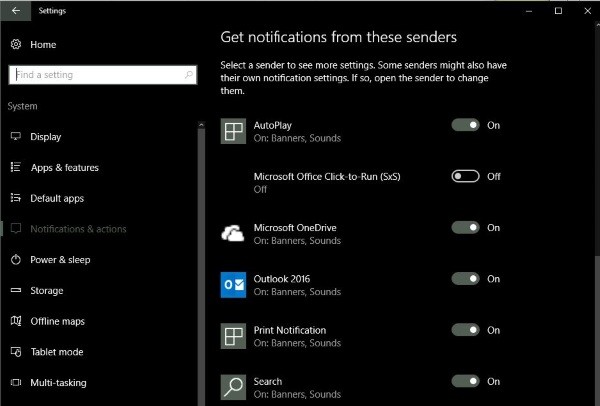
So konfigurieren Sie das Wartungscenter in Windows 10
Wie ich bereits erwähnt habe, muss Action Center ein wenig angepasst werden, um es an Ihre Bedürfnisse anzupassen. Standardmäßig hat es die Angewohnheit, Sie über absolut alles zu benachrichtigen, und erlaubt jeder installierten App, eine Benachrichtigung anzuzeigen. Die meisten von uns werden das wirklich nicht wollen, also können wir es ein wenig optimieren.
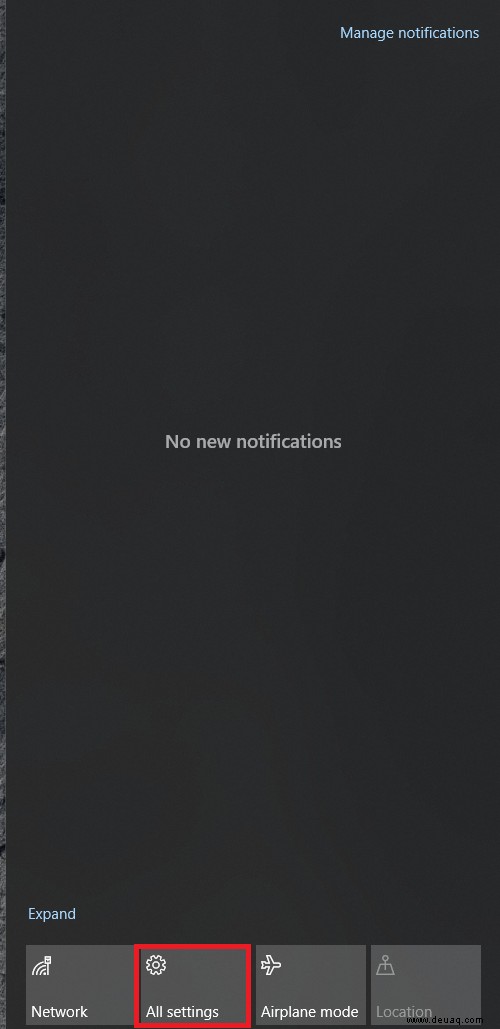
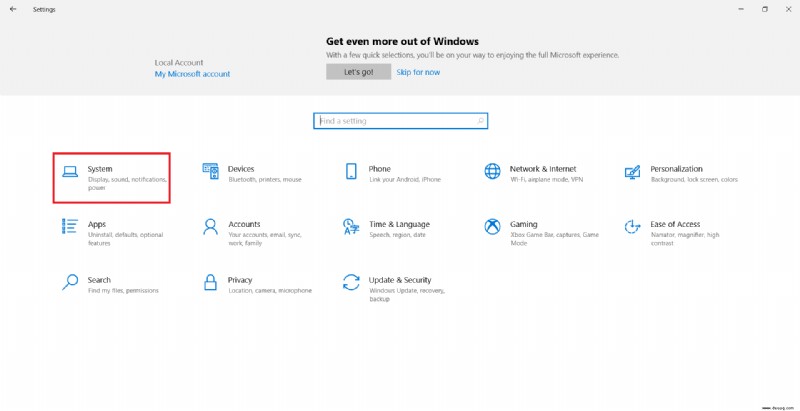
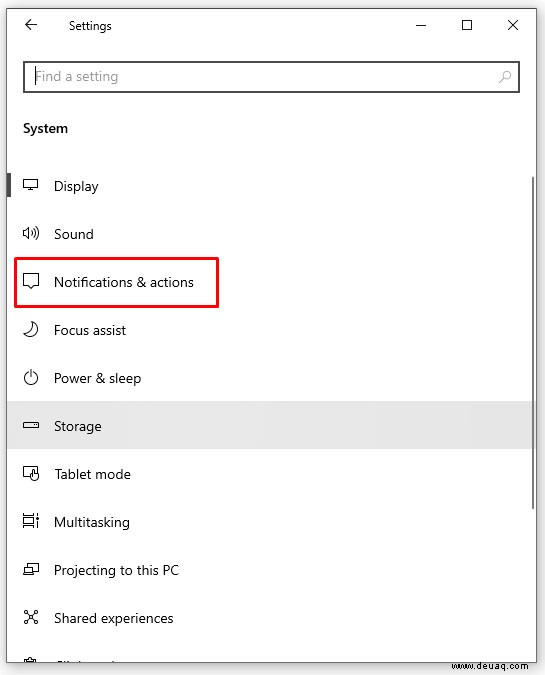
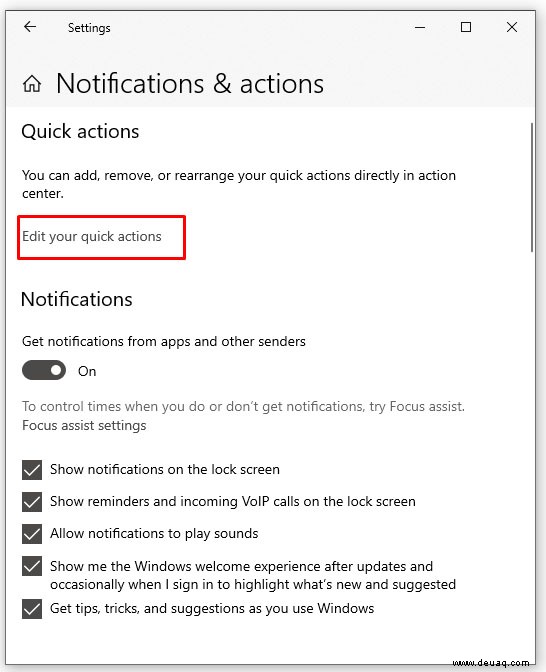
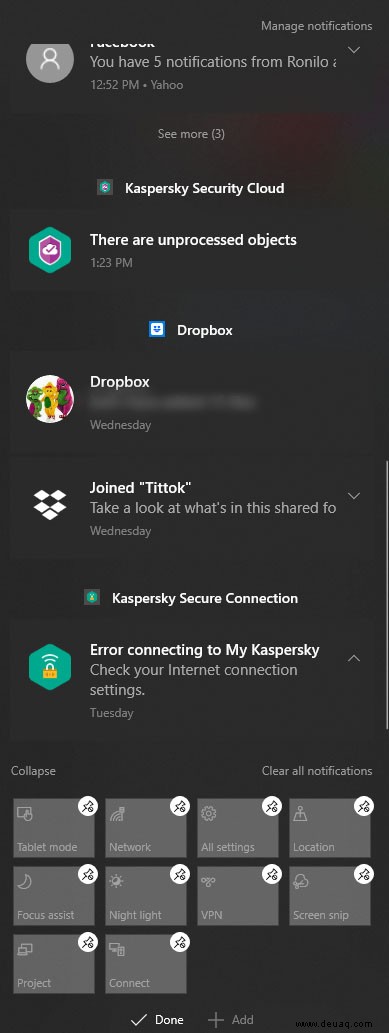
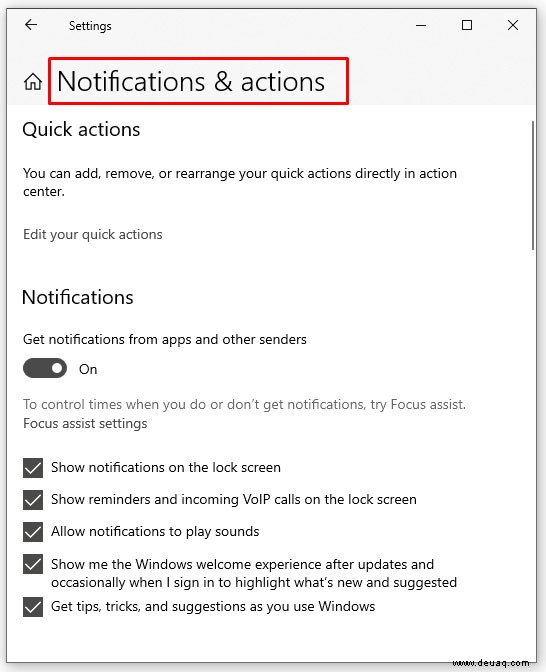
Ich beschränke Benachrichtigungen gerne auf die von mir verwendeten Apps. Lassen Sie also Benachrichtigungen erhalten ... eingeschaltet, deaktivieren Sie Benachrichtigungen auf dem Sperrbildschirm anzeigen, Benachrichtigungen ausblenden, wenn ich einen Bildschirm dupliziere und Tipps und Tricks erhalten ... Das letzte ist wichtig. Es schaltet einen Großteil der nervigeren Windows-Werbung aus.
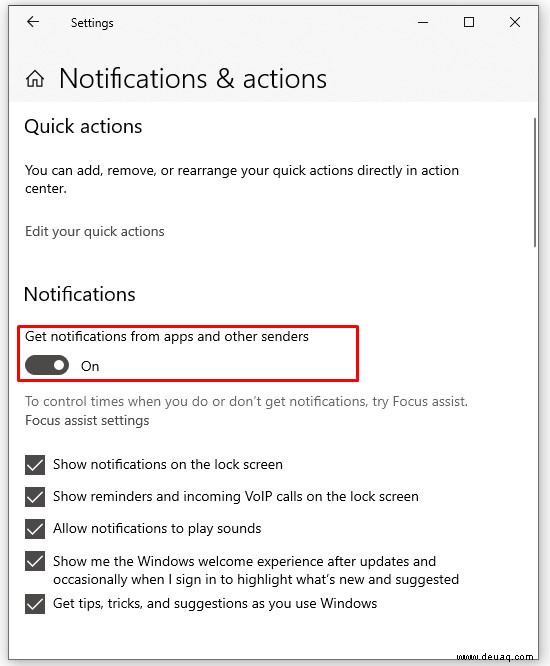
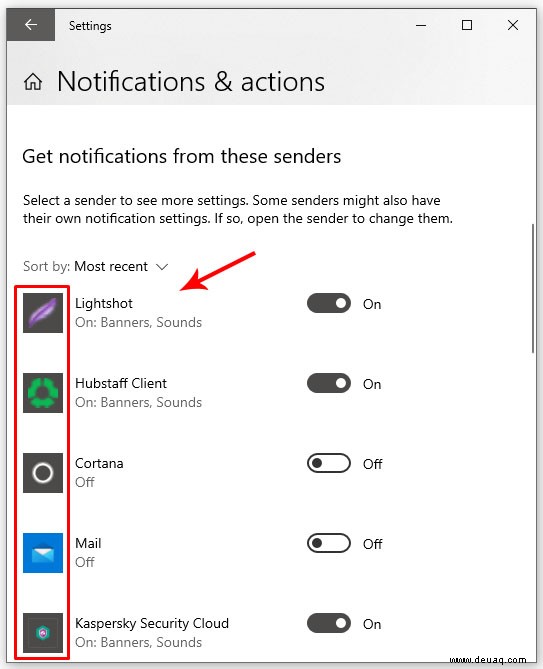
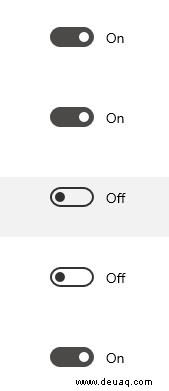
Sie können auch die Priorität der Nachrichten ändern, die Sie im Action Center erhalten möchten. Dies ist nützlich, wenn Sie viele davon auf Ihrem Gerät zulassen. Beispielsweise können Sie E-Mail- und Facebook-Updates gegenüber Sicherheitsbenachrichtigungen priorisieren oder umgekehrt.
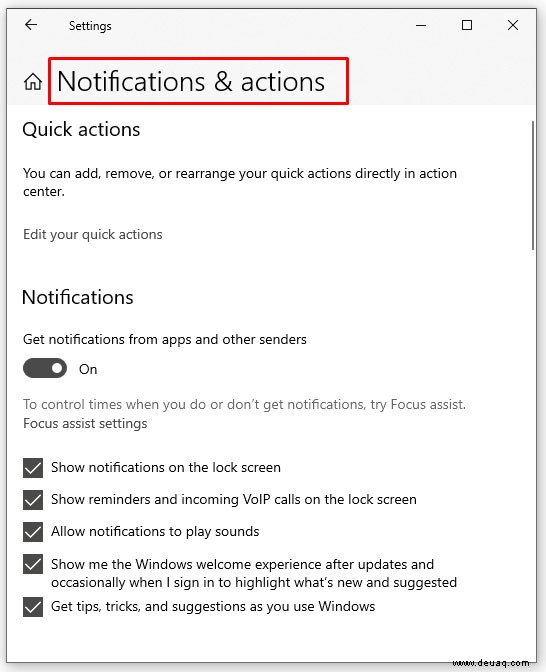
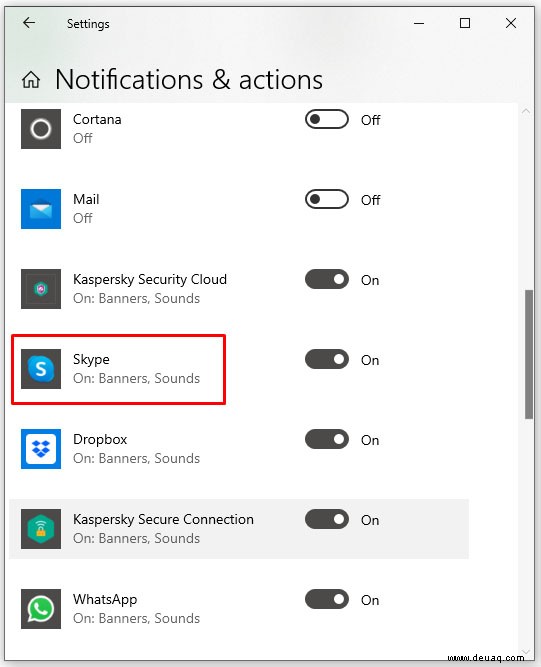
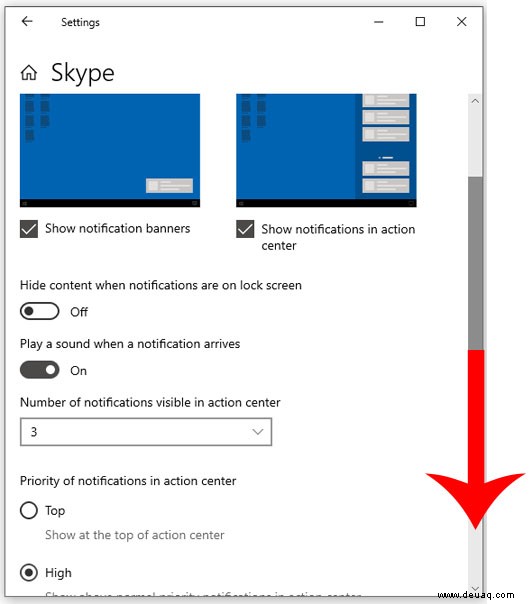
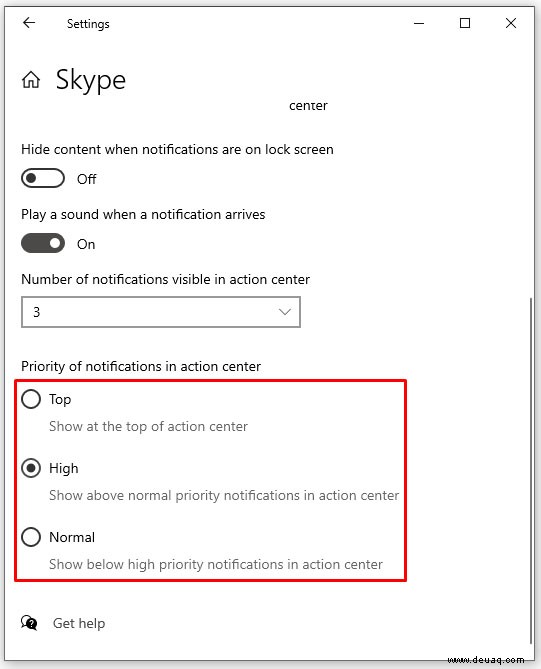
Schalten Sie Benachrichtigungen im Action Center ein oder aus
Wenn Sie die Benachrichtigungen des Wartungscenters eher als Hindernis denn als Hilfe empfinden, können Sie sie deaktivieren.
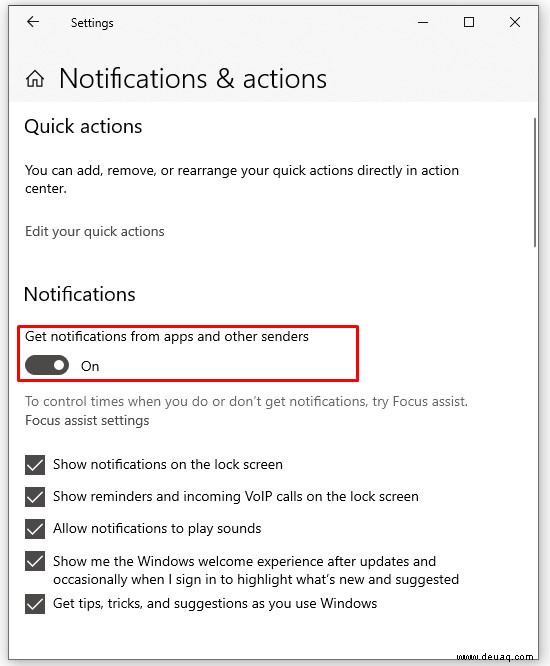
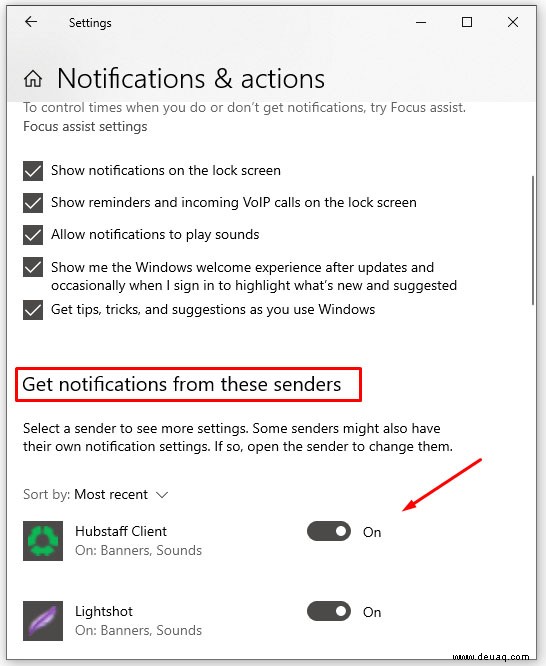
Wenn Sie feststellen, dass Sie etwas vermissen, schalten Sie einfach dieselben Einstellungen wieder ein.
So stellen Sie über das Action Center eine Verbindung zu einem drahtlosen Display her
Mit dem Action Center können Sie schnell eine Verbindung zu einem drahtlosen Display herstellen. So geht's:
- Verwenden Sie eine der oben genannten Methoden, um das Action Center zu öffnen.
- Wählen Sie „Erweitern “, um alle verfügbaren Optionen anzuzeigen.
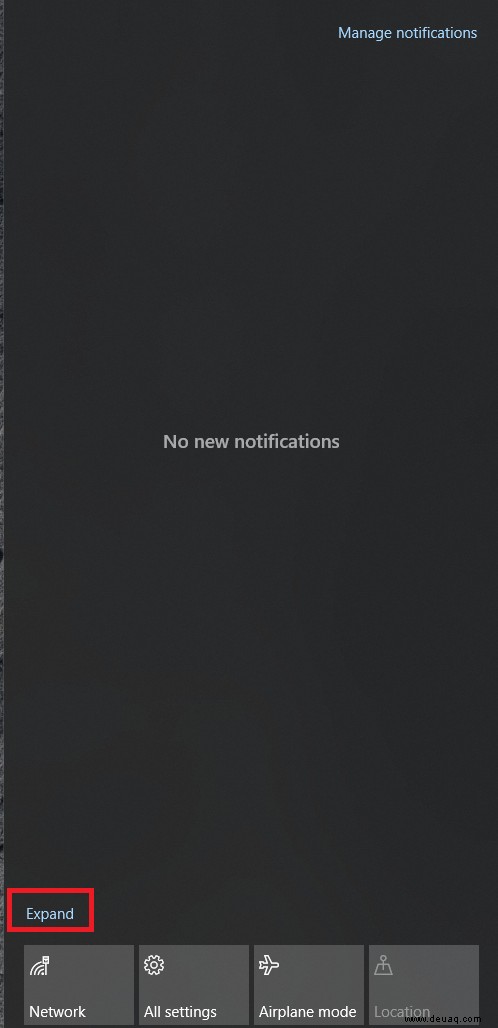
- Wählen Sie als Nächstes „Projekt aus “, um ein weiteres Fenster zu öffnen
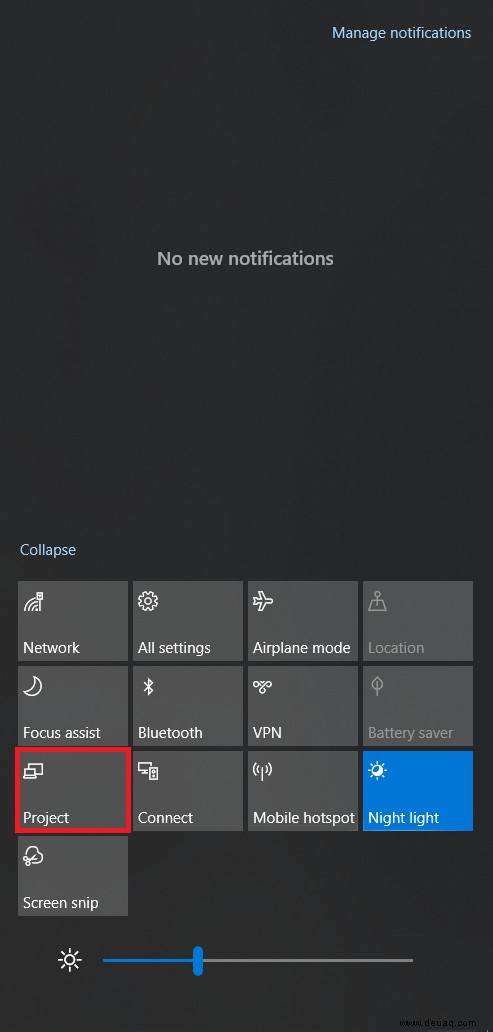
- Klicken Sie auf „Mit einem drahtlosen Display verbinden .“
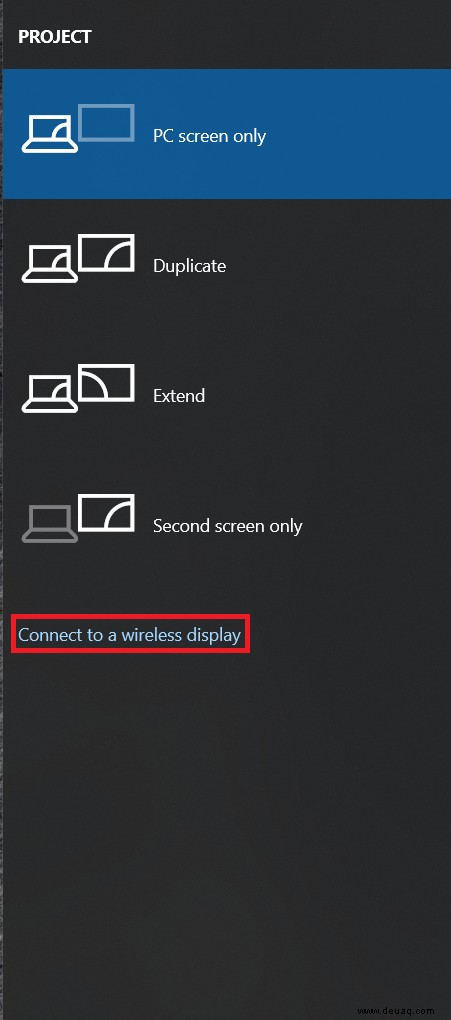
- Es öffnet sich ein neues Fenster, das automatisch nach verfügbaren Geräten sucht und die Möglichkeit bietet, sich mit ihnen zu verbinden.
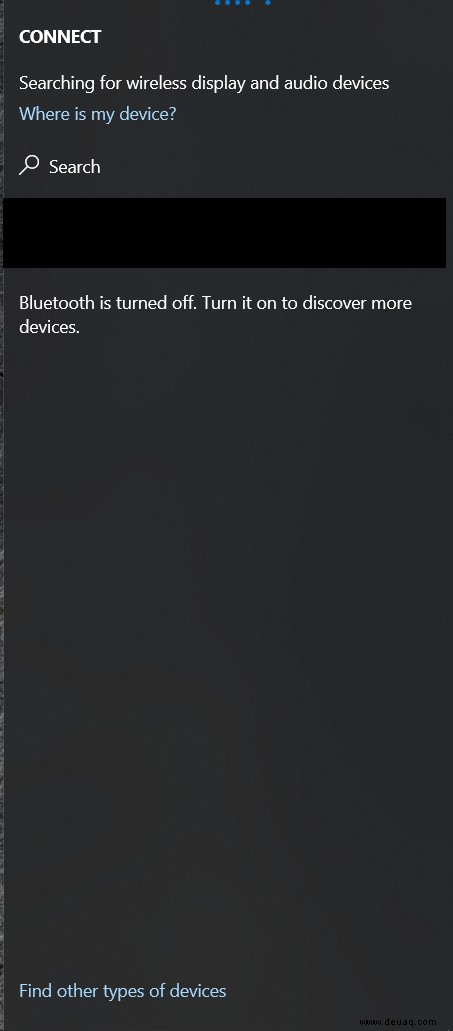
Wartungscenter in Windows 10 deaktivieren
Sie können das Action Center auch als Ganzes deaktivieren, wenn Sie ungestört arbeiten oder spielen möchten. Sie müssen eine Registrierungseinstellung ändern, also erstellen Sie eine Sicherungskopie Ihrer Registrierung, bevor Sie Änderungen vornehmen. Dann:
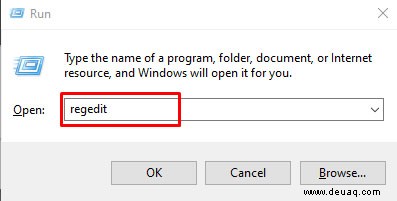

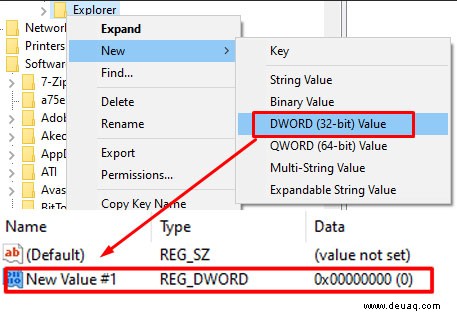

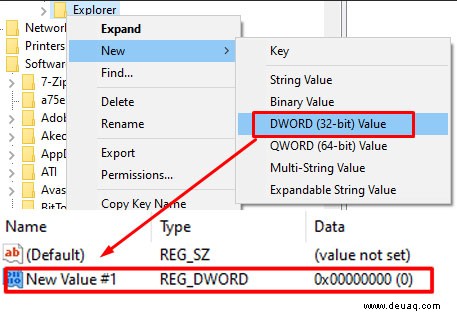
Wenn Sie feststellen, dass Sie es vermissen, ändern Sie einfach diese beiden Werte auf 0, um sie zu deaktivieren.