Die Magic Mouse von Apple ist ein hervorragendes Peripheriegerät für den Mac, aber sie hat einen fairen Anteil an Fehlern, die Benutzer, insbesondere Neulinge, davon abhalten, sie zu kaufen. Daher neigen viele dazu, eine Maus eines Drittanbieters auf dem Mac zu verwenden. Dies führt dazu, dass einige erstaunliche Trackpad-Gesten verpasst werden, die sonst auf der Magic Mouse verfügbar sind.
Aber es gibt einen Ausweg! Ich habe kürzlich beim Einrichten meiner Dell-Maus eine Problemumgehung gefunden, und jetzt führt sie nahtlos alle macOS-Gesten aus. Lassen Sie mich Ihnen zeigen, wie Sie eine Maus eines Drittanbieters (wie Dell, HP oder Lenovo) richtig einrichten und diese intelligenten Gesten verwenden.
- So verbinden Sie eine kabellose Maus mit einem Mac
- Optimieren Sie die grundlegenden Mauseinstellungen auf dem Mac
- Verwenden Sie Mac-Trackpad-Gesten mit einer normalen Maus
So verbinden Sie eine kabellose Maus mit einem Mac
Lassen Sie uns zunächst Ihre Maus mit Ihrem Mac verbinden. Mach dir keine Sorgen. Selbst wenn auf der Verpackung Ihrer Maus „kompatibel mit Windows“ steht, besteht eine hohe Wahrscheinlichkeit, dass die Maus mit Ihrem Mac funktioniert.
Es gibt zwei Arten von drahtlosen Mäusen auf dem Markt:eine mit Bluetooth und die andere mit einem drahtlosen 2,4-GHz-USB-Anschluss.
- Wenn Sie eine Bluetooth-Maus haben , schalten Sie einfach das Bluetooth der Maus ein, gehen Sie zu Systemeinstellungen → Bluetooth auf Ihrem Mac und verbinden Sie sich mit der Maus.
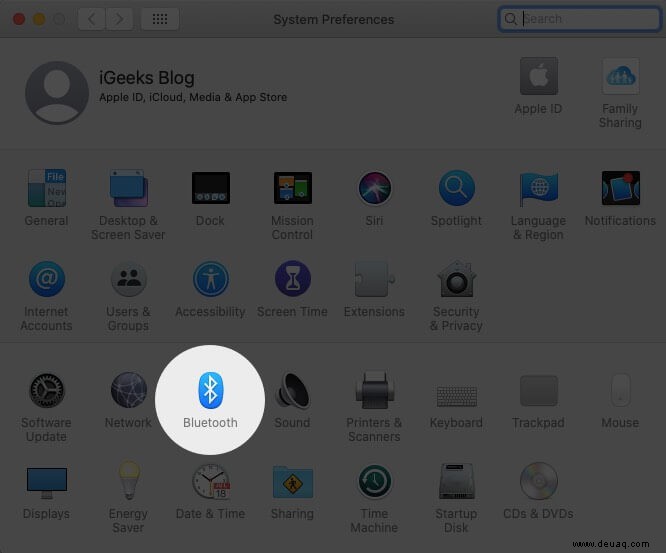
Möglicherweise müssen Sie die Ein/Aus-Taste gedrückt halten, um den Kopplungsmodus zu aktivieren. - Für eine Maus mit USB-Stick , einfach den USB-Stick in Ihren Mac einstecken und loslegen. Der Mac installiert die Treiber für die Maus automatisch im Hintergrund.
Abhängig von Ihrem Mac oder MacBook müssen Sie möglicherweise ein paar Euro mehr für einen USB-C-zu-USB-A-Adapter ausgeben.
Optimieren Sie die grundlegenden Mauseinstellungen auf dem Mac
Sobald Sie die Maus an Ihren Mac angeschlossen haben, passen Sie die Einstellungen nach Ihren Wünschen an. Schließlich ist die Maus diejenige, mit der Sie unter macOS navigieren können.
1. Deaktivieren Sie das natürliche Scrollen
Zunächst müssen Sie die „Scrolling“-Einstellungen anpassen. Sie müssen bemerkt haben, dass nach dem Anschließen einer Maus an einen Mac das Bewegen des Rads nach oben und unten das Gegenteil von dem bewirkt, was Sie möchten. Dies liegt daran, dass Sie es auf einem Mac gewohnt sind, die Zwei-Finger-Wischgeste nach oben zu verwenden, um eine Website oder eine Seite nach unten zu verschieben.
Wenn Sie jedoch eine Maus verwenden, fühlt sich das Bewegen des Rads in die Rückwärtsrichtung natürlich an. Sie müssen Natürliches Scrollen deaktivieren um dies zu verhindern.
Dazu:
- Gehen Sie zu Systemeinstellungen .
- Wählen Sie Maus Einstellungen.
- Deaktivieren Sie Bildlaufrichtung:Natürlich.
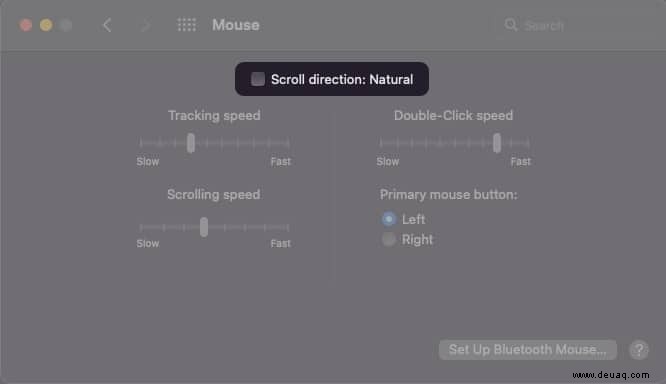
2. Legen Sie Tracking-, Scroll- und Doppelklickgeschwindigkeiten fest
In macOS können Sie verschiedene Geschwindigkeiten für die Steuerung Ihrer Maus einstellen:
- Tracking-Geschwindigkeit: Diese Geschwindigkeit gibt an, wie schnell Ihr Mac eine Mausbewegung erkennen kann. Je höher die Tracking-Geschwindigkeit, desto schneller die Gesten.
- Scrollgeschwindigkeit: Dies bestimmt die Menge der gescrollten Seite, wenn Sie das Rad drehen. Je höher die Scrollgeschwindigkeit, desto schneller wird die Seite gescrollt. Ich würde Ihnen nicht empfehlen, diese Geschwindigkeit zu ändern.
- Doppelklickgeschwindigkeit: Wie der Name schon sagt, bestimmt es, wie schnell der Doppelklick nachverfolgt werden kann. Je höher die Geschwindigkeit, desto schneller erkennt Ihr Mac Klickgesten. Wenn Sie diese Geschwindigkeit erhöhen, erkennt Ihr Mac sogar die leisesten Mausklicks.
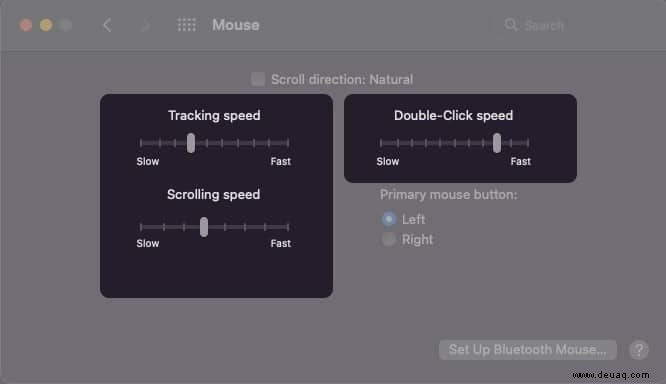
3. Aktivieren Sie Spring Loading
Ich bin sicher, Sie kennen die Funktion, wenn Sie eine Datei über einen Ordner halten und der Ordner geöffnet wird. Nun, Apple hat diese Geste mit der Maus von Drittanbietern standardmäßig deaktiviert.
Rufen Sie zum Aktivieren die Systemeinstellungen auf → Barrierefreiheit → Zeigersteuerung → Maus &Trackpad → Schalten Sie Spring Loading ein . Je kürzer die Spring Loading-Verzögerung ist, desto schneller öffnet sich der Ordner, wenn Sie mit der Maus über eine Datei fahren.
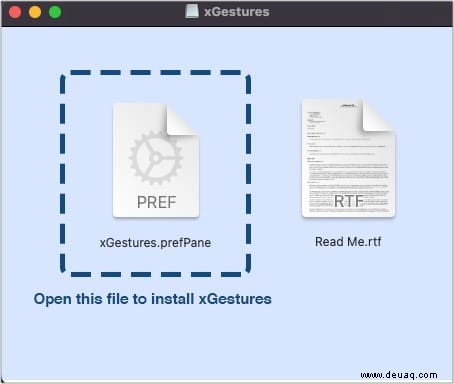
Verwenden Sie Mac-Trackpad-Gesten mit einer normalen Maus
Eine der Einschränkungen bei der Verwendung einer Maus eines Drittanbieters mit einem Mac besteht darin, dass Sie die Mac-Trackpad-Gesten nicht verwenden können, z. P>
Mach dir keine Sorgen! Mit einem Drittanbieter-Tool namens xGestures können Sie einige der Mac-Trackpad-Gesten auch mit Ihrer normalen Maus verwenden. Befolgen Sie diese Schritte:
- Laden Sie zuerst xGestures herunter und installieren Sie es auf Ihrem Mac.
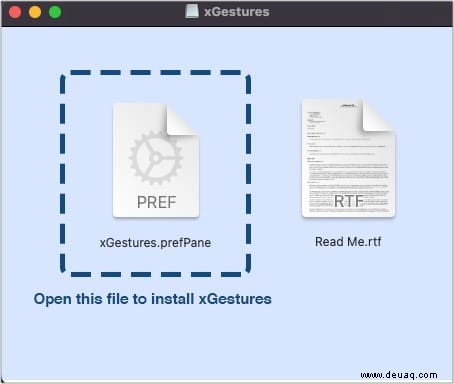
xGestures ist ein kostenloses Tool, mit dem Sie benutzerdefinierte Gesten einer Maus zuordnen können. - Laden Sie jetzt drei Apple Scripts herunter.
Damit können Sie eine Drei-Finger-Fensterwechsel-Geste verwenden und mit drei Fingern nach oben wischen, um die Mission Control-Geste mit einer Maus zu verwenden. - Speichern Sie diese Apple Scripts in einem separaten Ordner und löschen Sie diese Apple Scripts nicht.
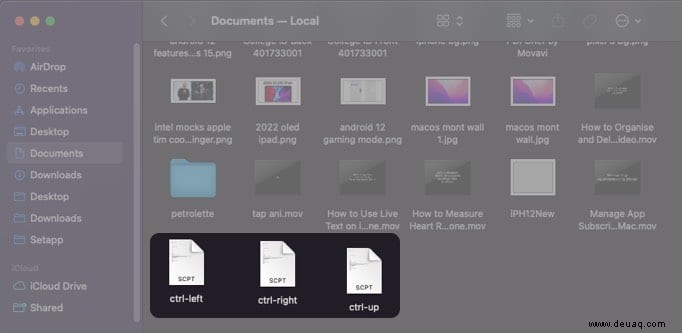
Hinweis :Durch das Löschen dieser Apple Scripts werden Mac-Gesten auf der Maus deaktiviert. - Gehen Sie jetzt zu den Systemeinstellungen → Öffnen Sie xGestures .
- Wählen Sie aus, ob Sie die Geste ausführen möchten, während Sie die mittlere Taste (das Scrollrad) gedrückt halten, oder indem Sie die linke oder rechte Taste verwenden.
Du kannst es sogar so anpassen, dass die Geste ausgeführt wird, wenn du die Befehlstaste gedrückt hältst. - Gehen Sie zur dritten Registerkarte – Anwendungen .
- Markieren Sie Globale Gesten aktivieren und wählen Sie Neue Geste. aus
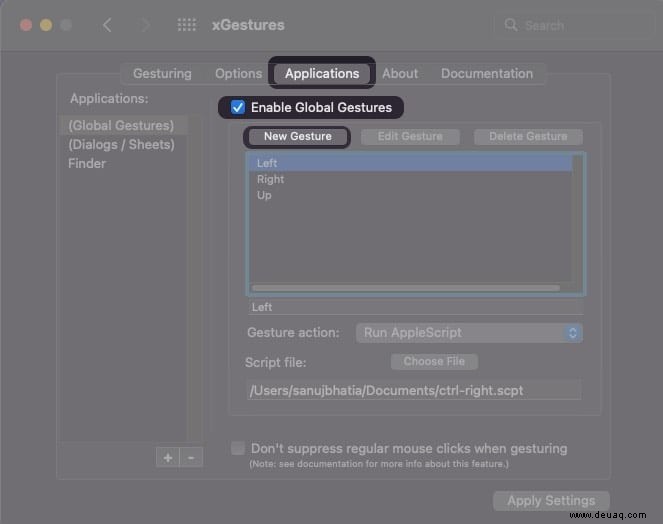
- Wischen Sie nach rechts, während Sie die Mitteltaste gedrückt halten.
Der Fensterbildschirm sollte „Richtig“ anzeigen.
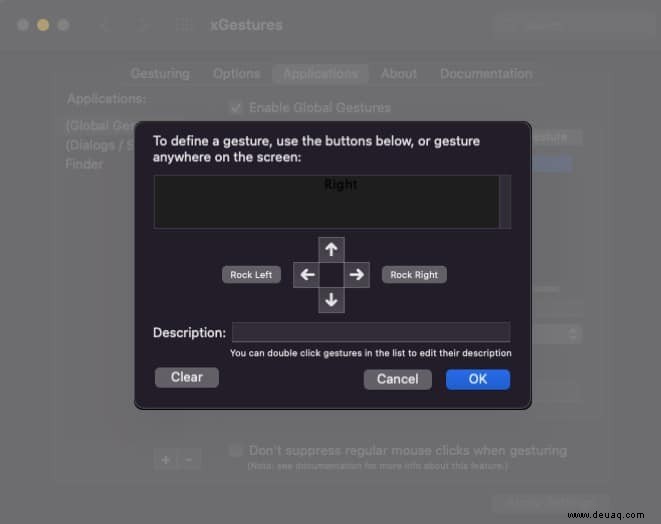
- Wählen Sie Gestenaktion als AppleScript ausführen .
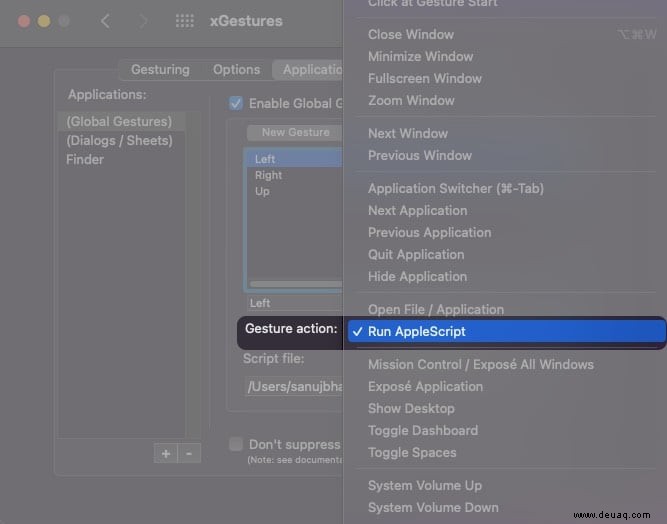
- Wählen Sie die Strg-Rechts Datei für die Geste nach links und ctrl left für die richtige Geste.
Das liegt daran, dass Sie beim Wechseln eines Fensters von links nach rechts tatsächlich nach links wischen und so „Strg +“ ausführen → Geste . - Fügen Sie auf ähnliche Weise Gesten für Nach links wischen hinzu (Strg-Rechts-Datei) und Nach oben wischen (Strg-Up-Datei).
- Klicken Sie auf Einstellungen übernehmen.
- Gehen Sie zu den Optionen und wählen Sie xGestures starten. aus
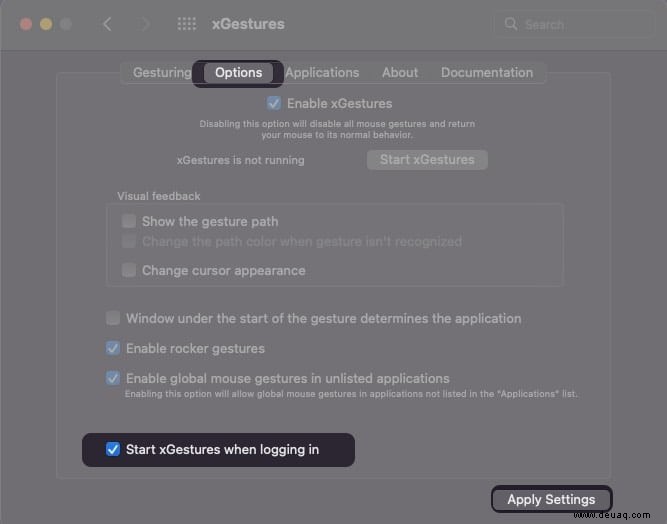
Sie können jetzt fortfahren und die Drei-Finger-Geste auf Ihrem Mac mit der Maus verwenden. Ich habe oben ein GIF angehängt, um zu zeigen, wie es funktioniert. (Ich halte die mittlere Taste gedrückt, während ich diese Gesten ausführe.)
Hinweis :Der Dienst wird möglicherweise aufgrund von macOS-Hintergrundprozessen abrupt beendet. Rufen Sie einfach die Systemeinstellungen auf → xGesten →Optionen → xGestures starten um es wieder zu aktivieren.
Ich hoffe, dass Sie mit dieser Anleitung in der Lage sind, eine Maus eines Drittanbieters auf dem Mac zu verwenden und alle Trackpad-Gesten auszuführen.
Wenn Sie Ihre eigenen AppleScripts erstellen möchten, um Mac-Trackpad-Gesten nachzuahmen, können Sie dies tun. Kopieren Sie einfach die oben angegebenen Dateien und ändern Sie den Tastencode und die Gestenaktion. Hier finden Sie die Keycodes für die Mac-Tastatur.
Wenn Sie Probleme haben, Gesten einer Maus zuzuordnen, teilen Sie mir dies im Kommentarbereich unten mit. Ich helfe Ihnen gerne weiter!
Vielleicht möchten Sie auch diese lesen:
- Mac-Tastenkombinationen für die Notizen-App
- So tippen Sie schnell Sonderzeichen auf dem Mac
- So bewegen Sie den Mauszeiger mit der Tastatur auf dem Mac
- Mac-Mikrofon funktioniert nicht? 6 echte Korrekturen