In Anwesenheit von Gmail, Yahoo! Mail und Hotmail findet Apple es schwierig, Benutzer dazu zu bringen, sich für seine Standard-Mail-App auf dem Mac zu entscheiden. Es gibt jedoch viele Apple-Loyalisten, die die Mail-App anderen beliebten Clients vorziehen. Für solche Benutzer kann das Einrichten von Regeln in der Mail-App es ihnen ermöglichen, ihre E-Mail-Kommunikation effektiv zu organisieren. Während das Einrichten von Regeln viel Zeit und Mühe erfordert, habe ich einen Ausschnitt aus dem Ganzen genommen:E-Mails farblich kennzeichnen.
Wenn Sie E-Mails in der Mail-App auf Ihrem Mac farblich kennzeichnen, erfahren Sie viele Dinge über die E-Mail, bevor Sie sie öffnen. Farben erregen sofort Ihre Aufmerksamkeit, und daher hilft Ihnen die Farbcodierung von E-Mails auf dem Mac bei der Entscheidung, was mit einer bestimmten E-Mail geschehen soll.
So richten Sie einen Farbcode in der Mail-App unter macOS ein
Schritt 1. Starten Sie die Mail-App auf Ihrem Mac; Wenn Sie diese App häufig verwenden, muss sie auf dem Dock vorhanden sein. Alternativ können Sie Spotlight öffnen und suchen, um die Mail-App zu starten.
Schritt #2. Klicken Sie nun auf Mail Klicken Sie in der Menüleiste → auf Einstellungen.
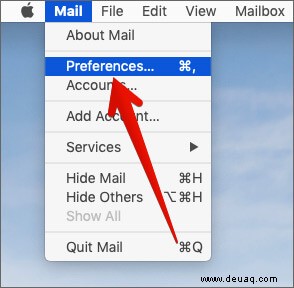
Schritt #3. Klicken Sie anschließend auf die Registerkarte Regeln → Klicken Sie auf Regel hinzufügen .
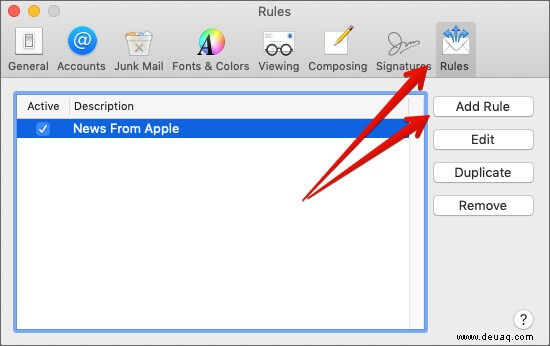
Schritt #4. Hier müssen Sie die Regel beschreiben; mit anderen Worten, geben Sie der Regel einen passenden Namen.
Ich möchte beispielsweise E-Mails farblich kennzeichnen, die „iGB“ enthalten in Betreffzeilen.
Um die Bedingung festzulegen, würde ich „Betreff“ auswählen aus der ersten Dropdown-Liste unter „Wenn“. In der nächsten Dropdown-Liste würde ich „Enthält“ auswählen und in das letzte Textfeld muss ich diesen Begriff eingeben:iGB.
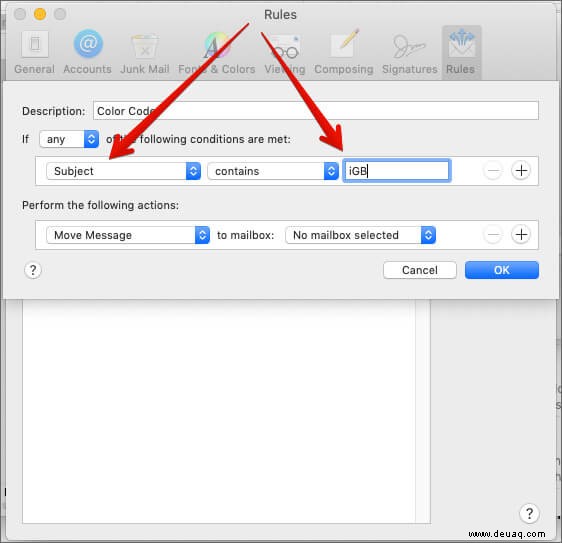
Anstelle von Betreff können Sie auch andere Bedingungen auswählen; Die erste Dropdown-Liste enthält Optionen zum Festlegen von Prioritäten und den Absender bestimmen der Mails.
Nachdem Sie Bedingungen festgelegt haben, müssen Sie Aktionen auswählen. Klicken Sie auf das erste Dropdown-Menü und wählen Sie „Farbe der Nachricht festlegen“ Sie können entweder Hintergrund oder Text auswählen; und schließlich können Sie die Farbe aus dem letzten Dropdown-Menü auswählen.
Nachdem Sie die Bedingungen und die folgenden Aktionen festgelegt haben, klicken Sie auf OK Schaltfläche.
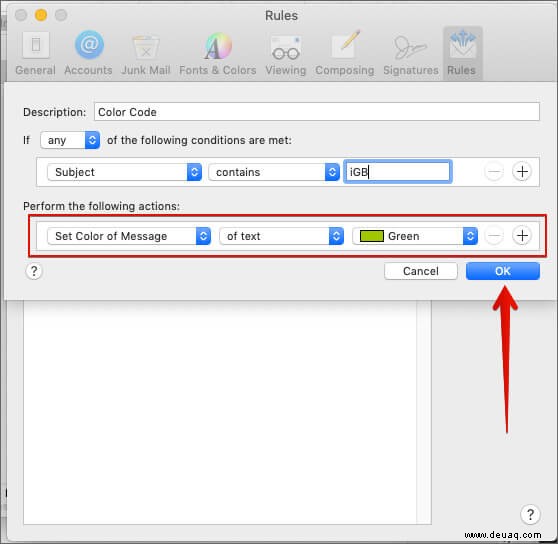
Schritt #6. Ein Pop-up erscheint auf dem Bildschirm und fordert Sie auf, Ihre Aktion zu bestätigen, klicken Sie auf Anwenden Schaltfläche.
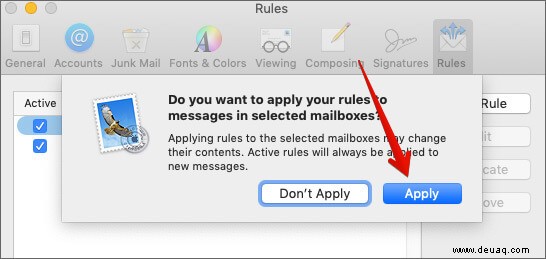
Von nun an sollten Sie E-Mails mit dem Farbcode erhalten, den Sie für Ihre E-Mail festgelegt haben.
Wenn dies nicht richtig funktioniert, stellt der Apple Support fest, dass „Mail keine Regeln mehr auf eine Nachricht anwendet, wenn die Aktion „Auswertung von Regeln beenden“ auftritt oder wenn eine Nachricht durch Regeln, die auf einem Mailserver oder Computer oder Gerät verwendet werden, an ein anderes Postfach übertragen wird auf Ihren Computer.
Beachten Sie auch, dass Regeln, die Sie in der Mail-App festgelegt haben, in der von Ihnen festgelegten Reihenfolge auf Ihre E-Mails angewendet werden. Die erste Regel wird zuerst angewendet und so weiter. Sie können die Regeln jedoch neu anordnen, indem Sie sie nach oben oder unten ziehen.
Das ist alles!
Abmeldung…
Regeln müssen vollständig untersucht werden, um das Beste aus der Mail-App auf Ihrem Mac herauszuholen. Wenn Sie die Standard-Mail-App auf Ihrem Mac verwenden, können Sie Ihre Kommunikation komfortabler gestalten, indem Sie Regeln einrichten.
Beachten Sie auch diese Posts:
- Festplatte auf dem Mac partitionieren
- So tippen Sie schnell Sonderzeichen auf dem Mac
Haben Sie eine Regel in der Mail-App auf Ihrem Mac eingerichtet? Teilen Sie uns Ihr Feedback im Kommentarfeld mit.