Wenn Sie mit der Vorschau-App in macOS vertraut sind, wissen Sie wahrscheinlich bereits, dass eine ihrer Funktionen die Möglichkeit ist, ein Bild zuzuschneiden. Im folgenden Screenshot habe ich beispielsweise das Bild eines geparkten Anhängers genommen und es so zugeschnitten, dass nur der abgenutzte Text an der Seite angezeigt wird:
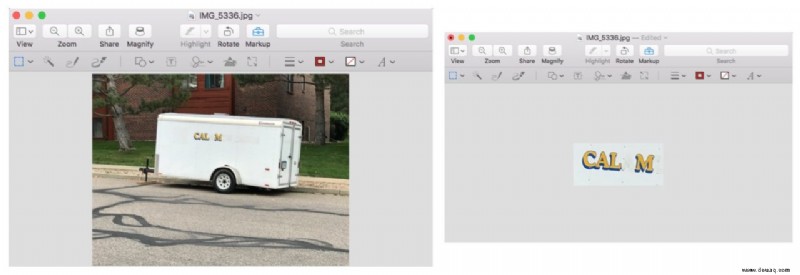
Aber was ist, wenn Sie das Bild auf die entgegengesetzte Weise bearbeiten müssen? Das heißt, einen bestimmten Teil des Bildes ausschneiden, während der Rest intakt bleibt?
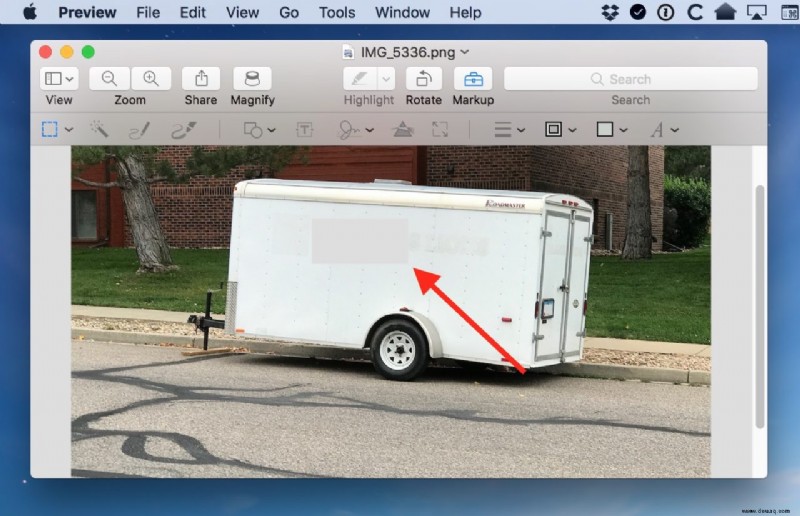

Dort befindet sich die Auswahl umkehren Funktion kommt hinzu. Diejenigen, die mit Photoshop und anderen Bildbearbeitungsprogrammen vertraut sind, sollten diese Funktion bereits kennen, aber sie ist auch für Anfänger super einfach zu verwenden!
Öffnen Sie zunächst Ihr Bild in der Vorschau-App. In einer standardmäßigen macOS-Installation sollte die Vorschau automatisch gestartet werden, wenn Sie auf ein gängiges Bildformat wie JPG oder PNG doppelklicken. Wenn dies nicht der Fall ist, können Sie die Vorschau manuell erzwingen, um das Bild zu öffnen, indem Sie die Datei im Finder auswählen und Datei> Öffnen mit> Vorschau wählen aus der Menüleiste oben auf dem Bildschirm (Sie können auch auf Öffnen mit zugreifen Menü durch Rechtsklick auf die Bilddatei im Finder).
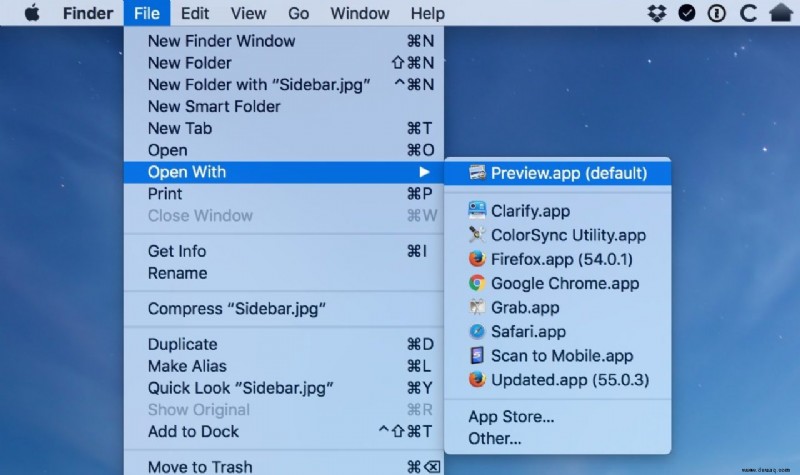
Sobald Ihr Bild in der Vorschau geöffnet ist, verwenden Sie Ihre Maus oder Ihren Trackpad-Cursor, um auf eine Auswahl zu klicken und sie zu ziehen. In meinem Beispiel-Screenshot unten habe ich den Eintrag „Downloads“ aus meinem Screenshot eines Finder-Fensters ausgewählt.
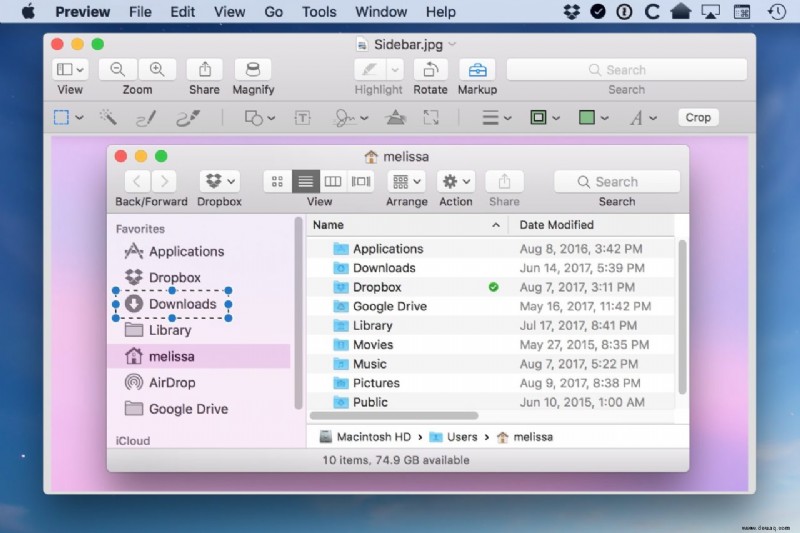
Hier sind viele Leute verwirrt. Wenn Sie auf das Markup klicken Schaltfläche in der Symbolleiste an dieser Stelle und wählen Sie Zuschneiden Taste…
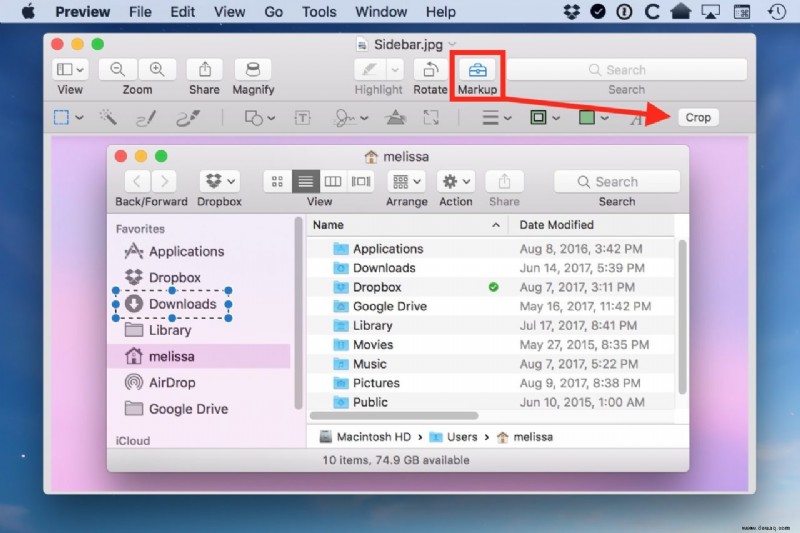
…oder wenn Sie Befehl-K drücken , das ist die Tastenkombination für Extras> Zuschneiden …
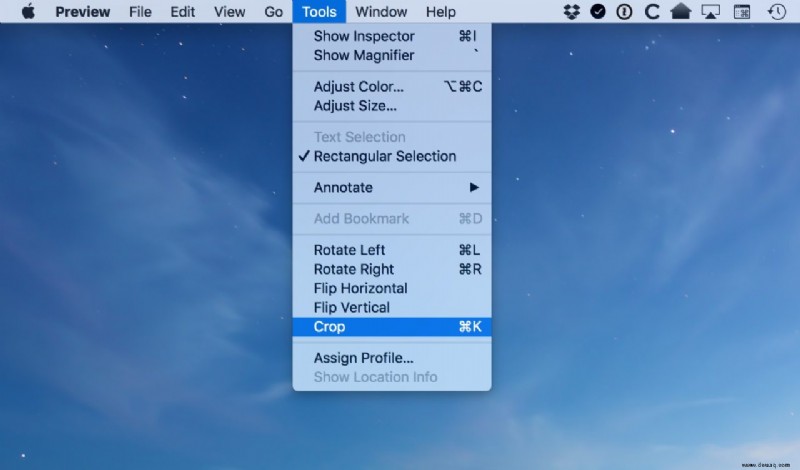
…dann bleibt nur der Teil des Bildes übrig, das Sie ausgewählt haben.
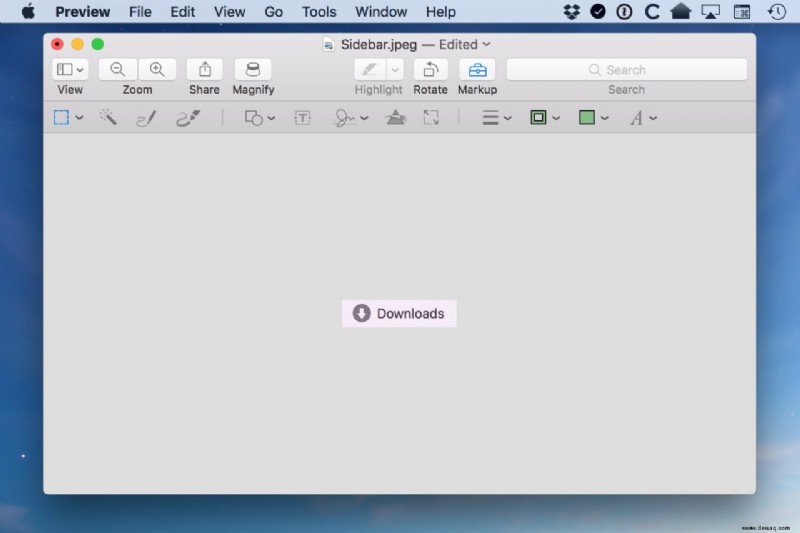
Zuerst müssen wir die Auswahl umkehren verwenden Funktion, um alles in unserem Bild außer auszuwählen den ursprünglich ausgewählten Bereich. Auswahl umkehren finden Sie im Menü „Bearbeiten“ in der Menüleiste der Vorschau oder über die Tastenkombination Umschalt-Befehl-I .
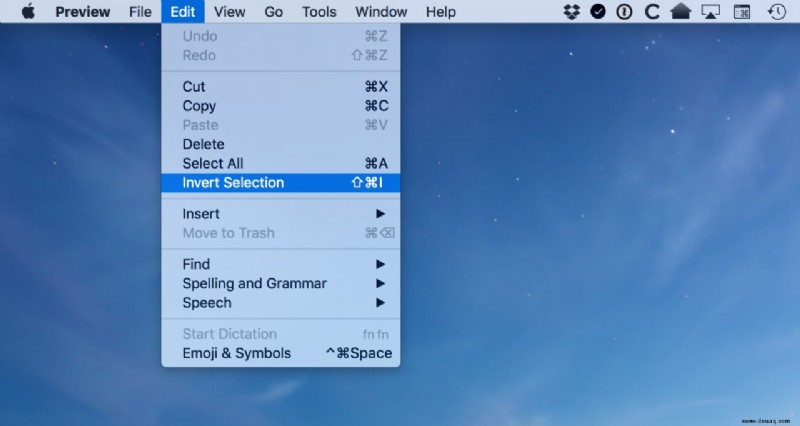
Wenn Sie Auswahl umkehren auswählen, ändert sich die gepunktete Auswahllinie in Ihrem Vorschaubild, um alles außer einzuschließen Ihr erster Abschnitt.
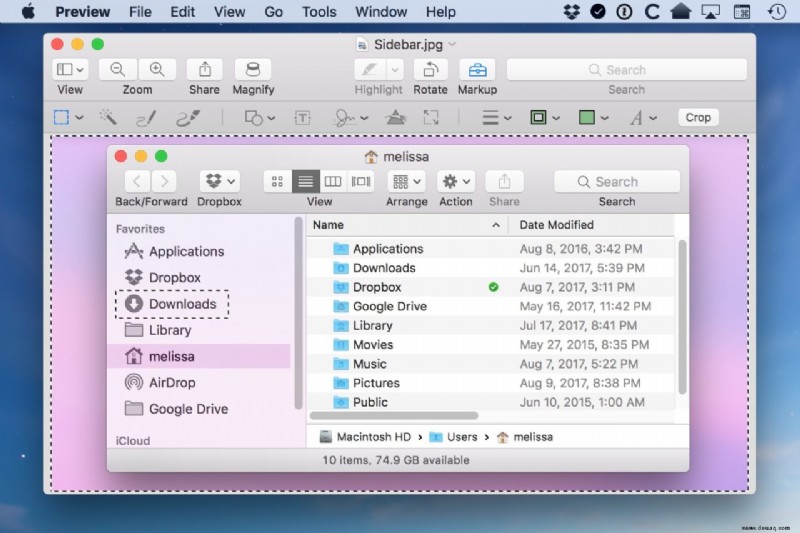
An dieser Stelle können Sie jetzt das Markup> Zuschneiden verwenden Option oder drücken Sie Befehl-K und Sie werden sehen, dass nur der Teil Ihrer ursprünglichen Auswahl verschwindet, während der Rest des Bildes intakt bleibt.
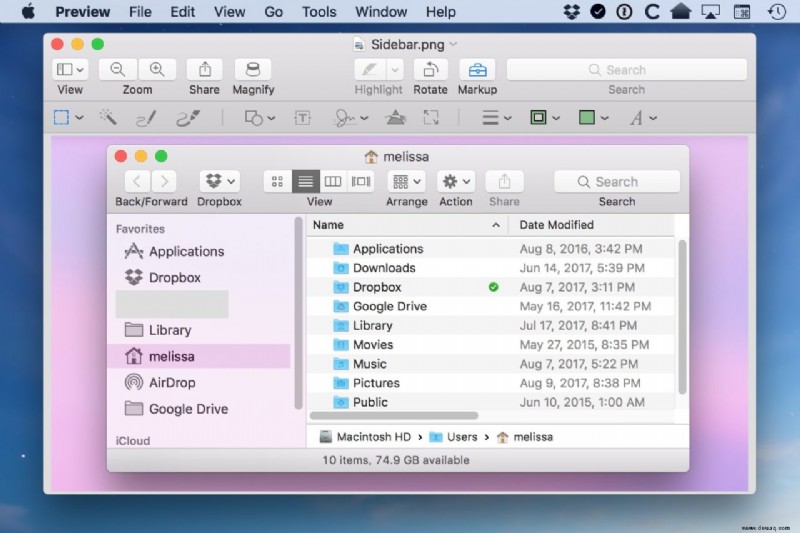
Beachten Sie jedoch, dass dadurch ein „Loch“ in Ihrem Bild entsteht, das die Konvertierung in ein PNG-Dateiformat mit Transparenz erfordert. Wenn Sie also mit einem JPEG-Bild oder einer PNG-Datei begonnen haben, die keine Transparenz unterstützt, werden Sie von Preview aufgefordert, es beim Speichern der Datei zu konvertieren.
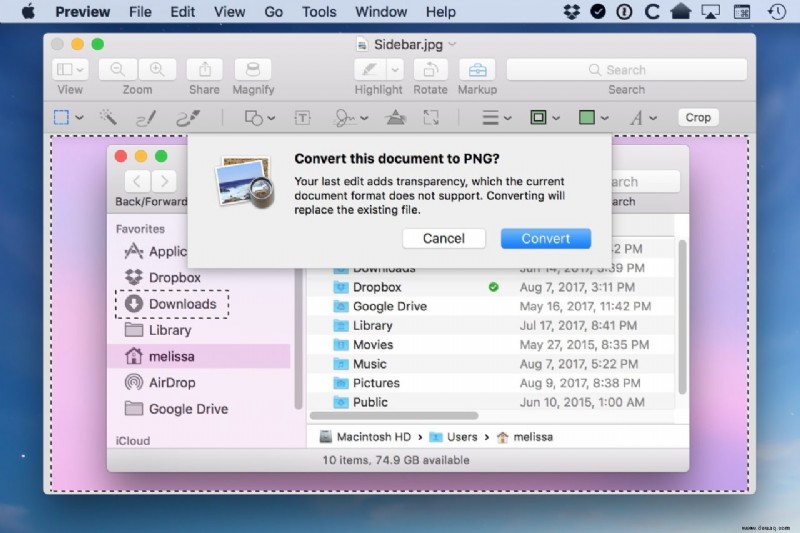
Dies könnte zu einer größeren Dateigröße für Ihr Bild führen, aber Sie können jederzeit zurück in JPG konvertieren, wenn Sie den Transparenzwert nicht benötigen (die transparenten Teile werden bei der Konvertierung standardmäßig einfach weiß angezeigt).