macOS und Windows sind unterschiedlich, aber wichtige Aktionen wie das Rechtsklicken, das Verknüpfungen oder Kontextmenüs öffnet, sind auf beiden erforderlich.
Wenn Sie gerade von einem Windows-PC zu einem Mac gewechselt sind, fragen Sie sich vielleicht:„Wie klickt man mit der rechten Maustaste auf einen Mac?“ ‘ (auch Strg-Klick und Sekundärklick genannt), da es keine zwei Tasten auf dem Trackpad oder der Magic Mouse gibt.
Nun, es ist ziemlich einfach! Lassen Sie mich Ihnen 5 Möglichkeiten zeigen, mit der rechten Maustaste auf einem Mac-Computer oder -Notebook zu klicken.
- Wie man mit dem Mac-Trackpad mit der rechten Maustaste klickt
I. Verwenden Sie zwei Finger auf einem Trackpad
II. Klicken Sie in die untere rechte Ecke
III. Klicken Sie in die linke untere Ecke
IV. Verwenden Sie zwei Finger und einen Daumen - Drücken Sie die Strg-Taste auf der Tastatur, um mit der rechten Maustaste zu klicken
- Rechtsklick mit Apples Magic Mouse
- Klicken Sie mit einer normalen Maus mit der rechten Maustaste auf den Mac
- So aktivieren Sie den Rechtsklick auf dem Mac mithilfe der Eingabehilfen
1. Wie man mit dem Mac-Trackpad mit der rechten Maustaste klickt
Die folgenden Schritte gelten für das integrierte Trackpad auf dem MacBook und das externe Apple-Trackpad, das mit jedem Mac-Desktop oder -Notebook verwendet wird.
I. Verwenden Sie zwei Finger auf einem Trackpad
Dies ist der einfachste und schnellste Weg, auf einem Mac mit der rechten Maustaste zu klicken. Alles, was Sie tun müssen, ist, einmal mit zwei Fingern auf das Trackpad zu tippen. Um dies zu aktivieren:
- Öffnen Sie die Systemeinstellungen indem Sie oben links auf das Apple-Logo klicken.
- Klicken Sie auf Trackpad .
- Stellen Sie sicher, dass Sie sich in Point &Click befinden Registerkarte.
- Aktivieren Sie das Kontrollkästchen Sekundärer Klick und wählen Sie Mit zwei Fingern klicken oder tippen .
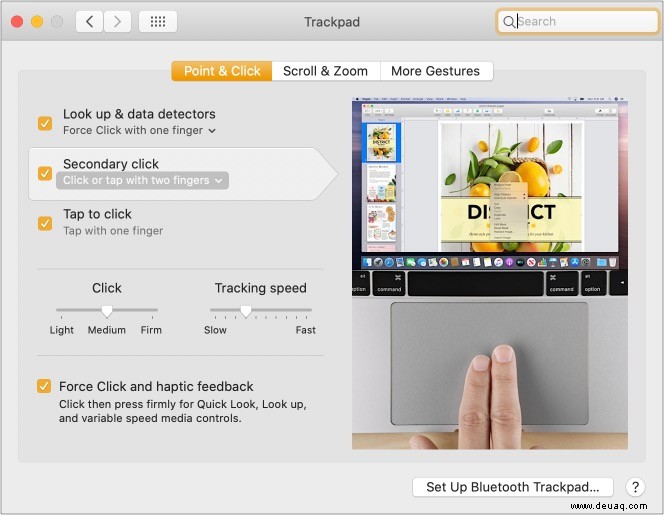
II. Klicken Sie unten rechts auf
Wenn Sie es vorziehen, einen einzelnen Finger für den Rechtsklick zu verwenden, können Sie dies auch mit macOS tun. Befolgen Sie dazu die oben beschriebenen Schritte und wählen Sie in Schritt 4 „Klicken Sie in die rechte untere Ecke .’
Jetzt können Sie unten rechts auf dem Trackpad klicken (nicht tippen), und es wird als Rechtsklick registriert.
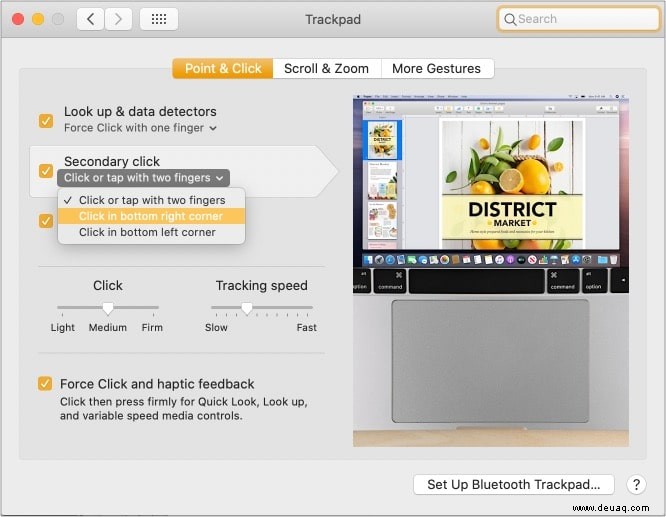
III. Klicken Sie unten links auf
Das Ziel dahinter ist ähnlich wie oben erwähnt. Aber wenn Sie Linkshänder sind, können Sie diese Option wie oben beschrieben aktivieren. Danach kann ein Rechtsklick durch Klicken mit einem Finger unten links auf dem Apple-Trackpad registriert werden.
IV. Verwenden Sie zwei Finger und einen Daumen
Dies ist nur eine leicht modifizierte Version von „einmaliges Antippen mit zwei Fingern“. Sie können damit mit dem Daumen rechtsklicken, wenn zwei Finger das Trackpad berühren.
Lassen Sie beispielsweise zwei Finger auf dem Trackpad (wie beim Scrollen). Klicken Sie jetzt mit dem Daumen auf das Trackpad.
2. Drücken Sie die Steuerungstaste auf der Tastatur Rechtsklick
Wenn Sie sich mehr auf die Tastatur verlassen, ist dies eine ziemlich nette und schnelle Möglichkeit, auf einem Mac mit der rechten Maustaste zu klicken.
Drücken Sie die Steuerung Taste und Einzelklick mit dem Trackpad oder der Maus. Dies wird als Rechtsklick registriert.
3. Klicken Sie mit der rechten Maustaste mit Apples Magic Mouse
Apples Maus (Magic Mouse genannt) hat ein empfindliches Touchpad. Damit kann man mühelos rechtsklicken, indem man oben rechts auf die Mausoberfläche tippt. Sie können es mit den folgenden Schritten weiter anpassen.
- Öffnen Sie die Systemeinstellungen von Mac .
- Klicken Sie auf Maus .
- Gehen Sie zum Point &Click und vergewissern Sie sich, dass „Sekundärer Klick“ angezeigt wird ‘ ist aktiviert.
- Wenn Sie möchten, wählen Sie jetzt "Klicken Sie auf die linke Seite". .’
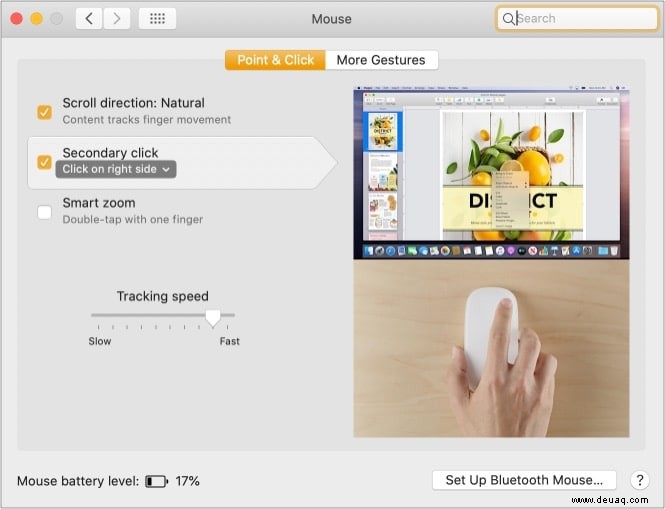
4. Rechtsklicken Sie auf dem Mac mit einer normalen Maus
Wenn Sie eine Maus eines Drittanbieters mit Ihrem Mac verbinden, funktioniert dies genauso wie auf einem Windows-Computer. macOS erkennt intelligent, dass Sie eine Maus mit zwei (oder mehr) Tasten verwenden. Und es ordnet sie automatisch entsprechend zu.
Kurz gesagt, klicken Sie einfach mit der rechten Maustaste, um einen Rechtsklick auf dem Mac zu registrieren, während Sie eine kompatible Nicht-Apple-Maus verwenden.
5. So aktivieren Sie den Rechtsklick auf dem Mac mithilfe der Eingabehilfen
Sie können die Option „Barrierefreiheit“ des Mac aktivieren und für einen Rechtsklick verwenden. Für durchschnittliche Leute mag dies nicht sehr praktisch sein. Aber es ist gut, auch diese Methode zu kennen.
- Öffnen Sie die Systemeinstellungen und klicken Sie auf Barrierefreiheit .
- Klicken Sie auf Zeigersteuerung → Alternative Kontrollmethoden und aktivieren Sie das Kontrollkästchen Maustasten aktivieren .
Wenn Sie eine ältere Version von macOS verwenden, klicken Sie auf Maus &Trackpad und aktivieren Sie das Kontrollkästchen für Maustasten aktivieren. - Drücken Sie ab jetzt Strg + I oder fn + Strg + I mit der rechten Maustaste klicken.
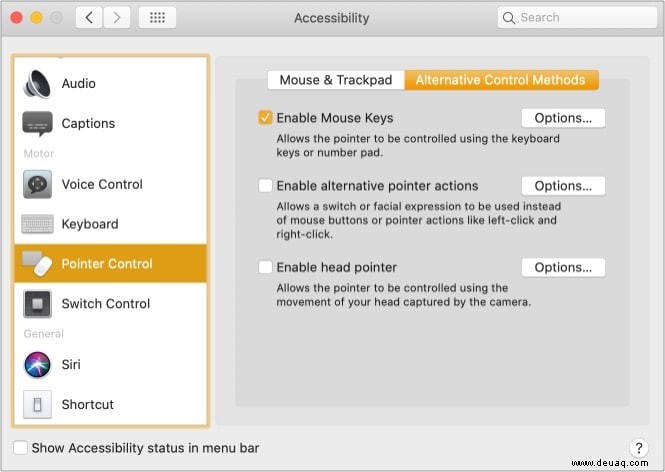
Hinweis :
- Wenn die Maustastenfunktion aktiviert ist, funktionieren bestimmte Tasten nicht wie vorgesehen.
- Wenn Sie möchten, können Sie auch Wahltaste + Befehlstaste + F5 drücken um die Barrierefreiheitsverknüpfung zu bringen. Von hier aus können Sie Maustasten schnell aktivieren und deaktivieren.
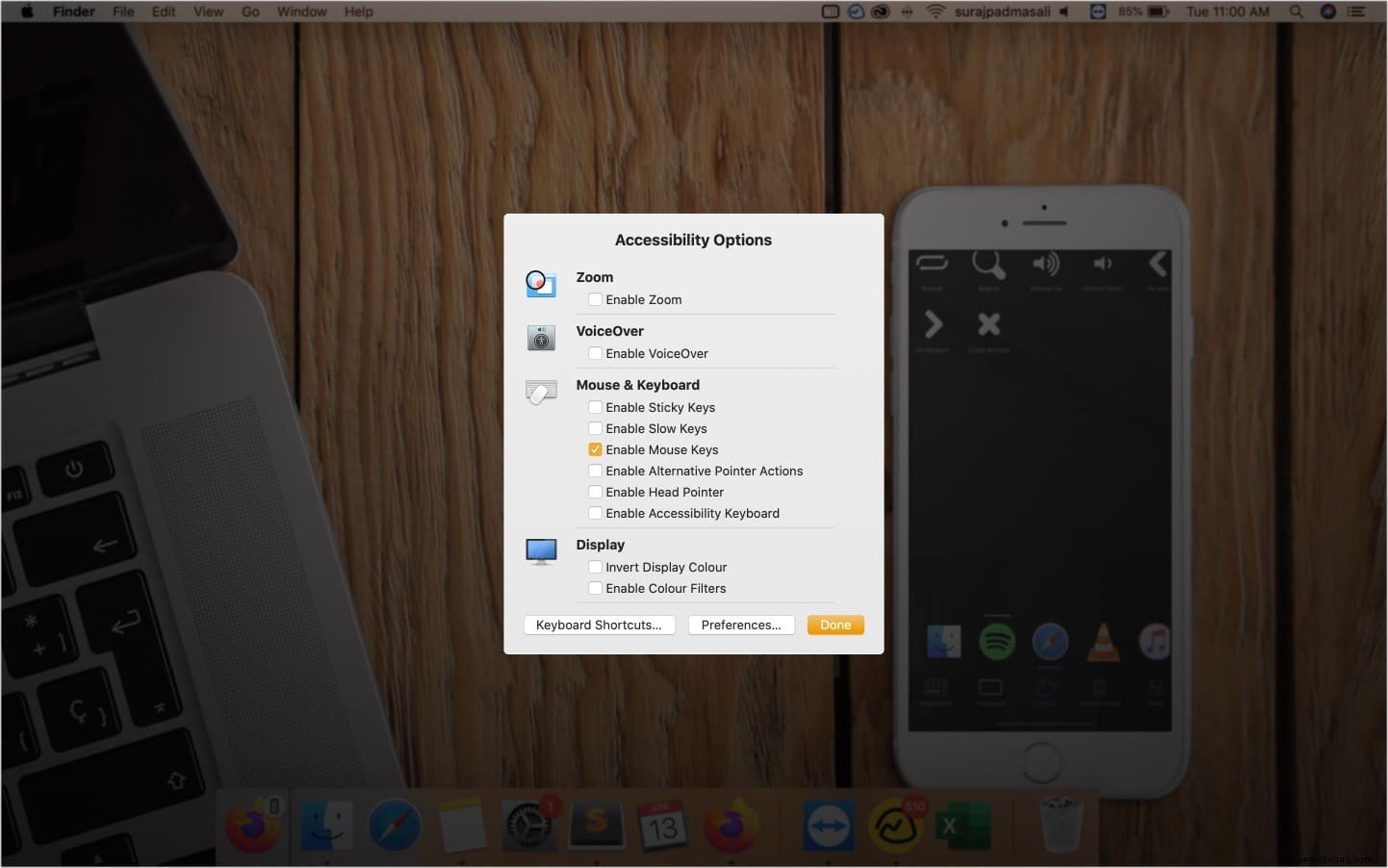
Warum funktioniert der Rechtsklick auf dem Mac nicht?
Es kommt sehr selten vor, aber wenn der Rechtsklick auf Ihrem Mac nicht funktioniert, klicken Sie oben links auf das Apple-Logo und wählen Sie Neu starten . Dies sollte das Problem beheben. Wenn dies nicht der Fall ist, öffnen Sie die Systemeinstellungen → Trackpad (oder Maus) → Point &Click → stellen Sie sicher, dass „Sekundärer Klick aktiviert ist ‘ ist aktiviert.
Dies sind die verschiedenen Möglichkeiten, auf einem Mac mit der rechten Maustaste zu klicken. Haben Sie eine andere Methode im Sinn? Lassen Sie es uns im Kommentarbereich unten wissen.
Stellen Sie sicher, dass Sie auch diese überprüfen:
- So verwenden Sie Ihr iPhone als Maus für Mac
- So bewegen Sie den Mauszeiger mit der Tastatur auf dem Mac
- Was sind Makros und wie verwendet man sie auf einem Mac?