Da sich eine der Benutzeroberflächen auf dem Startbildschirm in Windows 11 ändert, hat Microsoft die Taskleistensymbole standardmäßig zentriert. Anscheinend soll die Neuausrichtung der Schaltfläche „Start“ und der Taskleiste ein Designproblem für Benutzer großer Monitore und Tablets angehen. Das vorherige Layout bedeutete, dass sie „reisen“ mussten, um mit dem Startknopf zu interagieren.
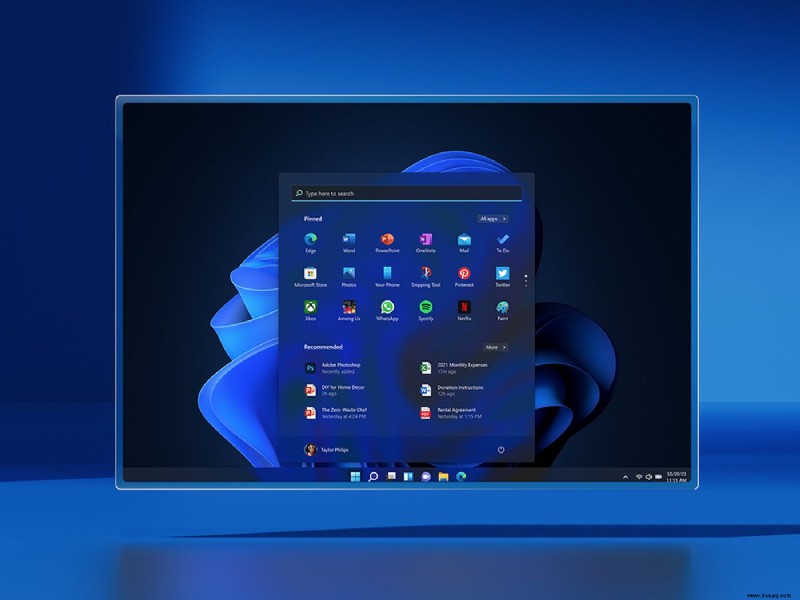
Zum Glück muss es nicht in der Mitte bleiben. Wenn Sie es auf der linken Seite bevorzugen, lesen Sie weiter, um zu erfahren, wie Sie es neu positionieren können, sowie weitere Ideen zur Anpassung des Startbildschirms.
So verschieben Sie die Taskleiste nach links
Befolgen Sie diese Schritte, um die Taskleiste nach links unten zu verschieben:
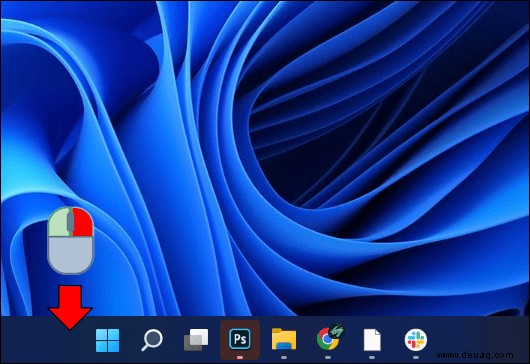
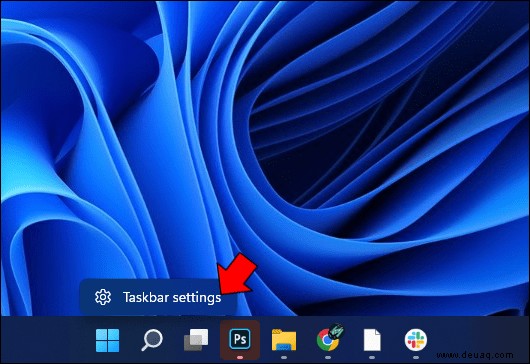
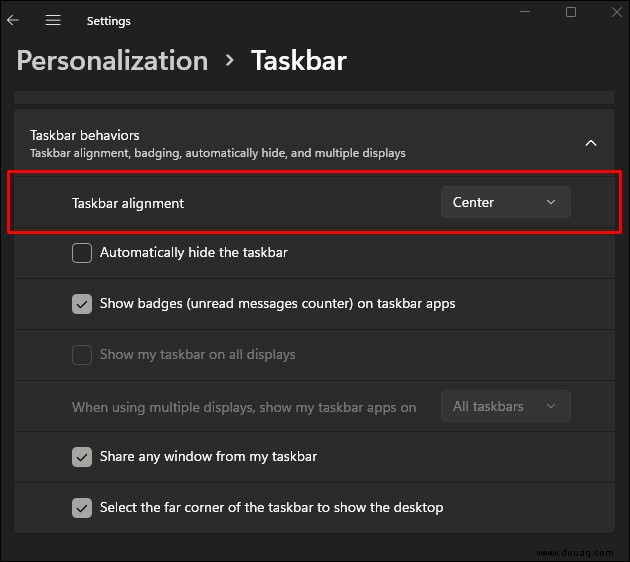
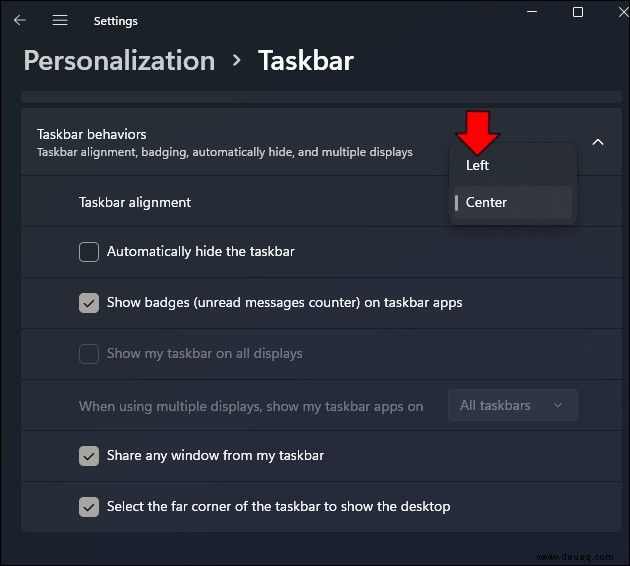
So verschieben Sie die Taskleiste an den oberen Rand des Bildschirms
Sie können die Taskleiste auch an den oberen Bildschirmrand verschieben. So geht's:
regedit ein .“ 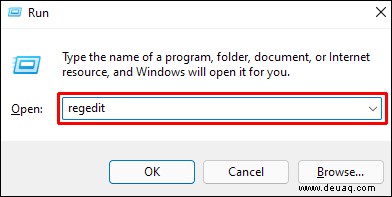
HKEY_CURRENT_USER\Software\Microsoft\Windows\CurrentVersion\Explorer\StuckRects3 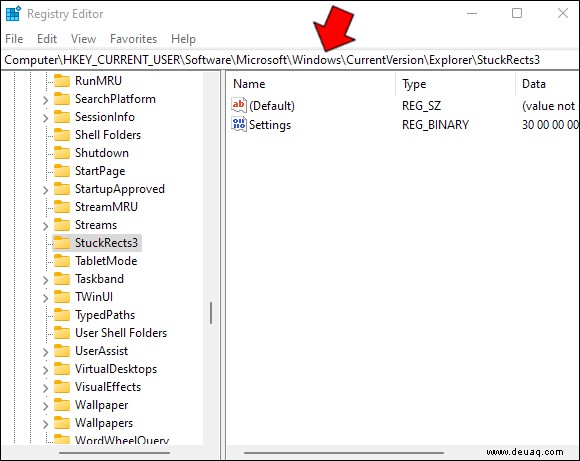
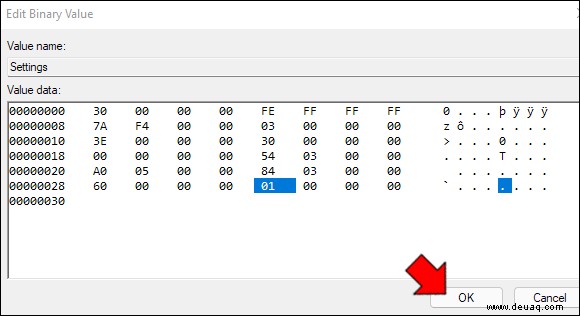
So verschieben Sie die Taskleiste auf einen zweiten Monitor
Wenn Sie mehr als einen Monitor verwenden, können Sie entscheiden, auf welchem Sie Ihre Taskleiste positionieren möchten. Hier sind die Schritte:
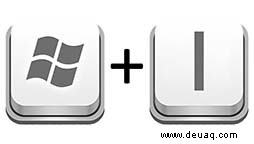
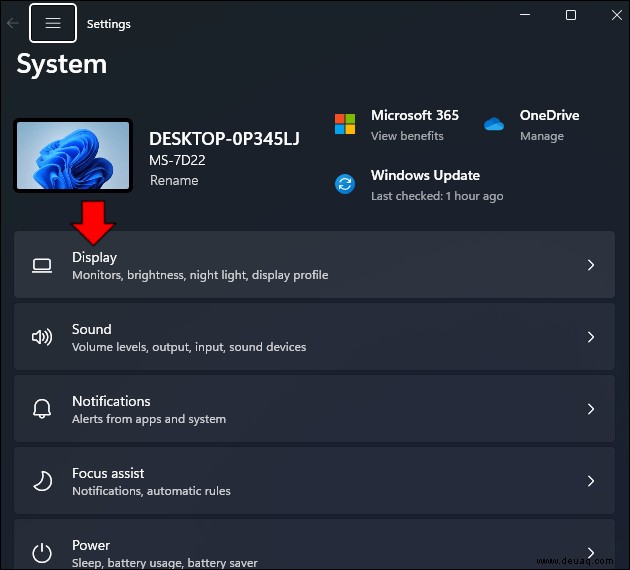
Windows 11 So ändern Sie den Hintergrund
Sie können den Hintergrund anpassen, indem Sie ein anderes Hintergrundbild festlegen, eine Volltonfarbe auswählen oder eine Sideshow konfigurieren; Als nächstes folgen die Schritte:
So ändern Sie Ihren Desktop-Hintergrund:
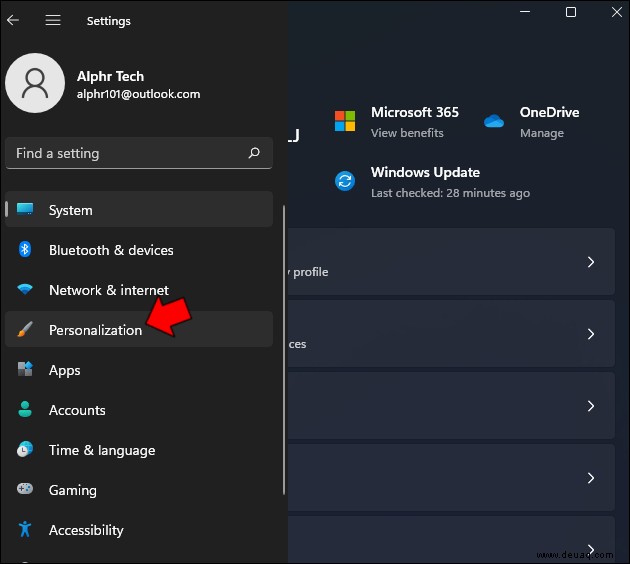
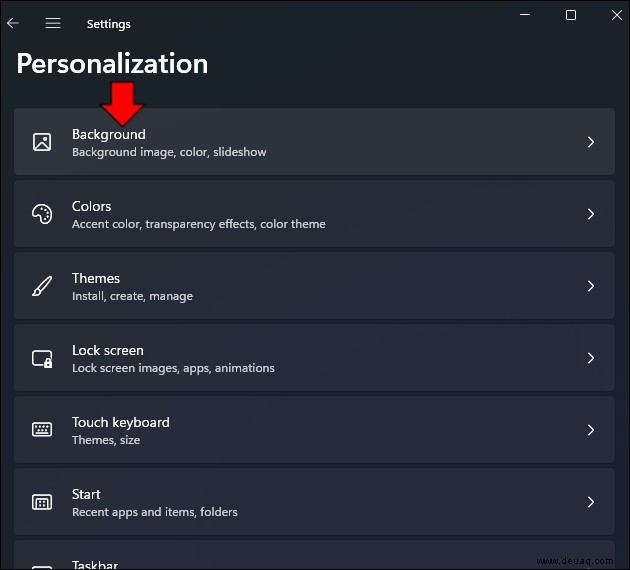
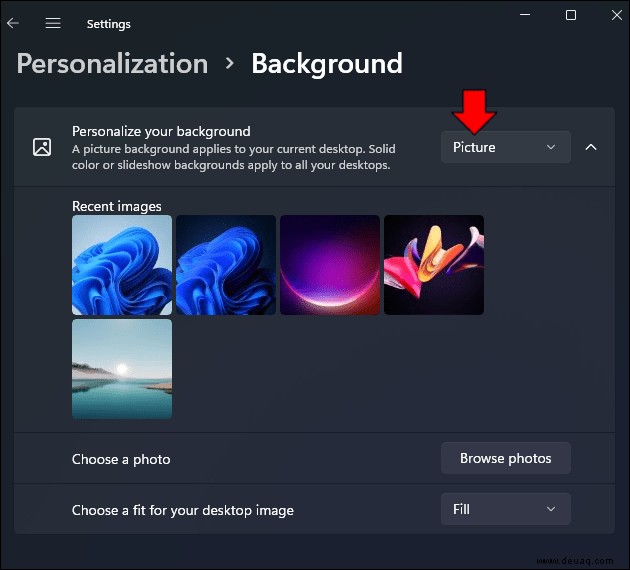
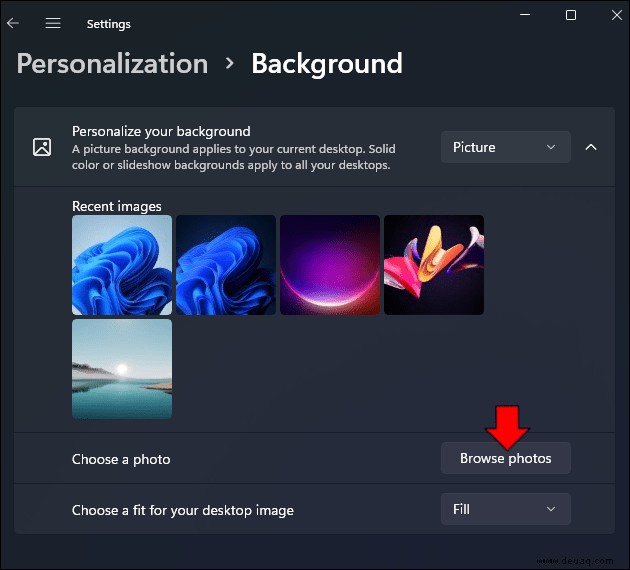
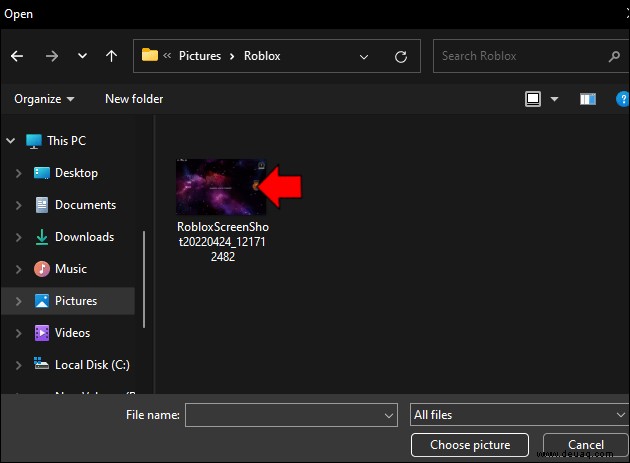
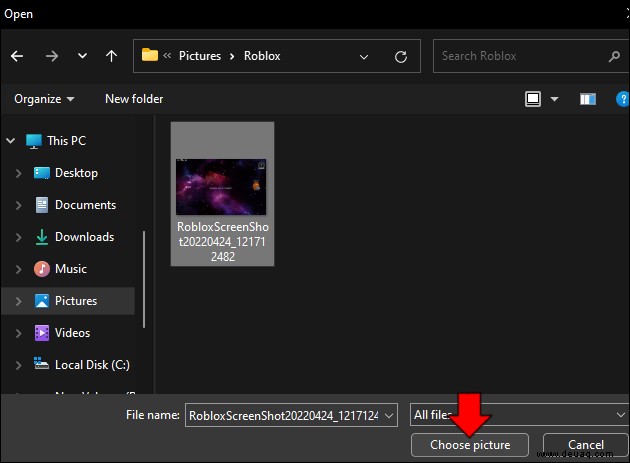
So richten Sie eine einfarbige Desktop-Farbe ein:
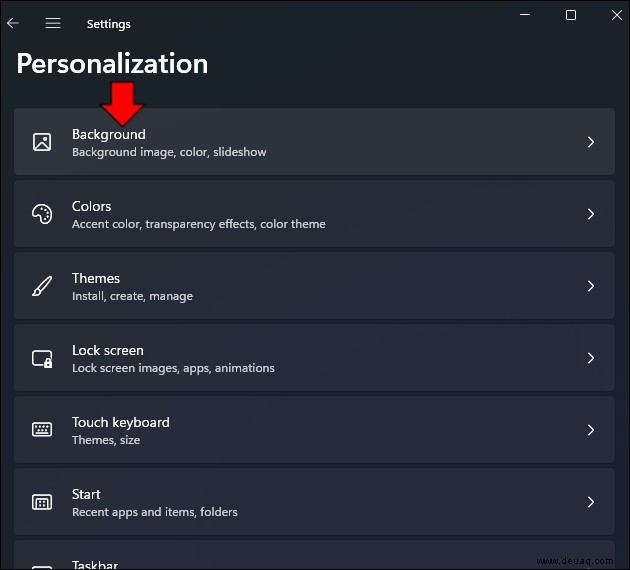
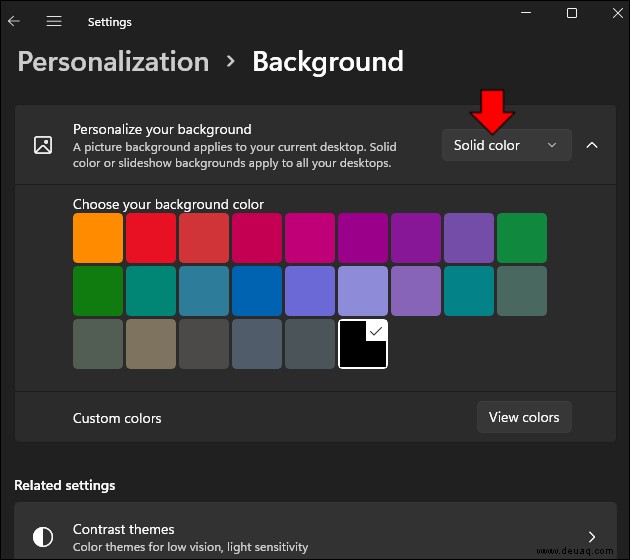
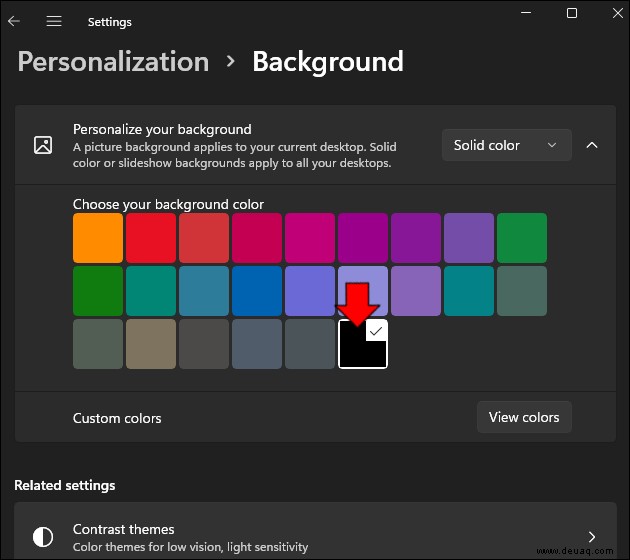
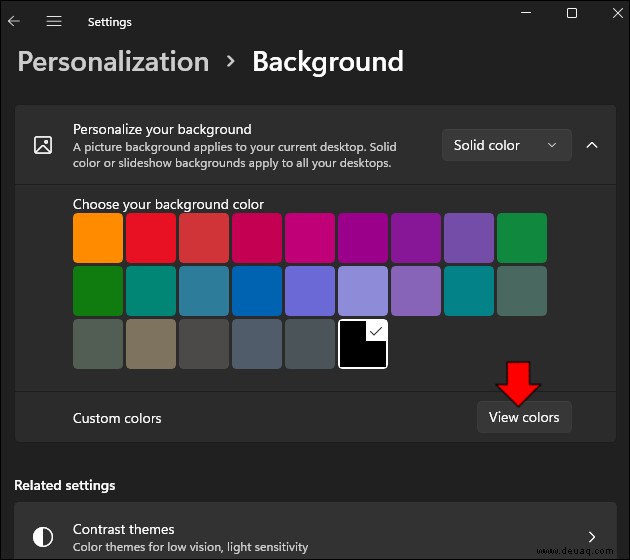
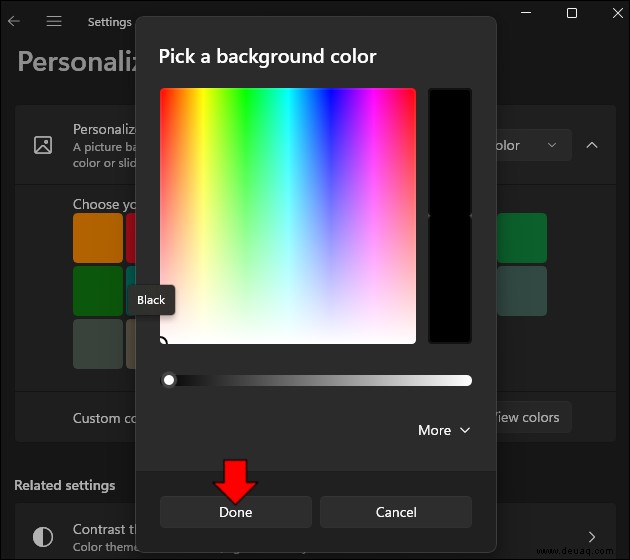
To set up a desktop slideshow:
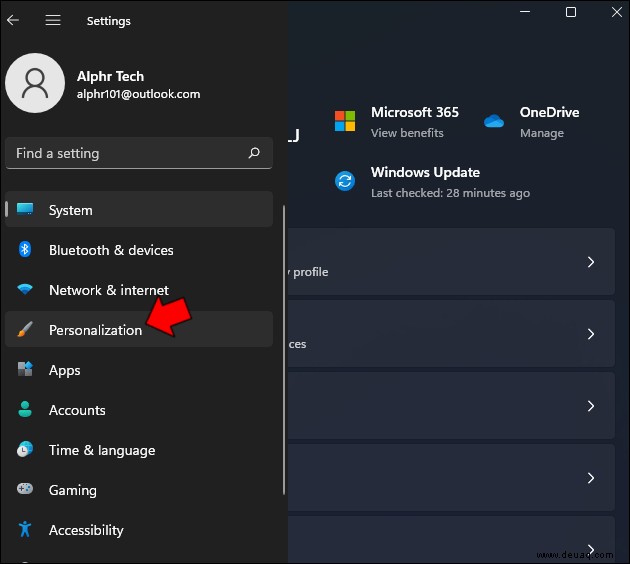
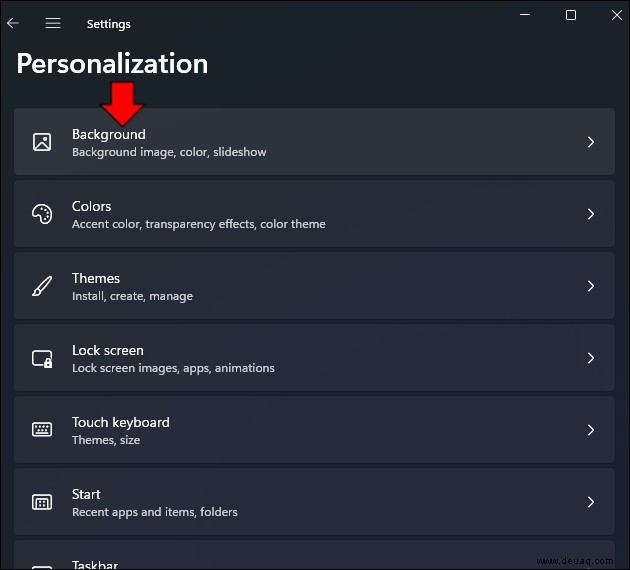
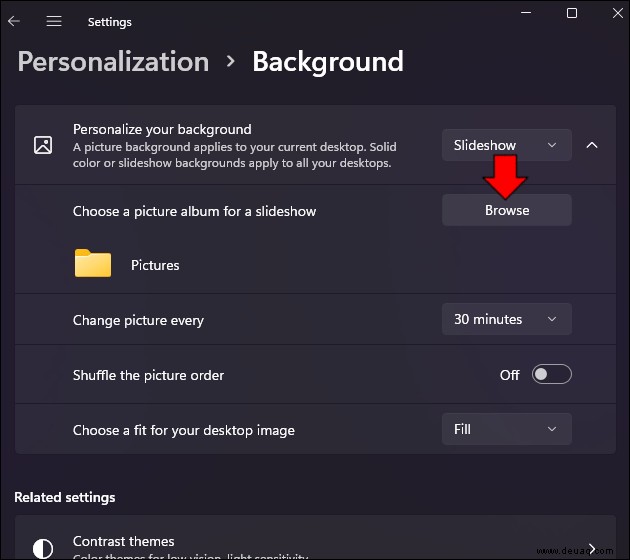
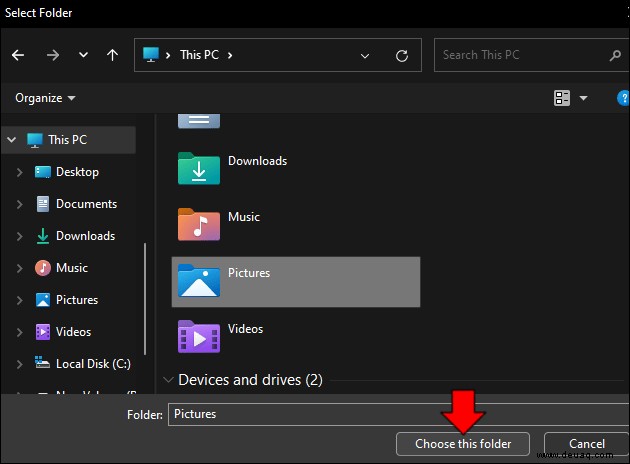
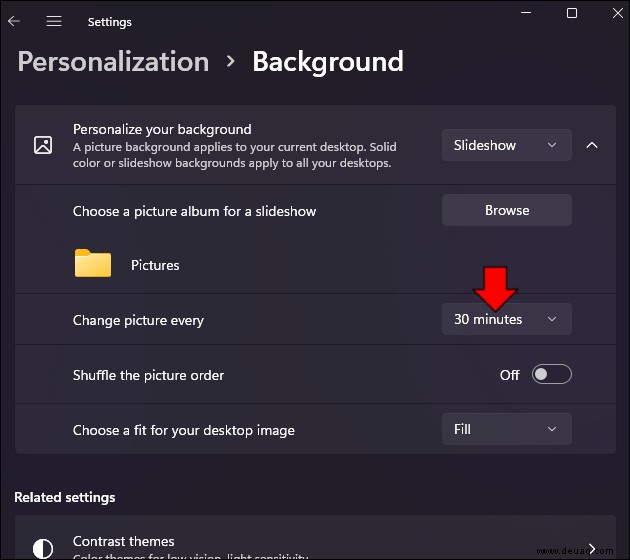
Häufig gestellte Fragen
How do I change the size of the desktop icons in Windows 11?
Here are the steps to resize your desktop icons in Windows 11:
1. Click anywhere on your desktop, then select “View.”
2. From the “View” menu, select the size you want, and it will be applied immediately.
How do I pin an icon to the taskbar?
Follow these steps to pin an icon to your taskbar:
1. Right-click on the app before launching it, then select “Pin to taskbar.”
2. Alternatively, after launching the app, right-click on it via the taskbar.
3. Select “Pin to taskbar” from the options.
4. To unpin it, right-click the app via the taskbar, then select “Unpin from taskbar.”
How do I hide buttons on the taskbar?
Follow these steps if you want to hide default taskbar buttons such as “Search,” “Task View,” “Widgets,” and “Chats:”
1. Right-click on the taskbar and select “Taskbar Settings.”
2. From “Taskbar items,” beside a taskbar button, you can toggle the slider on or off to show or hide the button.
To customize which icons appear in the taskbar corner and which are hidden in the taskbar overflow menu:
1. Head to the “Taskbar corner overflow” section.
2. Then toggle the slider beside the icon you want to show or hide, on or off.
How do I customize how the taskbar behaves?
There are many options in the “Taskbar behaviors” section to customize how your taskbar behaves. Hier sind die Schritte:
1. Right-click on the taskbar, and select “Taskbar” then “Settings” from the pop-up menu.
2. Find the “Taskbar behaviors” section, and there you’ll have the following options:
• “Taskbar alignment.”
• “Automatically hide the taskbar.”
• “Show badges (unread messages counter) on taskbar apps.”
• “Show my taskbar on all displays.”
• “Select the far corner of the taskbar to show the desktop.”
3. Use the toggle slider beside a behavior to enable or disable it.
How do I change the color of the taskbar?
Follow these steps to change the color of the taskbar:
1. Navigate to “Start,” “Settings,” “Personalization,” then “Colors.”
2. Choose “Accent color,” then activate “Show accent color on Start and taskbar.”
3. If that option is grayed out, go to “Choose your mode” and use the drop-down menu to change it to “Dark.”
4. Alternatively, change the mode to “Custom” then at “Choose your default Windows mode” set to “Dark.”
Personalizing Windows 11
Microsoft’s latest OS resembles the Apple home screen with its center-aligned taskbar. Luckily, if you prefer the taskbar on the left, you can simply move it there and place it at the top of the page. However, changing the size of your taskbar icons is not as straightforward as Windows 10, and you’ll need to change them in “Registry.” Windows 11 offers many customization options, so hopefully, you’ll have fun trying out different UI looks.
How are you finding Windows 11 so far? What do you like and dislike about it? Tell us all about your Windows 11 experience in the comments section below.