Wenn Sie immer noch versuchen herauszufinden, wie man Snapchat benutzt, haben Sie Glück. Wir haben die ultimative Anleitung zum Groken von Snapchat.
Ja, auch wenn Konkurrenten wie TikTok und Instagram immer beliebter werden, wächst Snapchat nach einer schwierigen Phase in den Jahren 2018 und 2019, als sich die Benutzer gegen Änderungen am Design und Layout der App auflehnten, immer noch.
- Die besten Webcams, die Sie jetzt bekommen können
- Sehen Sie sich die besten Monitore für die Arbeit von zu Hause aus an
Snapchat hat sich von einer App mit einer Handvoll offensichtlich ungezogener Verwendungen zu einer Social-Media-Plattform entwickelt, auf der Sie sowohl Ihr Leben übertragen als auch Inhalte aus einer Vielzahl von Quellen ansehen können. Snapchat beansprucht derzeit täglich 229 Millionen aktive Nutzer, aber seine Muttergesellschaft Snap gab kürzlich zu, dass das Design der App für viele nicht intuitiv ist.
Nachdem Sie Snapchat entweder von Google Play (wird in neuem Tab geöffnet) für Ihr Android-Telefon oder vom iOS App Store (wird in neuem Tab geöffnet) für iPhone heruntergeladen haben, können Sie mit dieser App loslegen.
So verwenden Sie die Benutzeroberfläche von Snapchat
Das Redesign von Snapchat wurde am 29. November 2017 angekündigt, erreichte die meisten Benutzer Anfang Februar 2018 und verärgerte viele Benutzer der App, indem es die Benutzeroberfläche neu ordnete, Story-Posts mit Freunden nahm und sie mit Chats auf dem linken Bildschirm zusammenführte. Und während Snapchat-CEO Evan Spiegel behauptete, die Änderung sei dauerhaft, drängten monatelange Beschwerden, darunter eine Petition auf Change.org, die mehr als 1,25 Millionen Unterschriften sammelte, das Unternehmen dazu, sein Redesign neu zu gestalten.
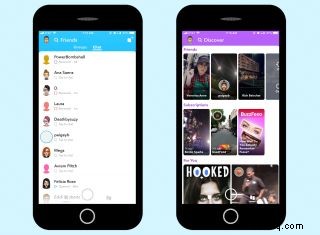
Jetzt leben die Geschichten deiner Freunde wie früher auf dem rechten Bildschirm. Der einzige Unterschied besteht darin, dass sie jetzt als hohe rechteckige Kacheln und nicht mehr in einer Liste dargestellt werden. Drüben auf dem linken Bildschirm präsentiert Snapchat immer noch die im April eingeführte Freunde-Oberfläche mit Registerkarten, in der 1-zu-1-Chats von Gruppen-Chats getrennt sind. Neben ungeöffneten Abschnitten mit neuen Inhalten wird ein gelber Punkt angezeigt.
Das Verschieben von Geschichten von Freunden auf den linken Bildschirm sollte eine Unterscheidung zwischen Ihren persönlichen Verbindungen und den Inhalten von Marken und Prominenten schaffen. Promis wie Chrissy Teigen haben sich gefragt, wie viel Rückschlag es brauchen wird, um Snapchat dazu zu bringen, den Kurs umzukehren, während der technikorientierte YouTuber MKBHD (Marques Brownlee) beklagte, wie die aktualisierte App die Augen von professionellen Content-Erstellern ablenken wird.
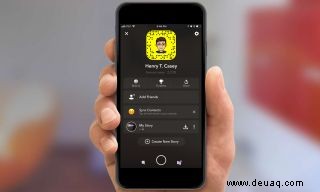
Um Ihren eigenen Inhalt auf der Profilseite zu finden, tippen Sie auf das Symbol in der oberen linken Ecke des Startbildschirms, normalerweise ein Bitmoji. Hier finden Sie Ihre eigenen Story-Beiträge und die Möglichkeit, Freunde hinzuzufügen.
So verwenden Sie Snapchat-Messaging
1. Zum Aufnehmen tippen, zum Aufnehmen von Videos gedrückt halten.

Sobald Sie sich auf dem Hauptbildschirm von Snapchat befinden, ist das Fotografieren für diejenigen, die jemals zuvor die Kamera ihres Telefons verwendet haben, ziemlich einfach. Wenn nicht, hier ist eine Kurzanleitung:Tippen Sie auf einen Bereich des Bildes, auf den Ihr Telefon fokussieren soll. Tippen Sie auf den großen runden Kreis, um ein Foto aufzunehmen. Halten Sie den großen runden Kreis gedrückt, um ein Video aufzunehmen.
2. Speichern Sie Ihre eigenen Aufnahmen.

Mit dem Symbol rechts neben dem Timer, einem nach unten zeigenden Pfeil, können Sie die Aufnahme, die Sie gerade gemacht haben, in die traditionelle Galerie Ihres Telefons verschieben. Es ist nützlich, wenn Sie Ihre Aufnahme für zukünftige Zwecke speichern möchten, da es keine andere Möglichkeit gibt, dies zu tun, sobald Sie das Bild versendet haben.
3. Zeitlimit für Bilder festlegen.
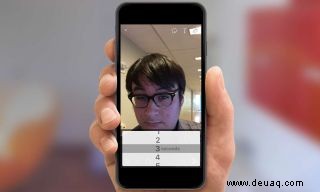
Tippen Sie auf das stoppuhrähnliche Symbol unten links und Sie können die bestimmte Zeit festlegen, zu der Ihr Bild für einen Freund verfügbar sein soll. Sie können den ganzen Weg von einem Blinzeln und Sie werden es verpassen 1 Sekunde bis zu einer maximalen Dauer von 10 Sekunden gehen.
4. Bildunterschrift hinzufügen.

Tippen Sie in die Mitte des Bildes und Sie können Text über Ihrem Foto oder Video hinzufügen. Tippen Sie auf das T-Symbol, um die Beschriftung von einer Zeile in Text in einen größeren Textbaustein zu ändern. Nachdem Sie eine Beschriftung für Ihre Schnappschüsse geschrieben haben, können Sie diesen Text verschieben, zusammenziehen und zoomen, um ihn genau dort zu platzieren, wo Sie möchten. Bevor Sie Ihre Bildunterschrift zusammenziehen und zoomen können, müssen Sie den Text auf die größere Schriftart eingestellt haben, indem Sie auf das T-Symbol tippen.
Wenn Sie „Etwas zeichnen“ ein wenig nostalgisch verspüren, können Sie auch auf das Symbol in der oberen rechten Ecke des Bildschirms tippen, um mit einem virtuellen Stift in verschiedenen Farben direkt auf Ihr Bild zu zeichnen.
5. Senden Sie Ihre Schnappschüsse.
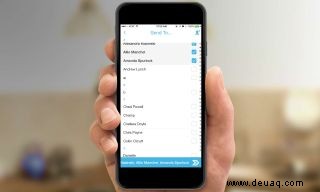
Klicken Sie auf das Pfeilsymbol unten rechts, um Ihre Aufnahme zum Senden vorzubereiten. Es öffnet sich Ihre Freundesliste; Wählen Sie jeden aus, der Ihr Bild erhalten soll, atmen Sie ein letztes Mal selbstbewusst durch und klicken Sie auf den jetzt angezeigten Pfeil in der unteren rechten Ecke.
So verwenden Sie die zusätzlichen Schriftarten von Snapchat

Die Android-Nutzer von Snapchat erhalten eine Fülle neuer Schriftarten, die sie für den Text ausprobieren können, mit dem sie ihre Snaps dekorieren. Nehmen Sie einfach ein Foto oder Video auf und tippen Sie oben auf das T-Symbol. Über Ihrer Tastatur sollte ein Menü angezeigt werden, in dem eine Reihe von Schriftarten angezeigt werden, auf die Sie tippen, um sie auszuwählen und zu durchsuchen, indem Sie nach links und rechts scrollen. iOS-Nutzer warten immer noch auf diese neue Option.
So verwenden Sie Snapchat im Freisprechmodus
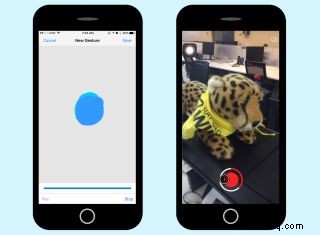
iPhone-Besitzer müssen nicht den Finger auf dem Auslöser halten, um Videos in Snapchat aufzunehmen, solange sie diesen geheimen Trick kennen. Öffnen Sie die Einstellungs-App und wählen Sie Allgemein. Tippen Sie dann auf Barrierefreiheit und wählen Sie AssistiveTouch aus, wodurch ein weißer Punkt auf Ihrem Bildschirm angezeigt wird.
Schalten Sie dann den Schalter neben AssistiveTouch auf die Position Ein und tippen Sie dann auf Neue Geste erstellen. Tippen und halten Sie dann in einem sehr engen kreisförmigen Muster auf die Mitte des Bildschirms, bis die Aufnahmeleiste voll ist. Tippen Sie oben rechts auf Speichern, benennen Sie diese Geste mit einem einprägsamen Tag wie SnapVideo und tippen Sie dann auf Speichern. Tippen Sie nun im Snapchat-Aufnahmebildschirm auf die AssistiveTouch-Blase. Wählen Sie Benutzerdefiniert und dann SnapVideo (oder wie auch immer Sie es genannt haben) aus.
Sie sehen ein neues kreisförmiges Symbol. Wenn Sie zum Aufnehmen bereit sind, ziehen Sie es per Drag-and-Drop auf die Aufnahmeschaltfläche, und Sie nehmen ohne Hände auf. Da Sie dieses Muster selbst zeichnen, kann dieser Vorgang wiederholte Anstrengungen erfordern, aber es lohnt sich für eine einfachere Videoaufnahme. Es scheint noch keine Methode für Android zu geben, aber hinterlassen Sie unten einen Kommentar, wenn Sie eine kennen.
So verwenden Sie Snapchat Discover-Videos
Wischen Sie den Bildschirm nach links, um zum Entdecken-Bildschirm zu gelangen, der Ihre Freunde-Inhalte in Blasen oben und den Abschnitt „Für Sie“ darunter platziert, der in meinem Fall wirklich schrecklich auf meine Interessen zugeschnitten ist.
Wischen Sie erneut, um Snapchat-Shows zu sehen ... die schrecklich aussehen. Entschuldigung, Snapchat. Bitte machen Sie es besser.
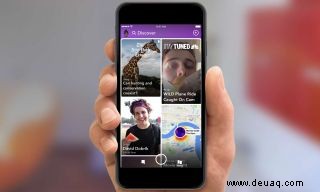
Wische nach links, um zum nächsten Snap zu springen, halte gedrückt, um einen Snap an einen Freund zu senden, und ziehe nach unten, um den Stream zu verlassen.
So verwenden Sie den Freunde-Bildschirm von Snapchat
Wenn Sie ein Snapchat erhalten haben oder einfach das Protokoll der Snapchat-Bilder oder -Videos ansehen möchten, die Sie an Ihre Freunde gesendet haben (nur das Protokoll, nicht die Medien selbst), wischen Sie vom Kamerabildschirm nach rechts, um die Freunde zu finden Seite. Wenn Sie Nachrichten haben, die angezeigt werden sollen, wird rechts neben dem Namen eine Nummer angezeigt.
Sobald Sie sich auf dem Nachrichtenbildschirm befinden, sehen Sie alle neuen Bilder oder Videos, die Ihnen Ihre Freunde gesendet haben, mit einem ausgefüllten Quadrat oder Pfeilsymbol und einer „Zum Anzeigen tippen“-Nachricht darunter. Tun Sie dies nicht, es sei denn, Sie sind wirklich bereit, das Bild oder Video anzuzeigen, da dies den Countdown-Timer für die Dauer der Anzeige startet. Wenn der Timer abgelaufen ist, wechselt die Nachricht zu einer „Zum Antworten doppeltippen“-Aufforderung – tun Sie genau das, um Ihre Snapchat-„Konversation“ fortzusetzen.

Wenn Sie sich eine Geschichte ansehen, können Sie tippen, um vorwärts zu springen, nach links wischen, um zum nächsten Benutzer zu gelangen, dem Sie folgen, und zum Beenden nach unten ziehen.
So verwenden Sie Snapchat-DMs

Wenn Sie Texte ohne Fotos senden möchten, wischen Sie vom oberen Bildschirmrand nach unten, geben Sie den Namen eines Freundes ein, um nach seinem Konto zu suchen, und wählen Sie seine Adresse aus. Du könntest zwar auch die Freundesseite nach ihrem Namen durchsuchen, aber die neue Sortierung dort macht das etwas schwierig.
Geben Sie Ihre Notiz ein und klicken Sie auf Senden. Diese Nachrichten zerstören sich selbst, nachdem sie angesehen wurden, und wenn einer von Ihnen einen Screenshot des Chat-Transkripts macht, wird Snapchat die andere Person darüber informieren.
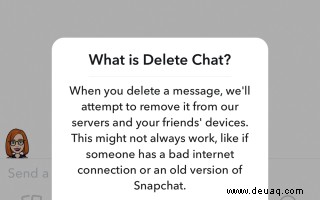
Einen Fehler in einem Text gemacht, der an den Gruppen-Thread gesendet wurde? Versehentlich einen Spoiler an einen geliebten Menschen geschickt? Wenn Sie beim Tippen schneller sind als Ihr Freund beim Öffnen der App, haben Sie die Möglichkeit, ihn daran zu hindern, den Text zu sehen.
Halten Sie die Nachricht gedrückt und tippen Sie auf Löschen. Dies ist jedoch nicht perfekt, da Ihren Kontakten mitgeteilt wird, dass Sie eine Nachricht gelöscht haben.
So verwenden Sie die Chat-Speicherfunktion von Snapchat
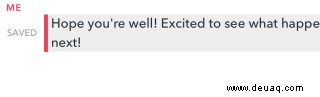
Wenn Sie Snapchat für lange (oder wichtige) Gespräche verwenden, möchten Sie vielleicht Nachrichten speichern, um sie erneut zu lesen. Glücklicherweise können Sie die Zeilen Ihrer Chats behalten, indem Sie Ihren Finger auf jede einzelne Nachricht drücken. Eine Nachricht ist gespeichert, sobald sie grau markiert ist und ein GESPEICHERT! Nachricht links daneben.
So verwenden Sie Snapchat-Gruppen

Sie können einen Gruppenchat starten, um gleichzeitig mit einer ausgewählten Anzahl von Freunden zu chatten, indem Sie den Chat-Bildschirm öffnen, auf die Schaltfläche „Neue Nachrichten“ in der oberen linken Ecke tippen, mehrere Freunde auswählen und auf „Chat“ tippen. Gruppen funktionieren genauso wie normale Nachrichten, da Sie Schnappschüsse, Texte, Videonotizen, Audionotizen und Aufkleber senden können. Und wenn eine Nachricht innerhalb von 24 Stunden nach dem Senden nicht geöffnet wird, verschwindet sie natürlich aus der Gruppe.
Um privat mit einer Person aus einer Gruppe zu sprechen, tippen Sie auf ihren Namen in der Zeile über der Tastatur. Wische nach rechts, wenn du fertig bist, um zur Gruppe zurückzukehren.
So verwenden Sie die „Nicht stören“-Funktion von Snapchat
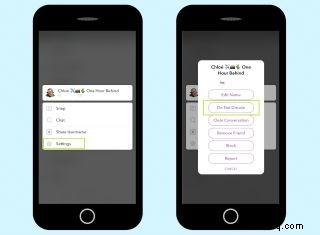
Wenn ein Freund (oder eine Gruppe von Freunden in einem Thread) Ihr Telefon mit zu vielen Direktnachrichten in die Luft jagt, erfahren Sie hier, wie Sie diese Benachrichtigungen stummschalten können. Öffnen Sie den Abschnitt Nachrichten, wischen Sie vom Hauptkamerabildschirm nach rechts, halten Sie den Namen eines Freundes gedrückt, tippen Sie auf Einstellungen (oder Mehr). Hier können Sie ihre Geschichte stummschalten und verschiedene andere Stummschaltungsfunktionen ausführen.
So verwenden Sie Snapchat für Videoanrufe

Sie können auch Video-Chats mit Ihren Freunden führen, und alles, was Sie tun müssen, ist auf das Kamerasymbol oben auf dem Nachrichtenbildschirm zu tippen. Snapchat versucht dann, eine Videokonferenz zwischen Ihnen und Ihrem Freund einzurichten.
Ihr Freund nimmt den größten Teil des Bildschirms ein und Sie können sich selbst in einer Blase auf der Unterseite Ihres Telefons sehen. Wenn Sie zu einem reinen Audioanruf wechseln müssen, tippen Sie auf das Telefonsymbol.
So verwenden Sie Snapchat für Audioanrufe

Wenn Sie mit einem Ihrer Snapchat-Freunde, mit denen Sie Nachrichten ausgetauscht haben, telefonieren möchten, tippen Sie oben auf dem Bildschirm auf das Telefonsymbol. Wenn dein Freund Snapchat-Benachrichtigungen aktiviert hat, erhält er eine Benachrichtigung, dass du versuchst anzurufen.
Auf diese Weise können Sie jemanden anrufen und in der App bleiben, ohne jemandem Ihre Telefonnummer zu geben. Um dem Anruf ein Video hinzuzufügen, tippen Sie auf das Kamerasymbol.
So verwenden Sie Snapchat zum Senden von Fotos
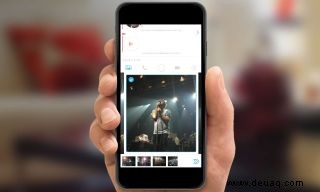
Um ein Foto von Ihrer Kamerarolle zu senden, tippen Sie auf das Bildsymbol über der Tastatur und wählen Sie Bilder aus. Um eines dieser Bilder mit Anmerkungen zu versehen, tippen Sie auf Bearbeiten, um auf die Kritzeleien, Emoji-Sticker und Textwerkzeuge von Snapchat zuzugreifen. Sie können mehrere Fotos teilen, indem Sie auf zusätzliche Bilder tippen, bevor Sie zum Senden auf das Pfeilsymbol in der unteren rechten Ecke klicken. Fotos können auch während Audio- oder Videoanrufen geteilt werden.
So verwenden Sie Snapchat-Sticker

Tippen Sie auf das Smiley-Symbol über der Tastatur und dann auf die Reihe von Symbolen am unteren Rand des Bildschirms, um eine Liste mit Aufklebern aufzurufen, die Donuts, goldene Sterne und eine Katze, die eine Rose anbietet, enthalten. Wählen Sie einen Sticker aus, um ihn zu senden.
So verwenden Sie die Einstellungen von Snapchat
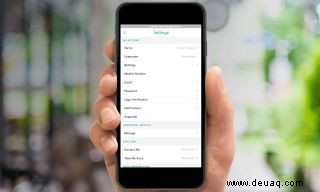
Tippen Sie oben auf dem Bildschirm auf das Geister- oder Profilbildsymbol und dann auf das Zahnradsymbol in der oberen rechten Ecke des Fensters. Sie können Ihre Handynummer bestätigen, indem Sie auf das zugehörige Feld tippen, wenn Sie diesen Teil bei der ersten Einrichtung von Snapchat übersprungen haben. Sie können Ihr Snapchat auch für Nachrichten von jedem im Dienst öffnen – nicht nur von Ihren Freunden –, indem Sie diese Einstellung ändern (aber stellen Sie sicher, dass Sie dies tun möchten).
Die Android-Version von Snapchat gibt Ihnen auch die Möglichkeit, die Qualität der Videos, die die App aufnimmt, sowie die Standard-Kameraausrichtung von Snapchat zu verringern. Sie finden diese beiden Einstellungen im Abschnitt "Videoeinstellungen".
So verwenden Sie die Profilfotos von Snapchat
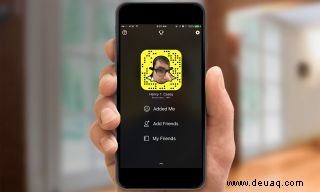
Tippen Sie auf das Profilfoto-Symbol in der oberen linken Ecke des Hauptbildschirms und dann auf das Snapchat-Symbol im oberen mittleren Teil des Bildschirms. Drücken Sie den Auslöser unten auf dem Bildschirm. Snapchat nimmt mit der Frontkamera deines Geräts eine Reihe von Fotos von dir auf.
Tippen Sie auf die Aktionsschaltfläche in der oberen rechten Ecke des Bildschirms, um dies online zu teilen, damit Ihre Freunde auf Twitter, Facebook und anderen Diensten Sie auf Snapchat hinzufügen können. Wenn Sie ein neues Profilfoto aufnehmen möchten, klicken Sie oben links auf die Schaltfläche „Wiederholen“.
Wenn du ein Bitmoji-Konto hinzugefügt hast, zeigt dein Profilsymbol diesen Avatar.
So verwenden Sie Snapchat-Filter

Nachdem Sie Ihren Snap aufgenommen haben, wischen Sie nach links oder rechts, um einen visuellen Filter hinzuzufügen, der die Fotoqualität anpasst – ändern Sie ihn in Sepia oder gesättigt – oder einen mit einer Textüberlagerung, die die Temperatur in Ihrer Gegend, die Geschwindigkeit, die Sie wo Sie umziehen oder in der Nachbarschaft, aus der Sie knipsen. Sie können zwei Filter hinzufügen, indem Sie Ihren Finger am Rand des Bildschirms halten, nachdem Sie den ersten Filter gefunden haben, den Sie verwenden möchten, und dann mit der freien Hand erneut wischen.
Mit der On-Demand-Geofilter-Funktion können Sie Ihren eigenen standortspezifischen Filter erstellen und ihn über Ihre Snaps legen. Stellen Sie sicher, dass Ihr Design den Richtlinien von Snapchat entspricht, laden Sie es über das Webportal hoch, geben Sie an, für welchen Ort es bestimmt ist, warten Sie auf die Genehmigung und voila! Sie können Ihr von Snapchat genehmigtes Kunstwerk zeigen und Personen, die Ihren Standort besuchen, können es ebenfalls verwenden.

Ein Update für Snapchat Ende November 2017 ermöglicht es der App, basierend auf dem Inhalt Ihrer Fotos bestimmte Filter für Standbilder vorzuschlagen. Dieser Trick wird wahrscheinlich mit Objekterkennungstechnologie ausgeführt, damit er weiß, dass er eine "Welche Diät?" Filter über Essen und ein "It's a pawty!" App über ein Foto eines Hundes.
So verwenden Sie animierte Snapchat-Filter

Wenn Sie ein Selfie aufnehmen – tippen Sie auf das Symbol in der oberen rechten Ecke, um in den nach vorne gerichteten Modus zu wechseln, falls Sie dies noch nicht getan haben – tippen Sie auf den Teil des Bildschirms, in dem sich Ihr Gesicht befindet. Nachdem ein Drahtgitter-Design auf Ihrem Gesicht erscheint, erscheint eine Reihe von Snapchat-Filteroptionen.
Wischen Sie zwischen den Optionen, um von einem durstigen Hipster mit Hund, einem schnauzbärtigen Wikinger, einem Eisgott und mehr zu wechseln. Befolgen Sie die angezeigten Anweisungen – wie „Heben Sie Ihre Augenbrauen.“ – und tippen Sie auf die Aufnahmetaste, um einen Snap aufzunehmen, oder halten Sie die Aufnahmetaste gedrückt, um ein Video aufzunehmen.
Im April 2018 fügte Snapchat Filter hinzu, die die TrueDepth-Kamera des iPhone X nutzen. Diese drei Filter haben eine verbesserte Genauigkeit, die realistischer aussehen, als wären sie tatsächlich Teil Ihres Gesichts.
So verwenden Sie Snapchat-Kontextkarten
Eine neue Funktion, die heute für Snapchat eingeführt wird, ermöglicht es Benutzern, Snaps zu erstellen, die an Kontextkarten gebunden sind, die eine Liste von Tools bereitstellen. Wenn Sie die Snaps in der Story Ihrer Freunde durchsuchen und unten ein MORE-Label sehen, können Sie nach oben wischen, um mehr über deren Standort zu erfahren.
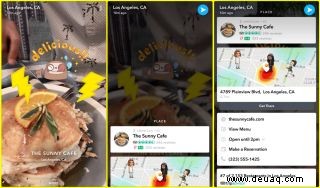
Hier finden Sie die Adresse, Telefonnummer und alle anderen Informationen über den Ort, an dem Ihr Freund geschnappt hat. Durch Tippen auf eine Kontextkarte können Sie ein Lyft anrufen, Benutzerbewertungen lesen und sogar eine Reservierung auf OpenTable buchen.
Um einem Snap eine Kontextkarte hinzuzufügen, wischen Sie nach dem Aufnehmen und Aufnehmen nach links und rechts darauf. Kontextkarten sind textbasierte Beschriftungen mit dem Namen Ihres Standorts, der Stadt und dem Bundesland, in dem er sich befindet, und befinden sich neben den farb- und standortbasierten Filtern.
So verwenden Sie Snapchat-Himmelsfilter
Sie brauchen kein seltenes kosmisches Ereignis mehr, um den Himmel zu verändern, da Snapchat neue trippige Himmelsfilter hinzugefügt hat. Alles, was Sie tun müssen, ist, das nach hinten gerichtete Objektiv zu verwenden, Ihr Telefon in den Himmel zu richten und auf den Bildschirm zu tippen, als würden Sie animierte Objektive und Gesichtsfilter aufrufen.
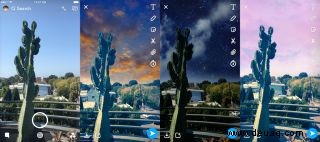
Eine oder mehrere der Optionen im Karussell verleihen Ihnen die Möglichkeit, den Himmel mit Regenbögen, sternenklaren Nächten, Sonnenuntergängen, Regenbögen und mehr zu malen.
So verwenden Sie animierte Weltlinsen von Snapchat
Die World Lenses von Snapchat verwenden Augmented-Reality-Tools, um animierte Charaktere in Ihre Schnappschüsse einzufügen, einschließlich einer Linse, die die persönlichen Bitmoji-Charaktere der Benutzer zum Leben erweckt. Tippen Sie einfach auf den Bildschirm, während Sie die hintere Kamera verwenden, und wählen Sie ein Symbol aus dem Karussell aus.

Wie bei den meisten Snapchat-Elementen können World Lenses über den Bildschirm gezogen und zur Größenänderung zusammengezogen und gezogen werden. Machen Sie sich keine Sorgen, wenn Sie die Bitmoji-Option noch nicht haben, Snapchat scheint sie schrittweise einzuführen.
Wie man mit Snapchat Gesichter tauscht
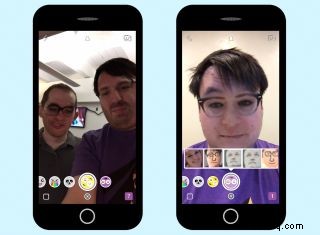
Wenn Sie ein Porträt erstellen möchten, das andere sowohl schockiert als auch verwirrt, bringt die Face-Swap-Funktion von Snapchat das Gesicht einer anderen Person auf Ihren Kopf. Tippen Sie auf das Symbol in der oberen rechten Ecke, um in den nach vorne gerichteten Modus zu wechseln, und halten Sie dann den Teil des Bildschirms gedrückt, in dem sich Ihr Gesicht befindet. Nachdem das Drahtrahmendesign auf Ihrem Gesicht erscheint, schieben Sie die Linsenreihe nach links, bis Sie die gelben und violetten Gesichtswechseloptionen sehen.
Wenn die Person, mit der Sie Gesichter tauschen möchten, bei Ihnen ist, wählen Sie das gelbe Symbol aus. Wenn Sie Gesichter mit jemandem tauschen möchten, dessen Foto Sie zuvor aufgenommen haben, wählen Sie das violette Symbol und tippen Sie im Popup-Menü auf ein Gesicht. Sobald Snapchat diesen bizarren Schalter in der Vorschau anzeigt, tippen Sie auf die Aufnahmetaste, um ein Foto aufzunehmen, oder halten Sie die Aufnahmetaste gedrückt, um ein Video aufzunehmen.
So verwenden Sie öffentliche Snapchat-Stories

Wenn Sie ein Foto oder Video, das Sie aufgenommen haben, mit all Ihren Followern teilen möchten, tippen Sie nach dem Aufnehmen eines Schnappschusses auf die Quadrat- und Plus-Schaltfläche in der unteren linken Ecke. Wenn Sie auf den Pfeil in der unteren rechten Ecke tippen, wird Ihr Snap für alle Ihre Snapchat-Freunde 24 Stunden lang sichtbar. Sie können auch die Local Story Ihrer Region auswählen, um Ihren Moment mit Ihrer Community zu teilen. Sie können die Story-Streams anzeigen, die Ihre Freunde veröffentlicht haben, indem Sie auf das Symbol in der unteren rechten Ecke des Hauptbildschirms tippen.
So verwenden Sie die unendlichen Snapchats von Snapchat
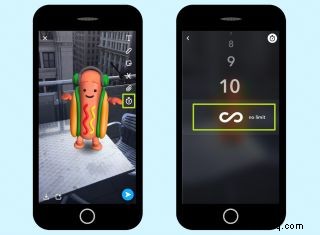
Schnappschüsse verschwinden normalerweise, nachdem ihr 10-Sekunden-Timer abgelaufen ist, aber eine neue unendliche Option ermöglicht es Empfängern, ein Foto anzusehen, bis sie tippen, um fortzufahren. Tippen Sie einfach auf das Timer-Symbol und scrollen Sie nach unten zur Option „Kein Limit“ und senden Sie dann.
So verwenden Sie Snapchat zum Loopen von Video-Snaps
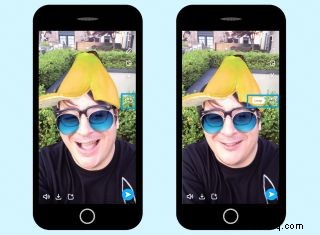
Nachdem die GIF-ähnlichen Boomerang-Clips von Instagram auf dem Vormarsch waren, war es nur eine Frage der Zeit, bis Snapchat eine ähnliche Funktion hinzufügte. Tippen Sie nach dem Aufnehmen eines Videos einfach auf das Wiederholungssymbol rechts, und Ihre Freunde erhalten ein Video, auf das sie tippen müssen, um zu bestehen, anstatt eines, das einfach endet.
Wie man Snapchat nachts besser nutzt

Wenn Sie in dunklen Bereichen fotografieren, erscheint ein Mondsymbol in der oberen linken Ecke neben dem Blitzsymbol. Tippen Sie auf dieses Symbol, um hellere Fotos und Videos anzuzeigen, damit Ihre Zuschauer leichter sehen können, was vor sich geht.
So verwenden Sie Snapchat-Emojis und -Sticker

Klicken Sie auf das Sticker-Symbol oben in Ihrem Foto oder Video, wenn Sie es bearbeiten, um das Emoji-Sticker-Blatt aufzurufen. Sie können so viele Emojis hinzufügen, wie Sie möchten, und sie nach Herzenslust zusammenziehen und zoomen.
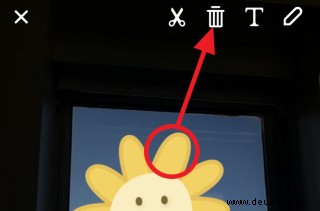
Nachdem Sie nun einige Aufkleber angebracht haben, haben Sie möglicherweise festgestellt, dass einer nicht funktioniert und Sie ihn entfernen möchten. Anstatt von vorne zu beginnen, tippen und halten Sie auf den Aufkleber und ziehen Sie ihn nach oben zum Papierkorbsymbol. Sobald der Papierkorb etwas größer wird, lassen Sie Ihren Finger los, um den Sticker zu löschen.
So verwenden Sie Snapchats Snap Map
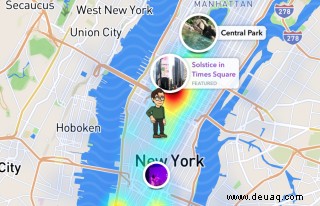
Snapchat kann Ihr Portal zur Welt sein, und mit der neuen Snap-Kartenansicht können Sie Ihren Standort teilen und sehen, was in bestimmten Regionen passiert. Ziehen Sie in der Kameraansicht auf den Bildschirm, um den See The World-Bildschirm anzuzeigen.
Tippen Sie dann auf Weiter und wählen Sie Ihre Datenschutzeinstellung aus:Nur ich (Geistermodus), Meine Freunde oder Freunde auswählen. Nachdem Sie auf „Fertig stellen“ getippt haben, sehen Sie eine Kartenansicht Ihrer Stadt, die Sie zusammen- und auseinanderziehen können, um heraus- und hineinzuzoomen. Auf diese Weise können Sie sehen, was die Leute in der nächsten Stadt unternehmen, oder einen Blick auf Ihr nächstes Urlaubsziel werfen. Möglicherweise möchten Sie jedoch den Geistermodus verwenden, wenn Sie nicht möchten, dass Snapchat ständig Ihren Standort teilt.
So verwenden Sie Snapchat-Sprachfilter
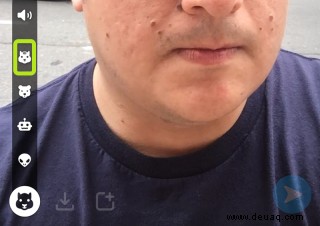
Zuerst als Teil von Filtern für animierte Gesichter eingeführt, können die Sprachfilter von Snapchat jetzt einzeln hinzugefügt werden. Auf diese Weise können Sie die Art und Weise ändern, wie Sie und Ihre Freunde in Videos klingen. Zu den aktuellen Optionen gehören Chipmunk (unser Favorit), Roboter, Alien und Bär (was super gruselig klingt). Nehmen Sie einfach einen Video-Snap auf und tippen und halten Sie das Lautsprechersymbol, um eine Vorschau Ihrer Optionen anzuzeigen.
So verwenden Sie Snapchat zum Ändern von Farben
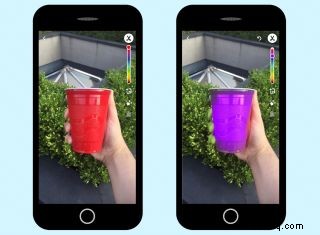
Die verrückte, wilde und oft veränderte Welt von Snapchat ermöglicht es Ihnen, alles von Ihrer Stimme bis zu Ihrem Gesicht zu ändern, daher ist es nur natürlich, dass sie eine Farbanpassungsoption hinzufügen. Nachdem Sie ein Foto in der App aufgenommen haben, tippen Sie auf das Scherensymbol und wählen Sie eine Farbe aus, indem Sie den Schieberegler nach oben und unten ziehen. Verfolgen Sie dann das Objekt, das Sie anpassen möchten, und voila, Sie haben nur das Objekt geändert, das Sie ändern möchten.
So verwenden Sie Snapchat durch Hinzufügen von Links
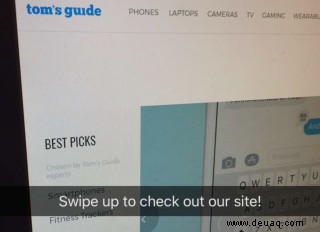
Eines der größten Probleme bei den verspielteren sozialen Netzwerken wie Instagram und Snapchat ist das Fehlen anklickbarer Links in Posts. Snapchat hat das mit einem kürzlichen Update behoben, mit dem Sie Links hinzufügen können, die Benutzer zum Öffnen nach oben wischen.
Um diese Funktion zu verwenden, tippen Sie nach dem Fotografieren auf das Büroklammer-Symbol, geben Sie eine URL ein, drücken Sie die Eingabetaste und tippen Sie unten auf dem Bildschirm auf Anhängen. Fügen Sie Ihrem Snap außerdem eine Textnotiz hinzu, um Freunde wissen zu lassen, dass es eine verlinkte Seite gibt.
So verwenden Sie Snapchat Spectacles

Sobald Sie die Grundlagen von Snapchat beherrschen, sind Sie bereit für Snapchat Spectacles, die Sonnenbrille von Snap mit einer Kamera im Rahmen. Sie müssen das Wearable zuerst aufladen, bevor Sie es über Bluetooth mit Ihrem Smartphone koppeln (stellen Sie sicher, dass es auf Ihrem Telefon aktiviert ist).
Öffnen Sie als Nächstes Snapchat, schieben Sie den Startbildschirm nach unten zum SnapCode-Bildschirm, tippen Sie auf den SnapCode und tippen Sie auf die Schaltfläche über dem linken Scharnier der Spectacles. Weitere Informationen findest du in unseren Geschichten zum Auffinden von Spectacles und in unserem Tutorial zur Verwendung von Spectacles.
Besitzen Sie eine Original-Brille? Aktualisieren Sie sie auf Version 1.11.5, um die Foto-Snapping-Funktion hinzuzufügen, die funktioniert, indem Sie die am Rahmen angebrachte Taste 1-2 Sekunden lang gedrückt halten. Um deine Spezifikationen zu aktualisieren, tippe oben links auf dein Profilsymbol, tippe auf das Einstellungssymbol, wähle Spectacles aus und tippe auf Jetzt aktualisieren.
Tipps für Snapchat für Eltern

Wenn Sie immer noch von Snapchat verwirrt sind, dieser neuen App, von der Ihre Kinder plötzlich nicht genug bekommen können, haben wir Tipps und Tricks nur für Sie. Tippen Sie auf das Zahnrad in der oberen rechten Ecke, um das Einstellungsmenü zu öffnen, in dem Sie die Datenschutzeinstellung für Stories auf „Nur Freunde“ setzen können, damit Fremde sie nicht verfolgen können.
Sie können den Zugriff auf die App sogar einschränken, indem Sie das Menü „Kindersicherung“ in den Einstellungen verwenden. Wir haben weitere praktische Ratschläge in unserem Snapchat-Leitfaden für Eltern. Lesen Sie auch unsere Anweisungen zum Melden von Mobbing und Missbrauch auf Snapchat, damit Sie wissen, was zu tun ist, wenn andere Kinder die App verwenden, um Ihr Kind anzusprechen.
- Die besten iOS-Apps, die Sie nicht verwenden
- Die besten Android-Apps, die Sie heute ausprobieren sollten
- 10 beste Dating-Apps