Mit Hue Sync ist das Synchronisieren der Inhalte auf Ihrem Computermonitor oder Laptop mit den besten intelligenten Glühbirnen ganz einfach. Egal, ob Sie normale Glühbirnen oder sogar einen Lichtstreifen hinter Ihrem Monitor installiert haben, Sie können Ihre eigene Lichtshow zu Hause erstellen.
Obwohl es billigere Optionen gibt, ist eines der besten Dinge an Philips Hue-Leuchten ist die Tatsache, dass Sie sie mit kostenloser Software mit dem synchronisieren können, was auf Ihrem Bildschirm angezeigt wird. Sie fragen sich vielleicht, warum Sie das überhaupt tun möchten:Immersion ist der Hauptgrund.
Wenn die Philips Hue Sync-App auf Ihrem PC oder Mac läuft, können Sie Ihre Smart Lights mit den Videos, Spielen oder Musik synchronisieren, die Sie gerade ansehen, spielen oder hören. Auf diese Weise sieht es so aus, als würde das, was auf Ihrem Bildschirm angezeigt wird, in Ihr Zimmer übergehen, und Sie sind vollständig darin eingetaucht.
Mit Philips Hue-Leuchten ist es auch möglich, Ihre intelligenten Leuchten mit Ihrem Fernseher zu synchronisieren Sie müssen jedoch einen Computer daran anschließen oder eine Play HDMI Sync Box erwerben separat, wenn Sie stattdessen eines der besten Streaming-Geräte oder eine Spielekonsole verwenden möchten. Aus diesem Grund konzentriert sich diese Anleitung auf die Synchronisierung Ihrer Smart Lights mit Inhalten auf Ihrem PC oder Mac mithilfe der kostenlosen Hue Sync App.
Hier erfahren Sie, wie Sie alles auf Ihrem PC einrichten und zum Laufen bringen. Wenn Sie einen Mac haben, ist der Vorgang im Wesentlichen derselbe, obwohl Sie stattdessen die macOS-Version der Hue Sync-App installieren müssen.
So verwenden Sie Philips Hue Sync, um Ihre intelligenten Lampen mit Ihrem Bildschirm zu synchronisieren
- Erstellen Sie einen Unterhaltungsbereich in der mobilen Philips Hue-App
- Lichter hinzufügen und ihre Platzierung anpassen
- Laden Sie die Hue Sync-App herunter und installieren Sie sie auf dem PC oder Mac
- Lichtsynchronisierung für Video, Spiele oder Musik konfigurieren
- Lichtsynchronisation starten
Lesen Sie weiter, um detaillierte Anweisungen für jeden Schritt anzuzeigen.
1. Erstellen Sie einen Entertainment-Bereich in der Philips Hue Mobile App . Öffnen Sie die App auf Ihrem Android-Smartphone oder iPhone und gehen Sie zu den Einstellungen Abschnitt auf der rechten Seite der Symbolleiste unten in der App. Unter Auf dieser Brücke finden Sie eine Option für Unterhaltungsbereiche , tippen Sie darauf.
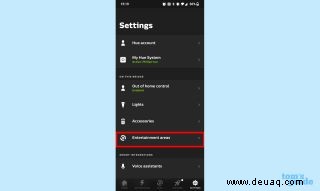
Wenn Sie bereits Unterhaltungsbereiche eingerichtet haben, werden sie alle hier aufgelistet. Wenn nicht, tippen Sie auf die Plus-Schaltfläche in der oberen rechten Ecke, um einen neuen Unterhaltungsbereich zu erstellen.
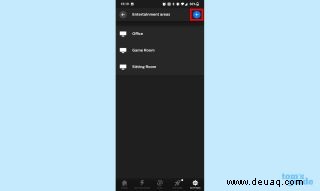
Die App fragt Sie:„Wie werden Sie Ihren Unterhaltungsbereich nutzen? “ und geben Ihnen die folgenden Optionen:Für meinen Fernseher, Musik hören und Für meinen Monitor. Tippen Sie auf Für meinen Monitor und geben Sie Ihrem Unterhaltungsbereich dann einen Namen.
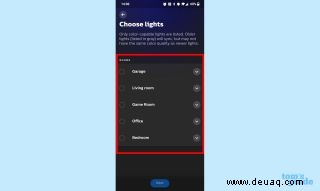
2. Fügen Sie Lichter hinzu und passen Sie ihre Platzierung an . Nachdem Sie Ihrem Unterhaltungsbereich einen Namen gegeben haben, ist es an der Zeit, die Lichter auszuwählen, die Sie damit verwenden möchten. Die App zeigt Ihnen eine Liste mit Räumen und Sie müssen auswählen, in welchem Raum sich Ihr Unterhaltungsbereich befinden soll zusammen mit den Lichtern, die ein Teil davon sein werden. (Hinweis:Es werden nur farbfähige Lichter unterstützt.)
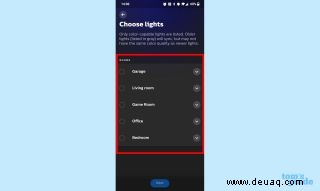
Nachdem Sie Ihre Lichter ausgewählt haben, können Sie ihre Position anpassen in Ihrem Zimmer und Sie können auch ihre Höhe anpassen mit der App. Dieser Schritt ist besonders wichtig, da die Platzierung Ihrer Lichter bestimmt, wie sie mit den Inhalten auf Ihrem Monitor oder Laptop synchronisiert werden.
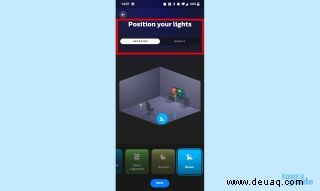
3. Laden Sie die Hue Sync-App herunter und installieren Sie sie auf dem PC oder Mac . Um Dinge auf deinem PC oder Mac einzurichten, besuche die Philips Hue Sync-Website (wird in neuem Tab geöffnet) und auf der Seite nach unten scrollen .
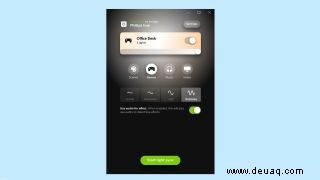
Ungefähr ein Viertel weiter unten auf der Seite befindet sich ein Abschnitt Hue Sync-Desktop-App wo Sie die erforderliche Software für PC oder Mac herunterladen können. Klicken Sie entweder auf Für Mac OS herunterladen oder den Download für Windows Schaltflächen zum Herunterladen der Software. Sobald der Download abgeschlossen ist, installieren Sie es auf Ihrem System .
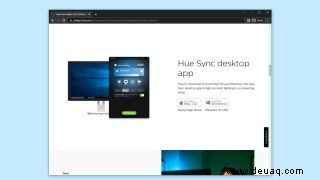
4. Lichtsynchronisierung für Video, Spiele oder Musik konfigurieren . Wenn Sie die App zum ersten Mal öffnen, durchsucht sie Ihr Netzwerk nach Ihrer Hue Bridge . Sobald es gefunden wurde, müssen Sie auf die Schaltfläche oben im Feld tippen um Ihre Bridge mit der Hue Sync App zu verbinden. Von hier aus müssen Sie ein Unterhaltungsgebiet auswählen zur Verwendung mit Ihren intelligenten Lichtern.

Wenn die App startet, können Sie wählen, ob Sie Ihre Lichter mit Szenen synchronisieren möchten , Spiele , Musik oder Video . Unterhalb dieser Optionen können Sie die Intensität auswählen mit Optionen für subtil, moderat, hoch oder extrem, je nach Ihren Vorlieben. Es gibt auch einen Umschalter das aktiviert werden kann, um Audio für Effekte zu verwenden .
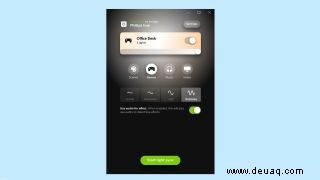
5. Lichtsynchronisation starten . Wenn alles konfiguriert und eingerichtet ist, klicken Sie einfach auf die Schaltfläche Lichtsynchronisierung starten unten in der App, um mit der Verwendung von Hue Sync zu beginnen. Sie können Ihre Synchronisierungseinstellungen jederzeit anpassen, wenn sich die Lichter zu schnell oder nicht schnell genug ändern. Gleichzeitig können Sie auch die Art der Inhalte ändern, mit denen die App synchronisiert wird wenn Sie vom Ansehen eines Videos zum Spielen eines Spiels oder zum Hören von Musik wechseln.
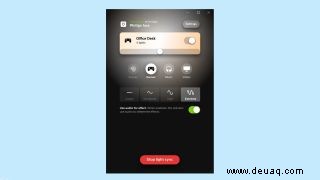
Finden Sie die besten Inhalte zum Synchronisieren mit Ihren intelligenten Lampen

Hier hast du es. Jetzt wissen Sie, wie Sie einen Unterhaltungsbereich erstellen und die Desktop-App Hue Sync auf Ihrem PC oder Mac zum Laufen bringen. Wenn es darum geht, das Beste aus Hue Sync herauszuholen, funktionieren hellere Videos oder Spiele mit vielen Farben in der Regel am besten, und ich empfehle, auch die Option „Audio für Effekte verwenden“ zu aktivieren.
Jetzt, da Sie wissen, wie man Hue Sync verwendet, sehen Sie sich unsere anderen Anleitungen für Smart Home an, darunter neun Dinge, von denen Sie nie wussten, dass Sie sie mit Smart Lights tun können, wie Sie eine Smart Home-Routine mit Google Assistant einrichten und erstellen eine Alexa-Smart-Home-Routine, wie Sie Ihr Smart-Home sichern und sogar Ihr Smart-Home verkaufen können.