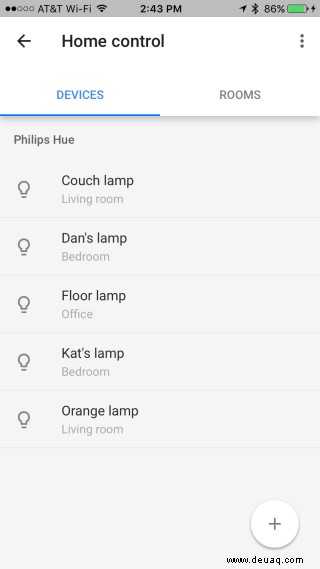Wenn Sie zu Hause ein Smart-Lighting-Setup haben, wissen Sie nur zu gut, dass es mühsam sein kann, es von Ihrem Telefon aus zu steuern. Hier kommen sprachbasierte Assistenten wie Google Home ins Spiel:Anstatt Ihr Smartphone zu suchen, können Sie einfach „OK, Google, schalte das Wohnzimmerlicht an“ oder „Hey, Google, schalte alle Lichter aus“ sagen ." Wenn Sie farbige Glühbirnen haben, können Sie sogar sagen:"OK, Google, stelle mein Bürolicht auf Grün."

Google Home unterstützt nativ Philips Hue-Glühbirnen – obwohl Sie sie auch über IFTTT steuern können, wenn Sie möchten – und es ist ein Kinderspiel, sie einzurichten und Ihre intelligenten Glühbirnen per Sprache zu steuern.
1. In der Home-App Tippen Sie auf Ihrem Smartphone auf die Menüschaltfläche in der oberen linken Ecke.
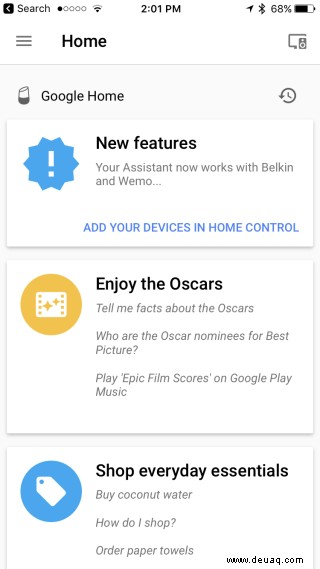
2. Tippen Sie auf Haussteuerung.
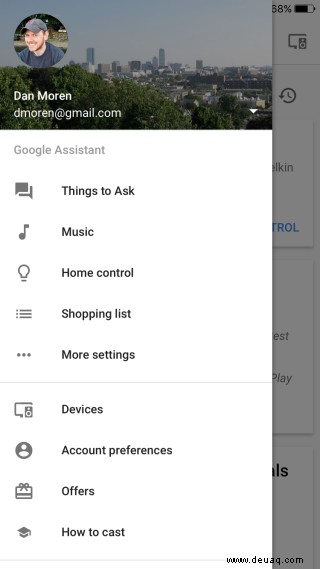
3. Tippen Sie auf die Schaltfläche mit dem Pluszeichen (+) unten rechts, um neue Geräte hinzuzufügen.
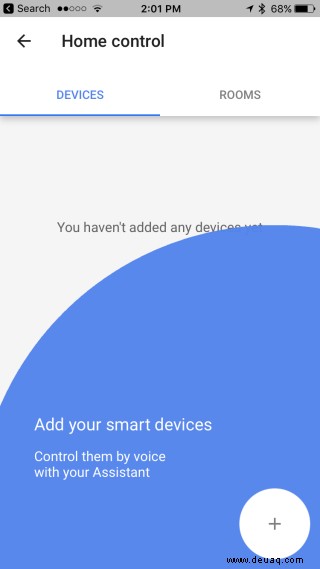
4. Wählen Sie den Gerätetyp aus – in diesem Fall Philips Hue.
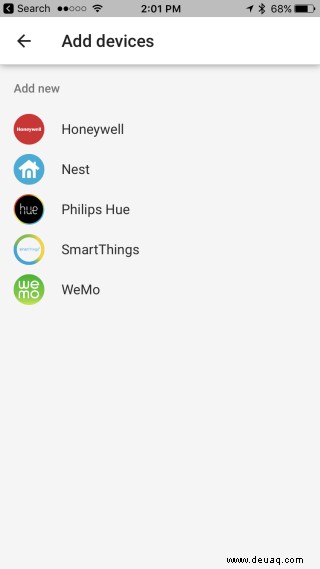
5. Folgen Sie den Anweisungen auf dem Bildschirm , um auf die Pair-Taste zu tippen, und drücken Sie dann die Link-Taste oben auf Ihrer Philips Hue Bridge.
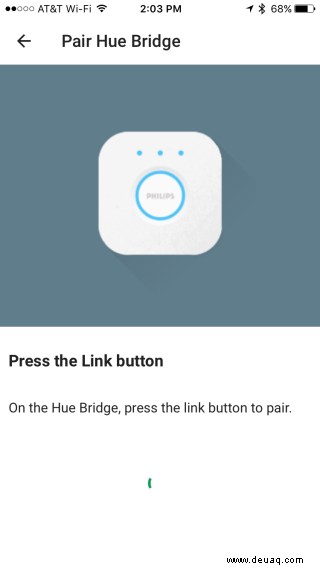
6. Sie sollten benachrichtigt werden, wenn die Kopplung abgeschlossen ist . Sie können jetzt auf Räume zuweisen tippen, um Ihre Geräte zu konfigurieren.
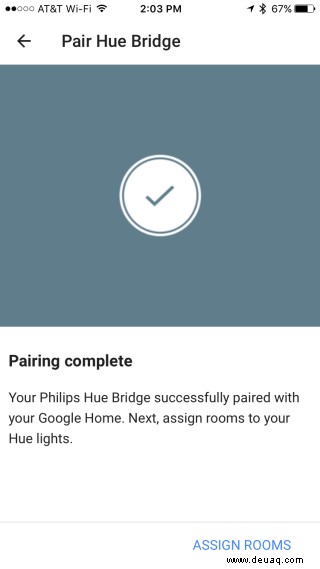
7. Dabei können Sie Ihre Geräte individuell steuern , ist es am einfachsten, sie in Räumen zu gruppieren. Tippen Sie dazu neben jedem Element auf die Schaltfläche Bearbeiten.
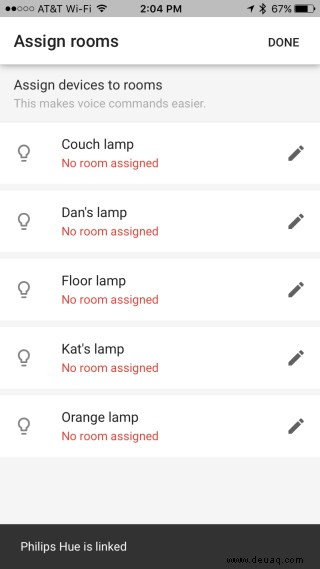
8. Wenn Sie bereits einen Raum erstellt haben , sollte es ganz oben in der Liste erscheinen. Andernfalls können Sie durch die Liste der Optionen blättern, um einen neuen Raum zu erstellen. (Wenn Sie den gewünschten Raum nicht sehen, scrollen Sie ganz nach unten und tippen Sie auf Benutzerdefinierter Raum, um einen neuen Raum mit einem beliebigen Namen hinzuzufügen.) Tippen Sie auf den Zurück-Pfeil in der oberen rechten Ecke, nachdem Sie einen zugewiesen haben Zimmer.
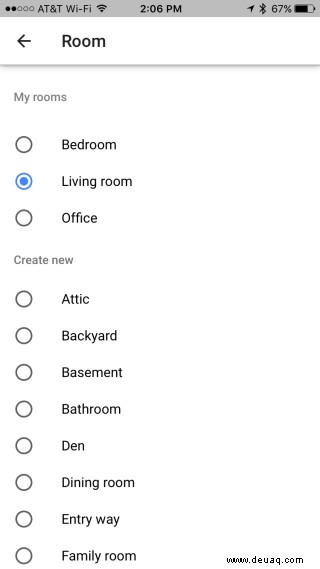
9. Wenn Sie alle Geräte zugewiesen haben Tippen Sie oben rechts auf die Schaltfläche „Fertig“.
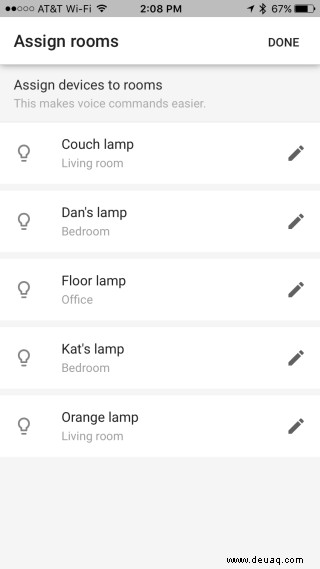
10. Google Home schlägt vor einige Befehle zum Ausprobieren. Tippen Sie zum Beenden auf Verstanden.
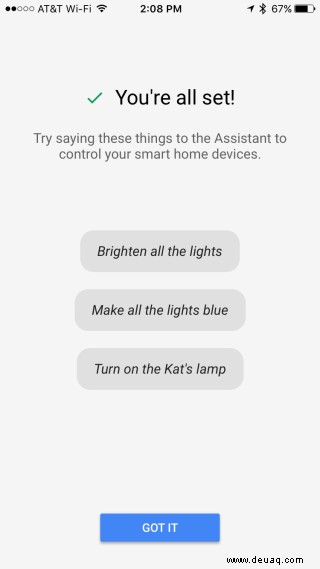
11. Auf dem Home Control-Bildschirm , sehen Sie nun eine Liste aller Geräte, die Sie erstellt haben, sowie den Raum, zu dem sie gehören. Tippen Sie auf ein beliebiges Gerät, um seinen Spitznamen oder den Raum, in dem es sich befindet, zu bearbeiten, oder tippen Sie auf die Registerkarte Räume, um Ihre Raumkonfigurationen anzuzeigen.