Sie möchten eine Grußkarte, Einladung oder Marketing-Postkarte erstellen, die vollständig mit Ihren einzigartigen Fotos und Ihrem individuellen Stil personalisiert ist. Aber wie können Sie den Ärger vermeiden und einfach Spaß daran haben, eine wunderschön personalisierte Karte zu entwerfen, die einen tiefen Eindruck hinterlässt? Wir sind hier, um zu helfen.

In den letzten Jahren wurde Mixbook von unserer Redaktion als bester Online-Kartenerstellungsdienst ausgezeichnet. Uns gefällt besonders, wie viel Spaß es macht, einfach loszulassen und seine eigene Kreativität mit Mixbook zu erforschen, indem man die große Vielfalt an leistungsstarken, aber einfach zu bedienenden Tools und Inhalten nutzt. Darüber hinaus unterstützt Mixbook Sie mit leicht verfügbaren Undos und Redos und speichert Ihre Karte automatisch, während Sie arbeiten.
Hier sind einige Tipps, wie Sie mit Mixbook eine wirklich persönliche, schöne Karte erstellen können.
10 schnelle Tipps zum Erstellen einer Fotokarte
- Wählen Sie das Format Ihrer Karte (flach, gefaltet, Folie oder Magnet), die Ausrichtung (horizontal, vertikal oder quadratisch), den Zuschnitt (quadratisch, abgerundet oder eine Spezialform) und die Größe sorgfältig aus. Dies sind die einzigen Aspekte, die Sie beim Gestalten Ihrer Karte nicht ändern können.
- Wenn Sie eine Vorlage sehen, die Sie anspricht, aber für den falschen Anlass ist – sagen wir, Sie mögen eine Geburtstagsvorlage, haben aber einen Neffen, der seinen Abschluss macht – wählen Sie sie trotzdem aus. Sie können alle Cliparts, Hintergründe, Texte und Fotoplatzierungen ändern, sodass die Karte genau Ihren Anforderungen entspricht.
- Vergewissern Sie sich vor dem Hochladen Ihrer Fotos, dass sie eine ausreichend hohe Auflösung haben, da sie sonst nicht gut aussehen, wenn sie auf eine Karte gedruckt werden. Laut Mixbook sollten Fotos mindestens 4 MB bei 300 dpi groß sein, aber nicht größer als 15 MB.
- Viel Spaß und experimentieren Sie mit den verschiedenen Tools, Layouts, Cliparts und Hintergründen von Mixbook. Die Schaltfläche Rückgängig ist immer verfügbar, um Fehler rückgängig zu machen. Und Redo kann Ihre Undos rückgängig machen.
- Benötigen Sie Hilfe? Klicken Sie unten links auf das kleine Chat-Symbol, um mit einem Kundendienstmitarbeiter zu sprechen.
- Denken Sie daran, am Design aller Seiten Ihrer Karte zu arbeiten. Sogar eine flache Karte hat sowohl eine Vorder- als auch eine Rückseite. Verwenden Sie die Navigationspfeile unter Ihrer Karte, um von Seite zu Seite zu wechseln.
- Um Ihre Karte wirklich persönlich zu gestalten, sollten Sie erwägen, Ihre eigenen Fotos und Illustrationen hochzuladen, um sie als Hintergründe und benutzerdefinierte "Cliparts" zu verwenden.
- Lesen Sie Ihre Karte sorgfältig Korrektur und überprüfen Sie alle Elemente Ihres Designs, bevor Sie sie bestellen.
- Behalten Sie im Auge, wie viel Ihre Papierauswahl zu Ihren Kosten beiträgt. Während die teureren Papiere eine feinere Textur und sattere Dicke haben, sind die weniger teuren Papiere von Mixbook ganz nett.
- Achten Sie darauf, Ihre Karte rechtzeitig zu bestellen, bevor Sie sie versenden müssen. Selbst wenn Sie für den Expressversand bezahlen, dauert das Drucken einige Zeit und die Karte wird erst nach mindestens einer Woche ankommen.
Wählen Sie Ihre Vorlage aus
Der erste Schritt bei jedem Online-Druckprojekt ist die Auswahl einer Vorlage. Im Wesentlichen legt dies die Leinwand fest, auf der Sie arbeiten werden. Es kann anfangs einschüchternd sein, durch die vielen Hundert flachen und gefalteten Kartenvorlagen von Mixbook zu blättern. Die Website macht es jedoch vergleichsweise einfach, Ihre Auswahl einzugrenzen.
Nachdem Sie einen Anlass oder Zweck ausgewählt haben, z. B. eine Urlaubsfotokarte oder ein Hochzeits-Save-the-Date, markieren Sie Folgendes:
- Anzahl der Fotos
- Format (eine flache, gefaltete oder Folienkarte oder ein Magnet)
- Trimmen (eckige oder abgerundete Ecken oder andere Formen)
- Größe
- Farbe
- Ausrichtung (horizontal, vertikal oder quadratisch)
- Stil
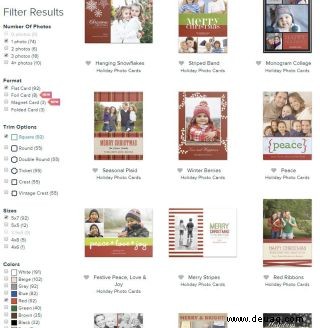
Machen Sie sich keine Gedanken über die Anzahl der Fotos, Farbe oder Stil; Diese können beim Erstellen der Karte geändert werden. Tatsächlich können Sie mit einer leeren Vorlage beginnen. Sie müssen jedoch Ihr Format, Ihren Beschnitt, Ihre Ausrichtung und Ihre Größe auswählen, die festgelegt sind.
Laden Sie Ihre Fotos hoch
Während Ihre Vorlage (oder leere Karte) geladen wird, werden Sie aufgefordert, Ihre Fotos hochzuladen.
Sie können Fotos aus drei Quellen hinzufügen:
- Ihr Computer
- Ihre bisherigen Mixbook-Projekte
- Ihre Konten auf Instagram, Facebook, Google Fotos oder SmugMug
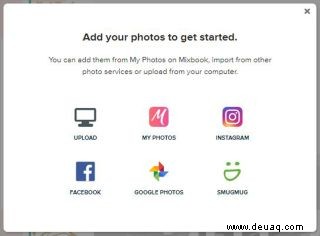
Dadurch werden Ihre Fotos in der linken Seitenleiste des Arbeitsbereichs platziert. Wenn Sie Ihrem Projekt weitere Fotos hinzufügen möchten, klicken Sie oben in der Seitenleiste auf Fotos hinzufügen.
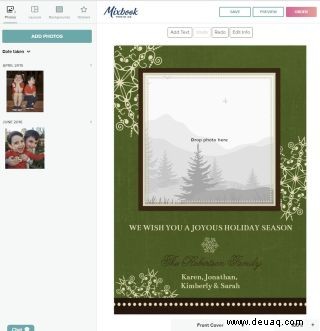
Machen Sie einen kurzen Rundgang durch Ihre Fotokarten-Oberfläche
Die Mixbook-Oberfläche ist intuitiv und einfach zu navigieren. Wenn Ihr Projekt geöffnet wird, füllt die Vorderseite Ihrer Karte den Hauptarbeitsbereich aus. Darunter befindet sich ein Navigationspfeil, der nach rechts zeigt. Klicken Sie darauf, um die anderen Seiten in Ihrer Karte anzuzeigen. Wenn Sie andere Seiten als die Vorderseite anzeigen, klicken Sie auf den Pfeil nach links, um zu den vorherigen Seiten zurückzukehren.
Über dem Arbeitsbereich befinden sich vier Schaltflächen:Text hinzufügen, Rückgängig, Wiederholen und Info bearbeiten. Denken Sie daran, dass Rückgängig und Wiederherstellen immer vorhanden sind, was bedeutet, dass Sie Spaß daran haben können, mit den verschiedenen Optionen und Tools zu experimentieren, die Mixbook bietet, ohne sich Sorgen machen zu müssen, einen dauerhaften Fehler zu machen.
Die Schaltfläche „Info bearbeiten“ öffnet ein Fenster, in dem Sie Ihre Namen angeben können, die Mixbook für Sie in die Karte einfügt. Wir besprechen das Hinzufügen von Text weiter unten.
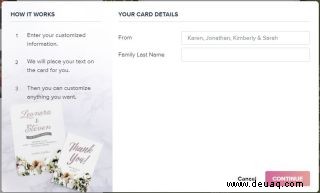
In der linken Seitenleiste mit Registerkarten finden Sie die Inhalte, mit denen Sie Ihre Karte anpassen können:Ihre Fotos, Seitenlayouts, Hintergründe und Sticker.
Wählen Sie ein Layout aus
Layouts sind Seitendesigns mit Foto- und Textplatzhaltern, die Ausgangspunkte für Ihr Design bieten. In der Seitenleiste sind zwei Arten von Layouts verfügbar:Thema (vollständige Designs mit Hintergrund, Text und Cliparts basierend auf Ihrer Vorlage) und Seite (nur Umrisse von Platzhaltern). Bei flachen Karten können Sie die Themenlayouts ignorieren, da sie normalerweise nur die bereits auf Ihre Karte angewendeten Vorder- und Rückseitendesigns enthalten.
Um ein Seitenlayout auszuwählen, klicken Sie auf die Anzahl der Fotos, von denen Sie glauben, dass Sie sie verwenden werden (oder klicken Sie auf Alle auswählen, um durch die gesamte Layout-Bibliothek zu blättern). Klicken Sie dann auf ein Layout, um es auf die Seite der Karte anzuwenden, die derzeit in Ihrem Arbeitsbereich angezeigt wird.
Unabhängig davon, welches Layout Sie wählen, haben Sie die volle Kontrolle über die Platzierung, Größe, Form und Drehung aller Elemente auf Ihrer Karte.
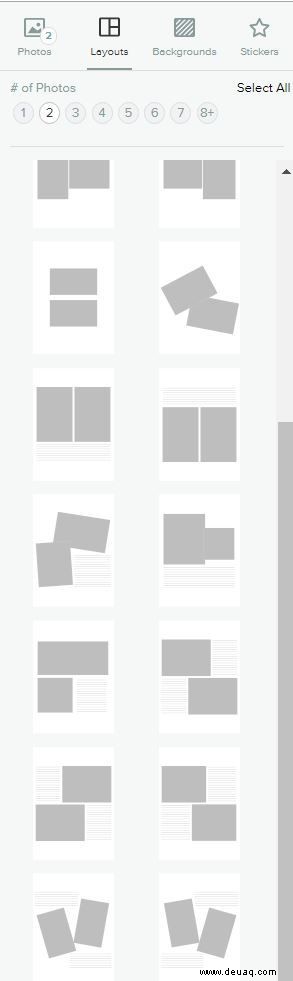
Fotos zu Ihrer Karte hinzufügen
Klicken Sie in der Seitenleiste auf die Registerkarte Fotos.
Die Designer von Vorlagen und Layouts verwenden Fotoplatzhalter, um anzugeben, wo Sie Ihrer Meinung nach Ihre Bilder platzieren sollten. Bei Mixbook (wie bei einigen anderen Druckseiten) sind die Platzhalter jedoch nur Vorschläge.
Um ein Foto zu platzieren, klicken Sie darauf und ziehen Sie es in einen Platzhalter – oder an eine beliebige Stelle.
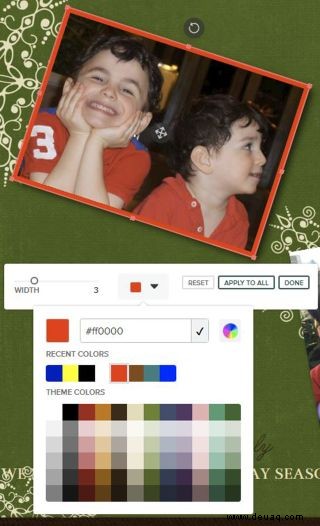
Fotos bearbeiten
Wenn Sie auf ein Foto klicken, sehen Sie die Tools, mit denen Sie das Bild ändern und bearbeiten können:
- Eine rote Umrandung um das Foto herum mit acht kleinen "Griffen" (winzige Quadrate in den Ecken und in der Mitte der Seiten)
- Ein Drehen-Symbol über dem Foto
- Ein Pop-up-Menü
- Ein Verschieben-Symbol in der Mitte des Fotos
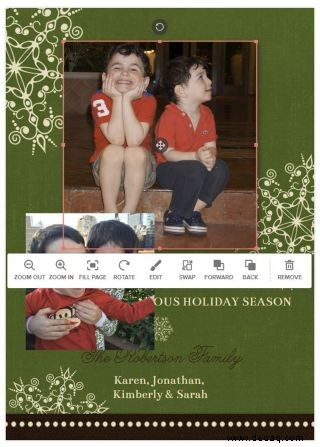
Zum Verschieben, Ändern der Größe, Umformen und Drehen eines Fotos , klicken und ziehen Sie an den Ziehpunkten der roten Umrandung.
So verschieben Sie ein Foto an eine andere Stelle auf der Karte , klicken Sie auf eine beliebige Stelle im Foto (außer auf das Verschieben-Symbol) und ziehen Sie es an die gewünschte Position.
Um ein Foto zu drehen , klicken und ziehen Sie auf das Drehsymbol.
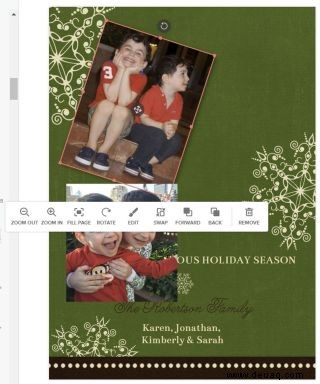
So vergrößern Sie ein Foto innerhalb seines Rahmens:
- Klicken Sie im Popup-Menü auf das Zoom-In-Symbol, bis Ihr Foto die gewünschte Vergrößerung erreicht hat.
- Klicken Sie auf das Verschieben-Symbol in der Mitte des Fotos, um anzupassen, welcher Teil des vergrößerten Fotos angezeigt werden soll.
- Klicken und ziehen Sie an den Griffen in der roten Umrandung, um die Form des Fotos zu optimieren und anzupassen, wie viel vom Foto angezeigt wird.
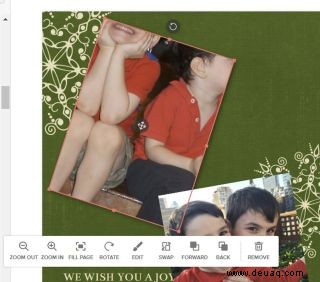
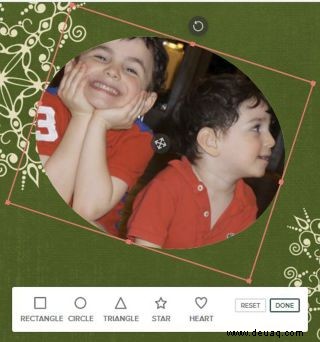
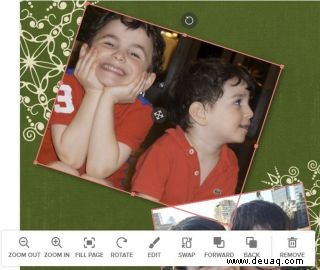
Fotos neu anordnen
Wenn sich Ihre Fotos (oder andere Elemente in Ihrem Design wie Cliparts oder Text) überlappen, möchten Sie möglicherweise ändern, was sich über oder unter den anderen befindet.
- Klicken Sie, um das Foto auszuwählen, das oben angezeigt werden soll, und klicken Sie auf Weiter.
- Oder, wenn Sie das ausgewählte Foto hinter anderen Elementen haben möchten, klicken Sie auf Zurück.
Da Sie möglicherweise mehrere Elemente übereinander haben, müssen Sie möglicherweise einige Male auf Vorwärts oder Zurück klicken, bis sich das Foto in der gewünschten Position relativ zu anderen Elementen befindet.
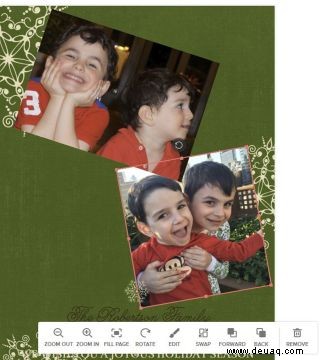
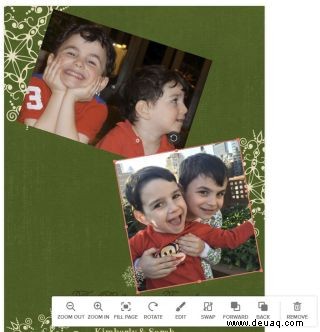
Zusätzliche Bearbeitungswerkzeuge
Klicken Sie im Popup-Menü auf Bearbeiten, um auf andere Fotowerkzeuge wie Filter, Schlagschatten und Ränder zuzugreifen. Während Sie damit experimentieren, können Sie jederzeit auf die Schaltfläche „Zurücksetzen“ (oder „Kein Effekt“ in den Filtern) klicken, um die Bearbeitung sofort rückgängig zu machen.
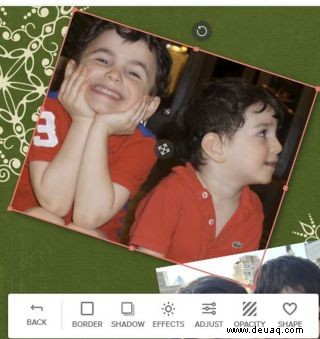
So wenden Sie einen Schlagschatten an
- Klicken Sie auf Schatten.
- Klicken Sie auf jede der Miniaturansichtsoptionen, um zu sehen, wie sie sich auf Ihre auswirken
Bild. - Klicken Sie auf das schwarze Kästchen in den Schattenoptionen, um eine andere Schattenfarbe auszuwählen oder einen Hervorhebungseffekt zu erzeugen.
Die Farbpalette bietet drei Möglichkeiten, eine Farbe auszuwählen:Klicken Sie auf eines der Quadrate (mit aktuellen oder Themenfarben), geben Sie einen Hex-Farbwert ein oder klicken Sie auf das Farbrad (neben dem Hex-Feld), um aus vollen 24 auszuwählen -Bit-Palette.
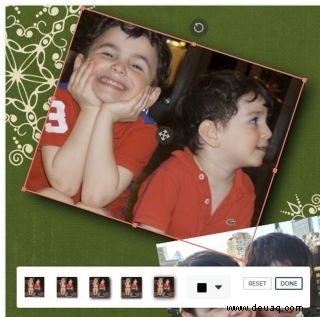
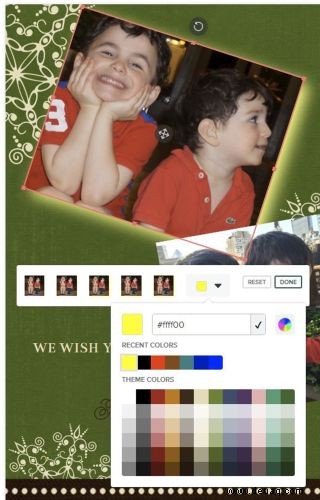
So fügen Sie einem Foto einen Rahmen hinzu
- Klicken Sie auf Rand.
- Verwenden Sie den Breiten-Schieberegler, um die Dicke des Rahmens anzupassen.
- Klicken Sie auf das schwarze Quadrat, um eine andere Farbe für Ihren Rand auszuwählen.
- Wenn Sie denselben Rand für alle Ihre Projektfotos verwenden möchten, klicken Sie auf „Für alle anwenden“. Wenn Sie es nur auf dem aktuellen Foto haben möchten, klicken Sie auf Fertig.
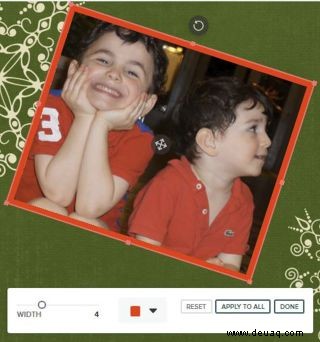
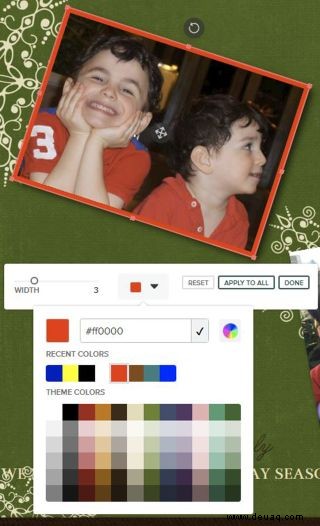
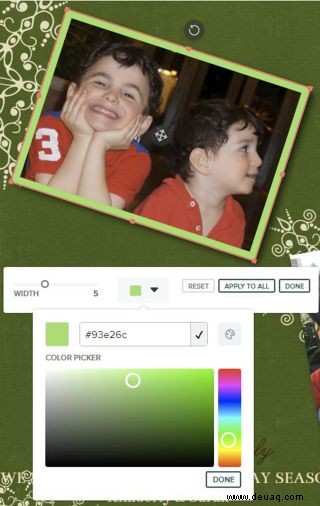
So verwenden Sie eine Form (z. B. einen Stern) als Fotorahmen
- Klicken Sie auf das Herzform-Symbol.
- Klicken Sie hier, um die verschiedenen Formen (Kreis, Dreieck, Stern und Herz) auf Ihrem Foto auszuprobieren.
- Klicken Sie auf "Fertig", um eine der Formen auf Ihr Foto anzuwenden.
- Klicken und ziehen Sie an den Ziehpunkten an der roten Umrandung um Ihr Foto herum, um die Größe des Fotos an die Form anzupassen.
- Klicken Sie auf das Zurück-Symbol im Pop-up-Menü und dann auf das Zoom-In- oder Zoom-Out-Symbol, um die Vergrößerung des Fotos anzupassen, falls erforderlich.
- Klicken Sie auf das Verschieben-Symbol in der Mitte Ihres Fotos, um anzupassen, welcher Teil Ihres Fotos innerhalb der Form angezeigt wird.
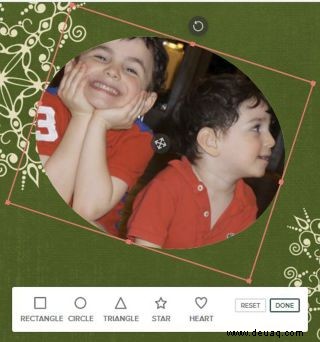
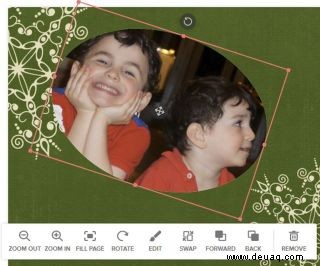
Hintergründe ändern
Wenn Sie zum ersten Mal auf die Registerkarte „Hintergründe“ in der Seitenleiste klicken, werden zwei Kategorien angezeigt:Themenhintergründe (diejenigen, die Teil des Designs Ihrer Vorlage sind) und empfohlene Hintergründe (diejenigen, die von den Designern von Mixbook als passend für Ihre Vorlage eingestuft wurden).
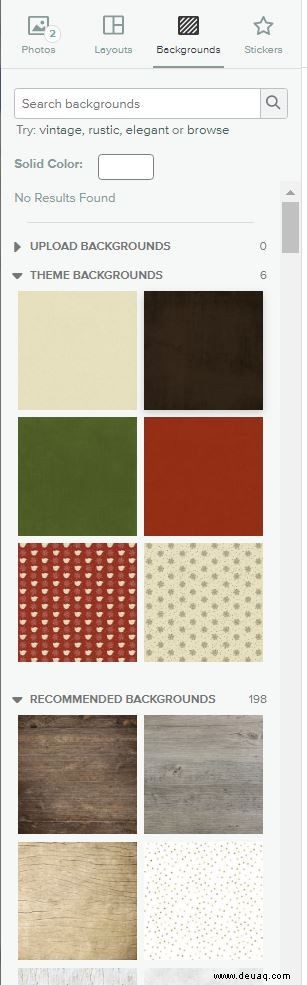
Sie können auch Ihre eigenen Fotos oder Illustrationen hochladen oder dem Hintergrund eine Volltonfarbe zuweisen. Sobald Sie einen Hintergrund in Ihrer Karte verwendet haben, wird er unter einer neuen Kategorie angezeigt:Projekthintergründe.
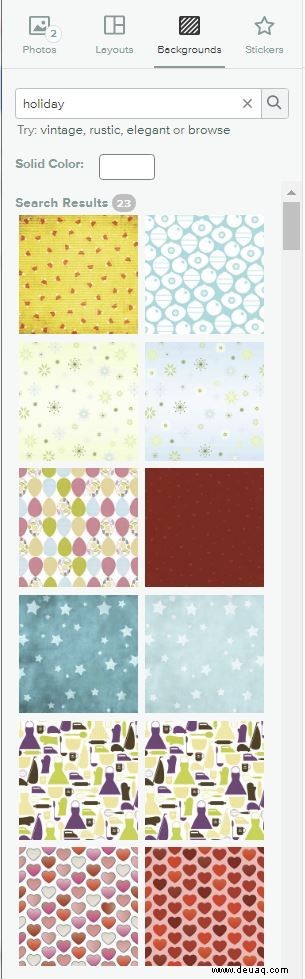
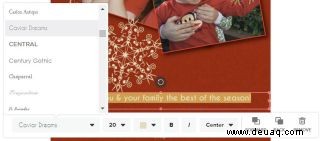
Klicken Sie auf einen Hintergrund, um ihn auf die aktuell angezeigte Seite Ihrer Karte anzuwenden.
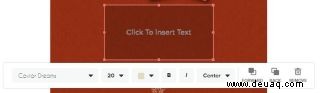
Sticker hinzufügen und bearbeiten
Klicken Sie in der Seitenleiste auf die Registerkarte Aufkleber, um auf die ClipArt-Bibliothek von Mixbook zuzugreifen, die ähnlich aufgebaut ist wie die Hintergrundoptionen. Der einzige Unterschied besteht darin, dass der Aufkleber-Tab Formen hat:Rechteck, Kreis, Dreieck, Stern und Herz.
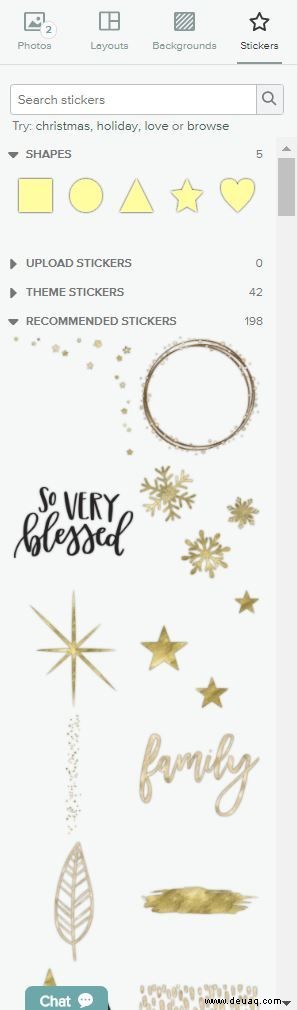
Um einen Sticker auf Ihrer Karte zu platzieren, klicken Sie auf den Sticker und ziehen Sie ihn an die gewünschte Stelle. Sie können Cliparts verschieben, in der Größe ändern, umformen, drehen und löschen sowie vor- und zurückbewegen, genau wie bei einem Foto. Und wie bei Fotos werden beim Klicken auf einen platzierten Sticker alle Werkzeuge angezeigt, mit denen Sie ihn ändern und bearbeiten können:ein roter Umriss mit vier Eckgriffen, ein Drehsymbol und ein Popup-Menü.
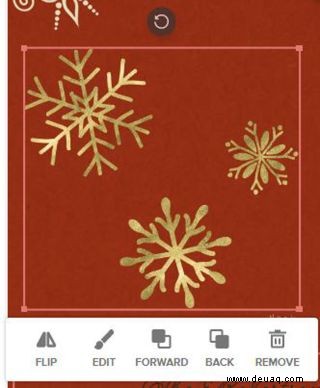
Text hinzufügen und bearbeiten
Viele der Vorlagen von Mixbook haben vorplatzierte Textblöcke. Um Zeit und Mühe zu sparen, ist es sinnvoll, mit diesen bestehenden Blöcken zu arbeiten, bevor Sie neue erstellen.
So bearbeiten Sie einen Textblock:
- Klicken Sie darauf, um es auszuwählen. Das öffnet das Text-Popup-Menü.
- Wählen Sie den gesamten Text im Block aus.
- Geben Sie Ihre Nachricht ein. (Dadurch wird der ausgewählte Vorlagentext automatisch ersetzt.)
- Wählen Sie den gesamten Text aus.
- Verwenden Sie die Dropdown-Menüs Schriftart, Größe und Farbe und klicken Sie auf B (fett) oder I (kursiv), um den Typ zu ändern. Klicken Sie auf das Dropdown-Menü Zentrieren und wählen Sie Ihre Textausrichtung aus Links, Zentriert, Rechts oder Blocksatz.
- Verwenden Sie wie bei den Fotos und Cliparts die Ziehpunkte der roten Umrandung, um den Textblock zu verschieben und umzuformen. Auf diese Weise können Sie auch eine einzelne breite Textzeile in einen schmaleren Block mit zwei oder mehr Zeilen umwandeln.
- Verwenden Sie das Drehsymbol, um den Text zu neigen.
Wenn Sie einen Textblock entfernen möchten, klicken Sie einfach darauf, um ihn auszuwählen, und drücken Sie dann die Entf-Taste auf Ihrer Tastatur oder klicken Sie im Popup-Menü auf das Papierkorb-Symbol.

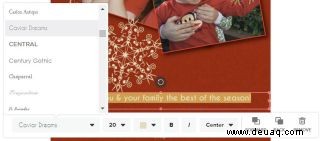

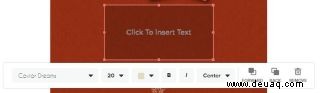
Lassen Sie Ihre Karte Korrektur lesen
Prüfen Sie alle Seiten sorgfältig, bevor Sie Ihre Karte bestellen.
- Sind Ihre Fotos, Cliparts und Texte genau dort, wo Sie sie haben möchten?
- Entsprechen alle Farben Ihren Erwartungen?
- Wenn Sie ein Ausrufezeichen auf einem Foto sehen, bedeutet dies, dass die Auflösung des Bildes nicht hoch genug ist, um gut gedruckt zu werden. Wenn Sie die Größe des Bilds ändern, um es zu verkleinern, verschwindet das Ausrufezeichen möglicherweise. Andernfalls sollten Sie es durch ein Foto mit höherer Auflösung ersetzen.
- Gibt es Reste der Vorlage, die Sie vergessen haben zu bearbeiten oder zu löschen?
- Prüfen Sie Ihren Text auf Tipp-, Rechtschreib-, Grammatik- oder Sachfehler.
Bestellen Sie Ihre Karte
Wenn Sie Ihre Karte bestellen, müssen Sie zwei Entscheidungen treffen:
- Auf welcher Papierqualität soll Ihre Karte gedruckt werden? Je teurer das Papier, desto dicker der Stoff und desto feiner die Textur und das Finish. Bei den meisten Karten haben wir jedoch festgestellt, dass das günstigere Mixbook Signature Matte ein ansprechendes Gewicht und eine ansprechende Textur hat.
- Möchten Sie bedruckte Umschläge (mit Ihrer Absenderadresse, den Empfängeradressen oder beidem) oder sind Sie mit den mitgelieferten unbedruckten Umschlägen zufrieden?
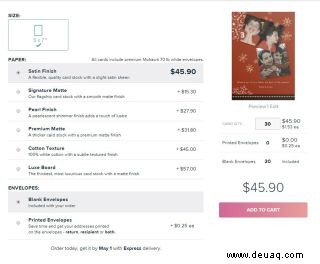
Ein letztes Mal prüfen...
Bevor Sie Ihre Karte bestellen, klicken Sie auf Vorschau (unter dem Miniaturbild Ihrer Karte), um die Dinge ein letztes Mal zu überprüfen, falls Sie etwas verpasst haben. Klicken Sie dann auf In den Einkaufswagen, geben Sie Ihre Bestellung auf und seien Sie stolz, wenn Sie Ihre wunderschön personalisierte Karte versenden.