Funktioniert Ihr MacBook-Trackpad nicht richtig oder reagiert es nicht? Dies kann aus verschiedenen Gründen geschehen (einschließlich Softwarefehlern, fehlerhaften Einstellungen und mehr).
Keine Sorge, solange es sich nicht um ein Hardwareproblem handelt, gibt es mehrere einfache Möglichkeiten, das Problem zu beheben und das Trackpad Ihres MacBook wieder in Gang zu bringen. Schauen wir uns das mal an.
- macOS aktualisieren
- Doppelklickgeschwindigkeit anpassen
- Stellen Sie sicher, dass das integrierte Trackpad aktiviert ist, wenn Sie ein externes Trackpad verwenden
- Ändern Sie die Tracking-Geschwindigkeit Ihres MacBook
- Klick erzwingen und haptisches Feedback auf dem Mac deaktivieren
- NVRAM oder PRAM auf dem Mac zurücksetzen
- Setzen Sie die SMC Ihres MacBook zurück
- Löschen Sie .plist-Dateien in macOS
- Weitere mögliche Korrekturen
1. macOS aktualisieren
Für eine reibungslose Benutzererfahrung wird empfohlen, die neueste Version von macOS auf Ihrem MacBook auszuführen. Wenn es Probleme mit Trackpad-Treibern oder Softwarefehlern gibt, kann eine Aktualisierung auf die neueste macOS-Version diese möglicherweise beheben.
Da das Trackpad Ihres Mac derzeit nicht funktioniert, müssen Sie vorerst eine kabelgebundene oder kabellose Maus verwenden.
- Um Ihren Mac zu aktualisieren, klicken Sie auf das Apple-Logo → Systemeinstellungen .
- Klicken Sie auf Softwareaktualisierung .
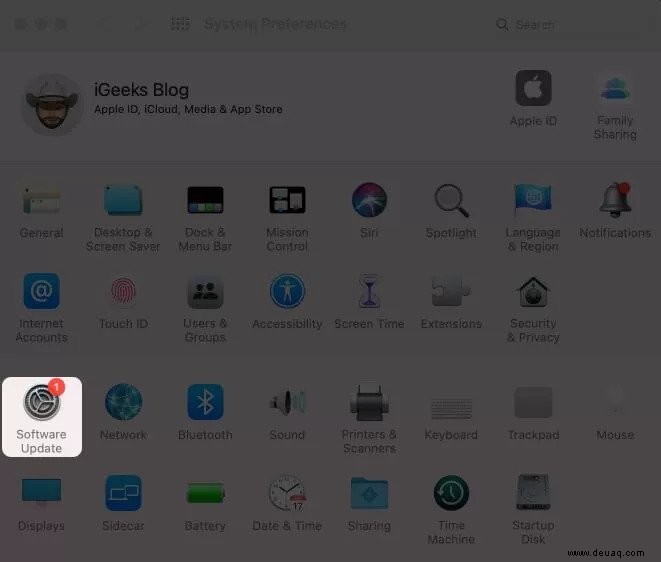
- Suchen Sie nach der neuesten Version. Wenn eine neue Version verfügbar ist, klicken Sie auf Jetzt aktualisieren .
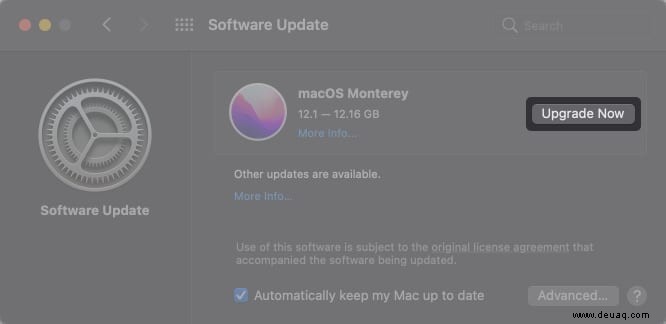
2. Doppelklickgeschwindigkeit anpassen
Diese Option kann die Ursache für Ihre Trackpad-Probleme sein. So beheben Sie die Doppelklickgeschwindigkeit auf Ihrem MacBook:
- Klicken Sie auf Apple-Logo → Systemeinstellungen → Barrierefreiheit .
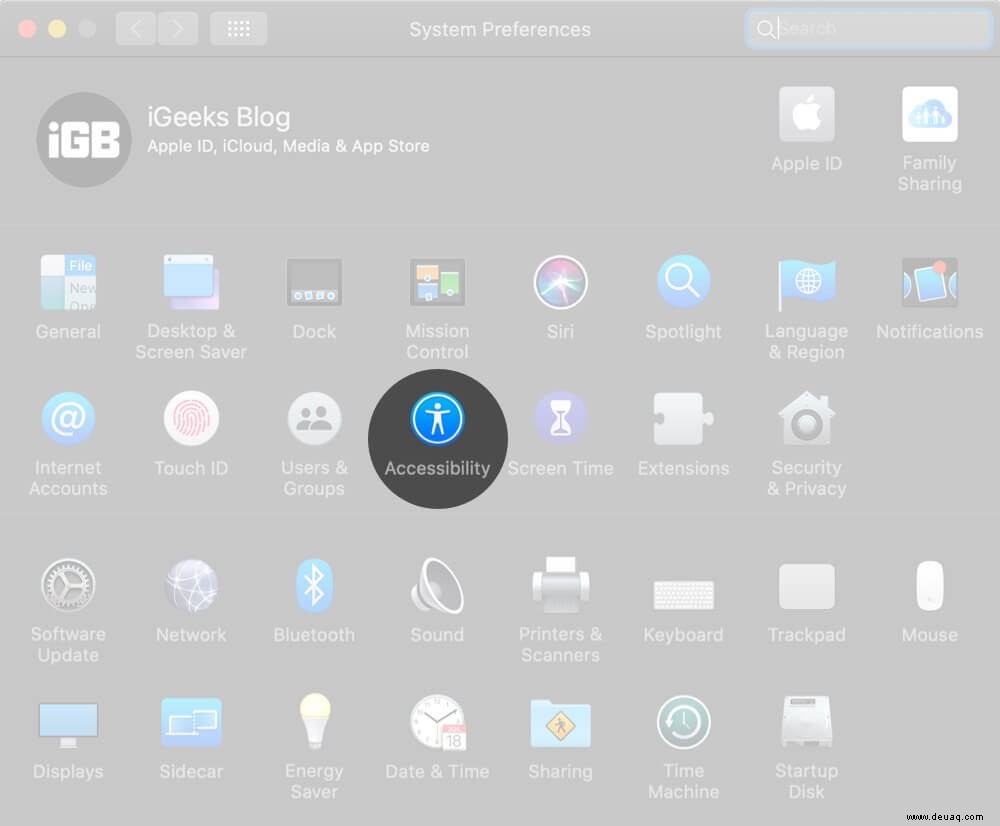
- Klicken Sie auf Zeigersteuerung in der linken Seitenleiste.
- Ziehen Sie den Schieberegler für Doppelklick Geschwindigkeit. Eine ähnliche Position wie im Bild unten gezeigt ist eine solide Option. Für diejenigen, die Probleme beim schnellen Doppelklicken haben, können Sie den Schieberegler weiter nach links ziehen.
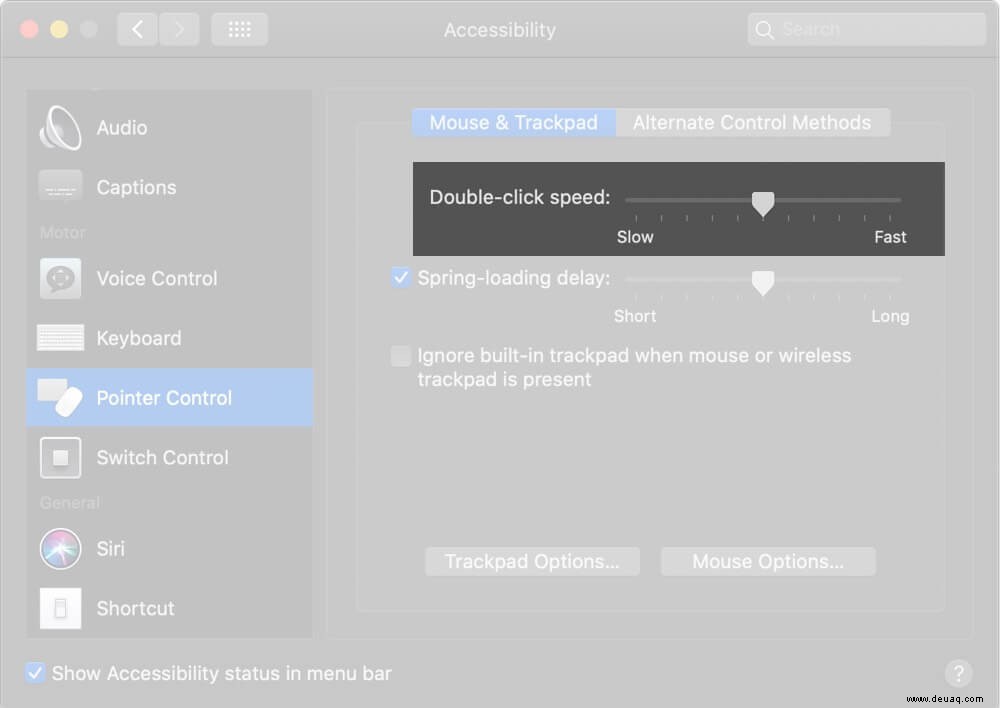
Wenn diese Lösung nicht das war, was Sie brauchten, bleiben Sie auf der Seite mit den Einstellungen für die Zeigersteuerung. Sie werden es für die nächste Fehlerbehebung benötigen.
3. Stellen Sie sicher, dass das integrierte Trackpad aktiviert ist, wenn Sie ein externes Trackpad verwenden
Um sicherzustellen, dass das Trackpad Ihres MacBook funktioniert, deaktivieren Sie das Kontrollkästchen „Integriertes Trackpad ignorieren, wenn Maus oder drahtloses Trackpad vorhanden ist.“ “ in der Zeigersteuerung Einstellungsseite.
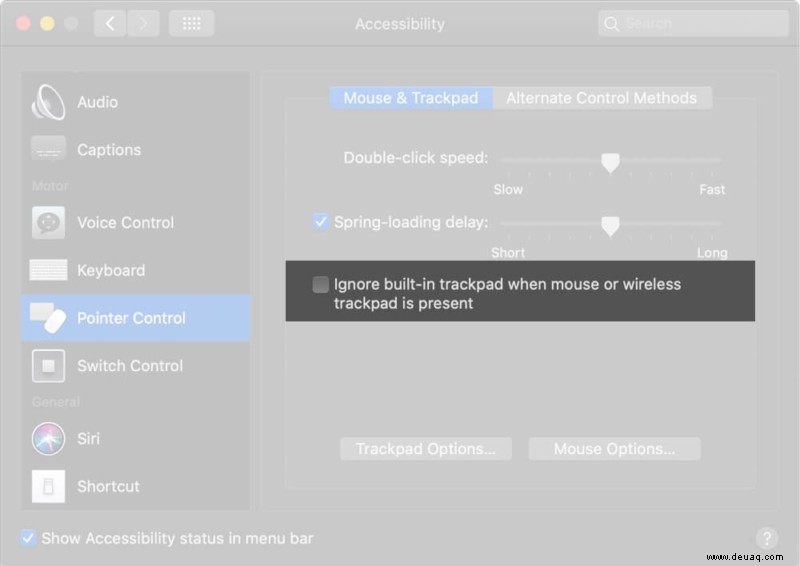
4. Ändern Sie die Tracking-Geschwindigkeit Ihres MacBook
Wenn Ihre Tracking-Geschwindigkeit aus irgendeinem Grund auf das untere Ende des Spektrums eingestellt ist, kann dies dazu führen, dass sie nicht mehr reagiert und träge erscheint. So überprüfen Sie es:
- In den Systemeinstellungen , klicken Sie auf Trackpad .
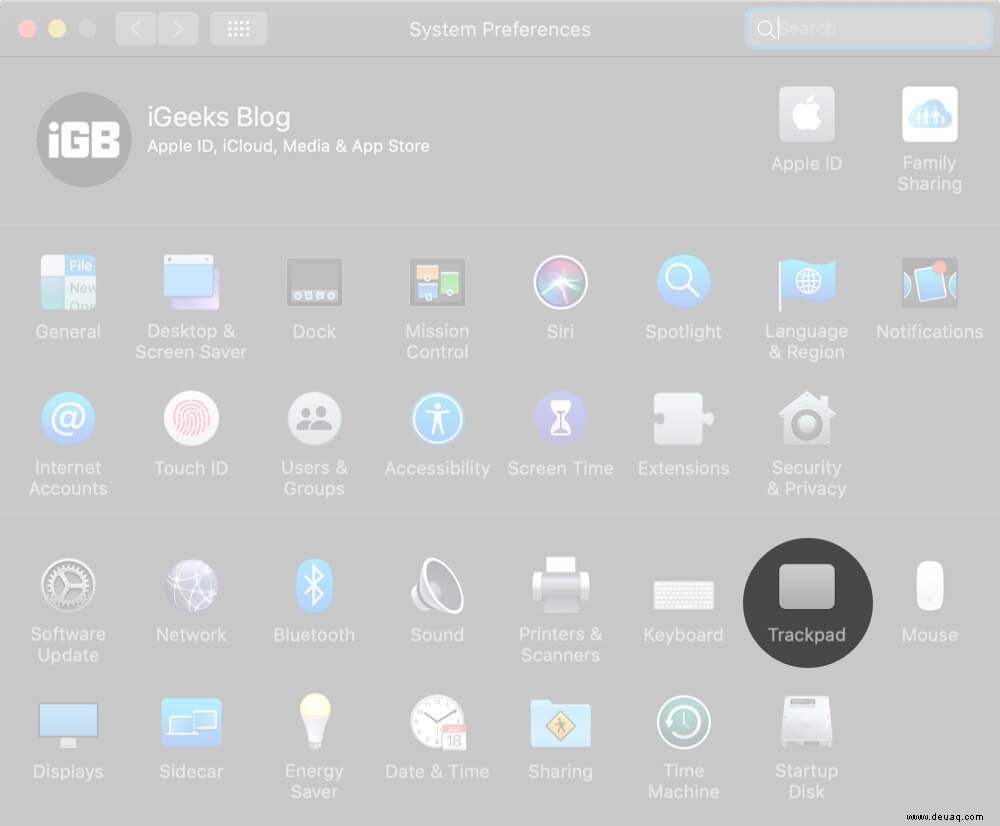
- Passen Sie den Schieberegler für Tracking-Geschwindigkeit an .
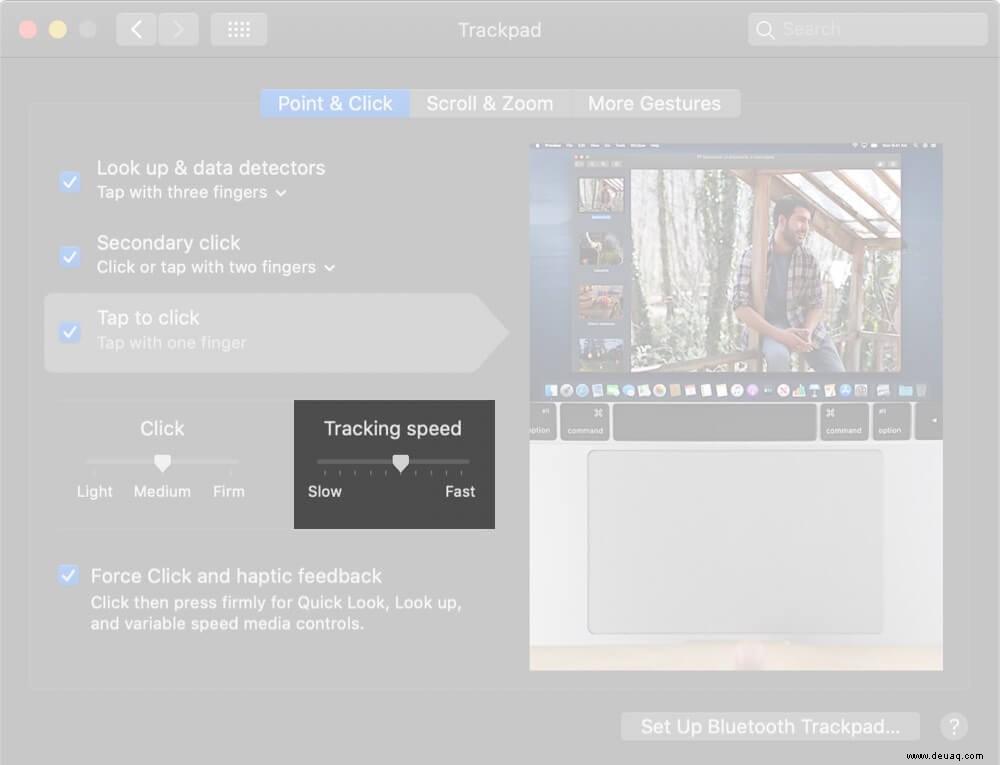
5. Deaktivieren Sie Force Click und Haptic Feedback auf dem Mac
Klick erzwingen deaktivieren funktioniert möglicherweise für Macs mit aktiviertem Force Touch. Dies ist nicht die bequemste Lösung, aber ein Hack, der in der Vergangenheit für einige Leute funktioniert hat.
- In den Systemeinstellungen , klicken Sie auf Trackpad .
- Stellen Sie sicher, dass das Zeigen &Klicken funktioniert Registerkarte ist ausgewählt.
- Deaktivieren Sie jetzt das Kontrollkästchen Klick erzwingen und haptisches Feedback .
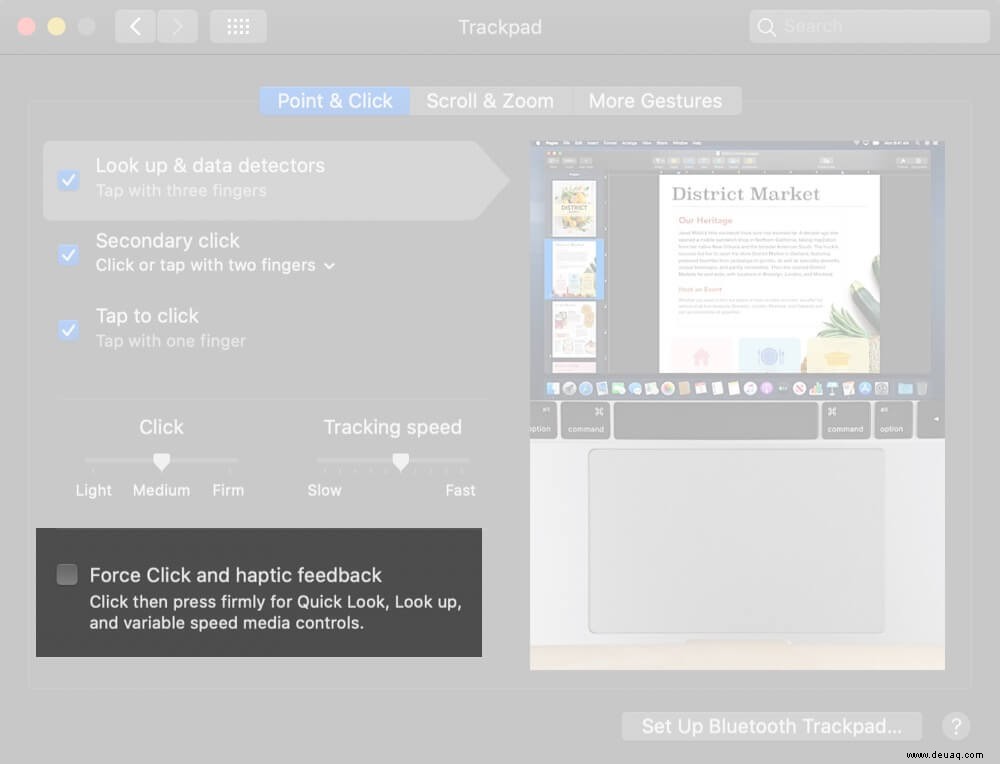
6. NVRAM oder PRAM auf dem Mac zurücksetzen
Mehrere einstellungsbezogene Probleme werden normalerweise erfolgreich durch einen NVRAM- oder PRAM-Reset behoben. Um es kurz zu halten, springen wir direkt zu den Schritten hier.
- Klicken Sie auf das Apple-Logo und Herunterfahren Ihr MacBook.
- Schalten Sie es ein und drücken Sie sofort die Option (⌥ ) + Befehl (⌘ ) + P + R . Lassen Sie die Tasten nach etwa 20 Sekunden los.Hinweis von Apple :Auf Mac-Computern, die einen Startton abspielen, können Sie die Tasten nach dem zweiten Startton loslassen. Auf Mac-Computern mit dem Apple T2 Security Chip können Sie die Tasten loslassen, nachdem das Apple-Logo zum zweiten Mal angezeigt und wieder ausgeblendet wurde.
Dies sollte die Trackpad-Probleme auf Ihrem MacBook beheben. Andernfalls müssen Sie nach anderen Lösungen suchen.
7. Setzen Sie die SMC Ihres MacBook zurück
Wir haben bereits eine ausführliche Anleitung zum Zurücksetzen von SMC für MacBooks mit austauschbaren und nicht austauschbaren Batterien. Wenn Sie also ein MacBook von 2017 oder früher haben, lesen Sie bitte den verlinkten Artikel. Wenn Sie ein MacBook haben, das 2018 oder später eingeführt wurde, gehen Sie folgendermaßen vor:
- Klicken Sie auf das Apple-Logo und Herunterfahren Ihrem Mac.
- Halten Sie Strg gedrückt (⌃ ) auf der linken Seite der Tastatur + Option (⌥ ) + Shift ⇧ auf der rechten Seite der Tastatur. Es ist normal, wenn sich Ihr MacBook einschaltet.
- Halten Sie weiterhin alle drei Tasten 5-10 Sekunden lang gedrückt und halten Sie dann auch die Ein/Aus-Taste gedrückt. (Wenn Ihr MacBook eingeschaltet war, wird es ausgeschaltet.)
- Halten Sie alle vier Tasten für die nächsten 7 Sekunden gedrückt. Lassen Sie die Tasten nach diesem Schritt los.
- Schalten Sie Ihr MacBook nach etwa 15–30 Sekunden ein, indem Sie den Netzschalter drücken.
Versuchen Sie, das Trackpad zu verwenden. Etwas Glück? Wenn nicht, haben Sie immer noch ein paar Lösungen übrig.
8. Löschen Sie .plist-Dateien in macOS
macOS erstellt Eigenschaftslistendateien für verschiedene Dinge wie Bluetooth, Tastatur, Trackpad usw. Um die Trackpad-Probleme Ihres MacBook zu beheben, versuchen Sie, die vorhandenen .plist-Dateien zu löschen. Nach einem Neustart erstellt Ihr MacBook automatisch neue Versionen dieser Dateien.
- Aus Finder , drücken Sie Befehl (⌘ ) + Shift ⇧ + G . Geben Sie in die Adressleiste diese Ordneradresse ein oder kopieren Sie sie und fügen Sie sie ein:/Library/Preferences und klicken Sie auf Los .
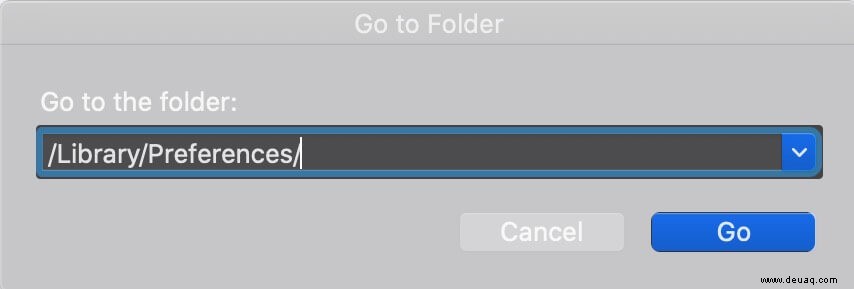
- Löschen Sie die folgenden Eigenschaftslistendateien. Erhöhen Sie bei Bedarf Ihren Finder Fenstergröße oder verwenden Sie die Suche oben rechts, um sie einfach zu finden:
- com.apple.AppleMultitouchTrackpad.plist
- com.apple.preference.trackpad.plist
- com.apple.driver.AppleBluetoothMultitouch.trackpad.plist (Magisches Trackpad)
- com.apple.driver.AppleBluetoothMultitouch.mouse.plist (Magische Maus)
- com.apple.driver.AppleHIDMouse.plist (Kabelgebundene USB-Maus)
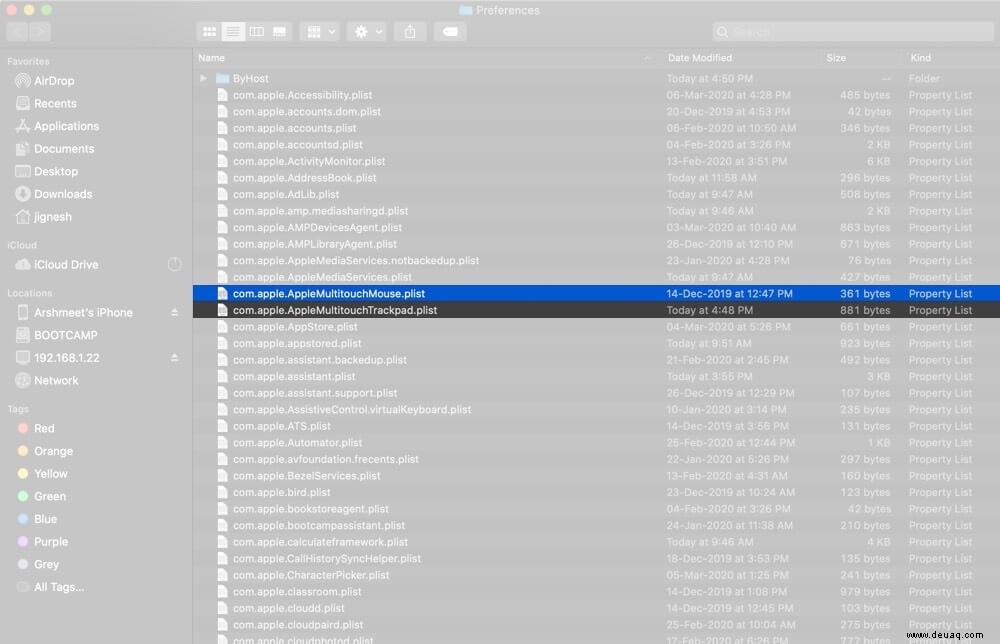
9. Andere mögliche Korrekturen
- Neue Apps deinstallieren :Hat das Trackpad einwandfrei funktioniert, bis Sie eine neue Anwendung heruntergeladen haben? Wenn dies der Fall ist, deinstallieren Sie die App und prüfen Sie, ob die Probleme mit dem Trackpad behoben werden.
- Verwenden Sie den abgesicherten Modus auf dem Mac :So geht's
- Reinigen Sie das Trackpad :Verwenden Sie ein weiches, trockenes (oder ganz leicht feuchtes) Tuch, um das Trackpad zu reinigen.
- Verwenden Sie Apple Diagnostics um Probleme zu identifizieren:Hier ist unsere einfache Anleitung dafür.
- Trennen Sie alle kabelgebundenen und kabellosen Peripheriegeräte :Manchmal kann es hilfreich sein, alle kabelgebundenen und Bluetooth-Geräte wie Mäuse, Trackpads usw. zu trennen.
- Setzen Sie Ihren Mac auf die Werkseinstellungen zurück und richten Sie ihn als neu ein :Hier erfahren Sie Schritt für Schritt, wie das geht
- Apple-Support kontaktieren :Wenn nichts hilft, ist es an der Zeit, mit dem Apple Support zu sprechen oder ihm einen Besuch im Geschäft abzustatten.
Abschluss…
Wir hoffen, dass eine der oben genannten Lösungen die Trackpad-Probleme Ihres MacBook behoben hat. Wenn das Trackpad Ihres Mac immer noch nicht funktioniert, teilen Sie uns in den Kommentaren mehr über Ihre Situation mit.
Haben Sie weitere Fragen zu Apple? Wir werden unser Bestes tun, um sie zu beantworten!
Sie können gerne lesen :
- So verbinden Sie das Magic Trackpad mit Ihrem iPad
- Mauszeiger verschwindet auf dem Mac? Tipps zur Behebung des Problems
- So überprüfen Sie die MacBook/iMac-Version und -Spezifikationen
- Bluetooth-Geräte werden auf dem Mac getrennt? So beheben Sie das Problem