Situationen wie Datenlecks, Identitätsdiebstahl, Account-Hacking usw. sind keine Anomalie mehr. Daher sind Benutzersicherheitsmaßnahmen wie die Zwei-Faktor-Authentifizierung (2FA) ein kluger Plan. Vielleicht ist Apple deshalb auf den Wagen aufgesprungen und hat die Zwei-Faktor-Authentifizierung in macOS Monterey, iOS 15 und iPadOS 15 integriert.
Als Teil des integrierten Passwort-Managers von Apple, iCloud Keychain, hat die 2FA-Funktion viele Vorteile. Aber bevor wir uns damit befassen, wie man die Zwei-Faktor-Authentifizierung in macOS Monterey einrichtet, lassen Sie uns zunächst etwas mehr darüber verstehen.
- Was ist 2FA und warum sollten Sie es auf einem Mac verwenden?
- So richten Sie die Zwei-Faktor-Authentifizierung in macOS Monterey ein
- Melden Sie sich mit der Zwei-Faktor-Authentifizierung auf dem Mac an
- So löschen Sie die Zwei-Faktor-Authentifizierung auf dem Mac
Was ist 2FA und warum sollten Sie es auf dem Mac verwenden?
Die Zwei-Faktor-Authentifizierung ist ein Verifizierungscode wie OTPs, der zusammen mit Passwörtern verwendet wird, um Ihrem Anmeldeprozess eine zusätzliche Authentizitätsebene hinzuzufügen. Betrachten Sie dies als zusätzliche Sperre, die böswillige Parteien daran hindert, auf Ihre Konten und darin enthaltenen Daten zuzugreifen.
Und vielleicht nicht für jedes Konto, aber in der heutigen Zeit ist es ratsam, Ihre wichtigen und vertraulichen Konten mit Zwei-Faktor-Authentifizierung zu sichern. Sie können den besagten Code über Passwort-Manager-Apps oder externe Geräte generieren.
Und jetzt kannst du mit macOS Monterey Zwei-Faktor-Codes generieren und dich mit dem iCloud-Schlüsselbund (Passwortfunktion) bei Websites, Apps und Diensten anmelden.
Interessanterweise wird die Funktion geräteübergreifend synchronisiert, und Sie können Codes vom Mac auf dem iPhone und umgekehrt verwenden. Wenn Sie Safari verwenden, müssen Sie den Code nicht einmal kopieren und einfügen. Autofill kümmert sich darum.
So richten Sie die Zwei-Faktor-Authentifizierung in macOS Monterey ein
Ich verwende das Twitter-Web als Beispiel, um zu erklären, wie die Zwei-Faktor-Authentifizierung auf dem Mac eingerichtet wird. Und während die allgemeinen Voraussetzungen gleich bleiben, kann die Methode je nach Website, App oder Einstellung etwas variieren.
- Starten Sie das Twitter-Web und gehen Sie zur 2FA-Einstellung; es folgt normalerweise Einstellungen → Sicherheit → Zwei-Faktor-Authentifizierung .
- Wählen Sie die Authentifizierungs-App aus aus den verfügbaren Optionen und befolgen Sie die Anweisungen auf dem Bildschirm, bis Sie den QR-Code erhalten.
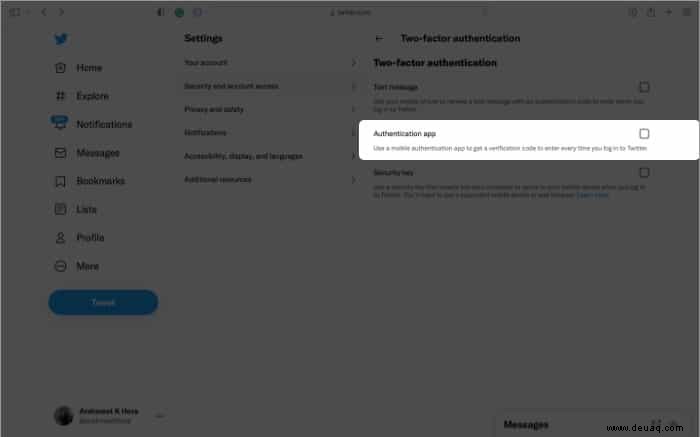
- Schnelleinrichtung – Klicken Sie im QR-Code-Fenster sekundär oder bei gedrückter Strg-Taste auf den QR-Code, wählen Sie Bestätigungscode einrichten und folgen Sie den Anweisungen auf dem Bildschirm. Wenn diese Option nicht verfügbar ist, sehen Sie sich den nächsten Schritt an.
- Manuelle Einrichtung – Klicken Sie auf QR-Code kann nicht gescannt werden und kopieren Sie dann den angezeigten Code.
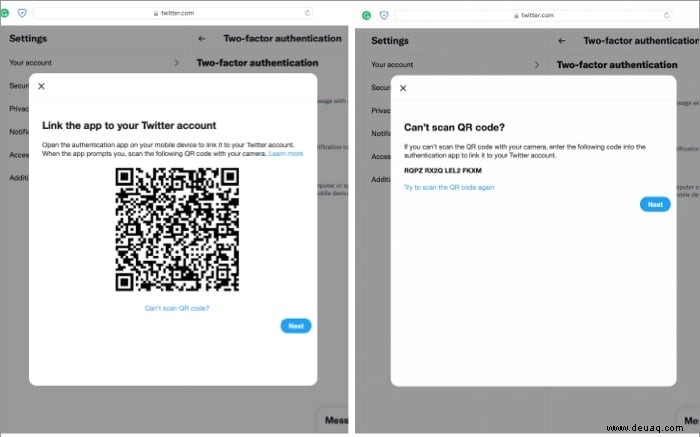
- Klicken Sie jetzt auf das Apple-Logo von oben → Systemeinstellungen → Passwörter → Geben Sie das Gerätepasswort ein.
- Suchen und wählen Sie das Login der Website aus oder erstellen Sie ein neues Login.
- Klicken Sie auf Bearbeiten .
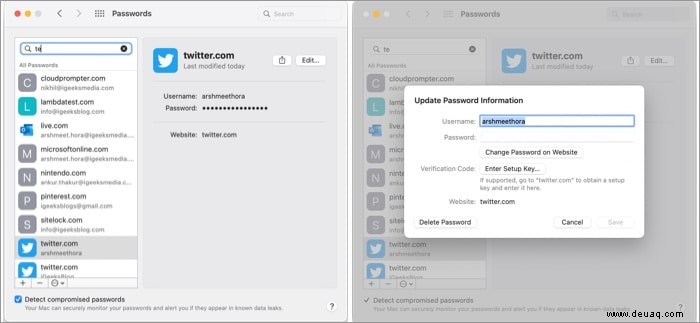
- Klicken Sie auf Setup-Schlüssel eingeben , neben Bestätigungscode.
- Fügen Sie den Code hier ein und klicken Sie auf OK .
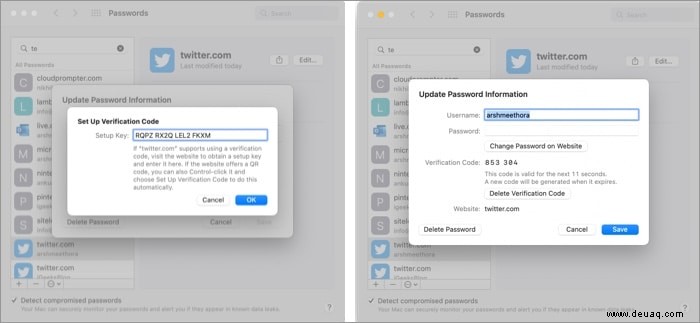
- Jetzt startet ein 30 Sekunden langer Codegenerator; klicken Sie auf Speichern um zum Hauptfenster zurückzukehren.
- Kopieren Sie den aktuellen Code, gehen Sie zurück zur Website und tippen Sie auf Weiter im Bestätigungscode-Fenster.
- Geben Sie den sechsstelligen Code ein hier und klicken Sie auf Bestätigen .
- Nach der Verifizierung sehen Sie einen Backup-Code; notieren Sie es an einem sicheren Ort.
Hinweis : Nicht alle Apps, Websites und Dienste unterstützen die Zwei-Faktor-Authentifizierung vom Mac. Zum Beispiel können Sie zum Zeitpunkt des Schreibens keine Authentifizierungs-App für das Instagram-Web aktivieren; die Funktion ist auf Mobilgeräte beschränkt.
Melden Sie sich mit der Zwei-Faktor-Authentifizierung auf dem Mac an
Wenn Sie Safari verwenden, füllt die iCloud Keychain-App den Bestätigungscode automatisch aus, ähnlich wie Passwörter, Formulare und Kreditkartendaten.
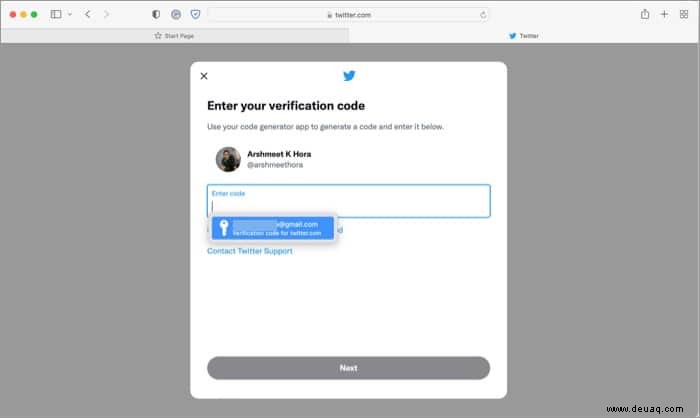
Hinweis :Wenn Sie einen Mac mit Touch ID haben, scannen Sie Ihren Finger, um den Code automatisch einzugeben und die Zwei-Faktor-Authentifizierung zu aktivieren.
Und wenn Sie einen anderen Browser, eine andere App oder einen anderen Dienst verwenden, müssen Sie den Code manuell abrufen.
- Klicken Sie auf das Apple-Logo → Wählen Sie Systemeinstellungen → Passwörter .
- Geben Sie das Passwort Ihres Geräts ein .
- Suchen Sie die Website/App/Service-Anmeldung und wählen Sie sie aus.
Sie sehen den 30-Sekunden-Code auf dem Detailbildschirm. - Kopieren Sie den Code, fügen Sie ihn an der gewünschten Stelle ein und fahren Sie mit der Anmeldung fort.
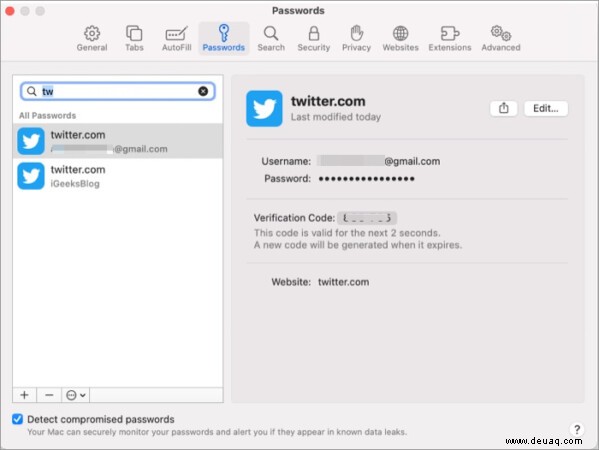
So löschen Sie die Zwei-Faktor-Authentifizierung auf dem Mac
Bevor wir die Zwei-Faktor-Authentifizierung auf dem Mac deaktivieren, sollten Sie sie von der Website, App oder dem Dienst aus deren Einstellungen → Sicherheit → Zwei-Faktor-Authentifizierung Sektion; dies schützt Sie davor, von Ihrem Konto ausgeschlossen zu werden.
- Rufen Sie die Systemeinstellungen auf → Passwörter und geben Sie Ihr Gerätepasswort ein.
- Suchen Sie die Anmeldedaten und wählen Sie sie aus .
- Klicken Sie auf Bearbeiten .
- Wählen Sie hier Bestätigungscode löschen .
- Klicken Sie im Pop-up auf Bestätigungscode löschen erneut, um die Aktion zu bestätigen.
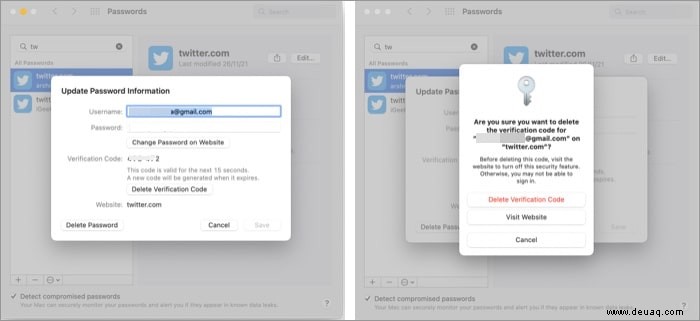
Und so wird es gemacht!
Das Einrichten des Zwei-Faktor-Authentifizierungscodes auf macOS Monterey ist zwar etwas knifflig, macht Ihren Anmeldevorgang jedoch viel reibungsloser und sicherer. Darüber hinaus dauert der gesamte Vorgang nicht länger als eine Minute, sobald Sie den Dreh raus haben.
Wenn Sie Fragen, Fragen oder Vorschläge haben, verwenden Sie den Kommentarbereich unten, um sie mir mitzuteilen. Und wenn Sie weitere tolle macOS Monterey-Funktionen genießen möchten, gehen Sie diese Artikel einmal durch.
- 16 beste versteckte Funktionen von macOS 12 Monterey zum Ausprobieren auf Ihrem Mac
- So aktivieren Sie den Nachtschichtmodus auf einem Mac mit macOS Monterey
- Verwendung von Live-Text auf einem Mac mit macOS Monterey
- So beheben Sie, dass iMessage auf dem Mac nicht funktioniert