Mit Shortcuts auf iPhone und iPad kannst du eine oder mehrere Aufgaben durch Antippen oder einen Siri-Sprachbefehl automatisieren. Sie können von Apple erstellte Verknüpfungen verwenden oder eigene mit benutzerdefinierten Aktionen erstellen. Auf den ersten Blick mögen die vielen Optionen beängstigend aussehen. Aber sobald Sie Ihre erste Verknüpfung erstellt und die App kennengelernt haben, werden Sie sie gerne verwenden. Lassen Sie uns also gleich loslegen und Ihnen zeigen, wie Sie die Shortcuts-App auf iPhone und iPad verwenden.
- Was macht die Kurzbefehle-App auf dem iPhone
- So erhalten Sie Verknüpfungen auf iPhone und iPad
- So führen Sie eine Verknüpfung auf iPhone und iPad aus
- Erstellen Sie eine persönliche Verknüpfung auf iPhone und iPad
- 3 Möglichkeiten zum Anpassen von Verknüpfungen
- Kurzbefehle mit anderen teilen
- So lassen Sie nicht vertrauenswürdige Verknüpfungen zu
- Eine Verknüpfung auf iPhone und iPad löschen
- So synchronisieren Sie Verknüpfungen auf all Ihren Apple-Geräten
- So erstellen Sie eine Automatisierung
Was macht die Shortcuts-App auf dem iPhone
Wie bereits erwähnt, können Sie damit mehrere Dinge schnell erledigen. Zum Beispiel habe ich auf meinem iPhone-Startbildschirm eine Verknüpfung mit dem Namen Mein iGB. Wenn ich darauf tippe, beginnt die Wiedergabe des Podcasts „The iGeeksBlog Show“ automatisch und die Startseite von igeeksblog.com wird in Safari geöffnet. Jetzt kann ich mir den Podcast anhören und die neusten Posts lesen.
Hast du gesehen, wie ein einziges Antippen zwei Dinge bewirkt hat? Dies war eine grundlegende Aufgabe. Eine Verknüpfung kann komplex sein und mehrere Aufgaben gleichzeitig ausführen.
Lassen Sie uns mit den Grundlagen beginnen und schrittweise die Leiter hinaufsteigen, um zu verstehen, wie Sie gewünschte Verknüpfungen hinzufügen und sogar eine benutzerdefinierte Verknüpfung erstellen können.
Woher bekomme ich die Shortcuts-App?
Auf iPhone und iPad mit iOS 12 können Sie es aus dem App Store herunterladen.
Die Shortcuts-App ist auf allen iPhones und iPads mit iOS 13, iOS 14 und iPadOS vorinstalliert. Wie bei mehreren anderen Apple-Apps können Sie die Shortcuts-App bei Bedarf löschen.
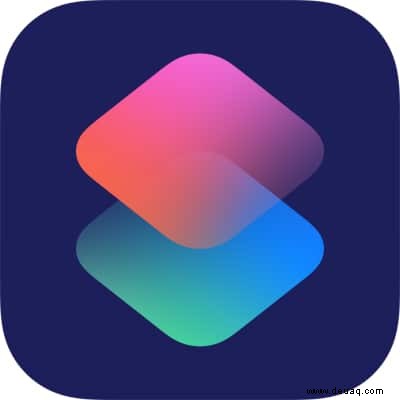
So erhalten Sie Verknüpfungen auf iPhone und iPad
- Aus der Shortcuts-Galerie
- Hinzufügen einer Verknüpfung aus einer Drittanbieter-App
- Aus dem Internet
- Über Freigabe
1. Aus der Shortcuts-Galerie
Die Registerkarte „Galerie“ in der App „Kurzbefehle“ enthält Kurzbefehle von Apple oder solche, die automatisch vorgeschlagen werden, je nachdem, wie Sie Ihr Telefon und die installierten Apps verwenden.
Tippen Sie auf Alle anzeigen neben den gewünschten Kategorien (z. B. Morgenroutine). Wählen Sie als Nächstes einen aus und tippen Sie auf Verknüpfung hinzufügen .
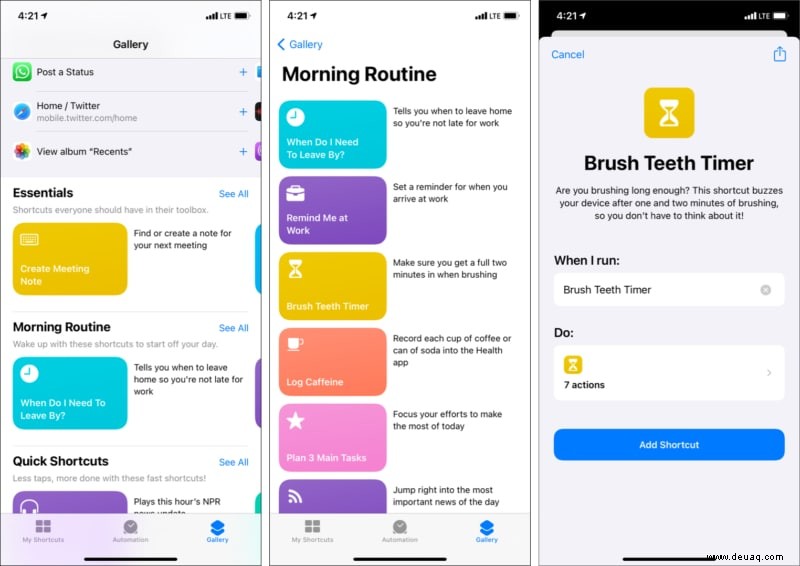
2. Fügen Sie eine Verknüpfung aus einer Drittanbieter-App hinzu
Wenn eine App aus dem App Store Siri-Kurzbefehle unterstützt, schaue in der App oder in ihren Einstellungen nach und tippe auf Zu Siri hinzufügen .
3. Aus dem Internet
Sie können Verknüpfungen auch von Websites herunterladen. Dazu müssen Sie jedoch die Option zum Ausführen nicht vertrauenswürdiger Verknüpfungen aktivieren. Sobald Sie dies getan haben, können Sie Verknüpfungen aus dem Internet herunterladen. Stellen Sie sicher, dass Sie seriöse Websites verwenden.
- Unsere Liste der besten Siri-Shortcuts
- Bonus:Beste Spotify-Siri-Shortcuts
4. Über Teilen
Sie können auch Verknüpfungen von Ihren Freunden und Ihrer Familie über das normale Teilen erhalten.
Nachdem Sie sie hinzugefügt haben, finden Sie sie auf der Registerkarte „Meine Kurzbefehle“ aufgelistet.
So führen Sie eine Verknüpfung auf iPhone und iPad aus
Es gibt mehrere bequeme Möglichkeiten, eine Verknüpfung auf dem iPhone oder iPad auszuführen. Sehen wir sie uns an.
- Über die Shortcuts-App :Öffnen Sie die Kurzbefehle-App und tippen Sie auf Meine Kurzbefehle Tab. Tippen Sie jetzt auf eine Verknüpfung, um sie auszuführen.
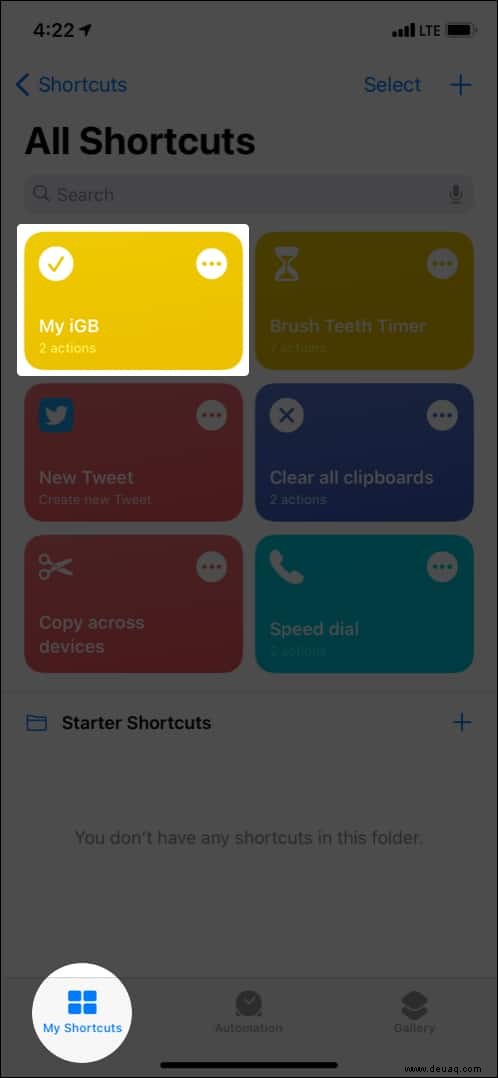
- Auf dem Startbildschirm :Nachdem Sie dem iPhone-Startbildschirm eine Verknüpfung hinzugefügt haben, tippen Sie darauf, um sie auszuführen.
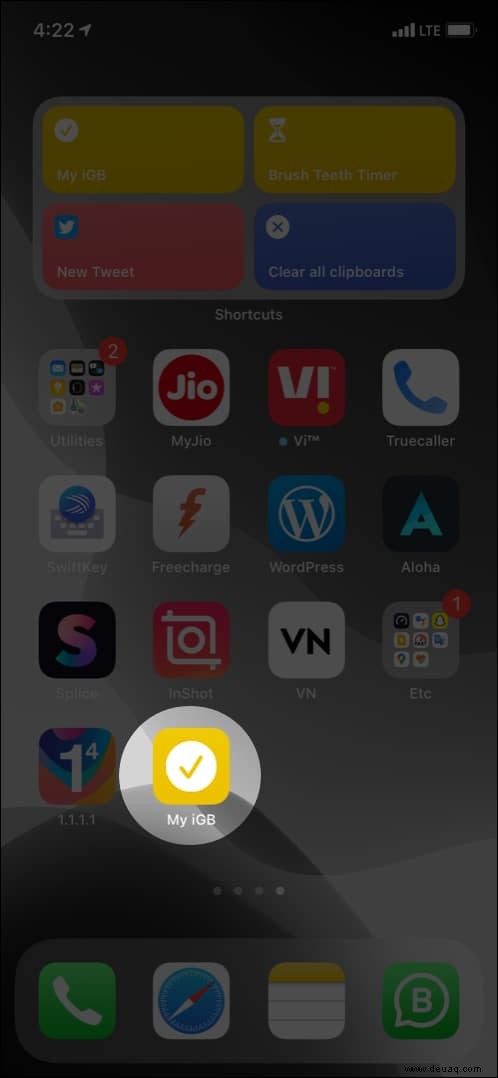
- Siri verwenden :Rufen Sie den Sprachassistenten von Apple auf und teilen Sie ihm den Namen der Verknüpfung mit. Es wird sofort ausgeführt. Sie können auch etwas sagen wie „Verknüpfung [Verknüpfungsname] ausführen“ .’
- Aus dem Shortcuts-Widget :Mit iOS 14 können Sie Widgets auf Ihrem iPhone-Startbildschirm hinzufügen. Wenn Sie das Shortcuts-Widget hinzugefügt haben, tippen Sie auf eines, um es auszuführen.
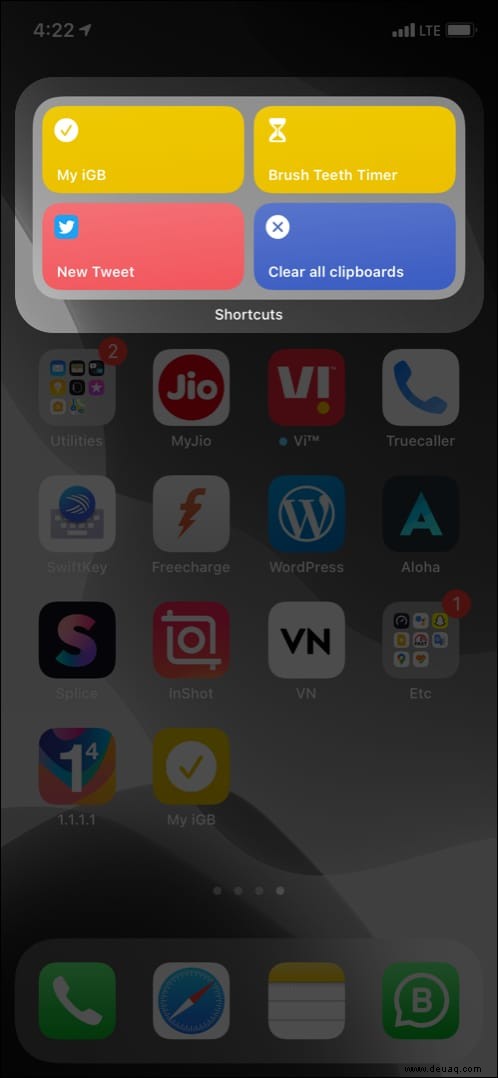
- Führen Sie eine vorgeschlagene Verknüpfung aus :Ihr iPhone lernt Ihre Nutzung und empfiehlt möglicherweise von Zeit zu Zeit bestimmte Verknüpfungen. Wenn Sie eine empfohlene Verknüpfung auf dem Sperrbildschirm oder in der Suche sehen, tippen Sie darauf, um sie auszuführen.
Wenn Sie außerdem die Verknüpfung „Siri-Vorschläge“ hinzugefügt haben, können Sie auf eine der gewünschten Empfehlungen tippen. - Verknüpfung von einer anderen App ausführen :Nachdem Sie die Verknüpfung zum iOS Share Sheet hinzugefügt haben, können Sie eine Verknüpfung von anderen Apps ausführen.
Wenn Sie beispielsweise eine Verknüpfung zum Herunterladen von Twitter-Videos haben, können Sie diese über Safari oder die Twitter-App ausführen. Tippen Sie dazu auf das Freigabesymbol und tippen Sie auf die Verknüpfung aus dem Freigabeblatt.
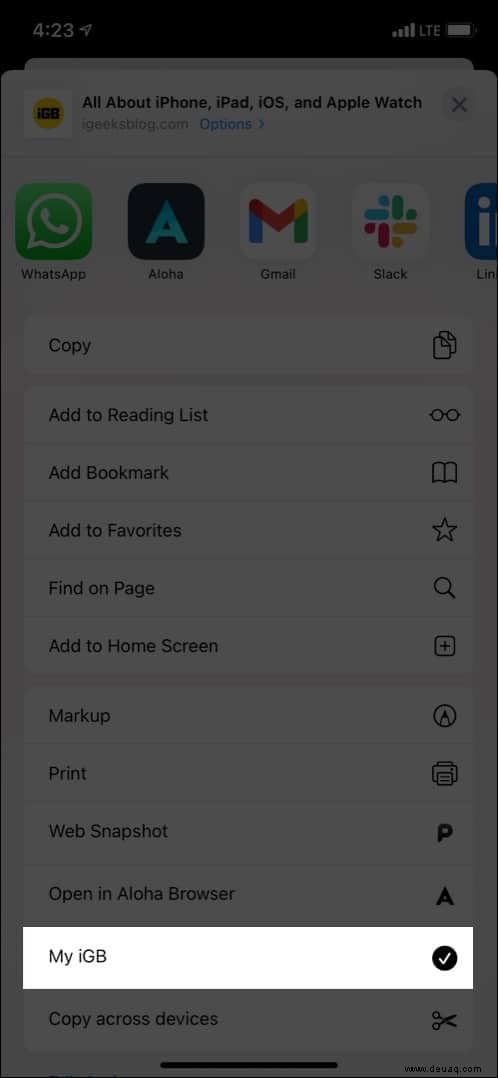
- Kurzbefehle von der Apple Watch ausführen :Ihre Uhr zeigt die Verknüpfungen an, die Sie dem gekoppelten iPhone hinzugefügt haben. Wir haben eine separate Anleitung, die dir erklärt, wie du die Shortcuts-App auf der Apple Watch verwendest.
Erstellen Sie eine persönliche Verknüpfung auf iPhone und iPad
Bisher haben Sie gesehen, wie Sie Verknüpfungen erhalten und wie Sie sie ausführen. In der Galerie und im Internet finden Sie Verknüpfungen für fast alles. Aber was ist, wenn Sie eine persönliche Verknüpfung entsprechend Ihrer Arbeit erstellen möchten?
Zum Beispiel wollte ich eine Verknüpfung, die den Podcast The iGeeksBlog Show abspielt und iGeeksBlog.com mit einem einzigen Tippen öffnet. Lassen Sie mich Ihnen zeigen, wie ich diese sehr einfache Verknüpfung erstellt habe.
Nachdem Sie sich diese Schritte angesehen haben, bekommen Sie eine Vorstellung und können Verknüpfungen für andere Aktionen entwerfen, die Ihnen gefallen.
- Öffnen Sie die Verknüpfungen App und oben rechts in Meine Kurzbefehle tippen Sie auf das Plus-Symbol .
Sie sehen den Bildschirm „Neue Verknüpfung“. - Tippen Sie auf Aktion hinzufügen .
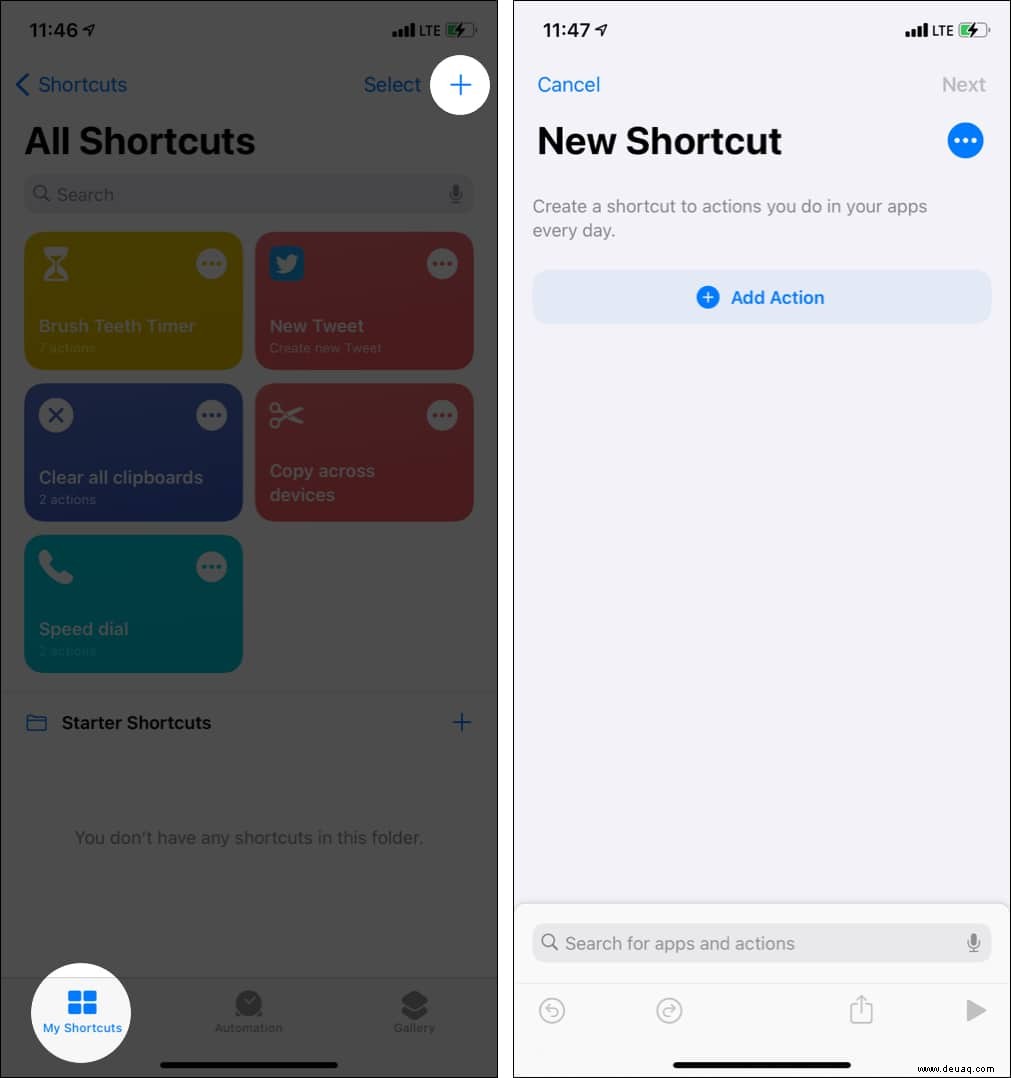
- Zunächst möchte ich, dass die Verknüpfung unseren Podcast abspielt. Gehen Sie dazu zu Medien → Scrollen Sie nach unten und tippen Sie auf Podcast abspielen . Ich könnte auch einfach nach „Podcast“ suchen und die verschiedenen zugehörigen Optionen sehen.
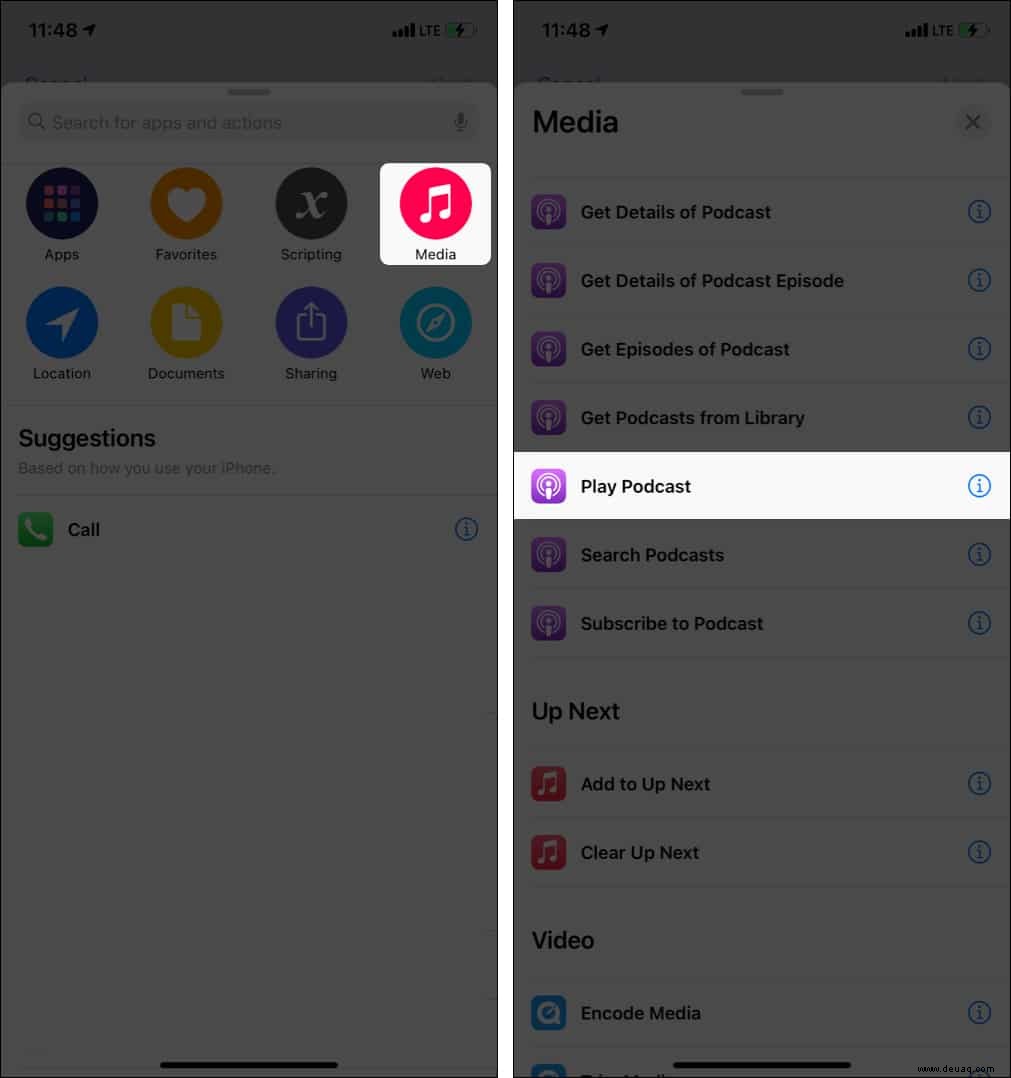
- Jetzt habe ich die Aktion zum Abspielen eines Podcasts hinzugefügt. Aber welchen Podcast soll der Shortcut abspielen? Tippen Sie dazu auf das helle Podcast Wort und wählen Sie aus der Liste Ihrer abonnierten Podcasts.
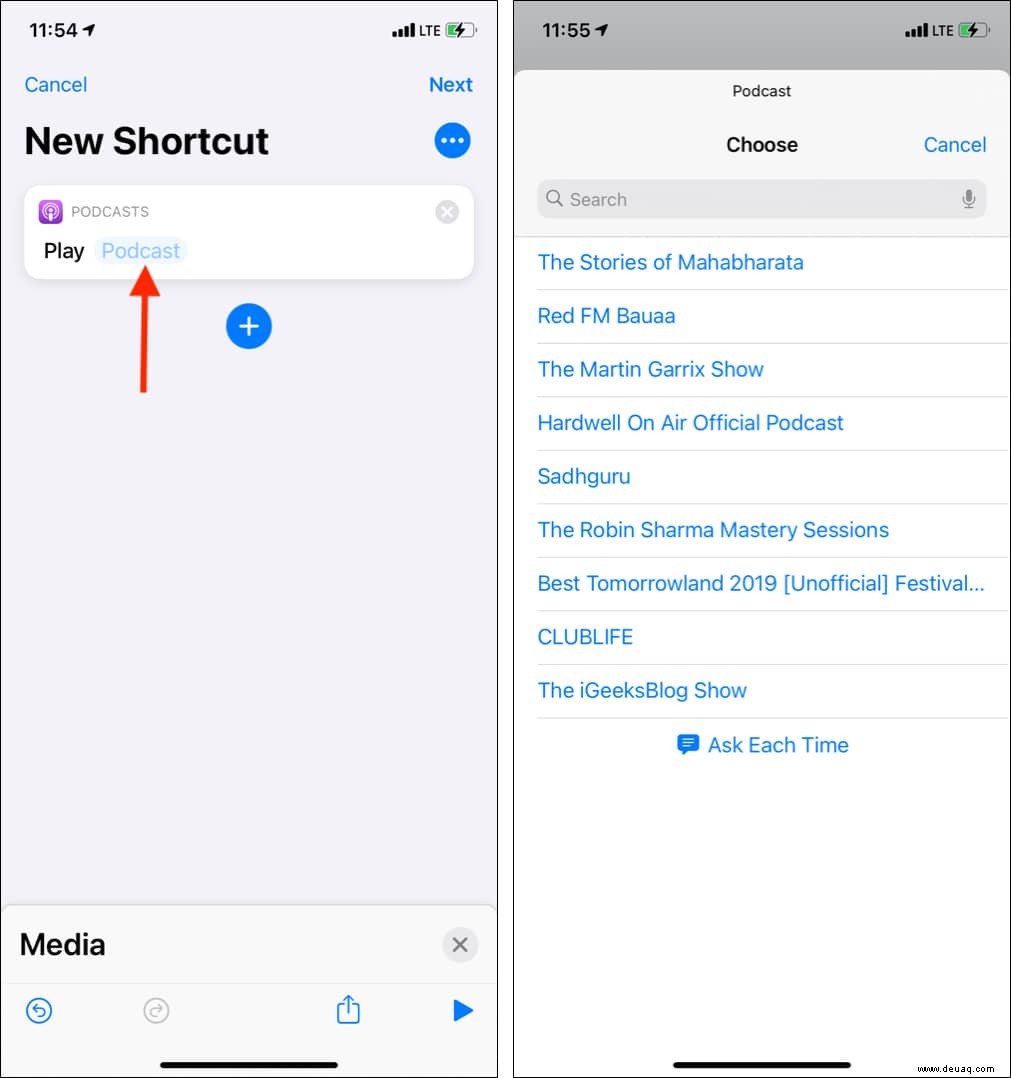
- Ich habe eine Aktion definiert (Podcast abspielen). Jetzt möchte ich, dass die Website geöffnet wird. Um diese weitere Aktion hinzuzufügen, tippen Sie auf das blaue runde Plus-Symbol .
- Tippen Sie auf Web → Scrollen Sie nach unten und tippen Sie auf URLs öffnen .
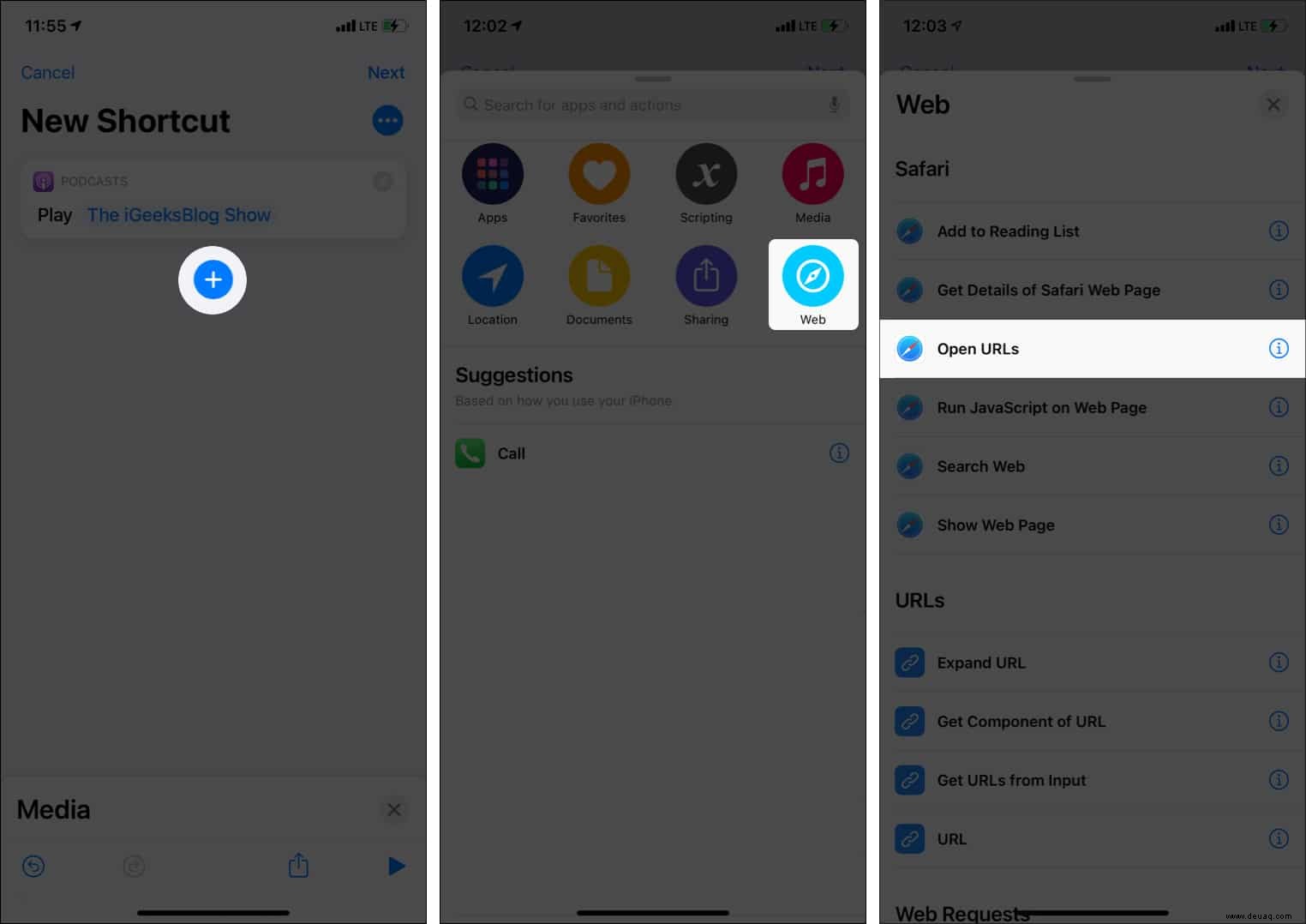
- Um festzulegen, welche Website geöffnet werden soll, tippen Sie auf URL und geben Sie die genaue Website-Adresse ein (https://www.igeeksblog.com).
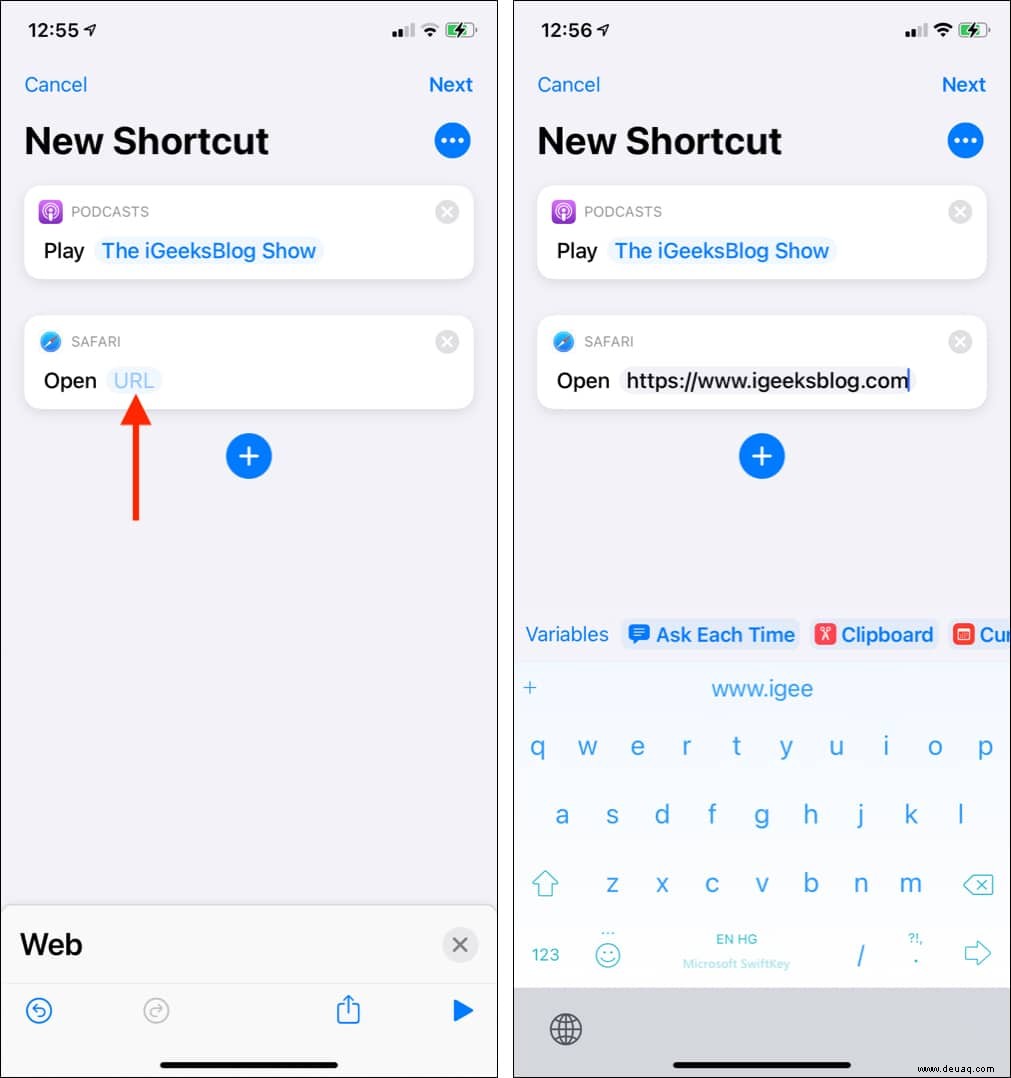
- Unser Kurzbefehl ist praktisch fertig. Um vor dem Speichern alles zu testen, tippen Sie auf Spielen (das blaue Dreieckssymbol) unten rechts.
Wenn ich darauf tippe, beginnt die Wiedergabe des Podcasts und die Website wird geöffnet. Alles scheint perfekt. Jetzt passen wir es an und speichern es. - Tippen Sie auf Weiter oben rechts.
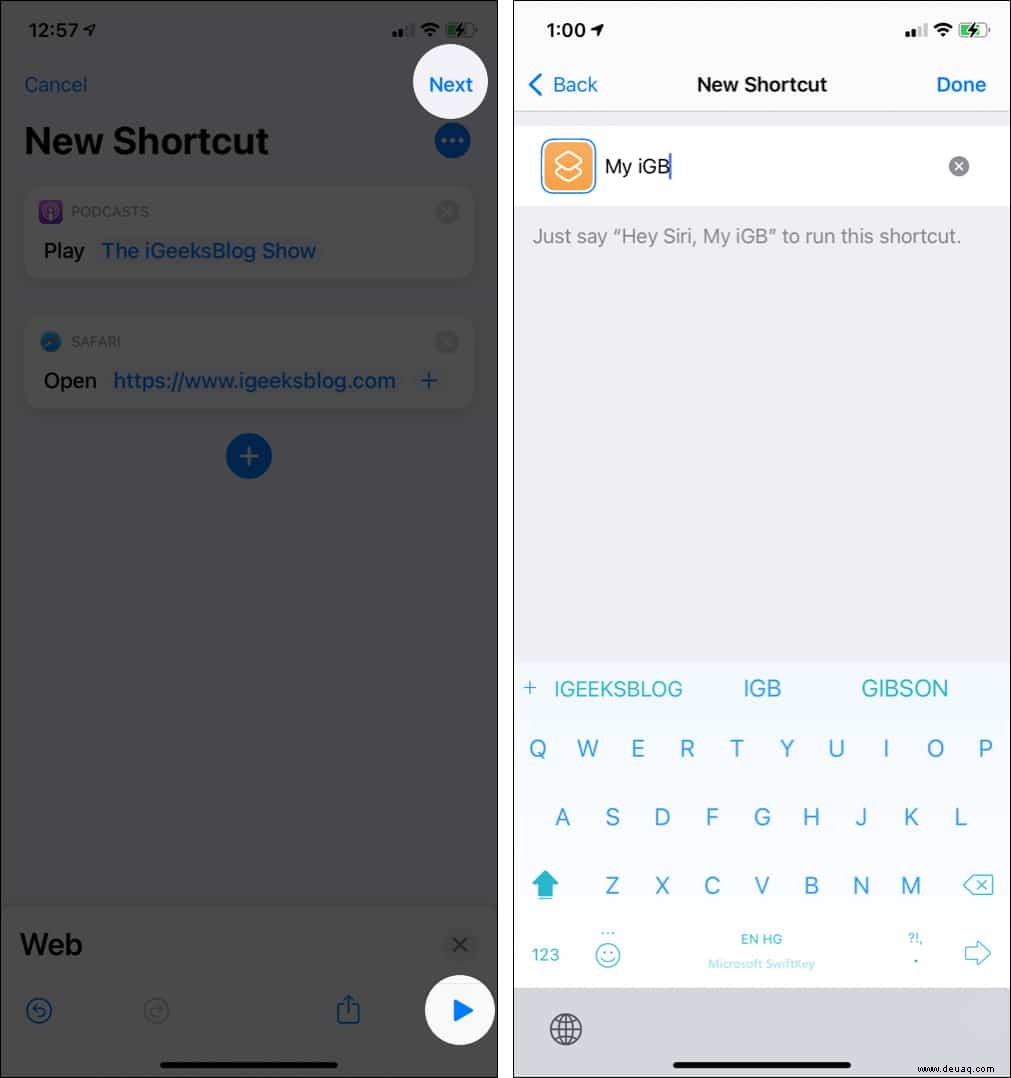
- Geben Sie der Verknüpfung einen Namen.
- Tippen Sie auf das Symbol, um die Farbe zu ändern und eine Glyphe (Symbol) hinzuzufügen.
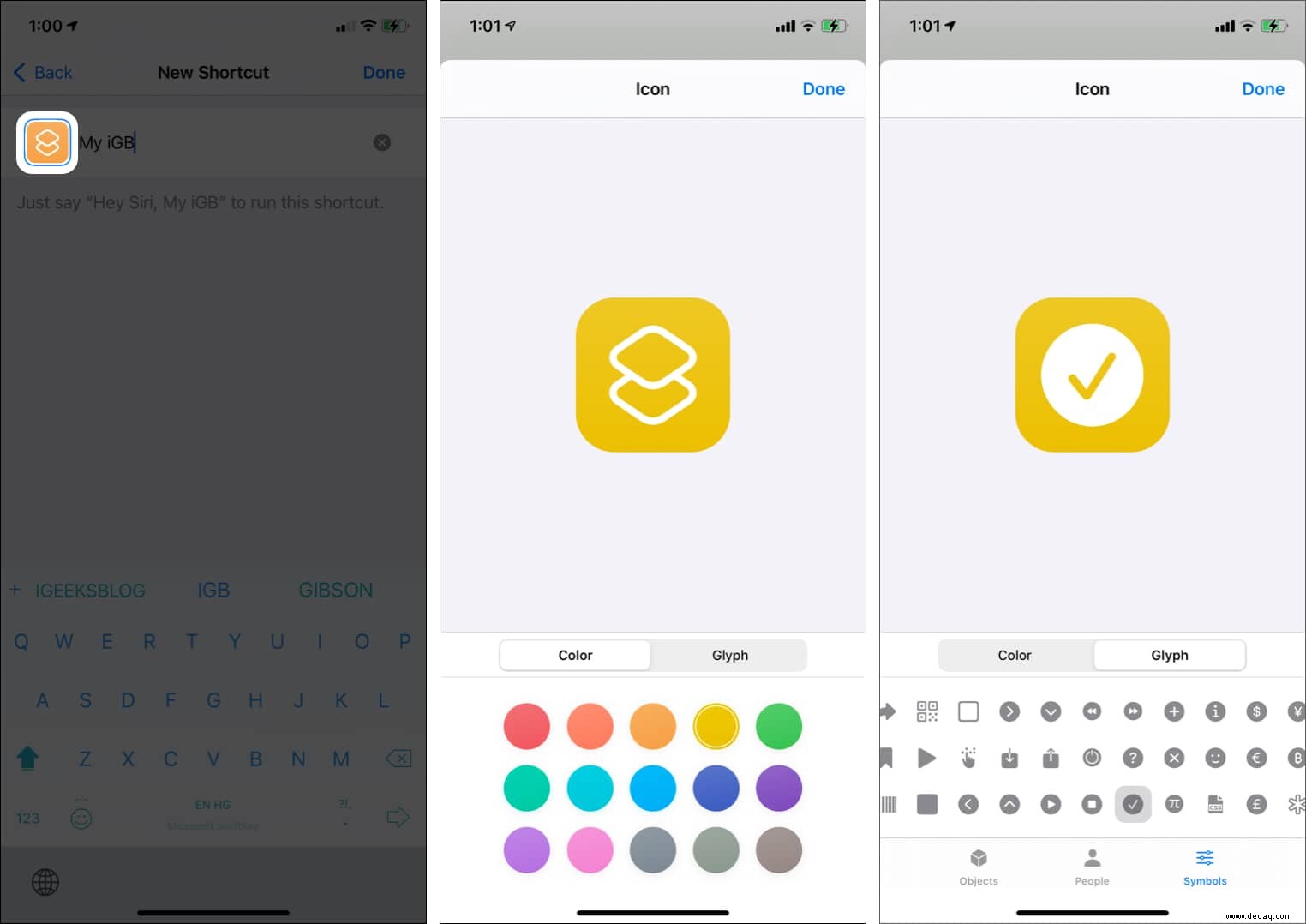
- Tippen Sie auf Fertig zweimal.
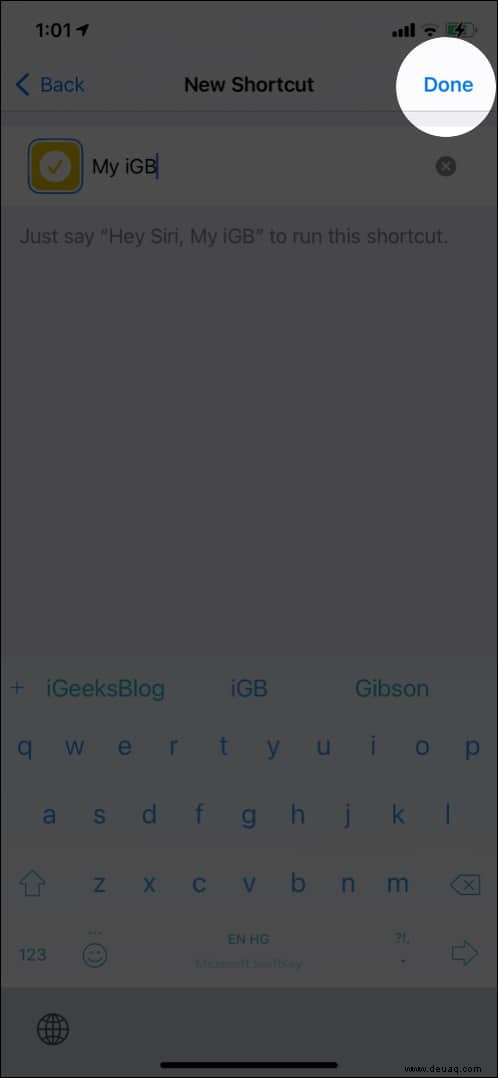
Sie haben die Verknüpfung erfolgreich erstellt und sie ist jetzt unter „Meine Verknüpfungen“ sichtbar. Sehen wir uns einige weitere praktische Anpassungsoptionen an.
3 Möglichkeiten zum Anpassen der Verknüpfungen
- Öffnen Sie die Kurzbefehle-App und tippen Sie auf Meine Kurzbefehle .
- Tippen Sie auf das Drei-Punkte-Symbol oben rechts neben der individuellen Verknüpfung.
- Tippen Sie auf das Drei-Punkte-Symbol oben rechts auf dem Bildschirm.
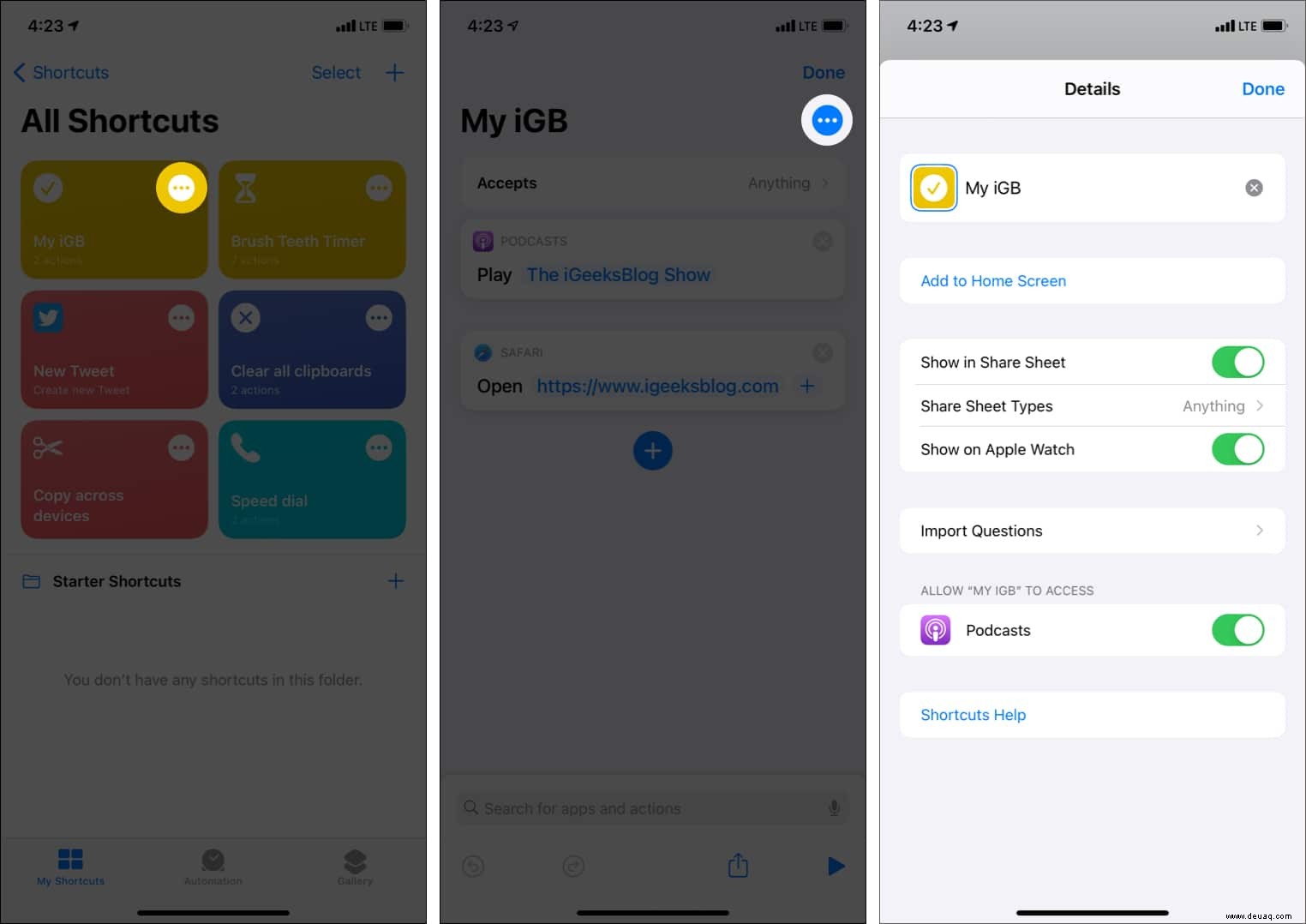
Lassen Sie uns nun mehr über die Optionen erfahren.
- Wie fügen Sie dem iPhone-Startbildschirm eine Verknüpfung hinzu?
- Wie verwende ich ein Bild als Verknüpfungssymbol?
- Verknüpfung in Share Sheet und Apple Watch anzeigen
Wie fügen Sie dem iPhone-Startbildschirm eine Verknüpfung hinzu?
Nachdem Sie die Verknüpfung zum Startbildschirm hinzugefügt haben, können Sie sie mühelos auslösen. Alles, was Sie brauchen, ist ein einziges Antippen. Befolgen Sie dazu die vorherigen Schritte, um zu den Einstellungen der erstellten Verknüpfung zu gelangen → Tippen Sie auf Zum Startbildschirm hinzufügen → Hinzufügen .
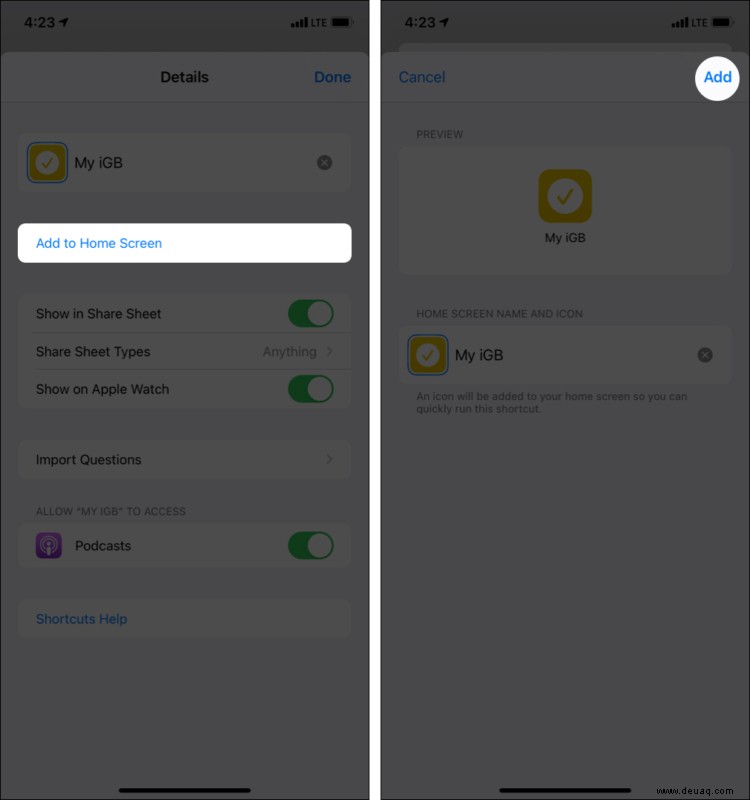
Möchten Sie ein benutzerdefiniertes Bild als Verknüpfungssymbol verwenden? Ganz einfach.
Wie verwende ich ein Bild als Verknüpfungssymbol?
- Tippen Sie auf Zum Startbildschirm hinzufügen .
- Tippen Sie auf das Verknüpfungssymbol unten links und wählen Sie Foto aufnehmen , Foto auswählen , oder Datei auswählen .
Ich wähle "Foto auswählen".
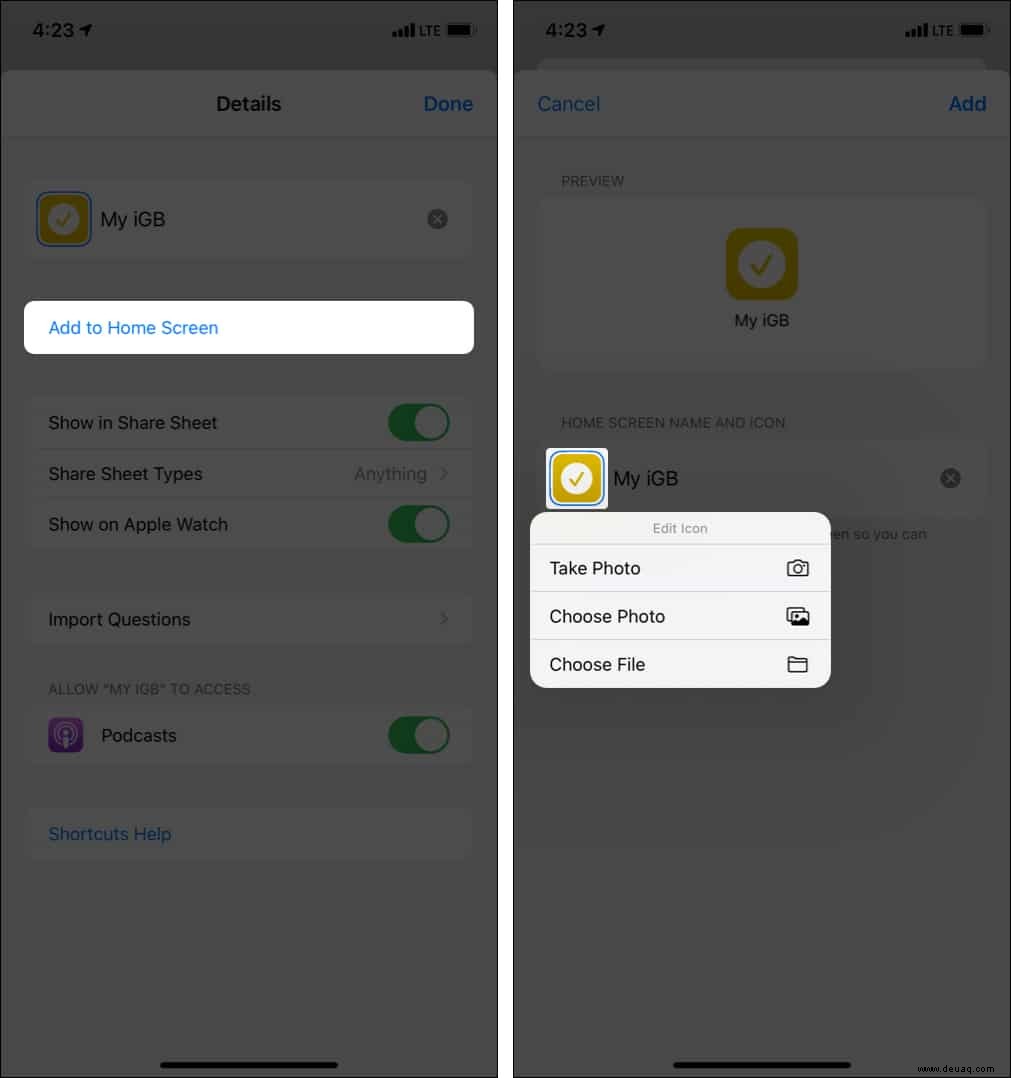
- Wählen Sie das Bild aus, vergrößern Sie es und passen Sie es bei Bedarf an. Tippen Sie als Nächstes auf Auswählen .
- Tippen Sie abschließend auf Hinzufügen um die Verknüpfung mit einem benutzerdefinierten Bild auf dem Startbildschirm anzuzeigen.
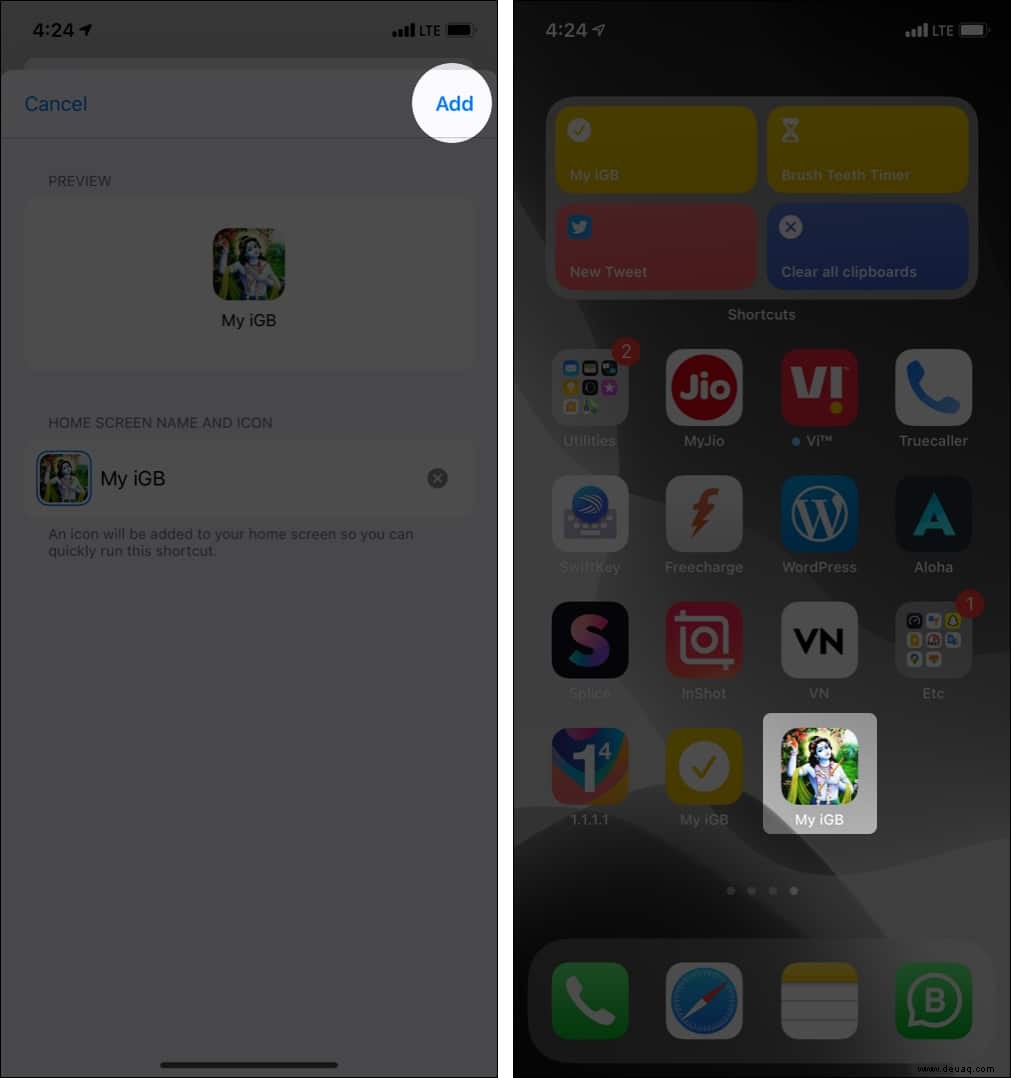
Zeigen Sie die Verknüpfung in Share Sheet und Apple Watch
Dies ist das iOS Share Sheet, das Sie sehen, wenn Sie in einer App auf das Share-Symbol tippen. Einige Optionen auf dieser Seite unterscheiden sich je nach App, in der Sie sich befinden.
Wenn Sie möchten, können Sie eine Verknüpfung hinzufügen, die im Freigabeblatt angezeigt wird, sodass Sie diese Verknüpfung verwenden können, wenn Sie sich in anderen Apps befinden. Um dies zu verwenden, aktivieren Sie In Share Sheet anzeigen .
Wenn Sie möchten, dass die Verknüpfung auf Ihrer Apple Watch verfügbar ist, schalten Sie auf Auf Apple Watch anzeigen um .
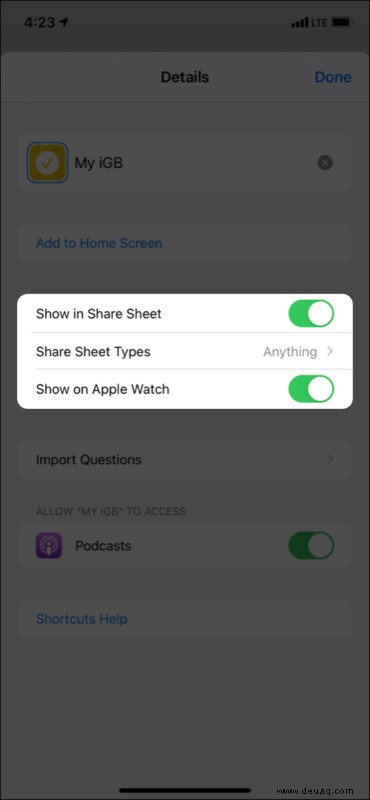
Sie können auch alle Kurzbefehle auf Ihrer Apple Watch anzeigen, indem Sie auf
Sie können Verknüpfungen mit Ihren Freunden teilen, so wie Sie Bilder und andere Dinge teilen. So geht's.
Kurzbefehle mit anderen teilen
- Öffnen Sie die Kurzbefehle-App und vergewissern Sie sich, dass Sie sich in Meine Kurzbefehle befinden Registerkarte.
- Drücken Sie lange auf eine der Verknüpfungen und tippen Sie auf Teilen .
- Wählen Sie die gewünschte Option, z. B. AirDrop . Sie können auch auf iCloud-Link kopieren tippen und stellen Sie es in Ihren Blog oder senden Sie es über ein beliebiges Medium.
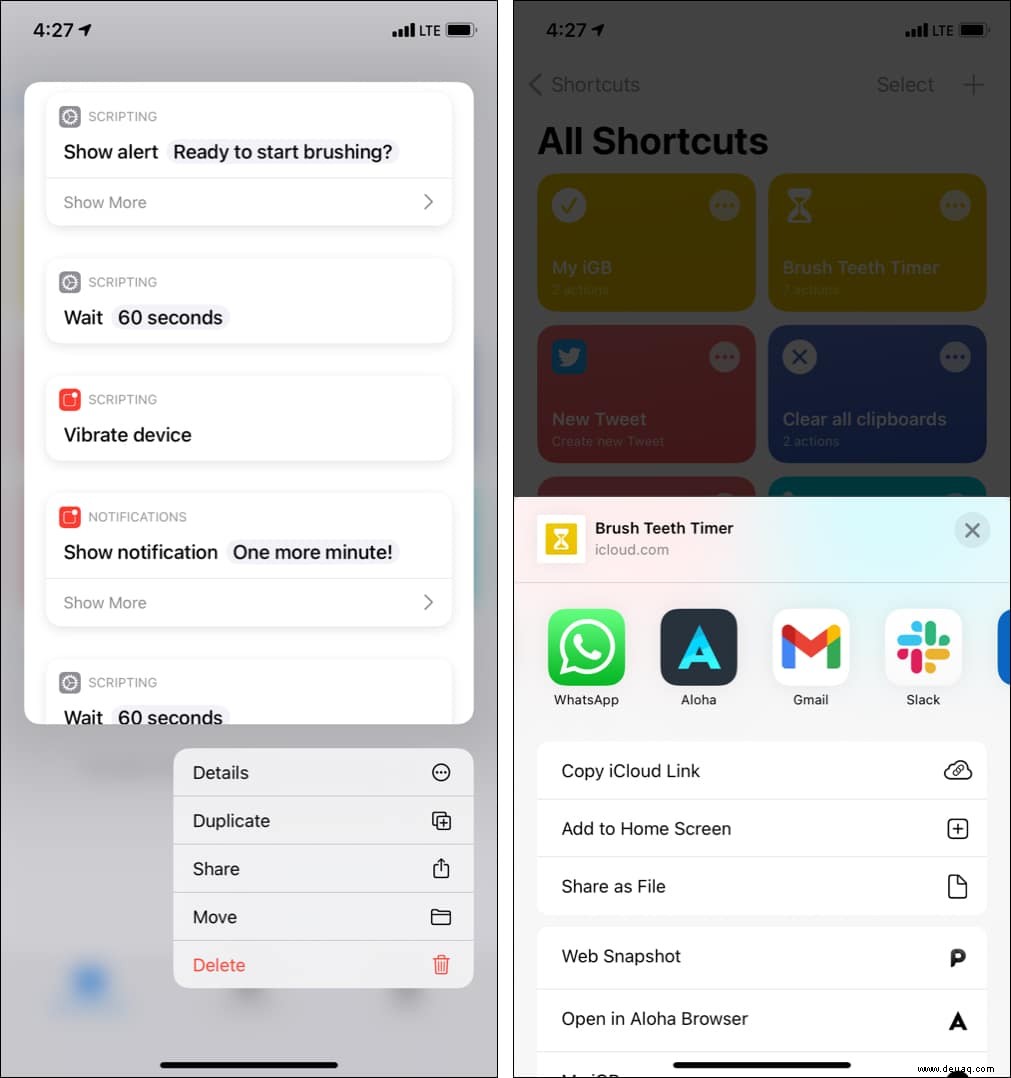
Eine andere Möglichkeit, Kurzbefehle zu teilen, besteht darin, auf das Symbol mit den drei Punkten zu tippen oben rechts in einer Verknüpfung. Tippen Sie als Nächstes auf das Teilen-Symbol von unten.
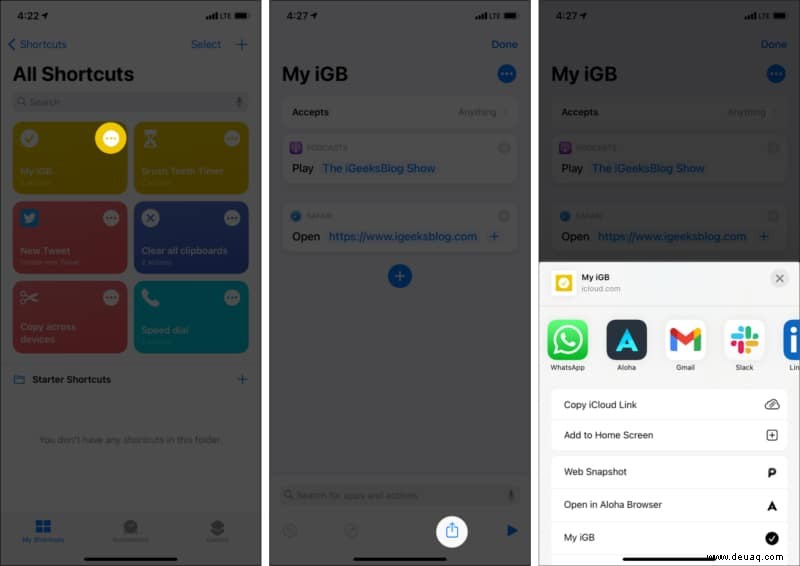
Wenn Sie Verknüpfungen aus dem Internet oder anderswo erhalten möchten, müssen Sie nicht vertrauenswürdige Verknüpfungen aktivieren.
So lassen Sie nicht vertrauenswürdige Verknüpfungen zu
- Gehen Sie zu Einstellungen und tippen Sie auf Verknüpfungen .
- Aktivieren Sie Nicht vertrauenswürdige Verknüpfungen zulassen .
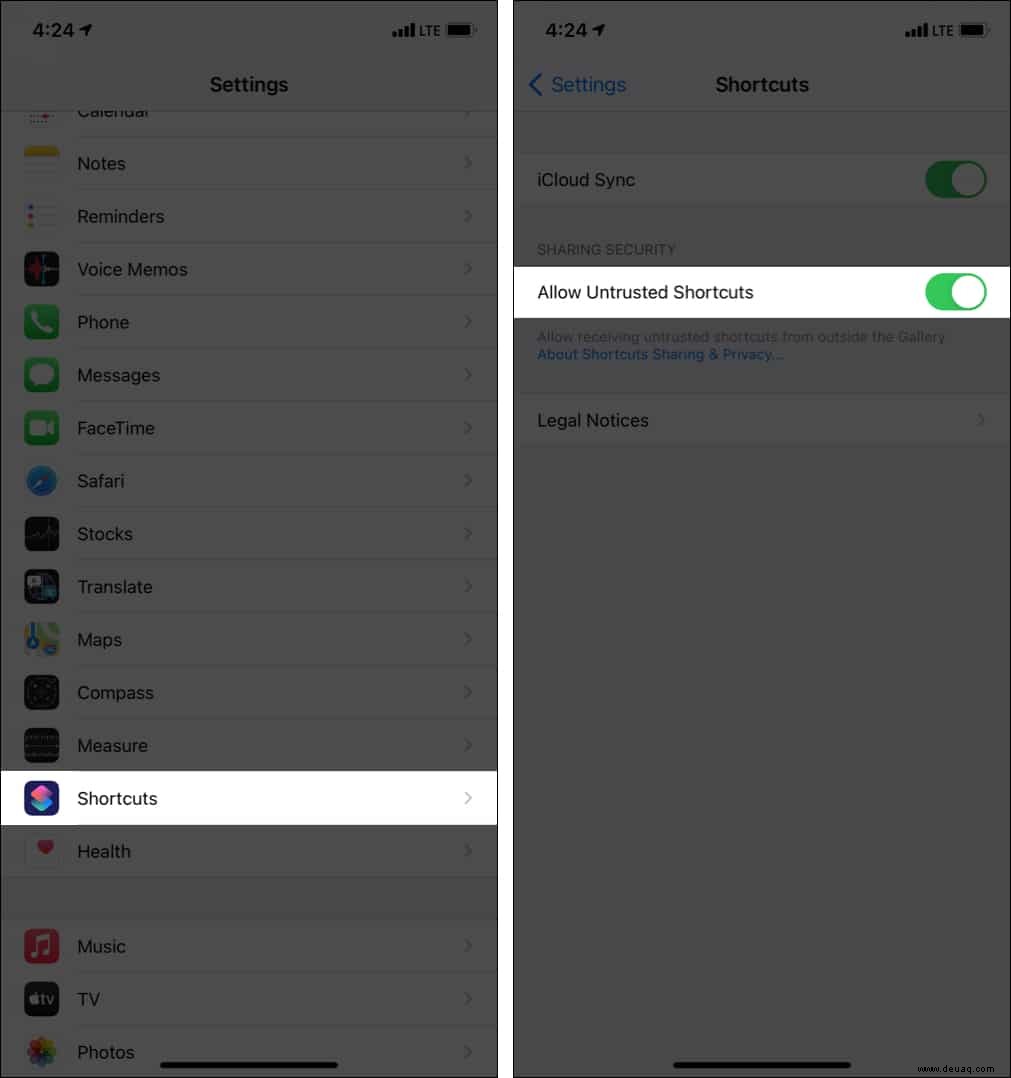
Hinweis :Wenn die Option grau ist und Sie nicht darauf tippen können, sehen Sie in unserer Anleitung nach, wie Sie nicht vertrauenswürdige Verknüpfungen zulassen.
Löschen Sie eine Verknüpfung auf iPhone und iPad
- Gehen Sie zu Meine Favoriten Registerkarte der Kurzbefehle-App.
- Tippen Sie auf Auswählen oben rechts.
- Tippen, um die unerwünschten Verknüpfungen auszuwählen.
- Tippen Sie abschließend auf Löschen .
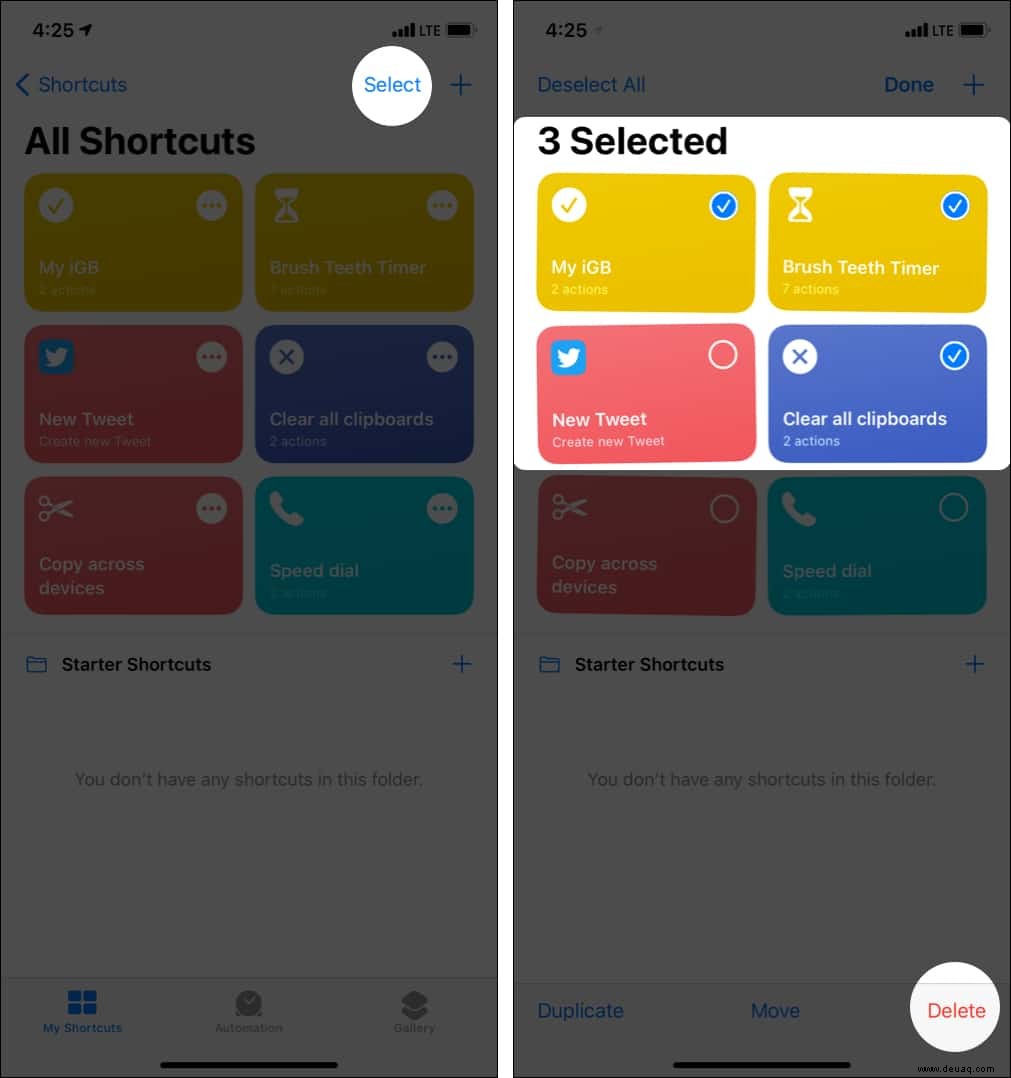
So synchronisieren Sie Verknüpfungen auf all Ihren Apple-Geräten
Früher habe ich zwei iPhones verwendet, und es war praktisch, Notizen, Musik, Erinnerungen, Kontakte und natürlich die Verknüpfungen auf beiden zu synchronisieren. Wenn Sie mehr als ein iDevice besitzen, können Sie die Verknüpfungssynchronisierung wie folgt aktivieren. (Es speichert auch die Verknüpfungen zu iCloud wie andere Dinge.)
- Starten Sie Einstellungen und tippen Sie auf Verknüpfungen .
- Aktivieren Sie iCloud-Synchronisierung .
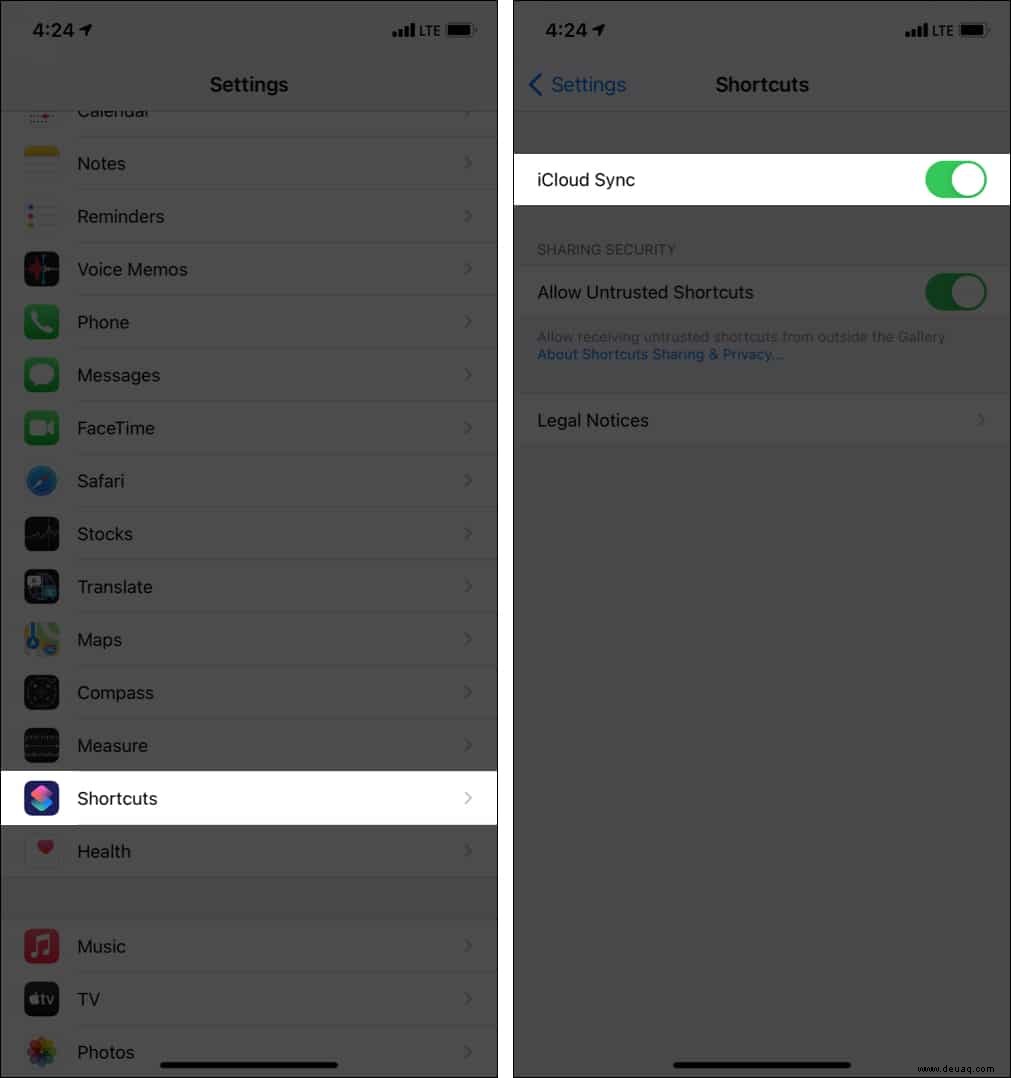
- Tippen Sie außerdem auf Ihren Namen oben in den Einstellungen App.
- Tippen Sie auf iCloud .
- Scrollen Sie nach unten und aktivieren Sie iCloud Drive und Verknüpfungen , wenn nicht schon.
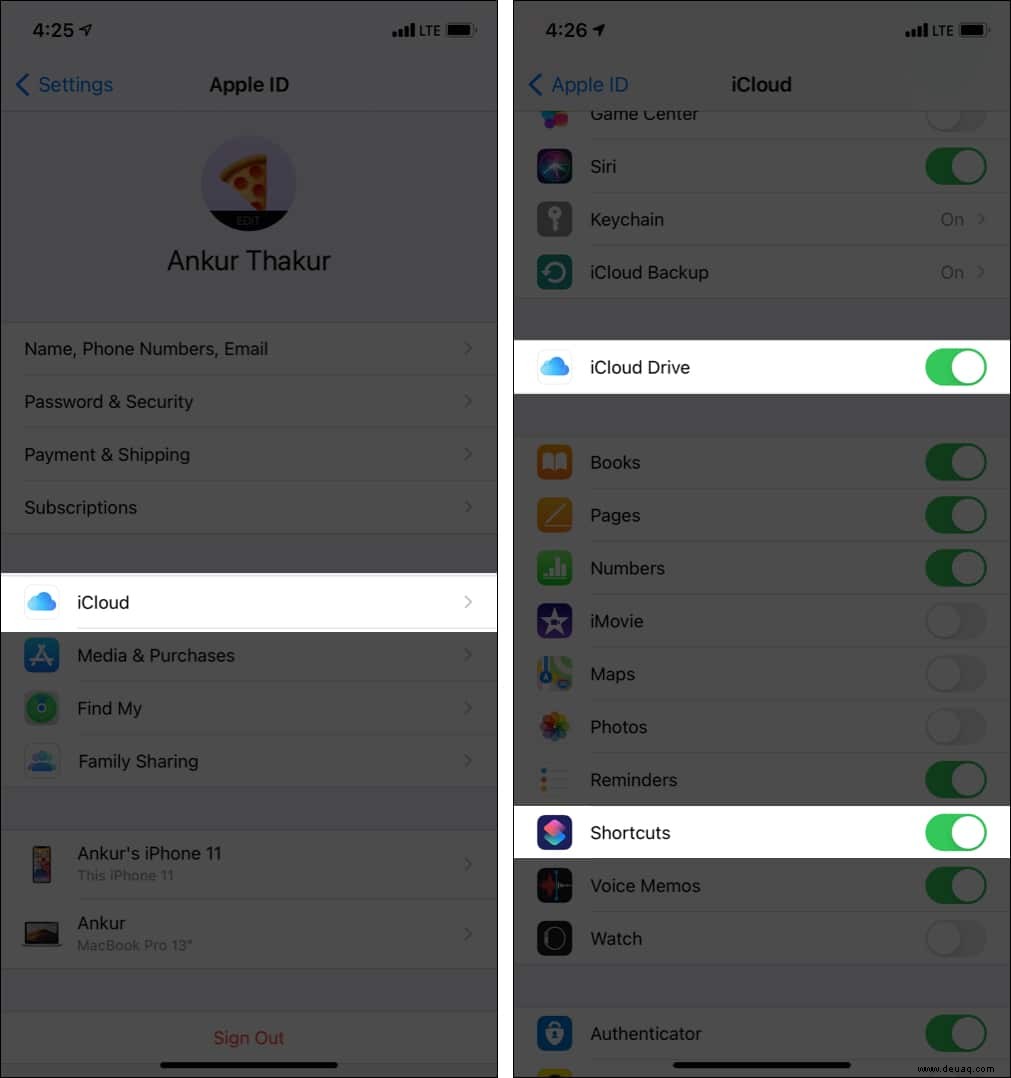
Wie man eine Automatisierung erstellt
Sie führen eine Verknüpfung aus, indem Sie darauf tippen oder Siri fragen. Das heißt, Sie müssen es manuell aufrufen.
Andererseits ist die Automatisierung eine Art Abkürzung, die automatisch funktioniert, wenn ein Ereignis eintritt. Zum Beispiel können Sie einen Automatisierungs-Shortcut festlegen, der ausgelöst wird, wenn Sie Ihr Haus erreichen, wodurch das Garagentor geöffnet und die intelligenten Lichter aktiviert werden.
Ja, das ist möglich! Lassen Sie mich Ihnen sagen, wie ich es verwende.
Ich habe ein iPhone 6s, dessen Lightning-Anschluss etwas pingelig ist. Selbst beim kleinsten Ruck stoppt der Ladevorgang. Ich würde oft vermissen, dass es aufhört zu laden. Also habe ich eine Automatisierung eingerichtet, die jedes Mal „Entladen“ sagt, wenn das iPhone aufhört zu laden. Und wenn es mit dem Laden beginnt, spricht das iPhone „Laden“. Das macht Spaß (irritierend nach ein paar Tagen). Aber trotzdem hilfreich.
Lassen Sie mich Ihnen zeigen, wie Sie diese Automatisierung erstellen. Sie können auf ähnliche Weise andere erstellen.
- Öffnen Sie die Verknüpfungen App und tippen Sie auf Automatisierung .
- Tippen Sie auf Persönliche Automatisierung erstellen . (Wenn Sie dies nicht sehen, tippen Sie auf das Plus-Symbol ).
- Scrollen Sie nach unten und tippen Sie auf Ladegerät .
- Wählen Sie „Ist getrennt aus ‘ und tippen Sie auf Weiter.
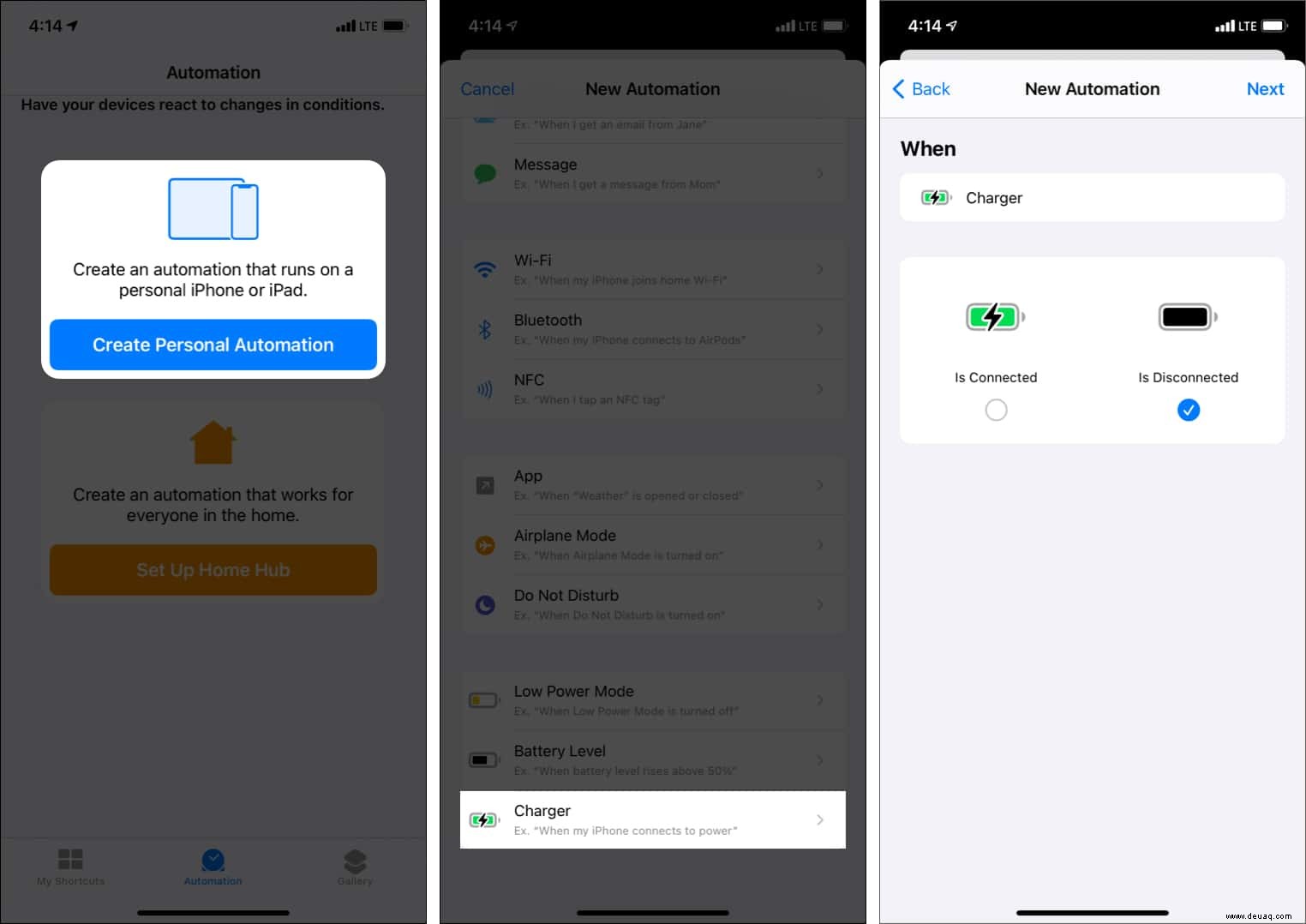
- Tippen Sie auf Aktion hinzufügen , suchen Sie nach Text sprechen , und tippen Sie darauf.
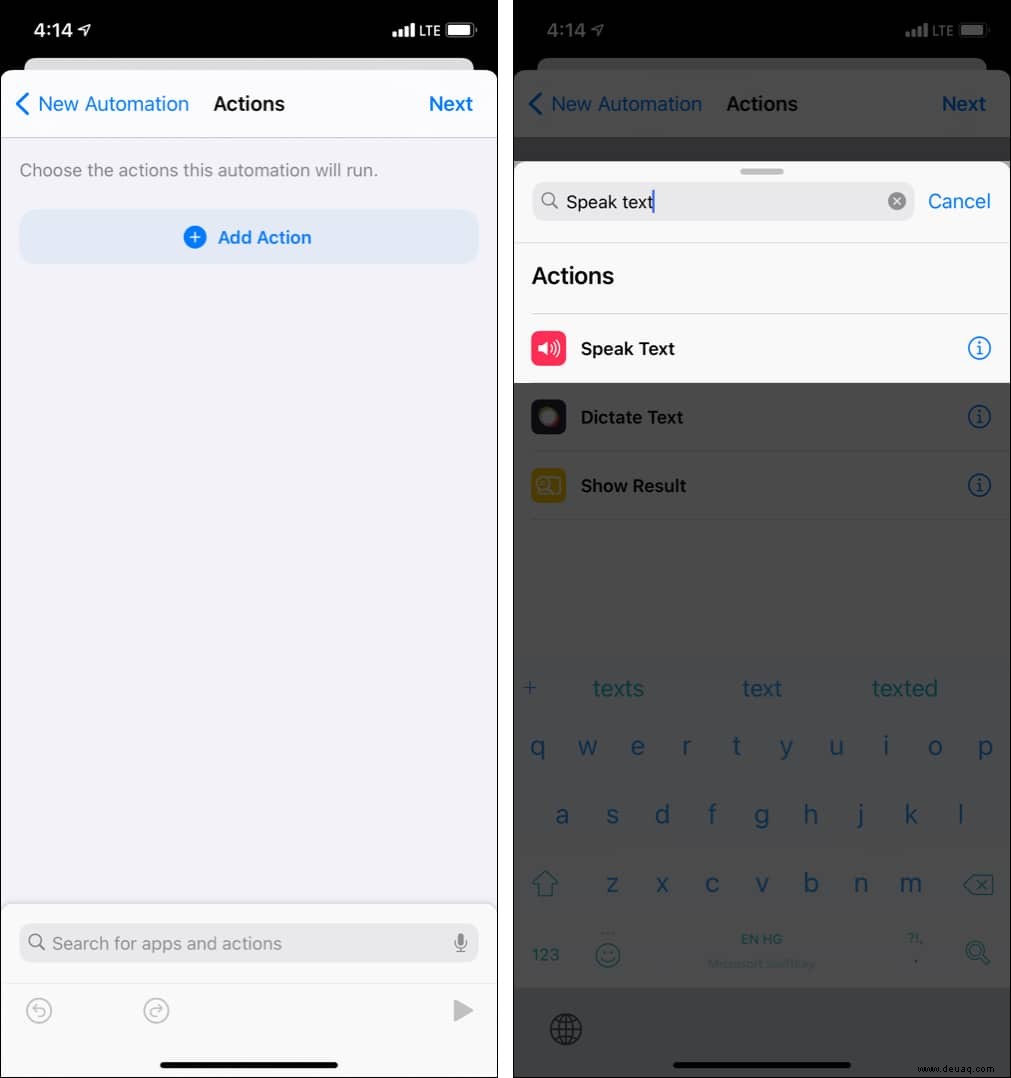
- Tippen Sie jetzt auf Text und geben Sie ein, was das iPhone sagen soll. (Ich tippe Entladen ).
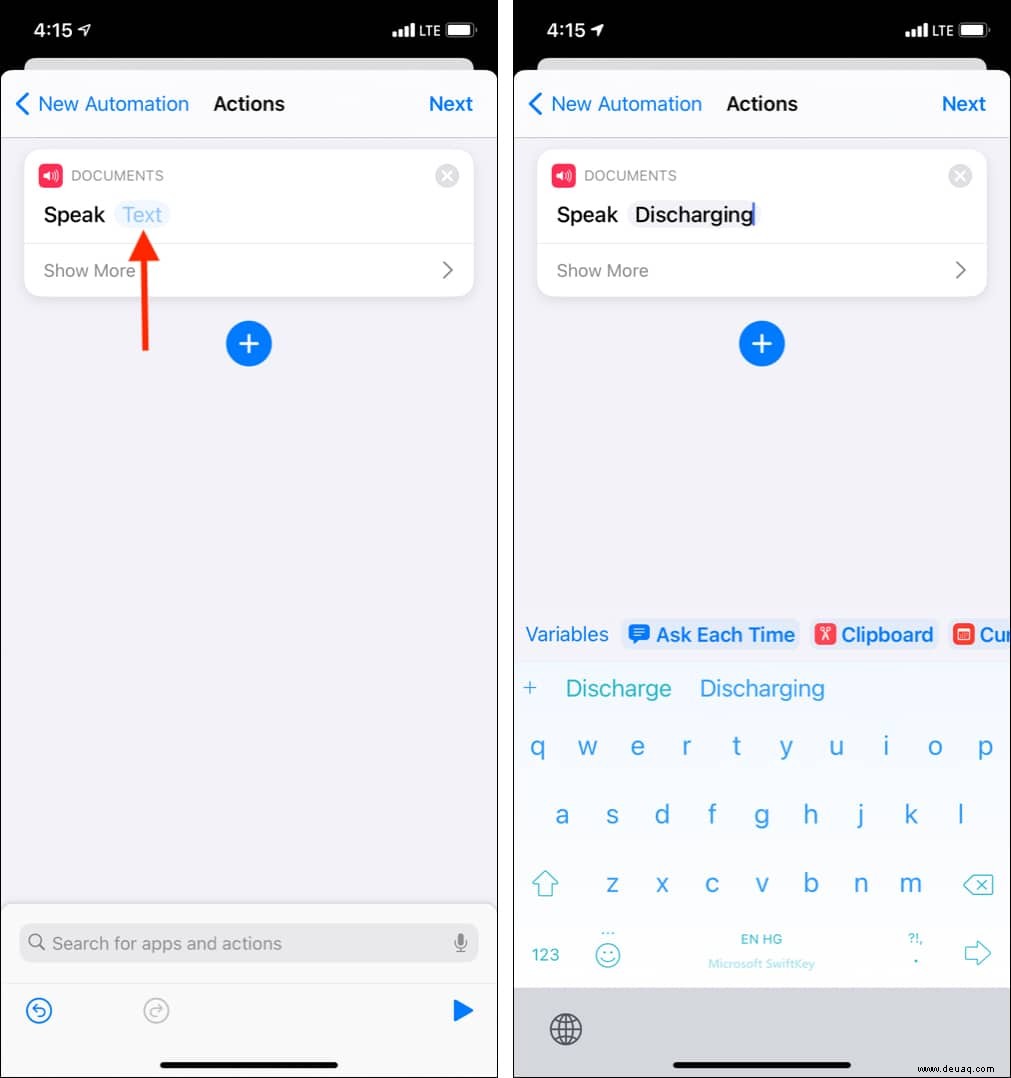
- Tippen Sie auf Weiter .
- Deaktivieren Sie Vor dem Ausführen fragen → Nicht fragen und tippen Sie auf Fertig .
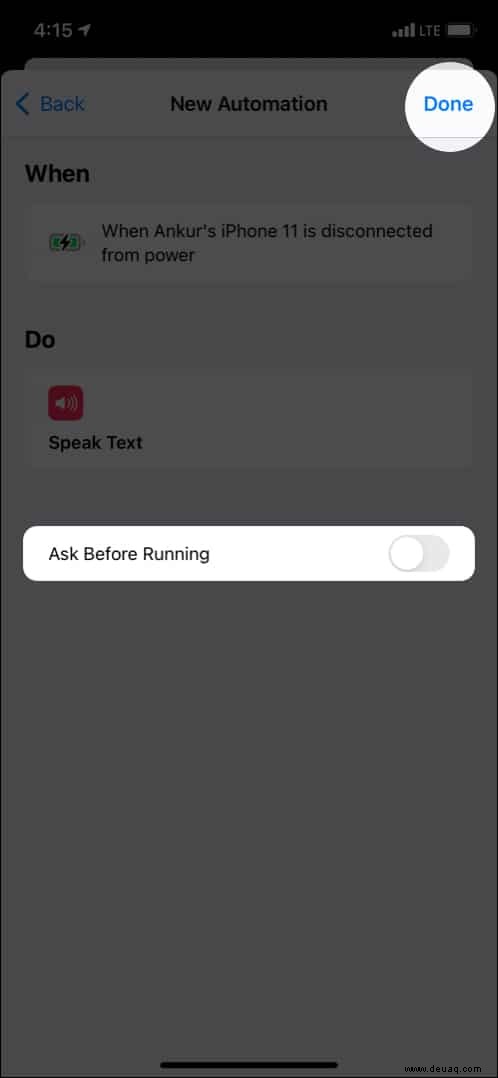
Wenn das iPhone jetzt vom Ladekabel getrennt wird, spricht es „Entladen“.
Wenn Sie den Ladevorgang automatisieren möchten, wählen Sie in Schritt 4 „Ist verbunden“ und fahren Sie fort.
So können Sie die Shortcuts-App auf Ihrem iPhone und iPad verwenden. Es ist eine vielseitige App mit unzähligen Möglichkeiten.
Erinnern Sie sich an das berühmte alte Apple-Zitat:„Dafür gibt es eine App.“ Tatsache ist, dass Sie heutzutage für viele Dinge eine Verknüpfung finden oder erstellen können. Dazu gehören Dinge, die in der jeweiligen iOS-App nicht nativ vorhanden sind.
Mit der Fotos-App können Sie beispielsweise die Bilddateigröße nicht reduzieren. Aber Sie können eine Verknüpfung haben, die dies für Sie erledigt!
Wenn Sie ein paar Stunden Zeit haben, erfahren Sie in diesem ausführlichen Apple Support-Leitfaden mehr über die Vor- und Nachteile der Shortcuts-App. Tippen Sie auf Inhaltsverzeichnis + um alle zu sehen.
Als Nächstes ansehen:
- Beste Siri-Kurzbefehle für Apple Music
- So verwenden Sie Spotify auf der Apple Watch zum Abspielen von Musik
- Tipps zur Verwendung von Siri Shortcuts mit Apple News auf iPhone und iPad
- Kombinieren Sie mehrere PDF-Dateien auf dem iPhone oder iPad mit Shortcuts zu einer einzigen