Mit Memoji können Sie unterhaltsame Nachrichten und FaceTime-Anrufe mit Kameraeffekten genießen. Mit Face ID können Sie auf Ihrem iPhone und iPad benutzerdefinierte Memojis erstellen! Sie können damit mit dem Aussehen Ihres Avatars experimentieren und mehrere Memoji erstellen, die sich gut mit verschiedenen Gesprächen vertragen. Lassen Sie uns anfangen und sehen, wie Sie Memoji auf dem iPhone und iPad Pro erstellen, verwenden und verwalten.
- Was ist Memoji?
- So erstellen Sie Memoji-Sticker auf iPhone und iPad Pro
- So verwenden Sie Memoji in Nachrichten auf dem iPhone und iPad Pro
- So verwenden Sie Memoji in FaceTime
- So verwenden Sie Kameraeffekte mit Memoji
- So bearbeiten Sie Memoji-Sticker
Was ist Memoji?
Memoji ist eine personalisierte Version von Animoji, die Sie nach Ihren Wünschen erstellen können. Sie können Hautfarbe, Haartyp, Augenbrauen, Brille, Augenfarbe und mehr auswählen, um Ihren Avatar zu erstellen. Memoji auf iOS 13 und iPadOS werden auch zu Stickerpaketen, die du über deine Tastatur in Nachrichten, Mail und anderen Apps verwenden kannst.
Sie benötigen ein iPhone mit Face ID und das neueste iOS, um animierte Memoji zu erstellen und zu verwenden. Aber Sie können Memoji-Sticker auf jedem iPhone oder iPad erstellen, auf dem iOS 13 oder iPadOS ausgeführt wird.
Geräte, die Memoji unterstützen, sind:
- iPhone 11 Pro Max
- iPhone 11 Pro
- iPhone 11
- iPhone XS Max
- iPhone XS
- iPhone XR
- iPhone X
- iPad Pro 12,9 Zoll (4. Generation)
- iPad Pro 12,9 Zoll (3. Generation)
- iPad Pro 11 Zoll (2. Generation)
- iPad Pro 11 Zoll
So erstellen Sie Memoji-Sticker auf dem iPhone und iPad Pro
- Starten Sie die Nachrichten Anwendung
- Öffnen Sie eine beliebige Unterhaltung.
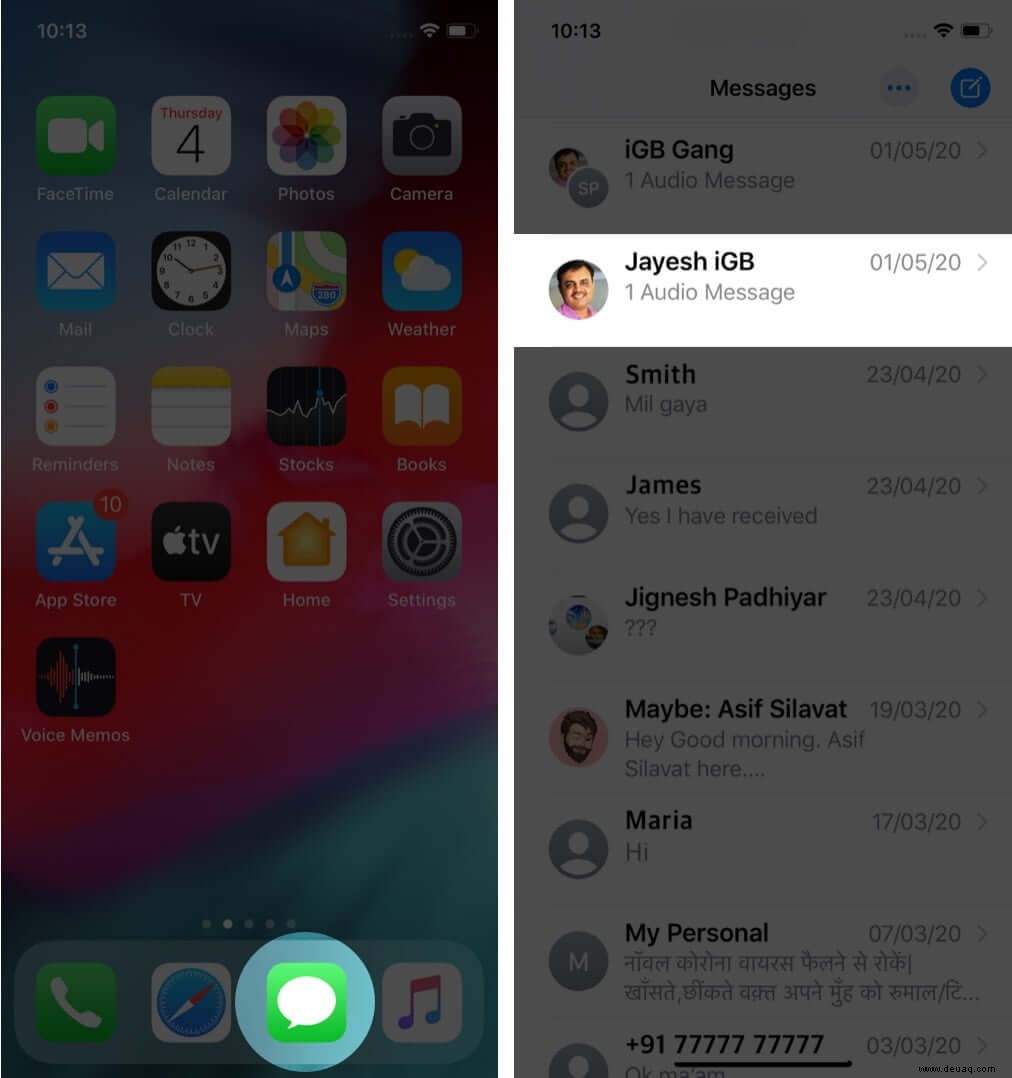
- Klicken Sie jetzt auf das Animoji-Symbol in der Menüleiste
- Wischen Sie von links nach rechts und tippen Sie auf das “ +” Taste.
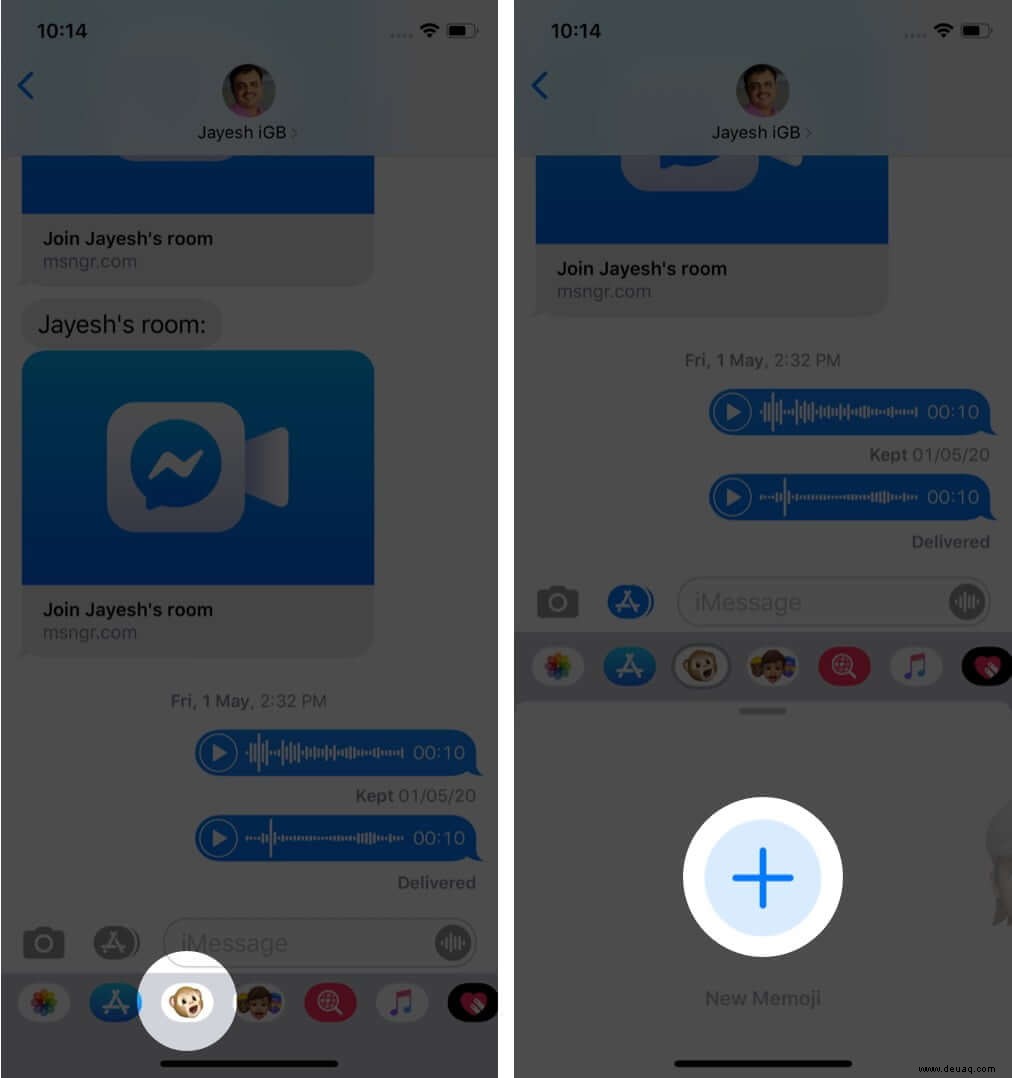
- Als Nächstes ist es an der Zeit, Ihren Look anzupassen.
Wählen Sie Hautfarbe, Sommersprossen, Frisur, Kopfform, Nase, Augen, Lippen, Ohren und mehr aus mehreren verfügbaren Optionen. Wählen Sie diejenige aus, von der Sie glauben, dass sie Sie oder Ihre Stimmung am besten repräsentiert!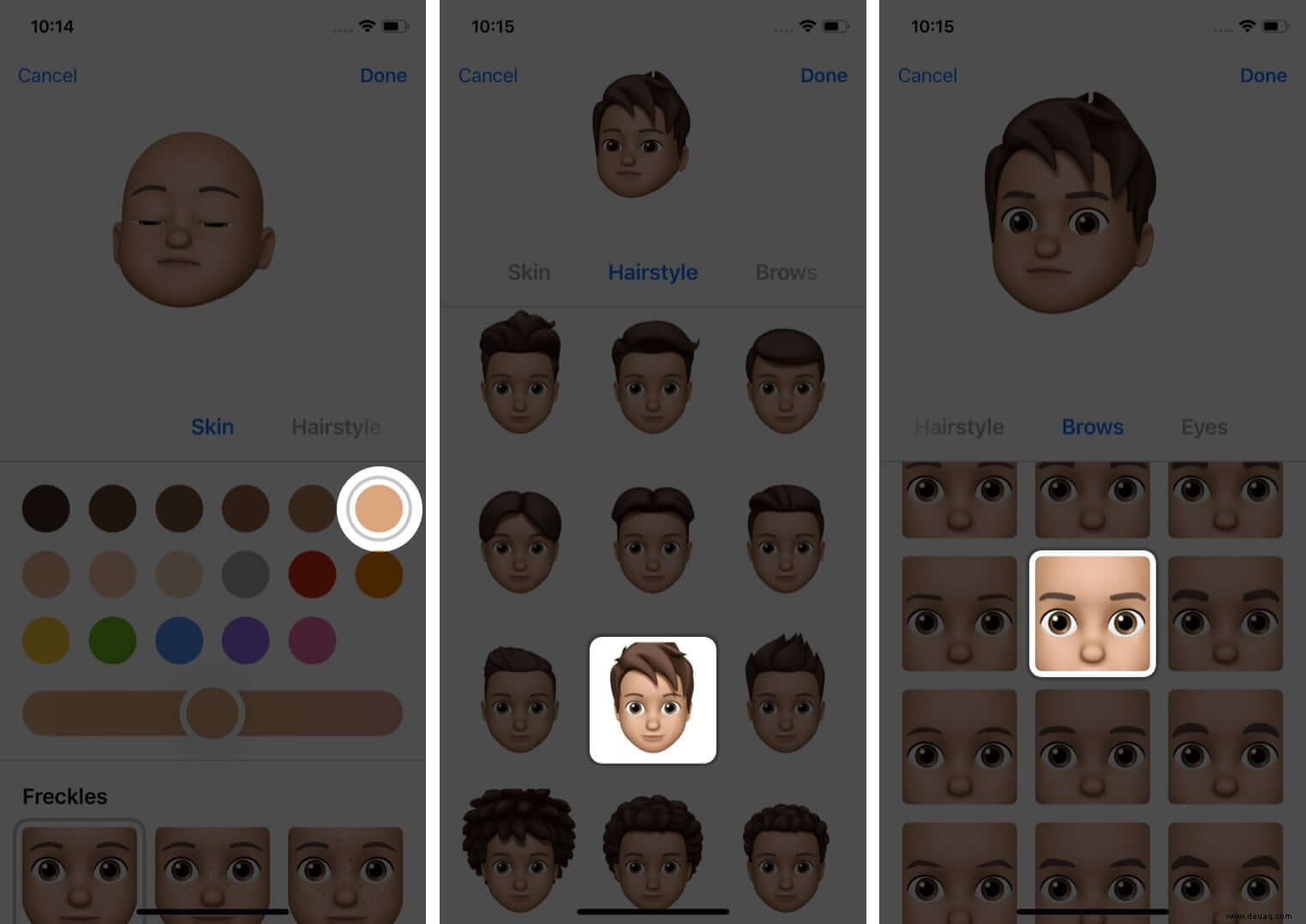
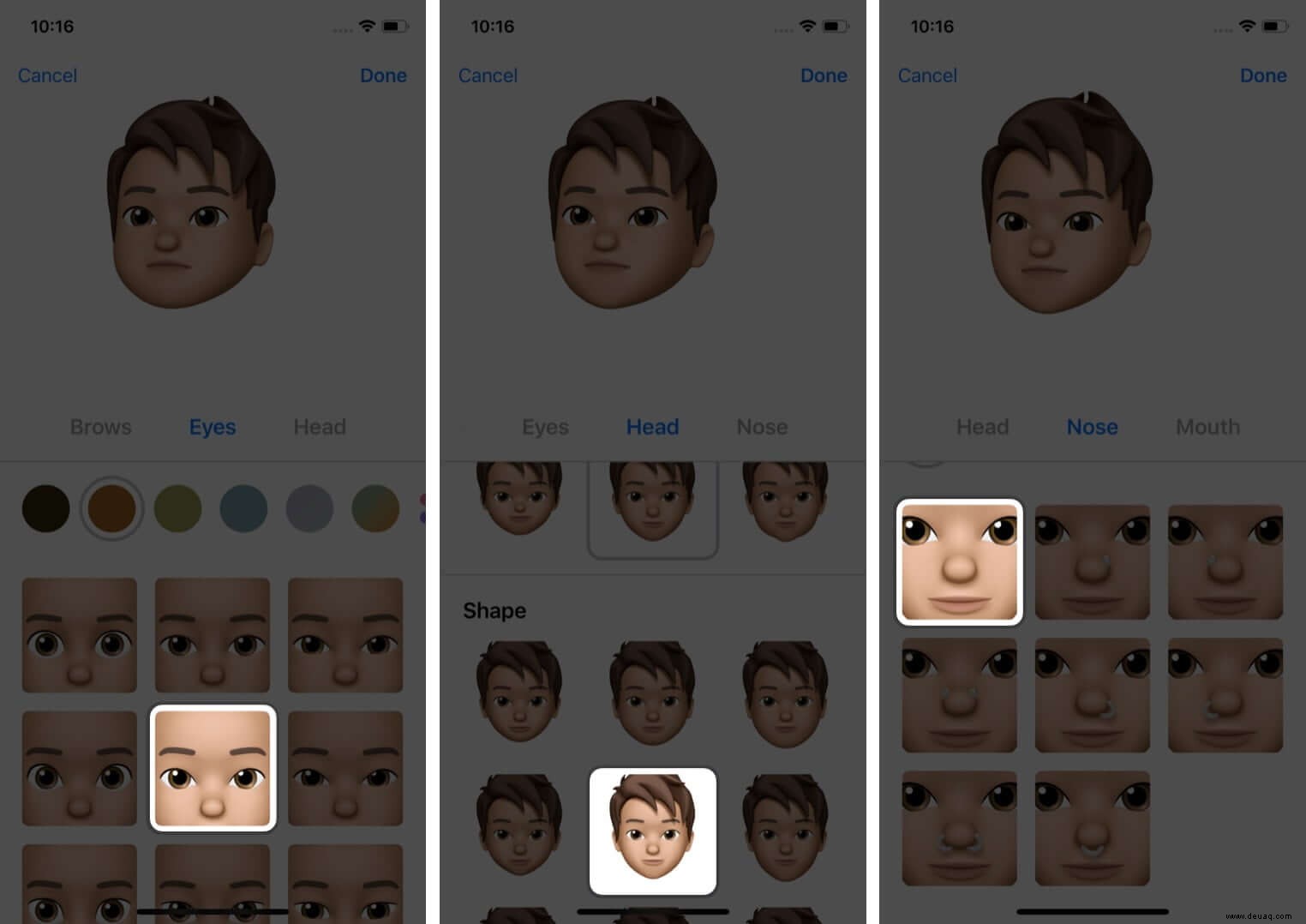
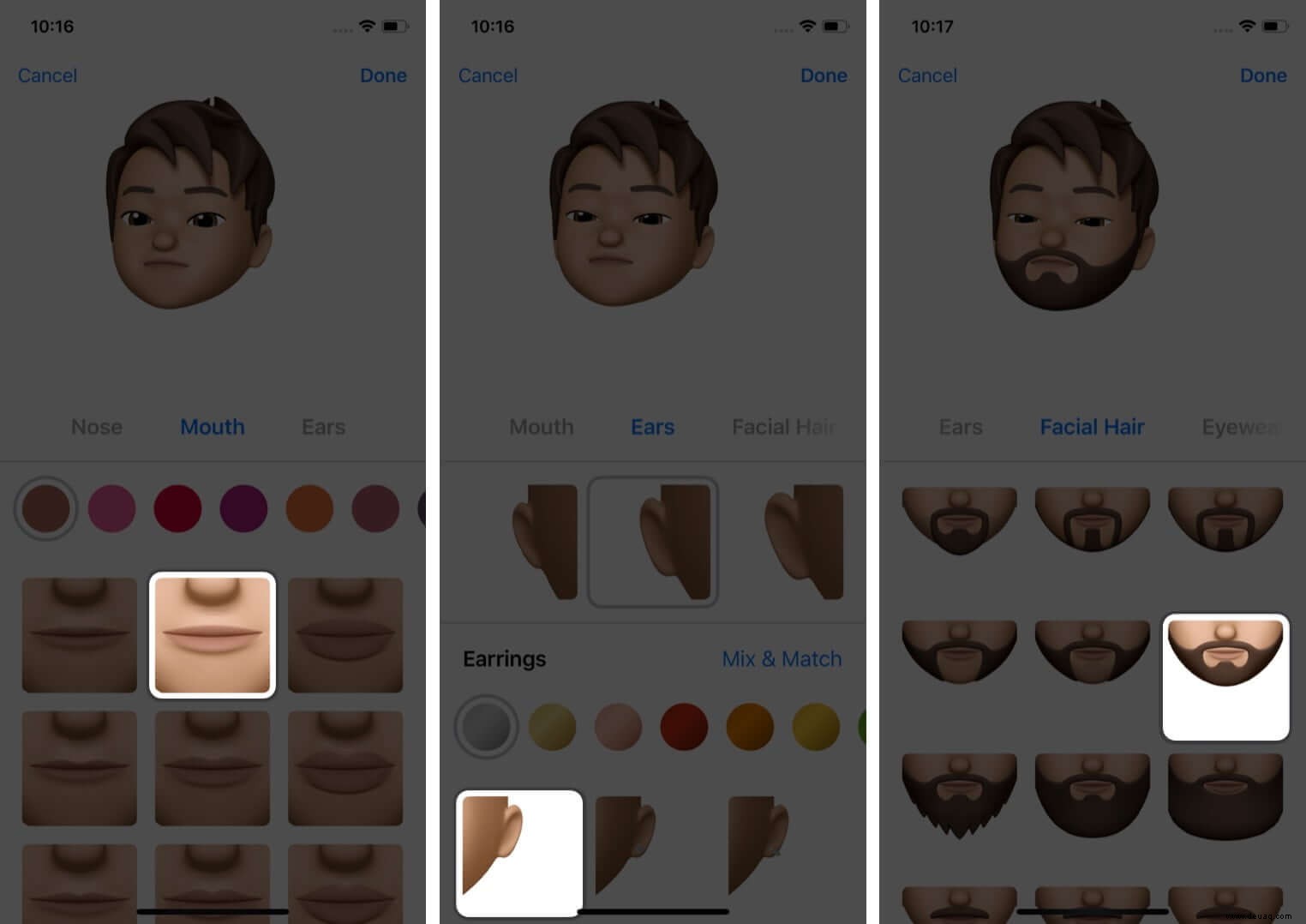
- Wenn Sie mit dem Ergebnis zufrieden sind, tippen Sie auf Fertig aus der oberen rechten Ecke zur Bestätigung.
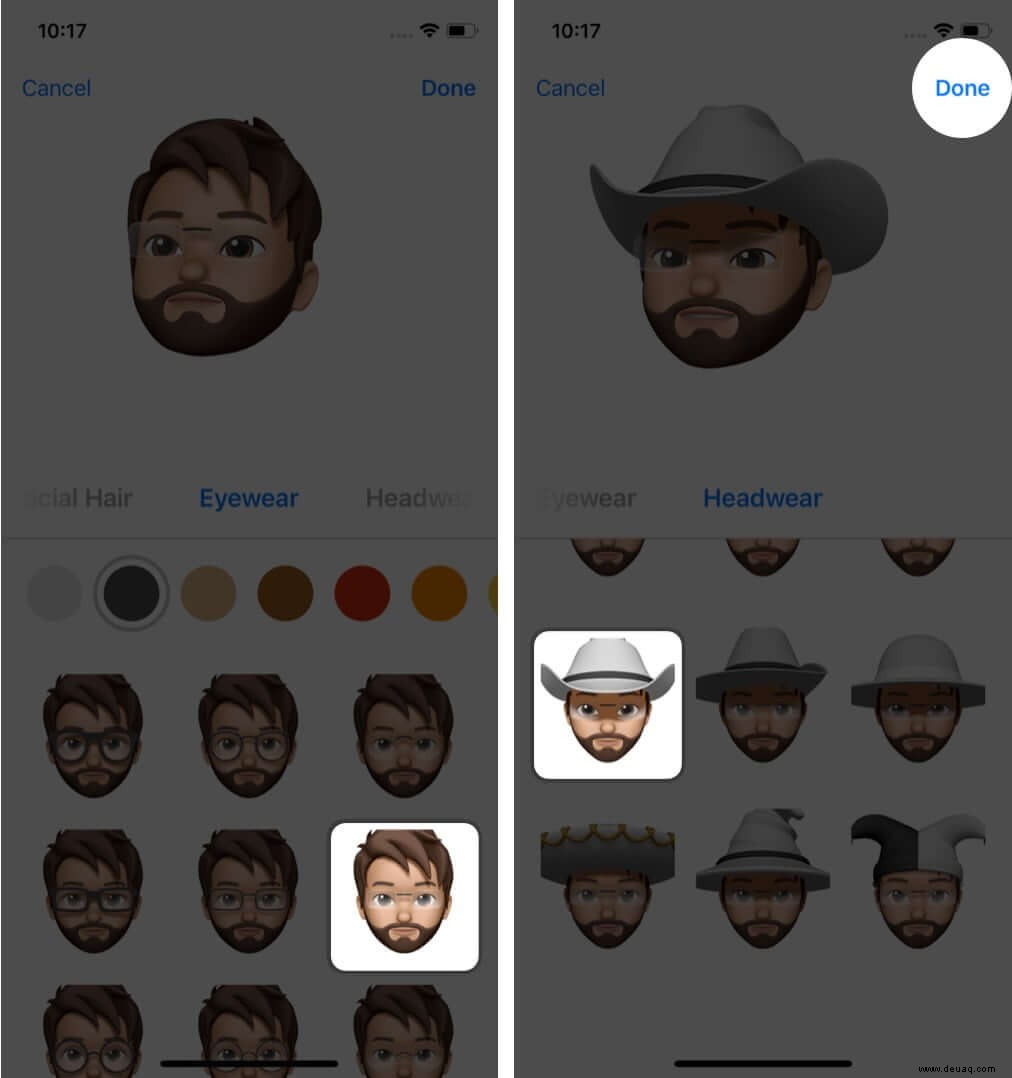
Sie können so viele Memoji erstellen, wie Sie möchten. Der Prozess bleibt derselbe.
So verwenden Sie Memoji in Nachrichten auf dem iPhone und iPad Pro
Sobald Sie ein Memoji erstellt haben, können Sie es genau so verwenden, wie Sie Animoji auf Ihrem iPhone verwenden.
- Öffnen Sie Nachrichten App → gehe zum Gespräch → Tippen Sie auf das Animoji-Symbol.
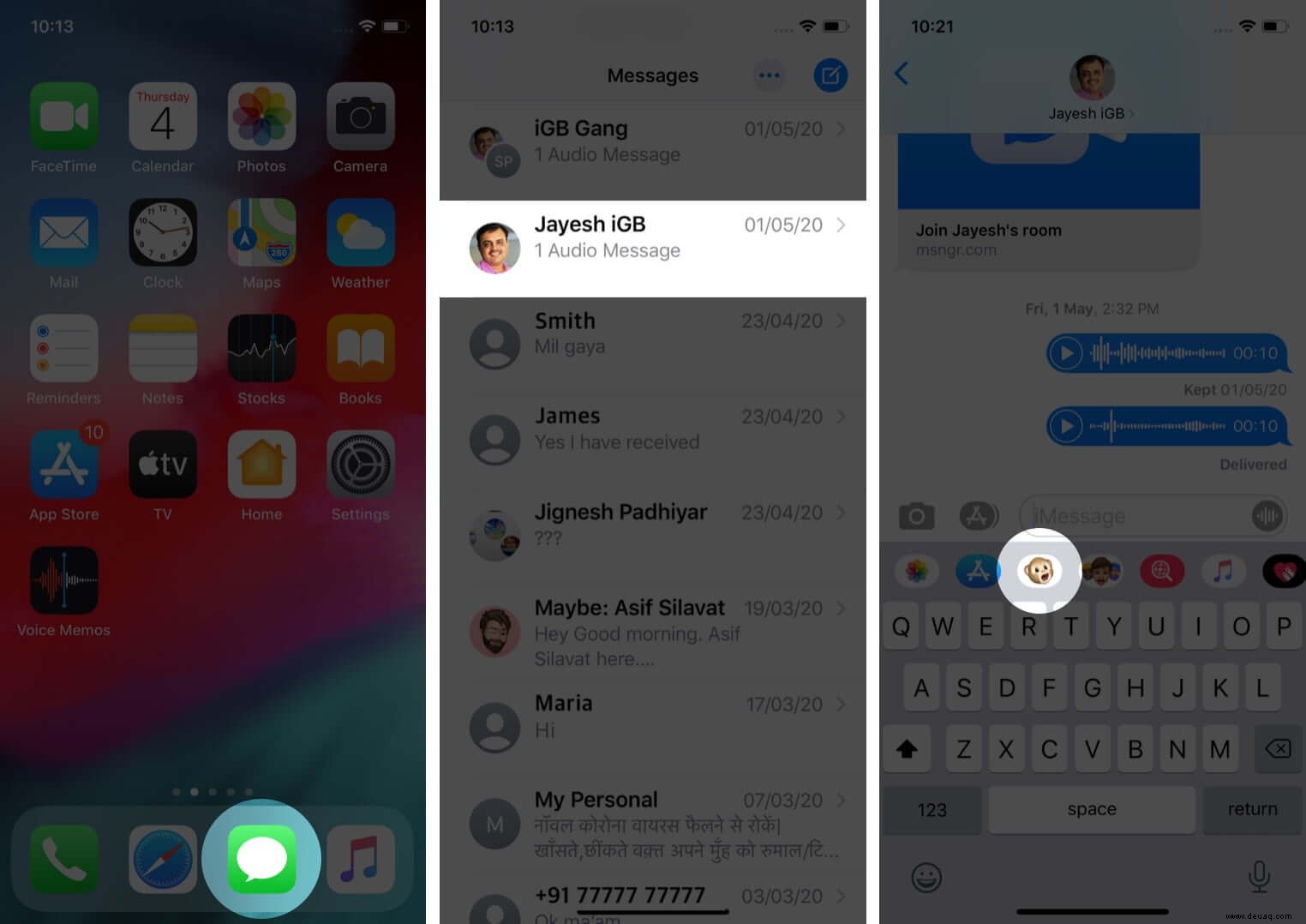
- Wählen Sie Ihr erstelltes Memoji aus . Du kannst von rechts nach links wischen, um alle deine Memojis zu sehen
- Drücken Sie die Aufnahmetaste und dann sag was du willst. Abschließend senden Sie die Nachricht.
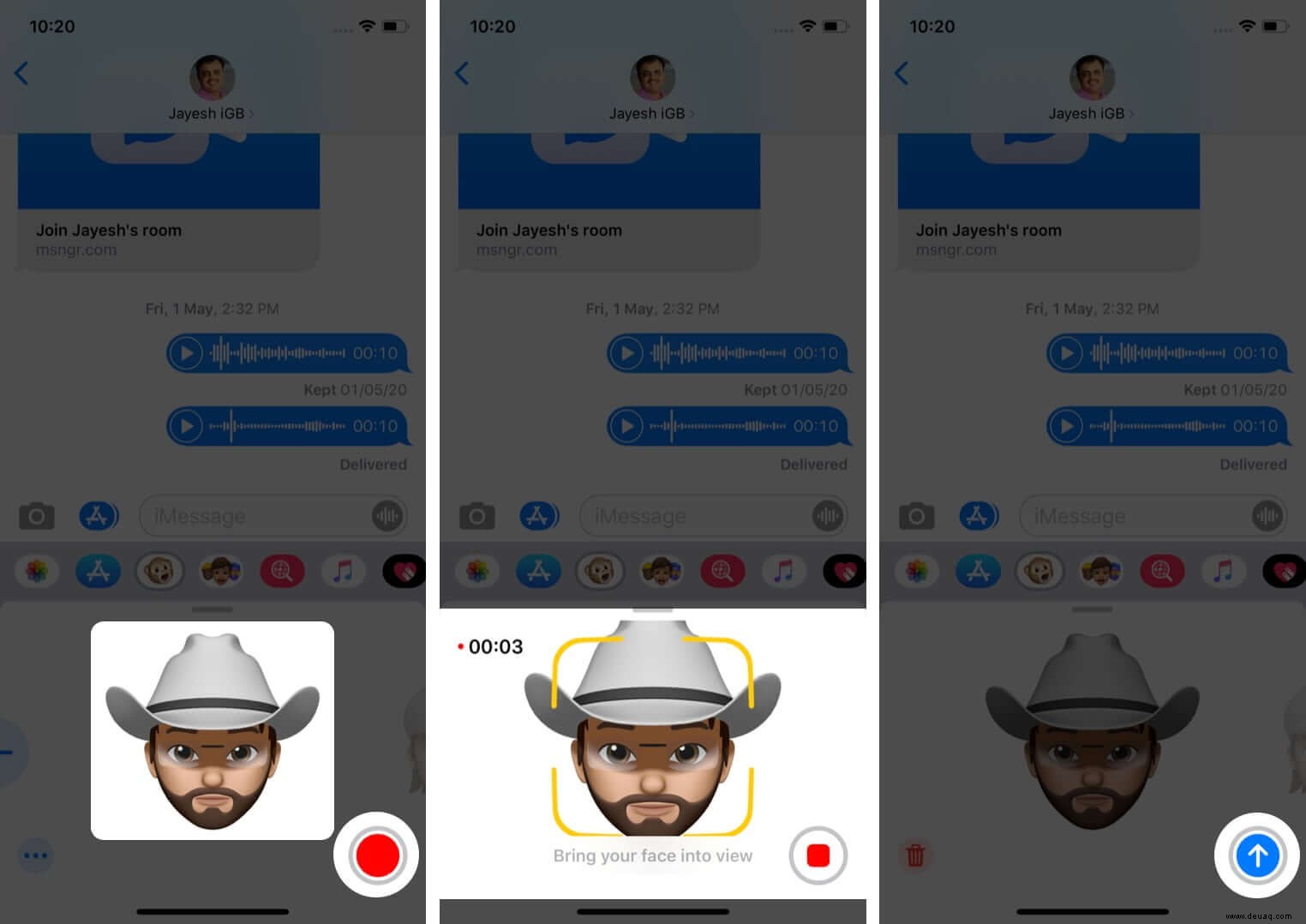
Sie können bis zu 30 Sekunden aufnehmen. Außerdem können Sie nach der Aufnahme ein anderes Memoji mit derselben Aufnahme auswählen. Tippen Sie dazu auf die rote Stopp-Schaltfläche und streichen Sie vor dem Senden des Memojis horizontal, um ein anderes Memoji auszuwählen. Es wird die gleichen Audio- und Gesichtsausdrücke haben.
So verwenden Sie Memoji in FaceTime
Ein überzeugender Anwendungsfall für Memoji ist FaceTime. Damit können Sie während eines FaceTime-Videoanrufs Ihr bevorzugtes Memoji anstelle Ihres Gesichts verwenden. Es macht Spaß, und Sie können es versuchen. So verwenden Sie Memoji in FaceTime auf dem iPhone und iPad Pro.
So verwenden Sie Kameraeffekte mit Memoji
- Öffnen Sie Nachrichten app → gehe zu einem Gespräch → tippe auf das Kamerasymbol.
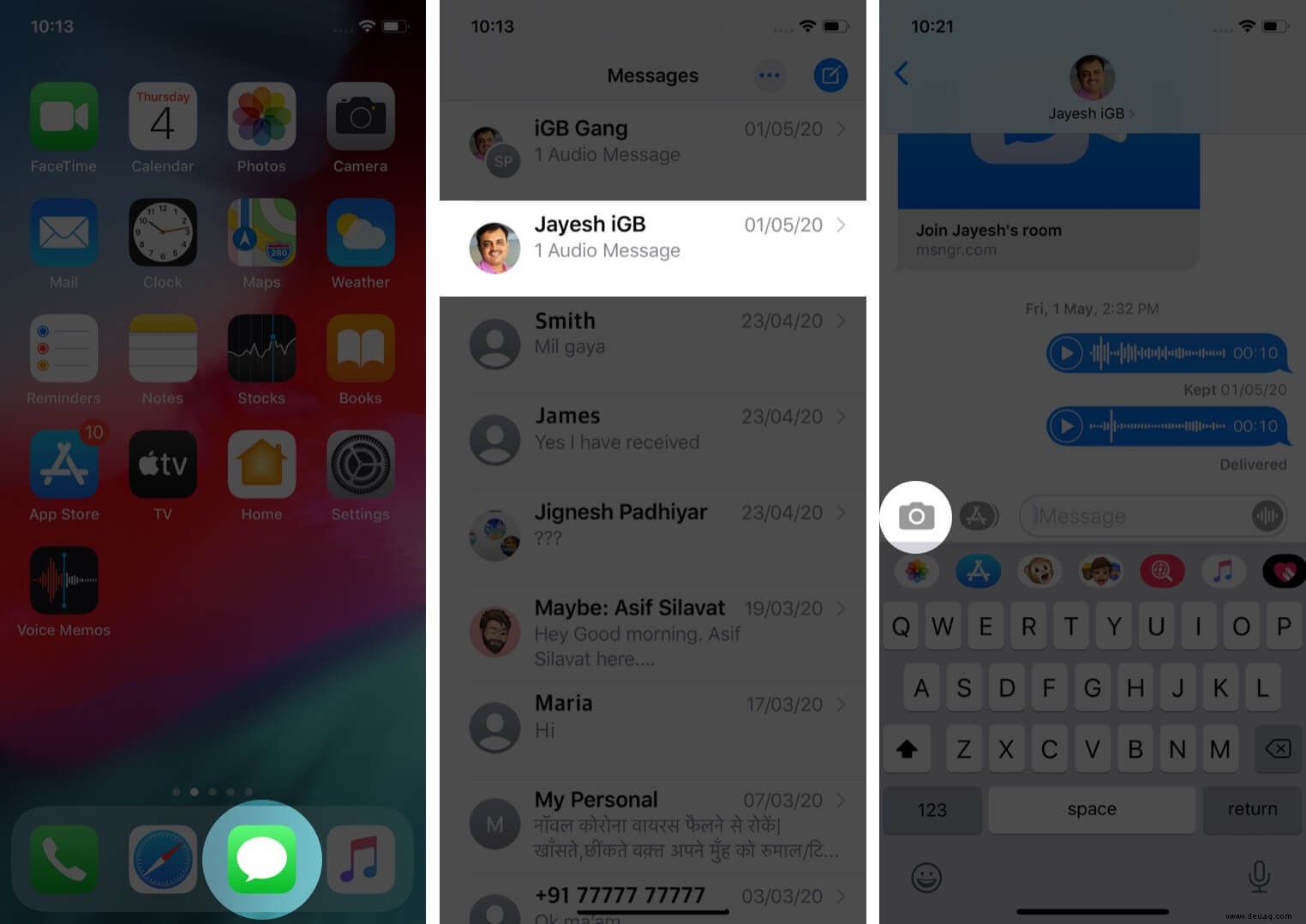
- Tippen Sie auf das Effektsymbol in der unteren linken Ecke des Bildschirms
- Tippen Sie auf das Animoji-Symbol.
- Wählen Sie als Nächstes das Memoji aus, das Sie verwenden möchten. In dem Moment, in dem Sie Ihren Avatar auswählen, wird er auf dem Kamerabildschirm angezeigt. Tippen Sie dann auf das „X“, um die Animoji-Leiste zu entfernen.
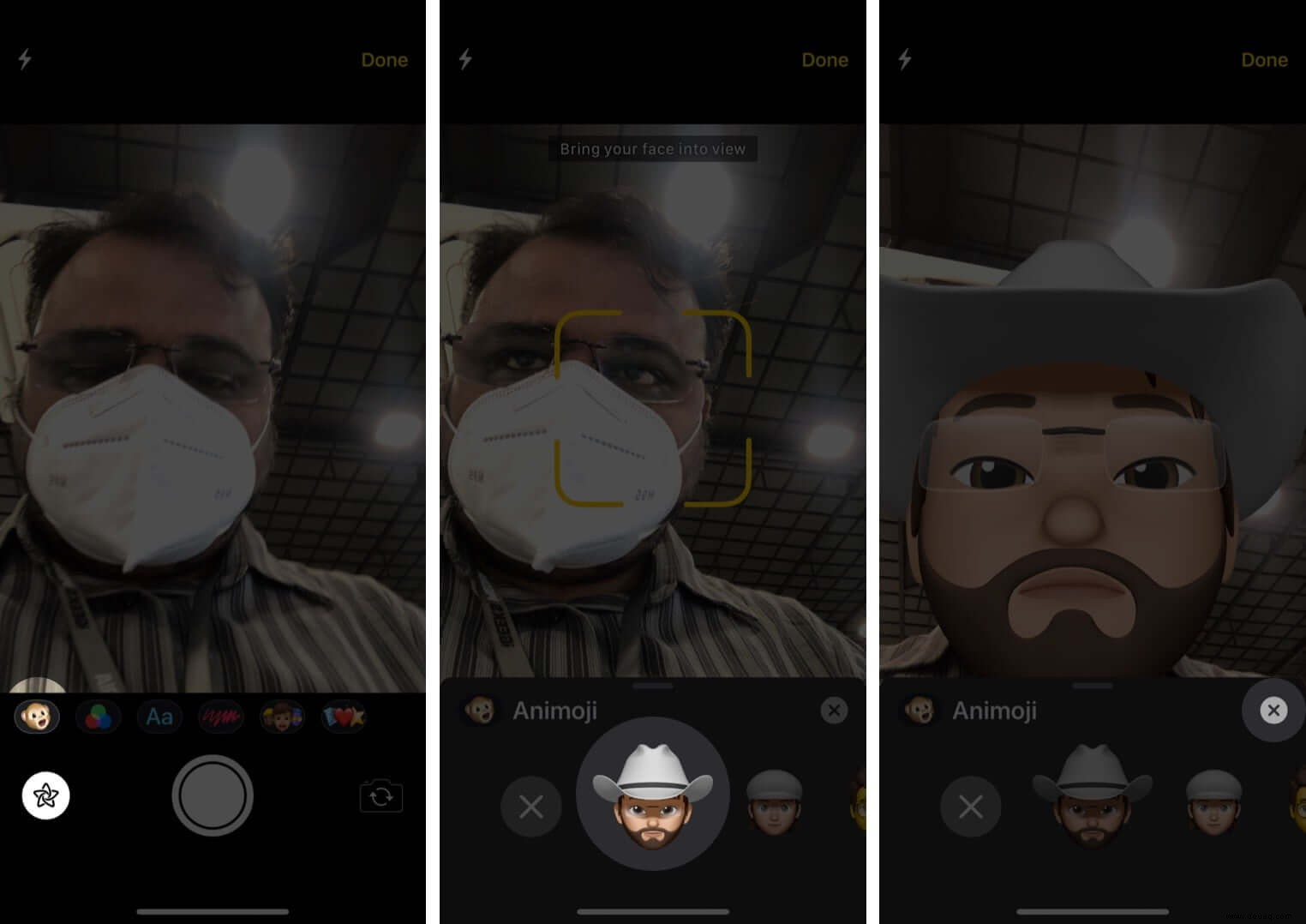
- Als Nächstes erscheint Ihr Charakter weiterhin auf dem Bildschirm. Jetzt können Sie es mit Filtern, Text, Formen, Aufklebern oder anderen lustigen Dingen gestalten, die Sie haben. Sie können die Formen und andere Dinge, die Sie hinzufügen, ziehen. Tippen Sie einmal auf das hinzugefügte Zeichen und dann auf das Kreuzsymbol (x), um es zu löschen. (Sie können dies auch tun, nachdem Sie auf das Foto mit Effekten geklickt haben.)
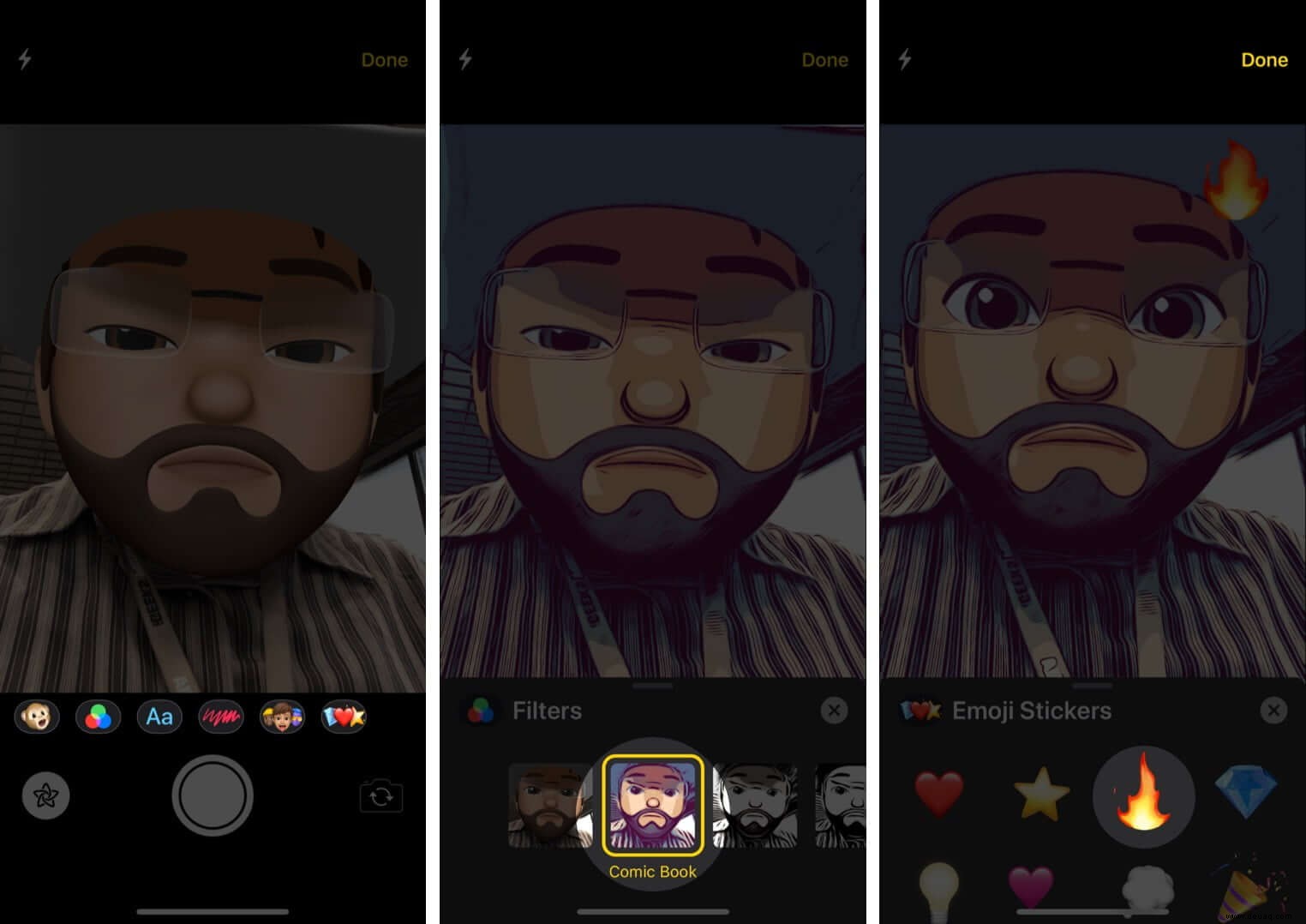
- Wenn Sie mit dem Ergebnis zufrieden sind, nehmen Sie das Bild auf, indem Sie auf den Auslöser tippen. Jetzt können Sie Markup oder andere Bearbeitungswerkzeuge verwenden, um Ihre Aufnahme zu optimieren. Sie können sogar das Memoji ändern. Tippen Sie am Ende auf das blaue Pfeilsymbol es zu senden.
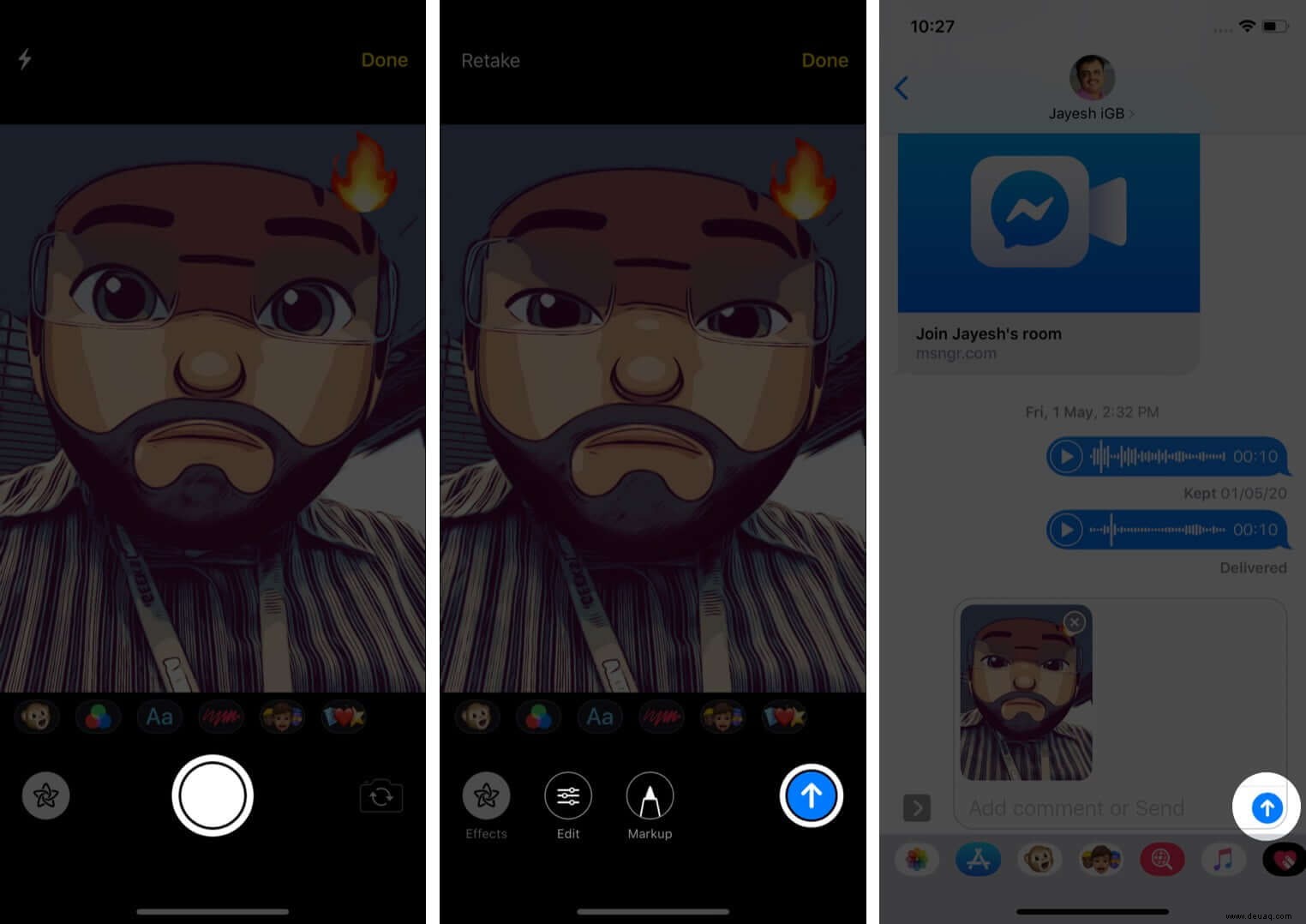
So bearbeiten Sie Memoji-Sticker
- Öffnen Sie Nachrichten app → Konversation → Animoji-Symbol.
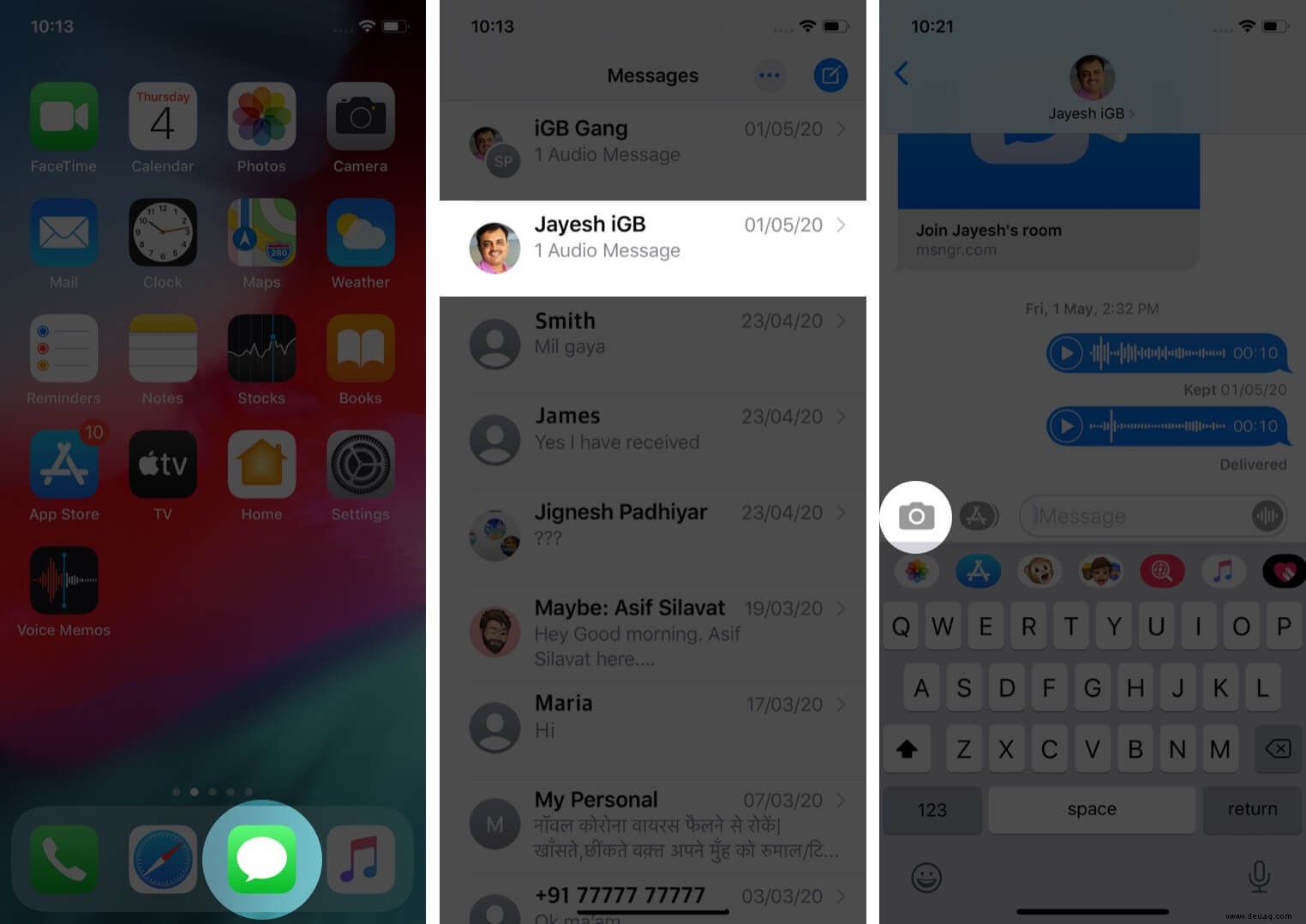
- Wischen Sie, bis Sie das gewünschte Memoji gefunden haben
- Tippen Sie auf drei Punkte in der unteren linken Ecke
- Als Nächstes haben Sie drei Möglichkeiten:
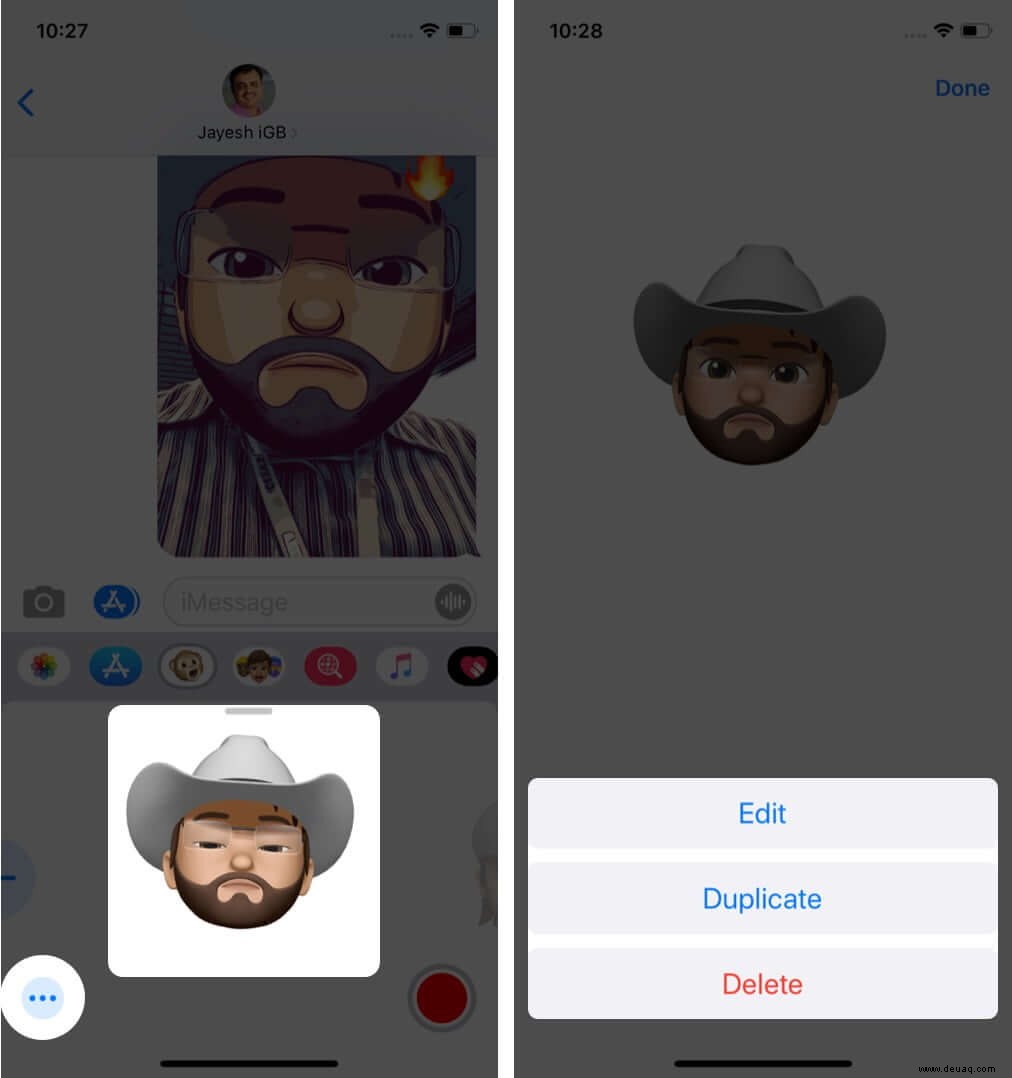
- Bearbeiten: Damit können Sie das Aussehen Ihres Avatars ändern. Tippen Sie darauf und passen Sie es dann nach Herzenslust an. Tippen Sie abschließend auf Fertig.
- Duplizieren: Es ermöglicht Ihnen, einen anderen ähnlichen Avatar zu erstellen. Aber Sie können Ihren Look von Grund auf neu gestalten, wenn Sie eine vollständige Veränderung annehmen möchten. Tippen Sie abschließend auf Fertig.
- Löschen: Wählen Sie diese Option, wenn Sie dieses Memoji nicht mehr verwenden möchten, und bestätigen Sie.
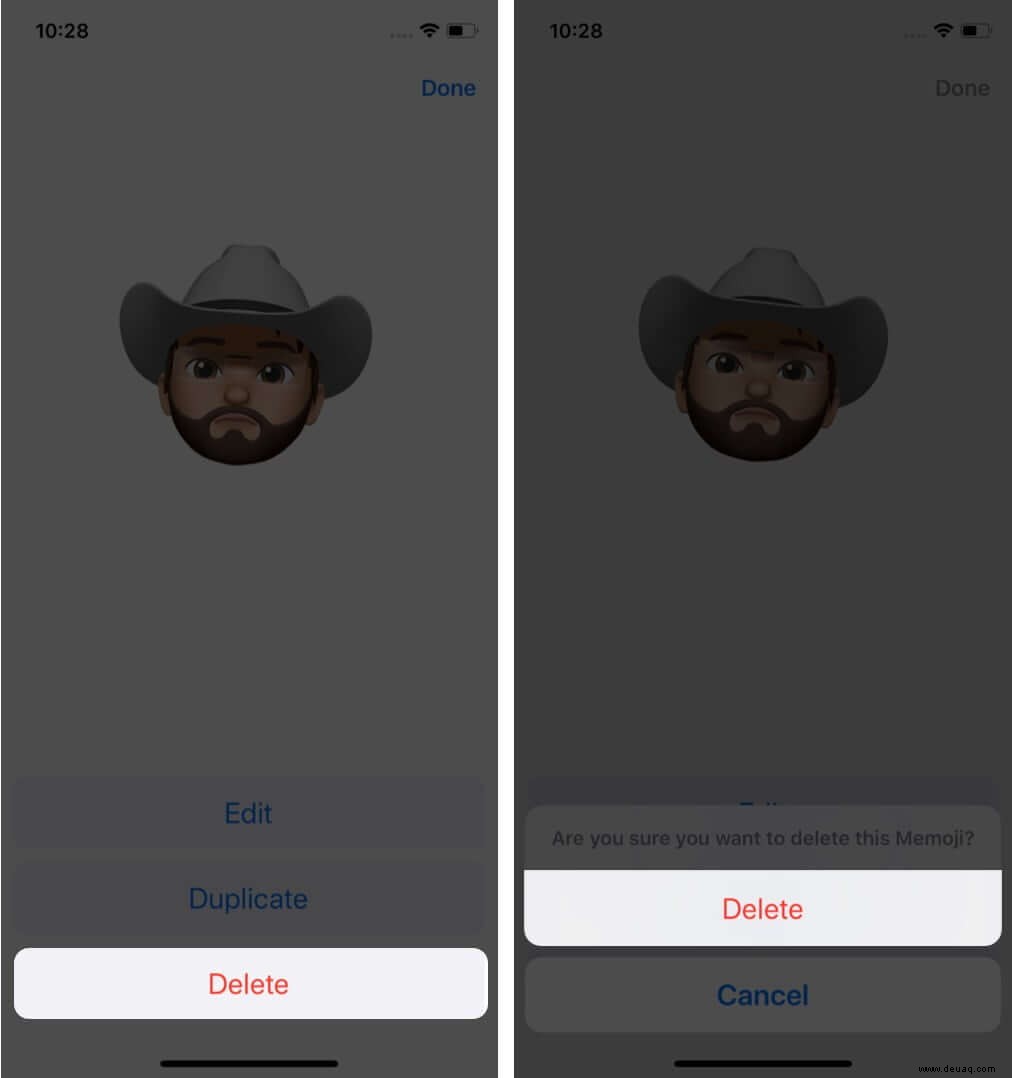
Abmeldung…
So können Sie Memoji auf Ihrem iPhone und iPad Pro verwenden. Es macht Spaß und die Fülle an Anpassungsoptionen stellt sicher, dass Sie das gewünschte Aussehen erhalten. Freust du dich also, es in deinen iMessage-Gesprächen und FaceTime-Anrufen zu verwenden? Bitte teilen Sie uns Ihre Gedanken im Kommentarbereich unten mit.
Wenn Sie mehrere Apple-Geräte haben und Ihr Memoji darauf haben möchten, müssen Sie die Zwei-Faktor-Authentifizierung für Ihre Apple-ID aktivieren. Außerdem müssen Sie auf allen Ihren Geräten mit derselben Apple-ID bei iCloud angemeldet sein. Schließlich sollte auch iCloud Drive eingeschaltet sein. (Einstellungen-App → Ihr Apple-ID-Banner → iCloud → iCloud Drive aktivieren)
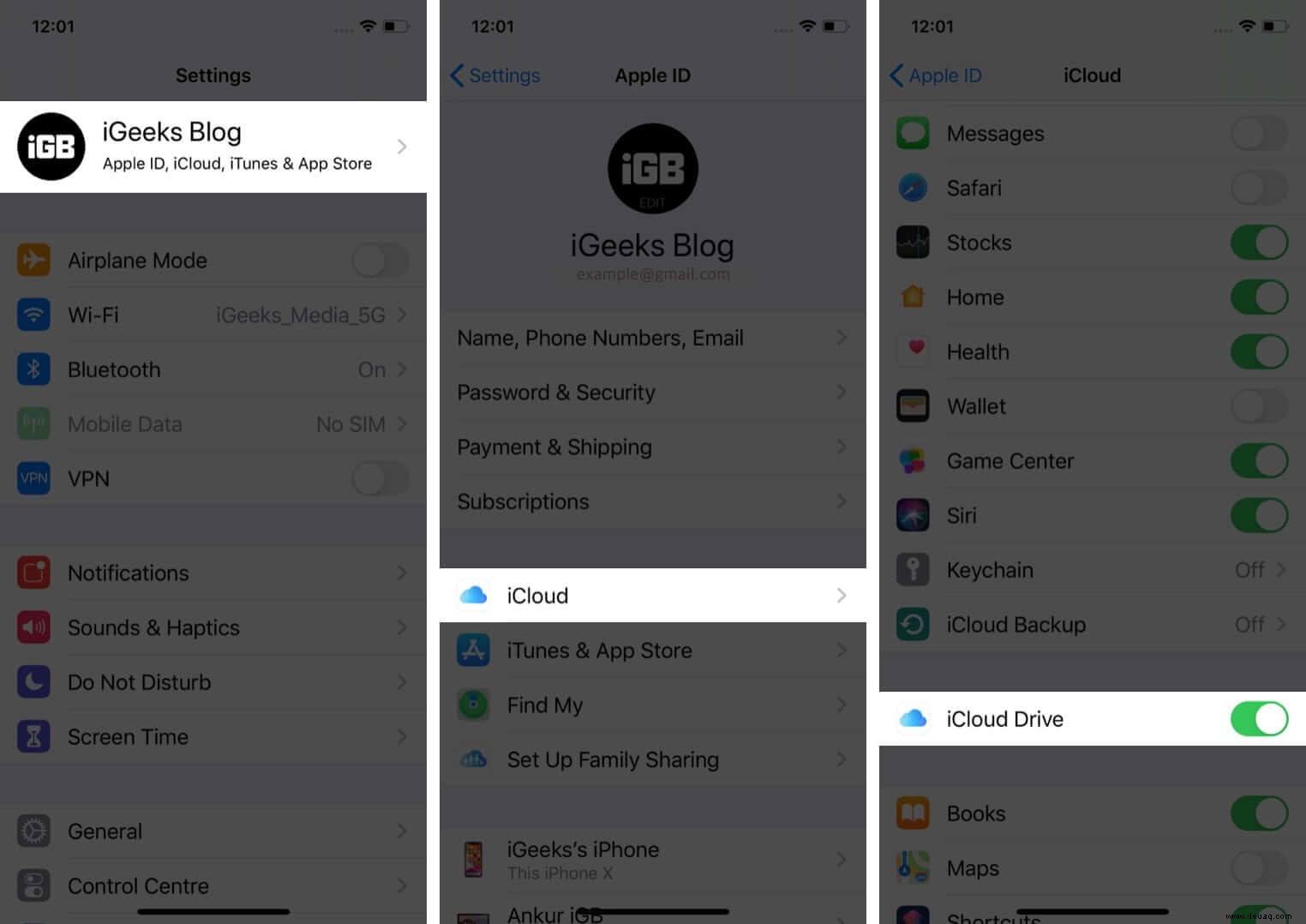
Sie können sich auch gerne Folgendes ansehen:
- So senden Sie Memoji-Sticker in Snapchat auf dem iPhone
- Schritte zur Verwendung von Blasen- und Bildschirmeffekten in iMessage
- So konvertieren Sie Text in Nachrichten auf dem iPhone und iPad in Emojis
- Die Emoji-Archive:Eine kurze Geschichte digitalisierter Ausdrücke