macOS Recovery auf Apple Silicon M1 Macs verfügt über eine Vielzahl von Funktionen, mit denen Sie Probleme im Zusammenhang mit dem Betriebssystem, Festplatten usw. beheben können. Neben der Neuinstallation von macOS und der Reparatur von Festplatten bietet es auch hilfreiche Funktionen wie Dateiübertragung, Terminal und abgesicherter Modus . Lassen Sie mich Ihnen zeigen, wie Sie Ihren M1 Mac in den macOS-Wiederherstellungsmodus booten.
- Mac-Computer mit Apple Silicon identifizieren
- So starten Sie Ihren M1 Mac im Wiederherstellungsmodus
- Was Sie mit der macOS-Wiederherstellung auf dem M1 Mac tun können
Hintergrund :Im Jahr 2020 kündigte Apple seine Pläne an, von Intel-Prozessoren auf hauseigenes Apple-Silizium (M-Serie) umzusteigen. Es ist mühelos festzustellen, ob Ihr Mac einen M1-Chip hat oder nicht.
Mac-Computer mit Apple Silicon identifizieren
Klicken Sie zunächst auf das Apple-Logo oben links und wählen Sie Über diesen Mac . Hier sehen Sie den Namen Apple M1 .
Tipp :Auf Intel-basierten Macs sehen Sie das Wort „Prozessor“, während es auf Macs mit Apple-Silizium „Chip“ ist. 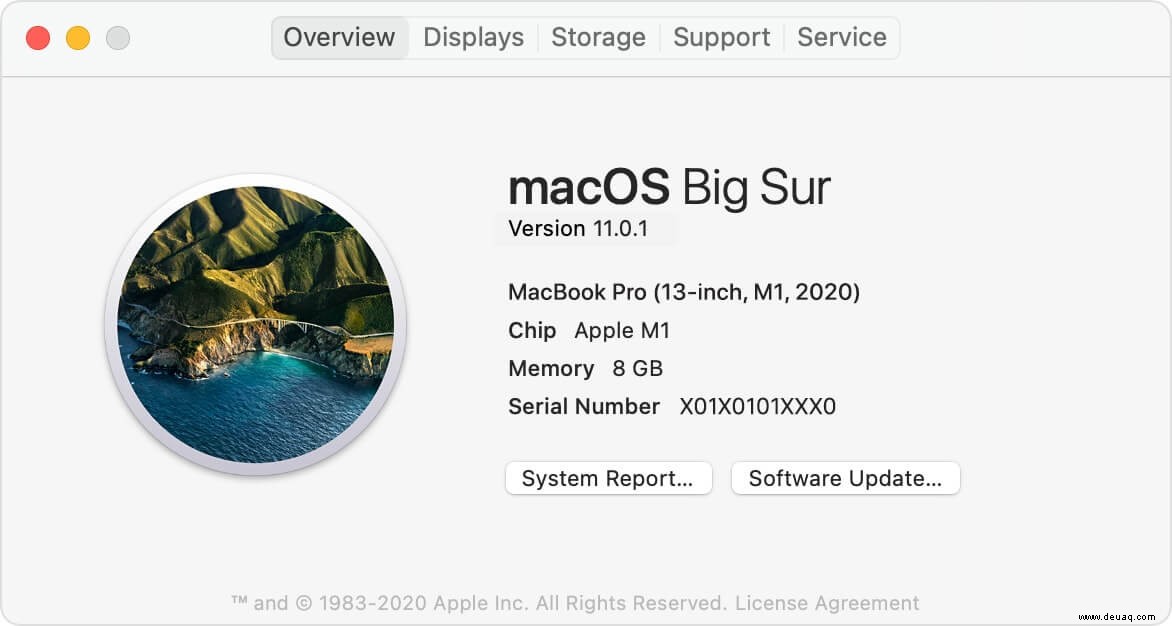
Derzeit sind dies die drei verfügbaren Modelle mit dem M1-Chip.
- MacBook Pro (13 Zoll, M1, 2020)
- MacBook Air (M1, 2020)
- Mac mini (M1, 2020)
So starten Sie Ihren M1 Mac im Wiederherstellungsmodus
- Stellen Sie sicher, dass Ihr Mac ausgeschaltet ist . Wenn nicht, klicken Sie auf das Apple-Logo und wählen Sie Herunterfahren.
- Schalten Sie jetzt Ihren Mac ein und halten Sie die Ein/Aus-Taste gedrückt . Lassen Sie die Taste los, wenn Sie den Startbildschirm sehen.
- Klicken Sie auf Optionen .
- Klicken Sie auf Weiter .
- Wenn Sie dazu aufgefordert werden, wählen Sie einen Benutzer aus und klicken Sie auf Weiter , und geben Sie das Administratorpasswort ein.
Sie befinden sich jetzt erfolgreich im Wiederherstellungsmodus.
Hinweis :Wenn Sie einen Intel-basierten Mac haben, ist der Vorgang anders. Befolgen Sie unsere vollständige Anleitung zum Aufrufen der macOS-Wiederherstellung auf Macs mit Intel-Prozessor.
Was Sie mit der macOS-Wiederherstellung auf dem M1 Mac machen können
- Wiederherstellung von einer Time Machine-Sicherung, falls vorhanden.
- macOS neu installieren.
- Verwenden Sie Safari, um Online-Hilfe zu diesen Optionen zu erhalten.
- Reparieren oder löschen Sie Ihre internen oder ähnlich verbundenen Laufwerke und Partitionen.
- Schließen Sie Ihren Mac mit Apple Silicon über ein USB-, USB-C- oder Thunderbolt-Kabel an einen anderen Mac an, und Ihr Mac mit M1-Chip wird auf dem anderen Mac als externe Festplatte angezeigt. Jetzt können Sie Dateien zwischen ihnen übertragen. Wählen Sie dazu Optionen → Weiter → Dienstprogramme → Festplatte freigeben → Wählen Sie die Festplatte aus, die Sie freigeben möchten → Freigabe starten .
- Sicherheitsoptionen für die Laufwerke aktivieren.
- Wählen Sie ein anderes Startvolume.
- Benutze das Terminal für verschiedene Aktionen.
- Starten Sie Ihren Mac im abgesicherten Modus. Klicken Sie dazu auf Optionen , halten Sie die Umschalttaste gedrückt , und klicken Sie auf Weiter .
So beenden Sie die macOS-Wiederherstellung auf M1-Macs
Klicken Sie auf das Apple-Logo oben links und wählen Sie Neu starten oder Herunterfahren . Danach startet der M1-betriebene Computer normal.
M1 Mac erfolgreich in den Wiederherstellungsmodus versetzt!
So können Sie die macOS-Wiederherstellung aufrufen, um Probleme zu beheben oder auf mehrere Optionen zuzugreifen. Bei Bedarf erfahren Sie hier, wie Sie Terminal in der macOS-Wiederherstellung verwenden. Falls der Wiederherstellungsmodus nicht funktioniert, gehen Sie schließlich zu dieser Anleitung, um einige Tipps zur Behebung des Problems zu erfahren.
Vielleicht möchten Sie auch lesen:
- Tipps zur Verbesserung der Akkulaufzeit des M1 MacBook
- Die häufigsten Mac-Viren:So können Sie sie entfernen
- So installieren Sie iPhone- oder iPad-Apps auf einem M1 Mac
- M1-unterstützte Apps:Der ultimative Leitfaden, um zu überprüfen, welche Apps auf neuen Macs funktionieren