Siri ist der standardmäßig integrierte persönliche Assistent auf allen Apple-Geräten wie dem iPhone, iPad usw. Sie können Fragen und Anweisungen stellen, Befehle erteilen, um Aktionen auf dem Gerät auszuführen, wie z. B. das Ausschalten von Bluetooth, und vieles mehr. Lassen Sie uns in dieser vollständigen Anleitung sehen, wie Siri in iOS und iPadOS aktiviert, aktiviert, verwendet und angepasst wird.
- So aktivieren Sie Siri auf iPhone und iPad
- So verwenden Sie Siri auf iPhone und iPad
- So aktivieren und verwenden Sie „Hey Siri“
- Siri verwenden
- So bearbeiten Sie den Sprachbefehl, den Sie Siri gegeben haben
- So ändern Sie die Einstellungen für das Siri-Sprachfeedback
- So ändern Sie die Siri-Sprache
- So ändern Sie die Stimme von Siri in iOS 14.5
- So ändern Sie den Akzent und das Geschlecht der Siri-Stimme
- So deaktivieren Sie Siri auf dem Sperrbildschirm
- So legen Sie Ihre Kontaktinformationen für Siri fest
- Anpassen der Siri-Einstellungen
So aktivieren Sie Siri auf iPhone und iPad
Wenn Sie Ihr iPhone einrichten, werden Sie gefragt, ob Sie Siri aktivieren möchten. Falls nicht, erfahren Sie hier, wie Sie dies später tun können.
- Öffnen Sie die Einstellungen Anwendung
- Tippen Sie auf Siri &Suchen.
- Schalten Sie den Schalter für Seitentaste für Siri drücken ein auf iPhone und iPad mit Face ID. Tippen Sie auf Siri aktivieren.
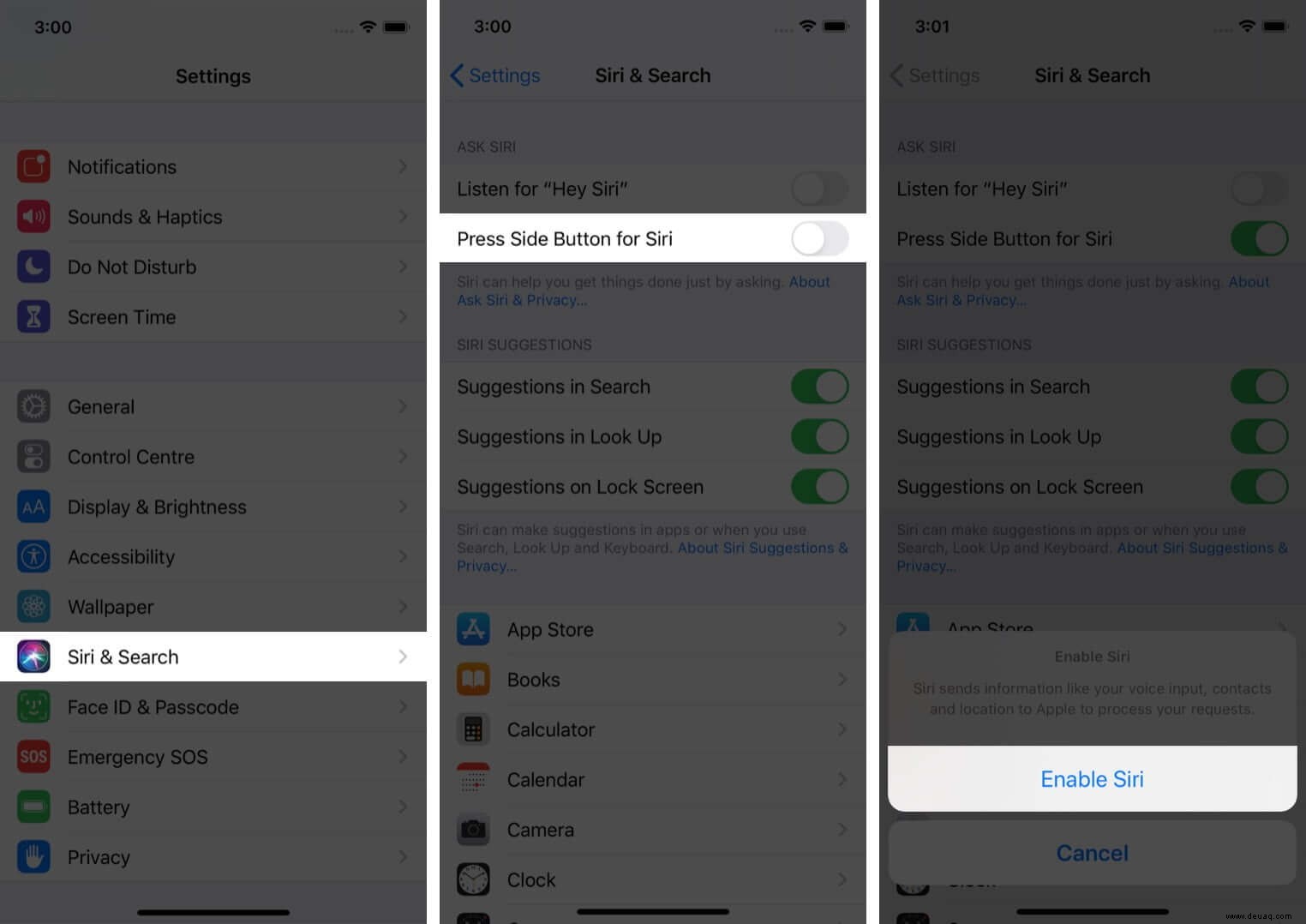
- Schalten Sie den Schalter für Home für Siri drücken ein auf iPhone und iPad mit der Home-Taste. Tippen Sie auf Siri aktivieren.
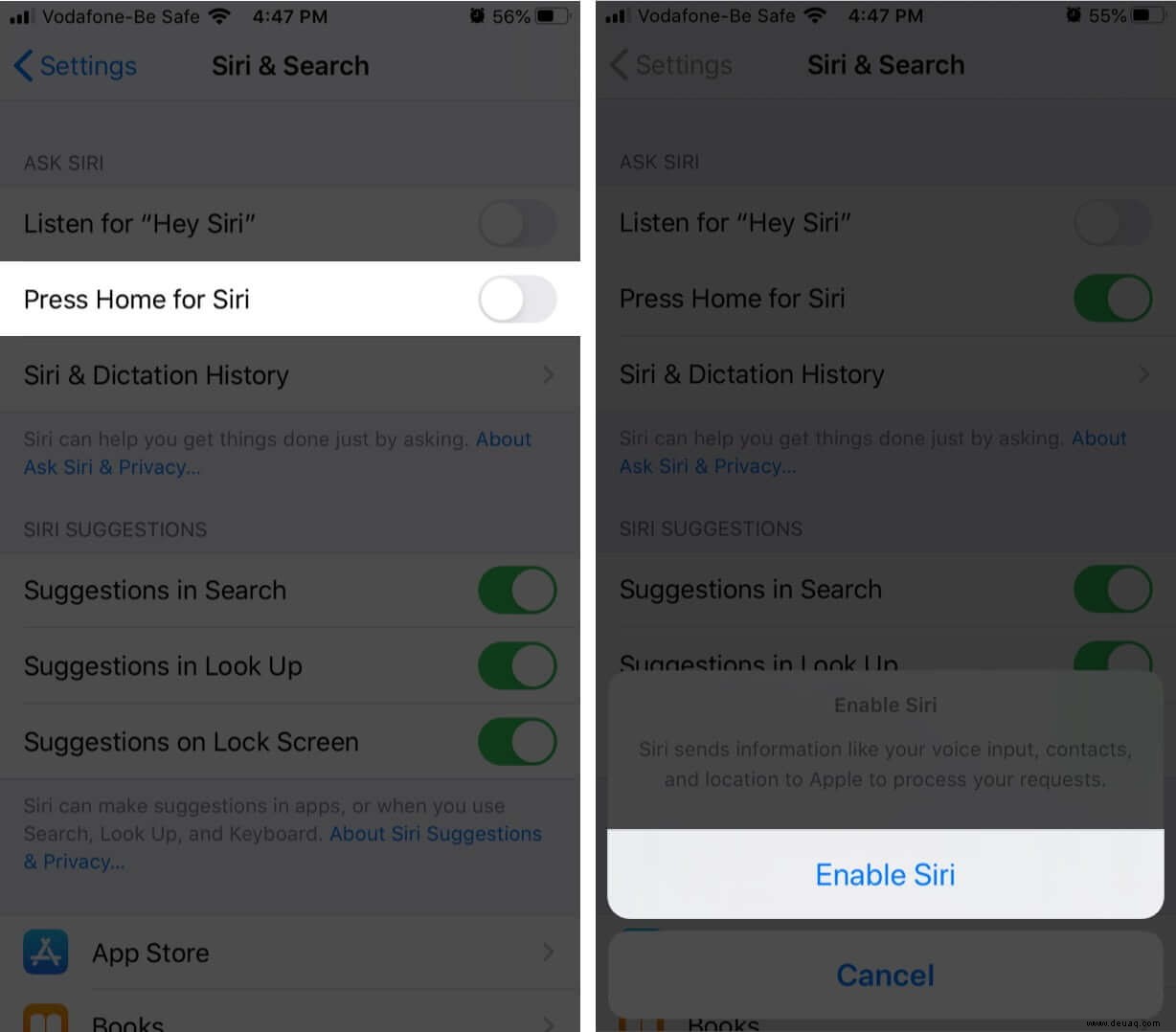
Zum Aktivieren von Siri gehört mehr, wie das Aktivieren von „Hey Siri“ und das Zulassen von Siri, selbst wenn Ihr Gerät gesperrt ist. Diese Punkte werden in den folgenden Abschnitten behandelt.
Hinweis: Um Siri zu deaktivieren, schalten Sie je nach Ihrem iPhone-Modell den Schalter für „Auf „Hey Siri“ hören“ aus und drücken Sie die Seitentaste für Siri oder drücken Sie die Home-Taste für Siri.
So verwenden Sie Siri auf iPhone und iPad
Nachdem Sie den Sprachassistenten aktiviert haben, gehen Sie wie folgt vor, um ihn zu starten und Befehle zu erteilen.
- Drücken Sie auf einem iPhone und iPad mit Face ID die Rechtstaste
- Drücken Sie auf einem iPhone und iPad mit der Home-Taste die Taste auf der Vorderseite des Geräts.
- Sprich mit Siri. Geben Sie ihm Befehle wie „Wie ist das Wetter? ‘ ‘stellen Sie den Wecker auf 7 Uhr morgens, ' usw. Sie können natürlich damit sprechen, als ob Sie mit einer Person sprechen würden. In den meisten Fällen versteht Siri.
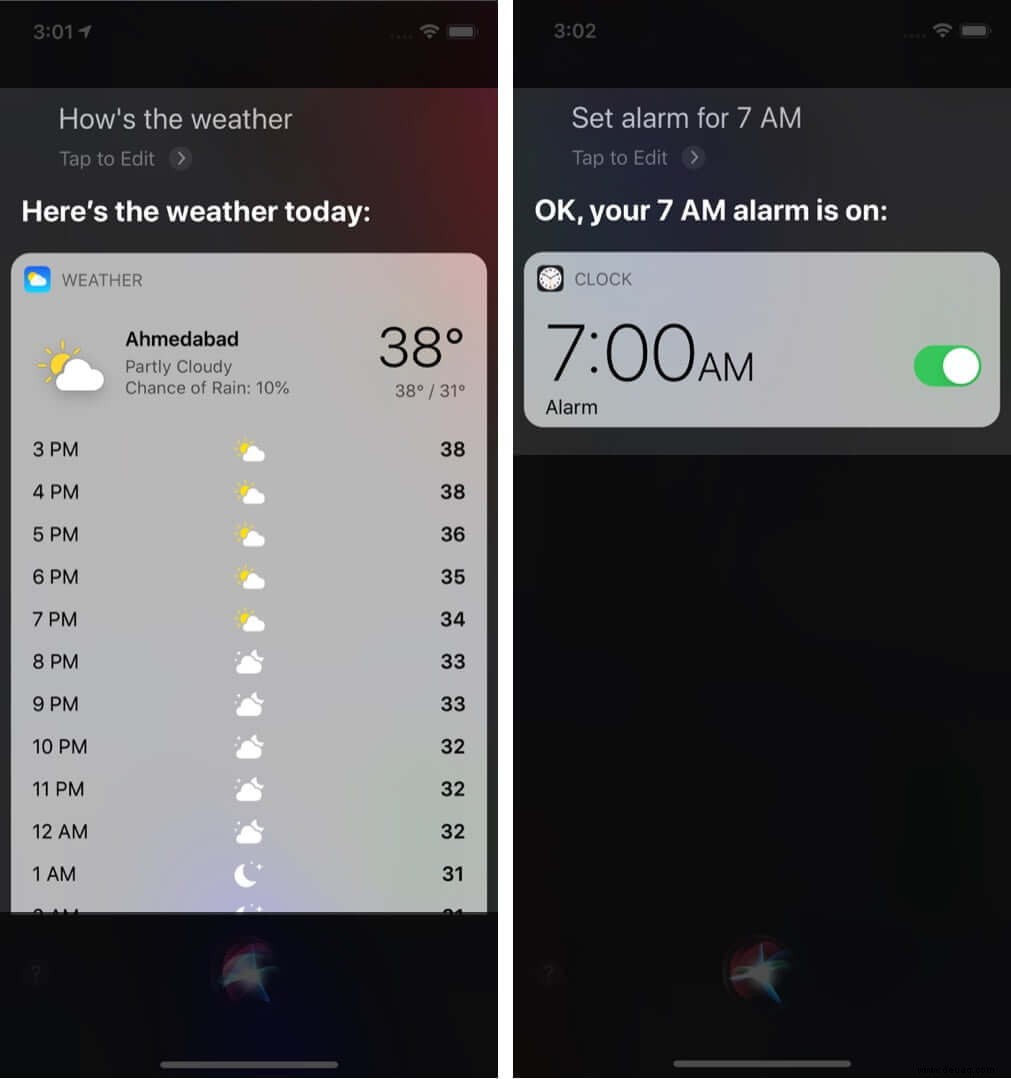
Wenn Sie eine längere Anfrage stellen möchten , halten Sie die Taste weiter gedrückt. Siri hört zu, solange Sie die Taste gedrückt halten. Wenn Sie ihn loslassen, hört der Assistent nicht mehr zu und beginnt mit der Bearbeitung Ihrer Anfrage.
Andere Möglichkeiten, Siri zu beschwören
Neben der Verwendung der physischen Taste auf dem Gerät gibt es weitere Möglichkeiten, Siri zu beschwören.
- EarPods verwenden: Drücken Sie lange die mittlere Taste auf der integrierten Fernbedienung. Du kannst die ähnliche Taste auf den meisten kabelgebundenen Kopfhörern von Drittanbietern verwenden, um Siri anzurufen
- AirPods verwenden: Wenn Sie auf AirPods der 1. und 2. Generation doppeltippen, wird Siri standardmäßig aktiviert. Sie können sie weiter anpassen. Bei AirPods Pro musst du den Kraftsensor berühren und halten
- Andere Kopfhörer: Wenn drahtlose Kopfhörer von Drittanbietern die Sprachsteuerung unterstützen, können Sie sie auch verwenden, um Siri anzurufen, wenn sie mit dem iPhone oder iPad gekoppelt sind
- Apple Watch verwenden: Du kannst Siri auf der Apple Watch auch hauptsächlich verwenden, indem du die Digital Crown gedrückt hältst und Hey Siri verwendest
Neben den oben genannten Methoden können Sie Siri mit einem heißen Schlüsselwort vollständig mit Ihrer Stimme aufrufen. Mal sehen wie.
So aktivieren und verwenden Sie „Hey Siri“
- Öffnen Sie die Einstellungen Anwendung
- Tippen Sie auf Siri &Suchen.
- Aktiviere den Schalter für Höre auf „Hey Siri“
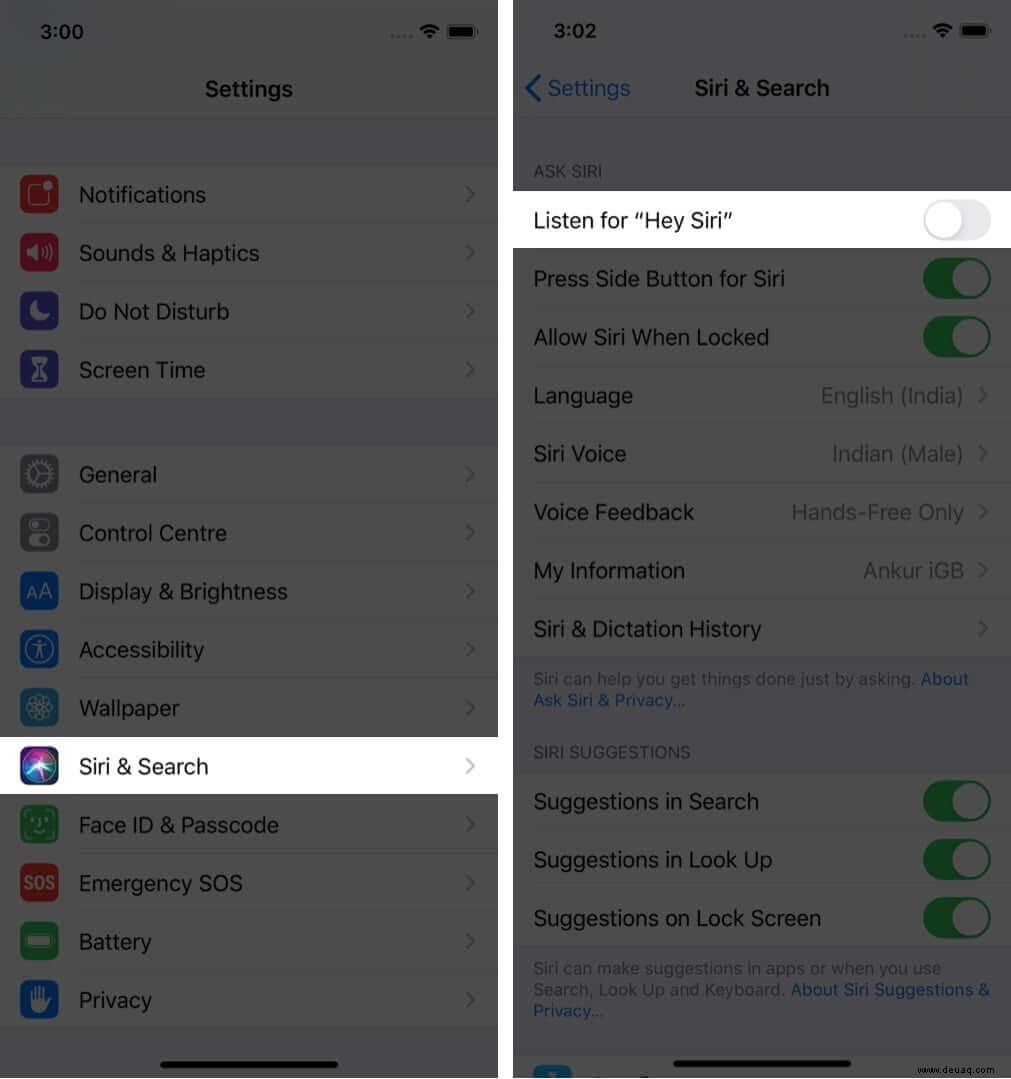
- Tippen Sie auf Weiter. Befolgen Sie die einfachen Anweisungen auf dem Bildschirm
- Du hast „Hey Siri“ erfolgreich aktiviert.
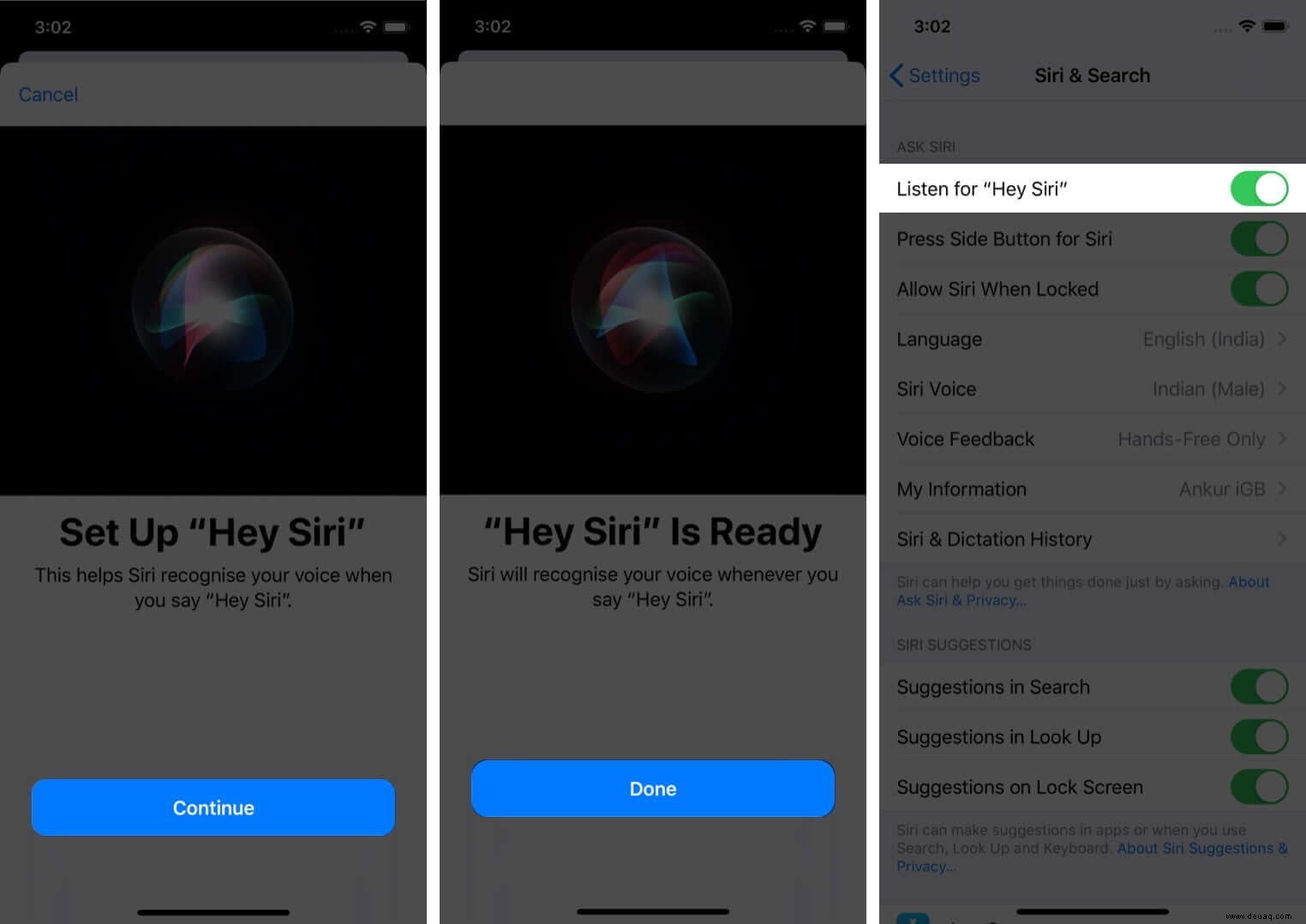
- Es funktioniert, wenn Ihr Gerät entsperrt oder gesperrt ist (wenn Siri zulassen, wenn gesperrt aktiviert ist)
- Wenn Sie ein iPhone 6s oder neuer haben, sagen Sie „Hey Siri“, um anzurufen und es zu verwenden
- Wenn Sie ein iPhone 6 und älter mit iOS 8 und höher haben, müssen Sie das Telefon an das Stromnetz anschließen. Als Nächstes können Sie „Hey Siri“ verwenden.
Zusätzlich: „Hey Siri“ wird auch unterstützt auf:
- Alle Apple Watch-Modelle
- AirPods der 2. Generation
- AirPods Pro
- Powerbeats, Powerbeats Pro
- iPad Air (3. Generation)
- iPad mini (5. Generation)
- iPad Pro 12,9 Zoll (3. Generation)
- iPad Pro (11 Zoll)
- iPad Pro 12,9 Zoll (2. Generation)
- iPad Pro (10,5 Zoll)
- iPad Pro (9,7 Zoll)
- iPad (6. Generation) oder höher
Verwirrt? Erfahren Sie, wie Sie feststellen können, welches iPad-Modell Sie haben.
Verwenden Sie Type to Siri
Bisher haben wir gesehen, wie man physische Tasten am Gerät oder angeschlossene Peripheriegeräte verwendet, um Siri anzurufen. Wir haben auch gesehen, wie man es nur mit der Stimme beschwören kann. Aber was ist, wenn Sie nicht sprechen können oder sich in einem Büro oder an einem ruhigen Ort befinden? Nun, für solche Situationen können Sie sehen, wie Sie die Eingabe von Siri aktivieren.
So bearbeiten Sie den Sprachbefehl, den Sie Siri gegeben haben
Siri unterstützt mehrere Sprachen und Akzente. Aber dennoch kann es Probleme geben, insbesondere mit Eigennamen wie Ortsnamen, Persönlichkeiten, Straßennamen, lokalen Lebensmittelnamen usw. Hier ist die Verwendung der Tastatur zur Korrektur des Sprachbefehls praktisch. So geht's.
- Ruf Siri an und gib ihm einen Befehl
- Falls die gesprochenen Wörter falsch erkannt wurden, tippen Sie auf Zum Bearbeiten tippen
- Geben Sie die richtige Schreibweise ein und klicken Sie auf Fertig.
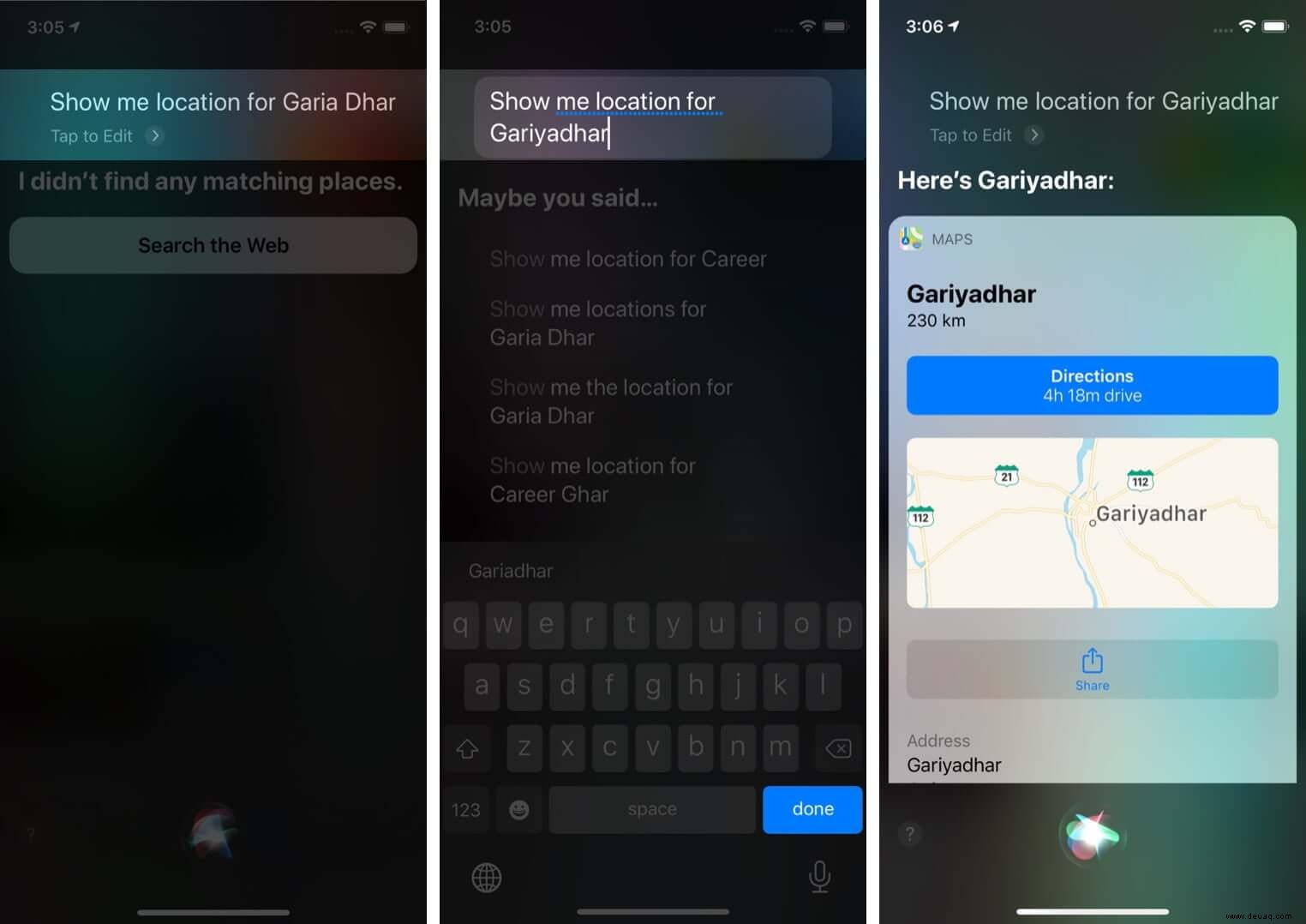
So ändern Sie die Einstellungen für das Siri-Sprachfeedback
Da Siri ein Sprachassistent ist, ist seine primäre Eingabemethode die Sprache. Dementsprechend spricht es standardmäßig die Antworten. Aber wenn Sie wie ich sind, möchten Sie vielleicht nicht, dass es immer Sprachfeedback gibt. Sehen wir uns also an, wie Sie die Sprachausgabeeinstellungen von Siri ändern.
- Öffnen Sie die Einstellungen Anwendung
- Tippen Sie auf Siri &Suchen.
- Tippen Sie auf Sprachfeedback.
- Immer eingeschaltet: Siri gibt unter allen Bedingungen Sprachfeedback – selbst wenn sich Ihr Telefon im Lautlosmodus befindet
- Steuerung mit Ringschalter: Es spricht, wenn sich das Telefon im Klingelmodus befindet. Aber Siri wird nicht antworten, wenn sich das Telefon im Stumm-Modus befindet. Es piept jedoch, wenn Sie „Hey Siri“ verwenden oder wenn das iPhone mit Bluetooth-Lautsprechern/Kopfhörern oder CarPlay verbunden ist
- Nur Freisprechen: Dies ist, was ich benutze. Sie hören das Sprachfeedback nur, wenn Sie „Hey Siri“, Bluetooth-Geräte oder CarPlay verwenden.
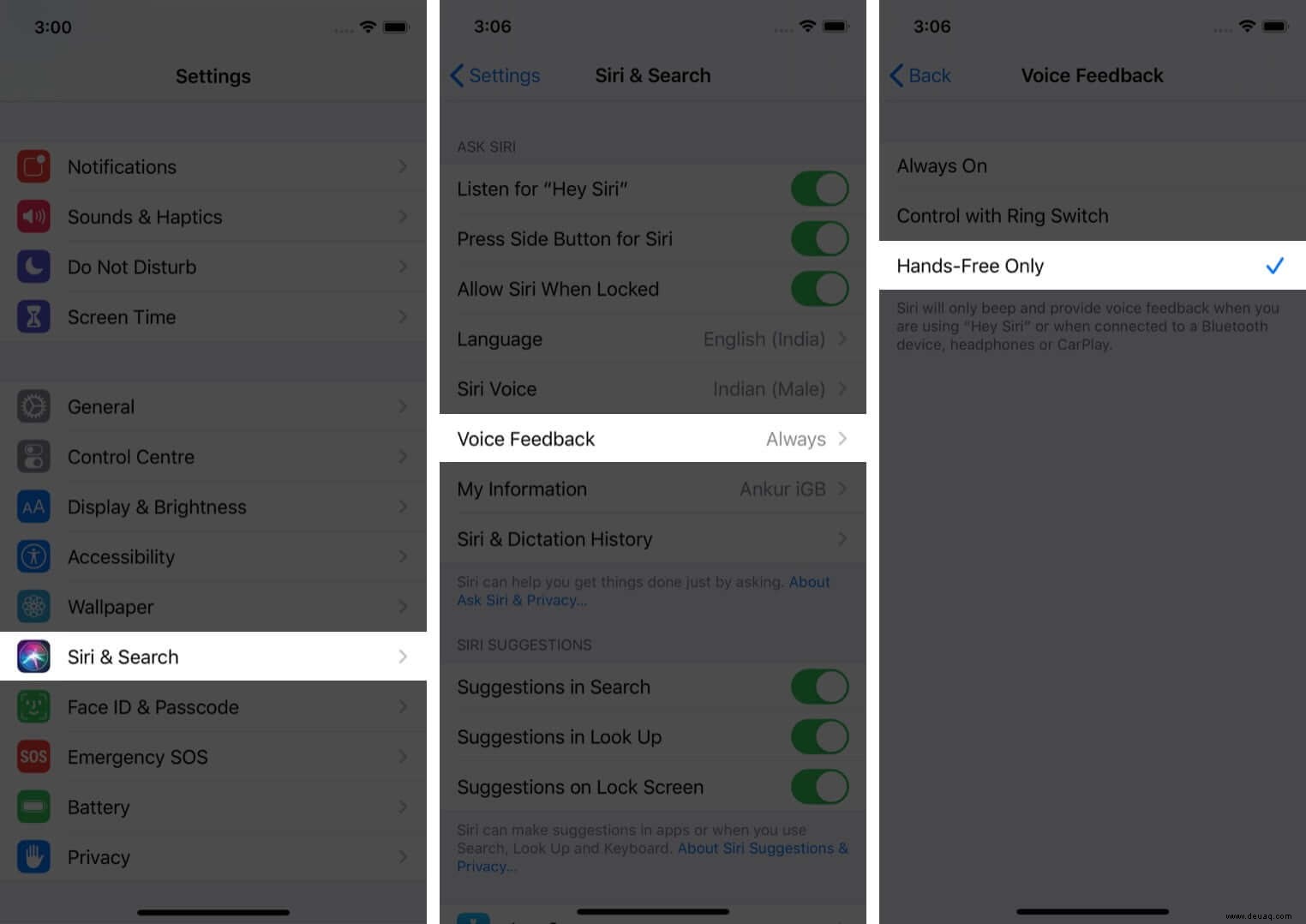
So ändern Sie die Siri-Sprache
Sind Sie mehrsprachig? Möchten Sie Siri in einer anderen Sprache verwenden? So geht's.
- Öffnen Sie die Einstellungen Anwendung
- Tippen Sie auf Siri &Suchen.
- Tippen Sie auf Sprache.
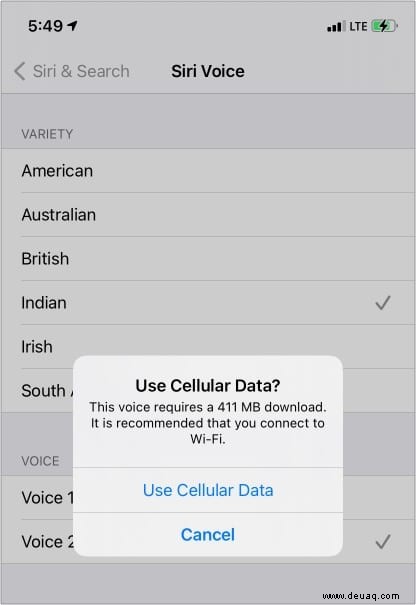
- Scrollen Sie durch die Liste, tippen Sie auf die gewünschte Sprache.
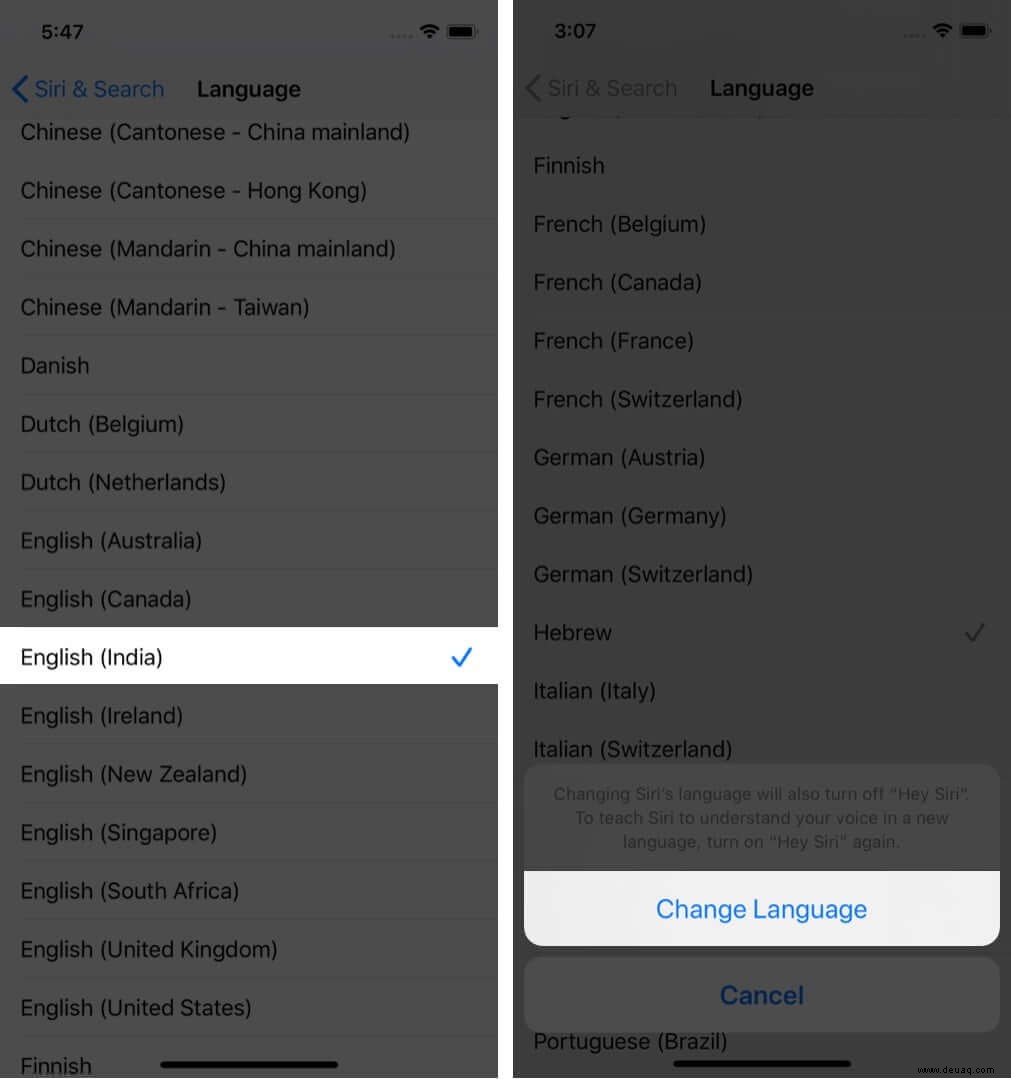
Wenn Sie Hey Siri verwenden, wird es ausgeschaltet. Sie müssen „Hey Siri“ neu konfigurieren, damit es Ihre Stimme in einer neuen Sprache verstehen kann. Tippen Sie auf Sprache ändern nach Schritt 4.
Zusätzliche Informationen: Bei einigen Sprachen wie Englisch können Sie den Akzent und das Geschlecht des Sprachfeedbacks auswählen. Manche nicht.
So ändern Sie die Stimme von Siri in iOS 14.5
Bis jetzt, wenn Sie Ihr neues iPhone einrichten (oder nach einer vollständigen Löschung), war Siris Stimme die standardmäßige weibliche Stimme. Um mit dem Klischee zu brechen (dass Frauen gut als „Assistenten“ und nicht als „Assistenten“ sind), gibt Ihnen Apple jetzt die Möglichkeit, das Geschlecht der Stimme auszuwählen, wenn Sie Ihr iPhone einrichten.
Sie können diese Änderungen auch auf Ihrem aktuellen iPhone implementieren, sobald Sie es auf iOS 14.5 aktualisiert haben. Um Ihr iPhone oder iPad zu aktualisieren, öffnen Sie die Einstellungen-App → Allgemein → Software-Update → Herunterladen und installieren oder Jetzt installieren .
Wenn Sie iOS 14.5 oder iPadOS 14.5 oder höher verwenden, führen Sie die folgenden Schritte aus.
- Öffnen Sie Einstellungen und tippen Sie auf Siri &Suche .
- Tippen Sie auf Siri Voice .
- Wählen Sie Ihre gewünschte Sorte (amerikanisch, australisch, britisch, indisch, irisch, südafrikanisch).
- Tippen Sie als Nächstes auf Stimme 1 , Stimme 2 , Stimme 3 , oder Stimme 4 um sie zu hören und die zu behalten, die Ihnen gefällt.
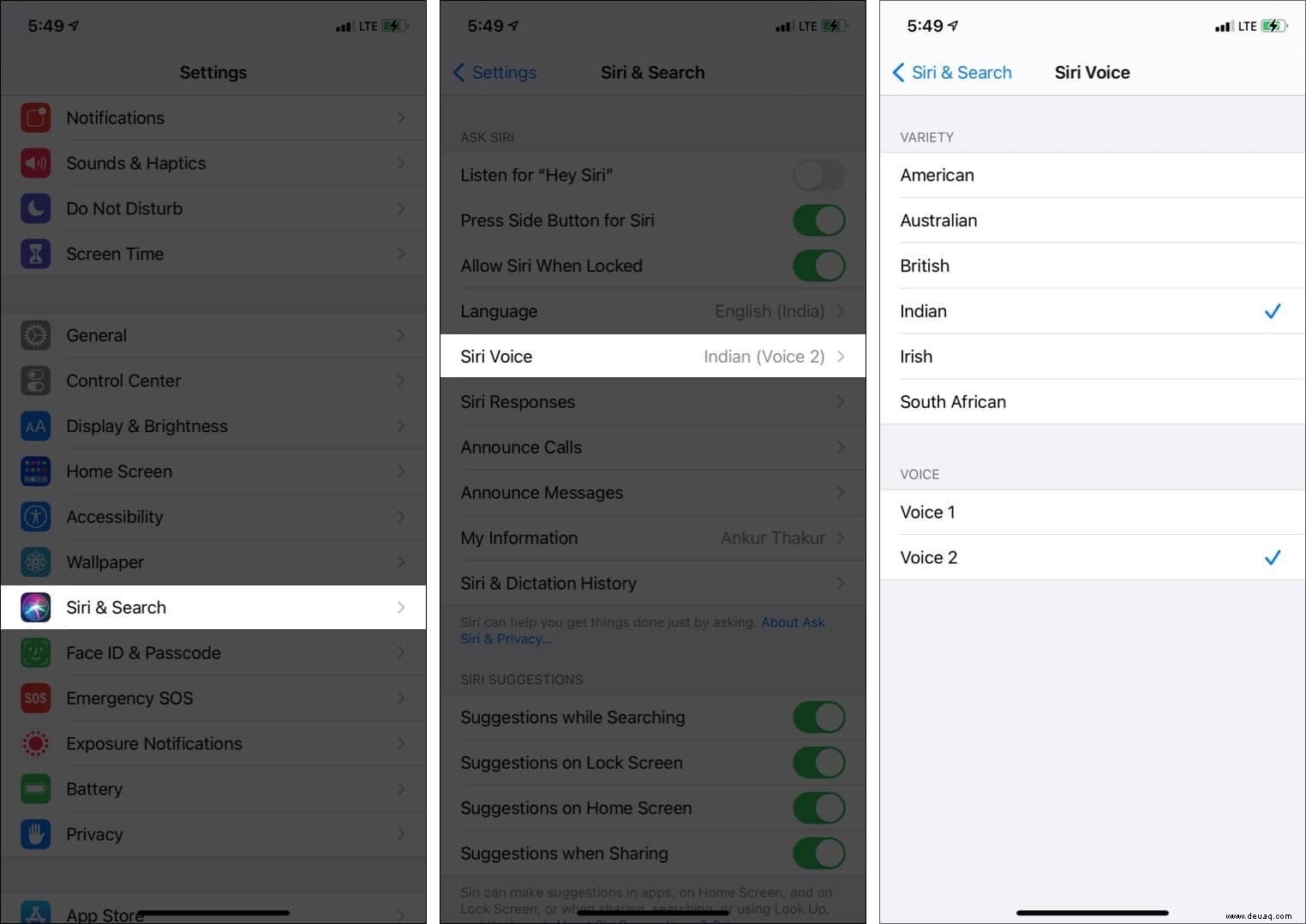
Hinweise:
- Derzeit hat nur die amerikanische Variante vier Sprachoptionen. Andere wie Australier, Briten, Inder, Iren und Südafrikaner haben jeweils zwei Stimmen.
- Wenn Sie eine andere Stimme einstellen möchten, ist ein zusätzlicher Download erforderlich. Sie können dafür Wi-Fi- oder Mobilfunkdaten verwenden. Während es heruntergeladen wird, können Sie die Einstellungen-App verlassen und das iPhone verwenden. Sobald die Stimme heruntergeladen ist, wird sie automatisch eingestellt. Und wenn Sie Siri das nächste Mal verwenden, wird diese Stimme zu Ihnen sprechen.
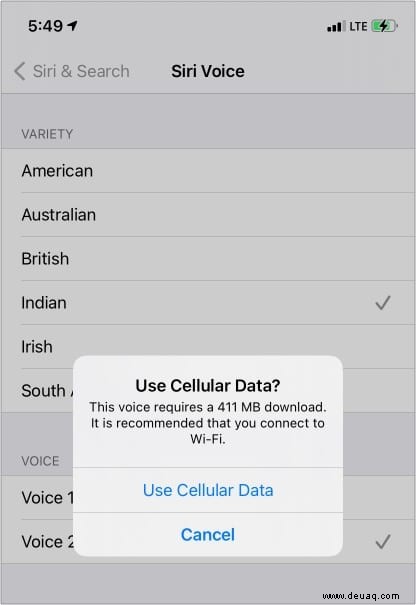
- Gefällt Ihnen die neue Stimme nicht, folgen Sie den gleichen Schritten und wählen Sie eine andere Option.
- Diese neuen Stimmen sind auch auf Macs mit macOS 11.3 verfügbar. Klicken Sie auf das Apple-Logo → Systemeinstellungen → Siri → wählen Sie aus Voice Variety und Siri Voice .
So ändern Sie den Akzent und das Geschlecht der Siri-Stimme
Aktualisieren :Diese Schritte gelten nur für iPhone mit iOS 14.4 und früher.
Wenn Sie beispielsweise aus Indien kommen, bevorzugen Sie möglicherweise Siri Voice-Feedback mit indischem Akzent als mit US- oder UK-Akzent. Darüber hinaus können Sie auch das Geschlecht der Stimme nach Wunsch auswählen. Schauen Sie mal rein.
- Öffnen Sie die Einstellungen Anwendung
- Tippen Sie auf Siri &Suchen.
- Tippen Sie auf Siri Voice.
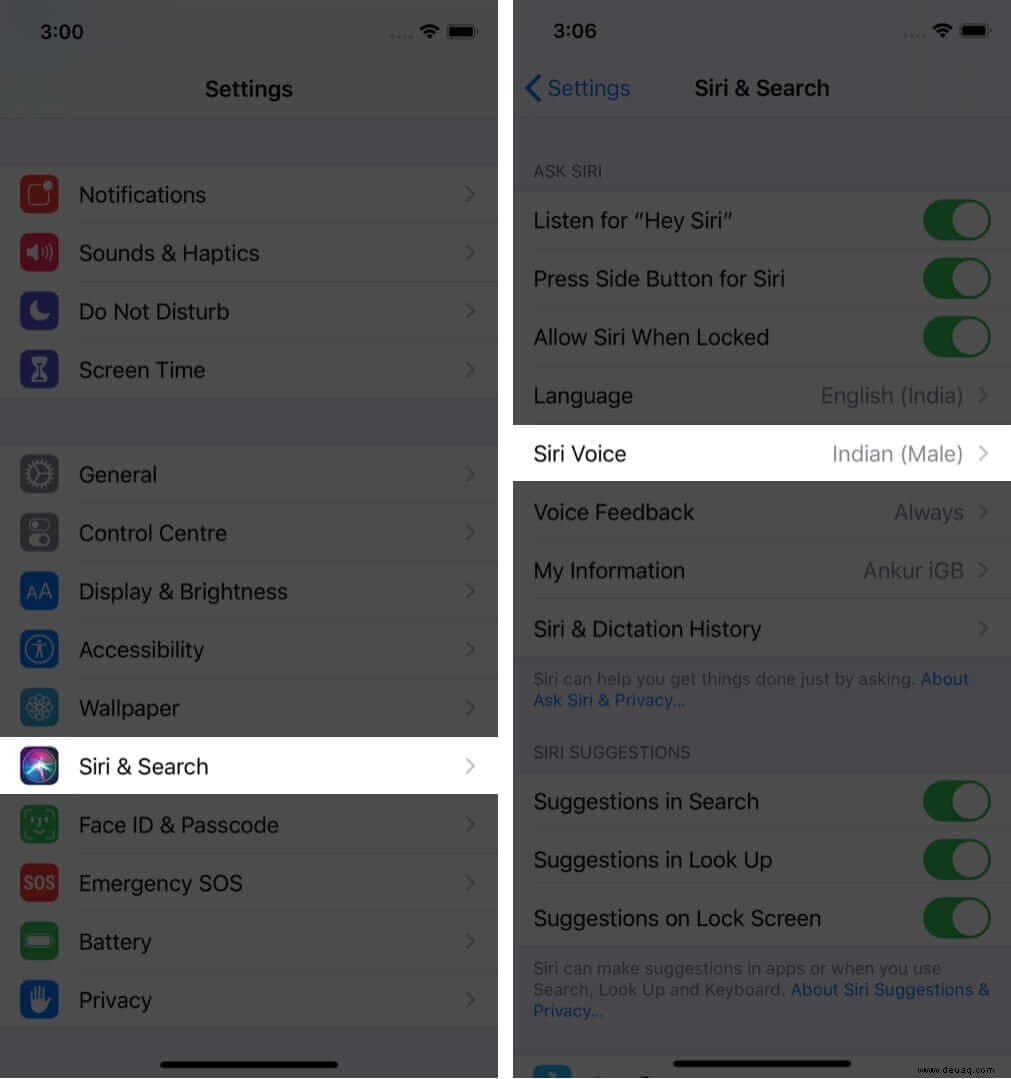
- Wählen Sie einen Akzent
- Wählen Sie ein Geschlecht – männlich oder weiblich.
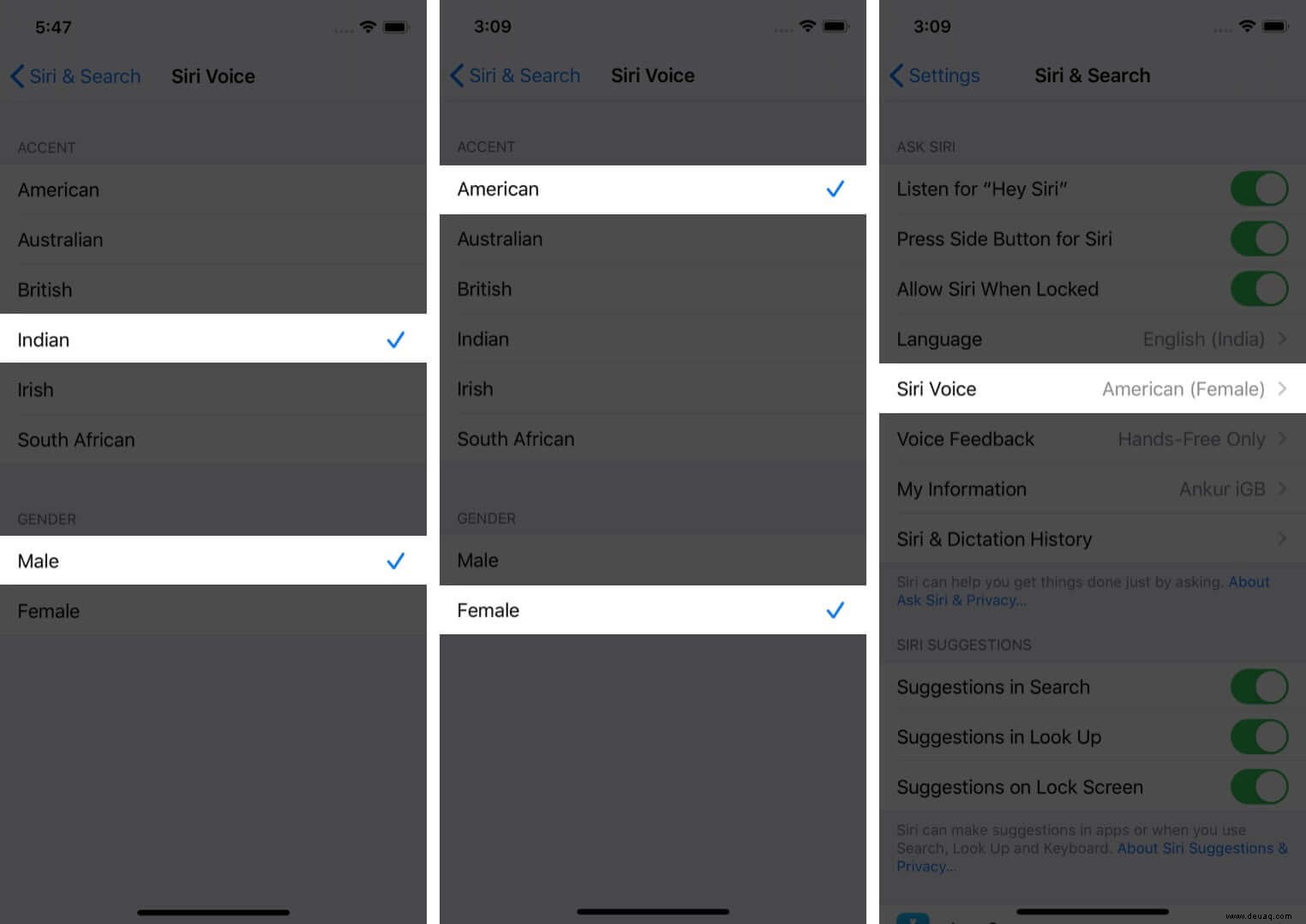
Wichtiger Hinweis:
- Du musst mit dem WLAN verbunden sein, um einen neuen Siri-Akzent herunterzuladen. Nachdem die Siri-Sprache in voller Qualität heruntergeladen wurde, tritt sie automatisch in Kraft
- Die Schritte 3, 4 und 5 hängen von der Siri-Sprache (obere Überschrift) ab, die Sie eingestellt haben. Sie können beispielsweise einen Akzent für Niederländisch, Englisch, Französisch und Spanisch auswählen
- Sie können das Geschlecht in allen Sprachen außer Arabisch, Niederländisch (Belgien) mit flämischem Akzent, Finnisch, Hebräisch, Malaiisch, Thailändisch und Türkisch auswählen
Wichtiger Hinweis: In meinen kurzen Tests ist das Standardgeschlecht für Sprachen, in denen Sie nicht zwischen Männlich oder Weiblich wählen können, Weiblich. Eine Ausnahme bildet die arabische Sprache. Hier ist die standardmäßige und einzige Feedback-Stimme männlich.
So deaktivieren Sie Siri auf dem Sperrbildschirm
Wenn Sie Ihr Telefon oft auf dem Schreibtisch oder an ähnlichen Orten liegen lassen, kann Siri von jedem verwendet werden, selbst wenn Ihr Gerät gesperrt ist. Die Person kann damit Anrufe tätigen, Nachrichten senden, wissen, wer Sie sind, Wecker stellen usw. Um dies zu vermeiden, können Sie Siri auf dem iPhone- und iPad-Sperrbildschirm deaktivieren.
So legen Sie Ihre Kontaktinformationen für Siri fest
Siri kann Ihre Kontaktkarte verwenden, um Aktionen wie Meine Frau anrufen auszuführen , Ruf meinen Bruder an , Wann hat meine Schwester Geburtstag , Wegbeschreibung nach Hause usw. Falls Sie eine andere Kontaktkarte für sich selbst erstellt haben oder möchten, dass Siri mehr weiß, erfahren Sie hier, wie Sie Ihre Informationen mitteilen.
- Öffnen Sie die Einstellungen Anwendung
- Tippen Sie auf Siri &Suchen.
- Tippen Sie dann auf Meine Informationen.
- Tippen Sie auf Ihre Kontaktkarte.
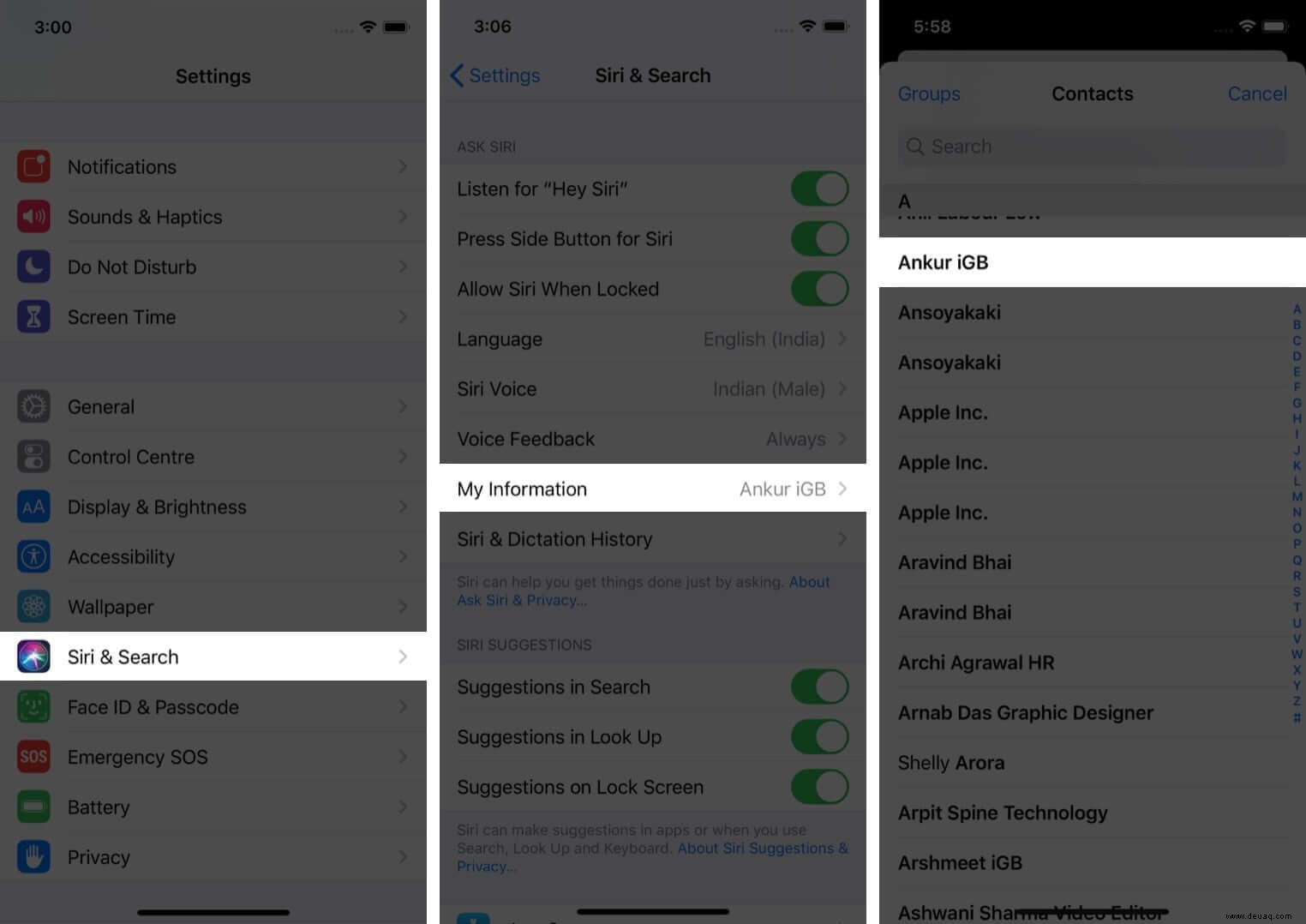
Zur Überprüfung:Rufen Sie den Assistenten herbei und fragen Sie:„Wer bin ich? ‘
Anpassen der Siri-Einstellungen
Unter den obigen Überschriften haben wir alle wichtigsten Siri-Einstellungen behandelt. Als Nächstes können Sie auf Siri &Diktierverlauf tippen diese mit diesem bestimmten Gerät verknüpften Informationen von den Apple-Servern zu löschen.
Schließlich haben wir separate ausführliche und dennoch einfache Artikel, die Ihnen zeigen, wie Sie Siri-Vorschläge auf dem Sperrbildschirm deaktivieren und Siri-Vorschläge in der Spotlight-Suche deaktivieren.
Das ist alles!
Abschluss…
Ich hoffe, diese vollständige Anleitung hat Ihnen dabei geholfen, fast alles über Siri aus der Sicht eines normalen Benutzers zu erfahren. Wenn Sie weitere Fragen haben, können Sie gerne den Kommentarbereich unten nutzen.
Als nächstes werden Sie gerne wissen, wie Sie Ihr iPhone dazu bringen können, den Anrufernamen zu sprechen, wenn Sie einen eingehenden Anruf erhalten. Sie können es auch so einstellen, dass dies nur auf AirPods geschieht.
Wenn Sie schließlich AirPods der 2. Generation, AirPods Pro oder kompatible Beats-Kopfhörer mit H1-Wireless-Chip (Powerbeats Pro und Beats Solo Pro) rocken, können Sie Siri-Nachrichtenansagen aktivieren. Wenn diese Funktion aktiviert ist, liest der Sprachassistent Ihre eingehenden Nachrichten automatisch vor, wenn Sie die Ohrhörer tragen und Ihr iPhone oder iPad gesperrt ist.
Sie können auch die folgenden Beiträge mögen:
- Wie man Siri mit Ring Switch auf iPhone und iPad stumm schaltet
- Wie man Siri dazu bringt, beliebige Texte auf dem iPhone, iPad oder Mac vorzulesen
- So senden Sie eine Nachricht mit Siri auf Ihrer Apple Watch
- Anrufer-ID auf dem iPhone verbergen