Wenn Sie AssistiveTouch auf Ihrem iPhone oder iPad verwenden , verwenden Sie eine Welt voller Abkürzungen und Hacks. Mehrere wichtige Aufgaben, wie der Neustart des Geräts oder die Lautstärkeregelung, können schnell und einfach verwaltet werden, ohne die physischen Tasten des Geräts zu verwenden.
- Was ist AssistiveTouch?
- So aktivieren Sie AssistiveTouch
- Verwendung von AssistiveTouch
- Anpassen des AssistiveTouch-Menüs
- So fügen Sie benutzerdefinierte AssistiveTouch-Aktionen hinzu
- So erstellen Sie neue AssistiveTouch-Gesten
- Verbinden Sie ein Zeigegerät mit AssistiveTouch
- So deaktivieren Sie AssistiveTouch
Was ist AssistiveTouch?
AssitiveTouch ist eine beeindruckende Barrierefreiheitsfunktion, die Sie mit nur einer Berührung bei verschiedenen Aufgaben unterstützen kann. Während es für Menschen mit Behinderungen ein Segen ist, ist es auch ein großer Gewinn für normale Benutzer.
Wenn diese Funktion aktiviert ist, erscheint eine durchsichtige runde Schaltfläche auf Ihrem iPhone- oder iPad-Startbildschirm. Und sobald Sie es berühren, wird ein Menü voller Optionen angezeigt.
Wählen Sie die gewünschte Aufgabe aus dem Menü und Tada! Es wird gemacht. Betrachten Sie dies als eine Verknüpfungsregisterkarte, die Ihnen helfen kann, Screenshots zu machen, benutzerdefinierte Gesten zu verwenden, SOS aufzurufen, den App-Umschalter zu öffnen und vieles mehr.
Das Tolle ist, dass Sie den Assistive Touch ganz einfach an Ihre Bedürfnisse anpassen können.
So aktivieren Sie AssistiveTouch auf dem iPhone oder iPad
Es gibt drei Möglichkeiten, AssitiveTouch zu aktivieren.
Der erste ist, Siri zu fragen. Rufen Sie den iOS-Assistenten auf und weisen Sie ihn an, AssistiveTouch einzuschalten.
Die zweite Methode ist von den Geräteeinstellungen:
- Starten Sie die Einstellungen App und tippen Sie auf Barrierefreiheit .
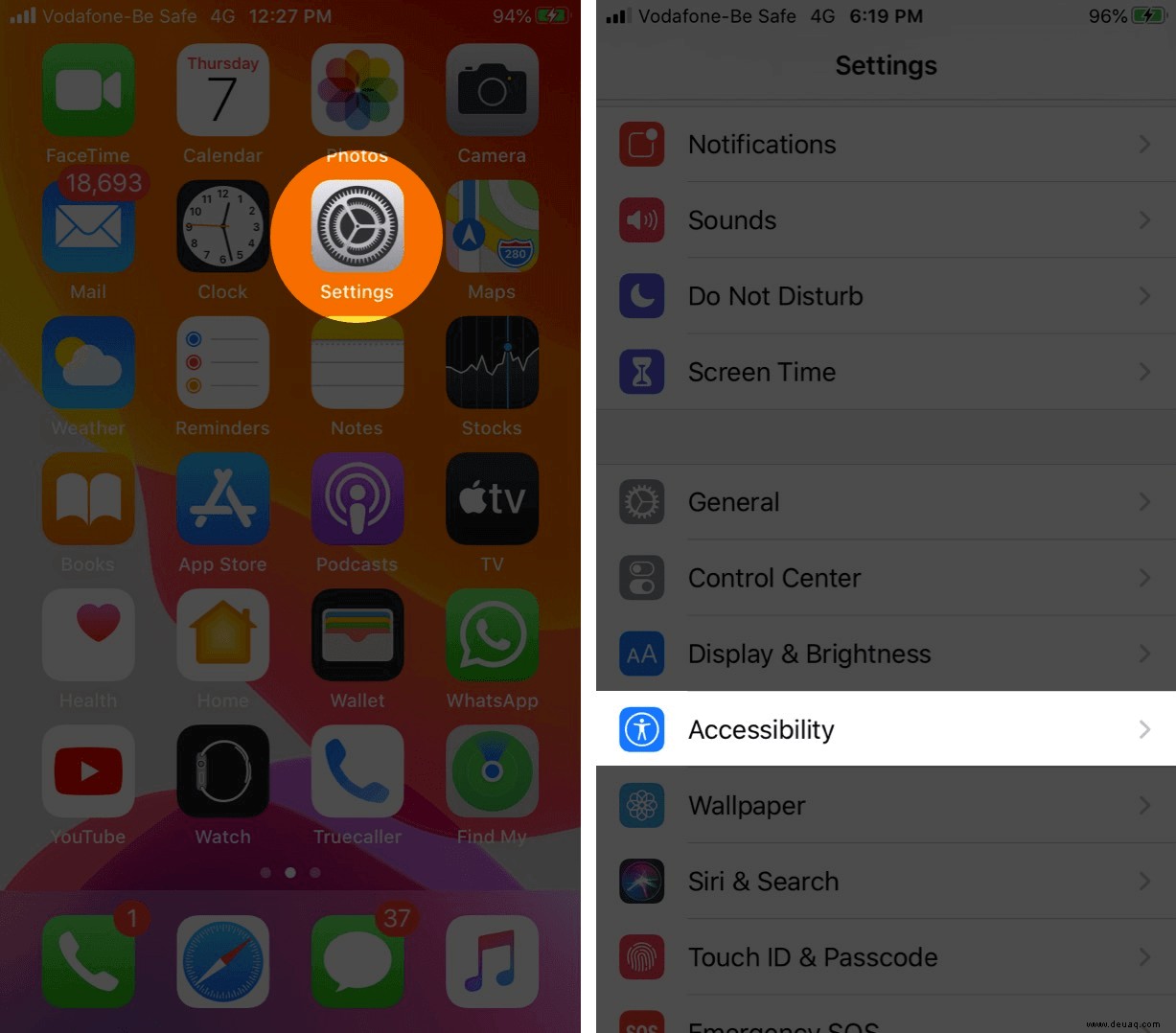
- Tippen Sie auf Berühren und wählen Sie dann AssitiveTouch aus .
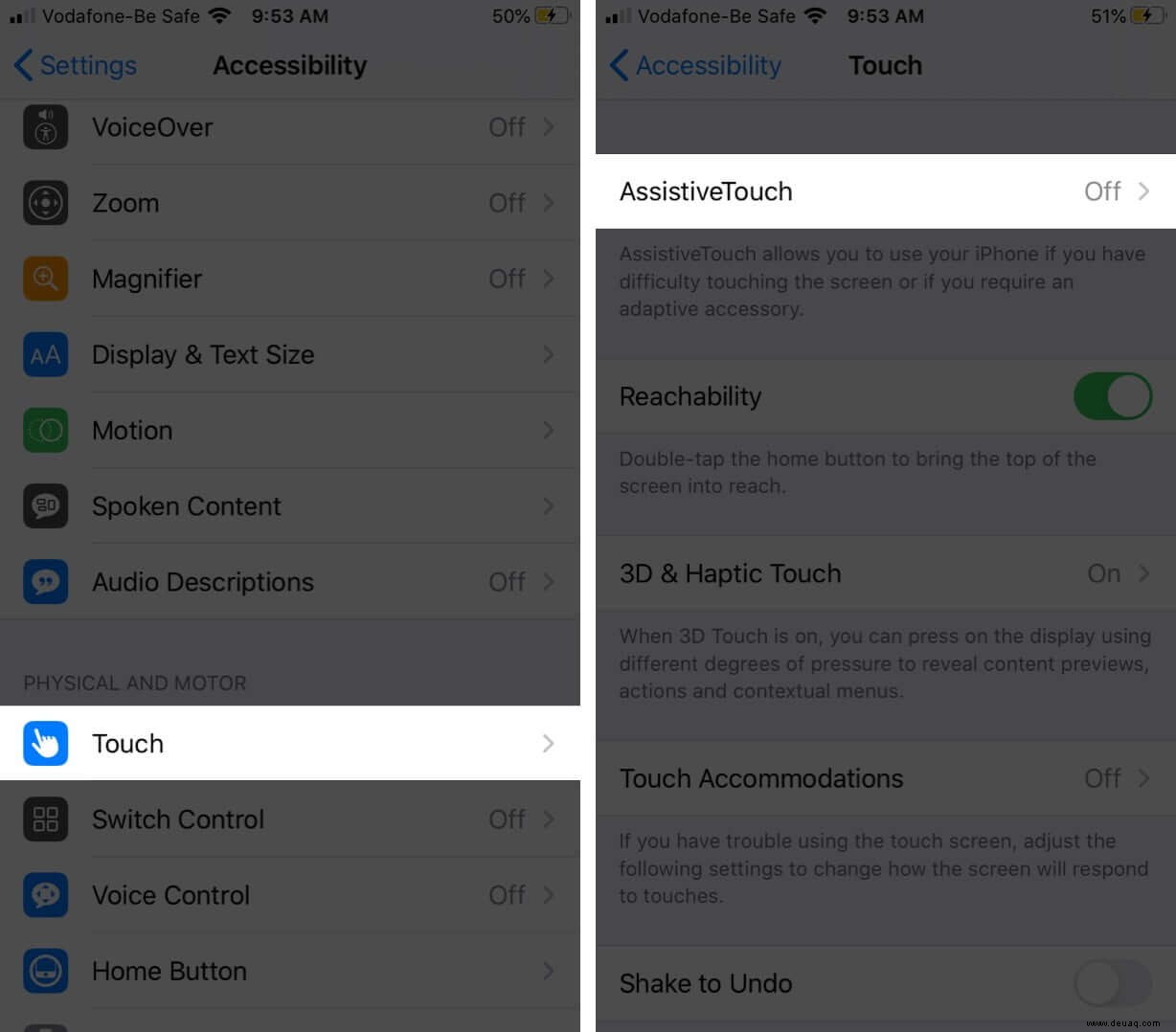
- Schalten Sie jetzt den Schalter neben AssistiveTouch ein .
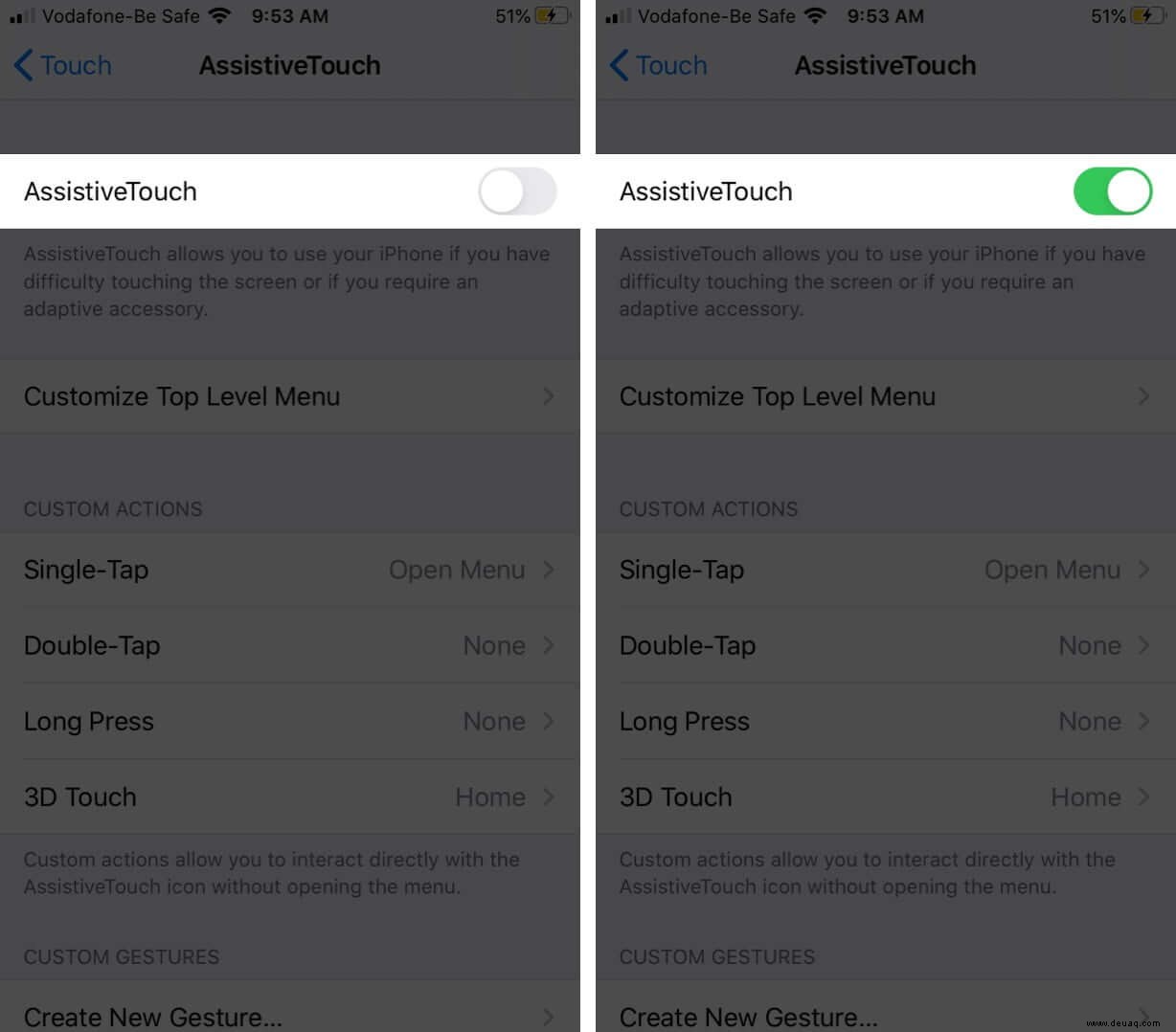
Sobald Sie die Einstellung einschalten, erscheint eine kreisförmige Schaltfläche auf dem Bildschirm. Sie können es an eine beliebige Kante auf Ihrem iPhone- oder iPad-Startbildschirm ziehen. AssitiveTouch bleibt an Ort und Stelle, bis Sie es erneut bewegen.
- Die dritte Möglichkeit ist die Barrierefreiheitsverknüpfung. Gehen Sie zu Einstellungen → Barrierefreiheit → Zugänglichkeitsverknüpfung und tippen Sie auf AssistiveTouch .
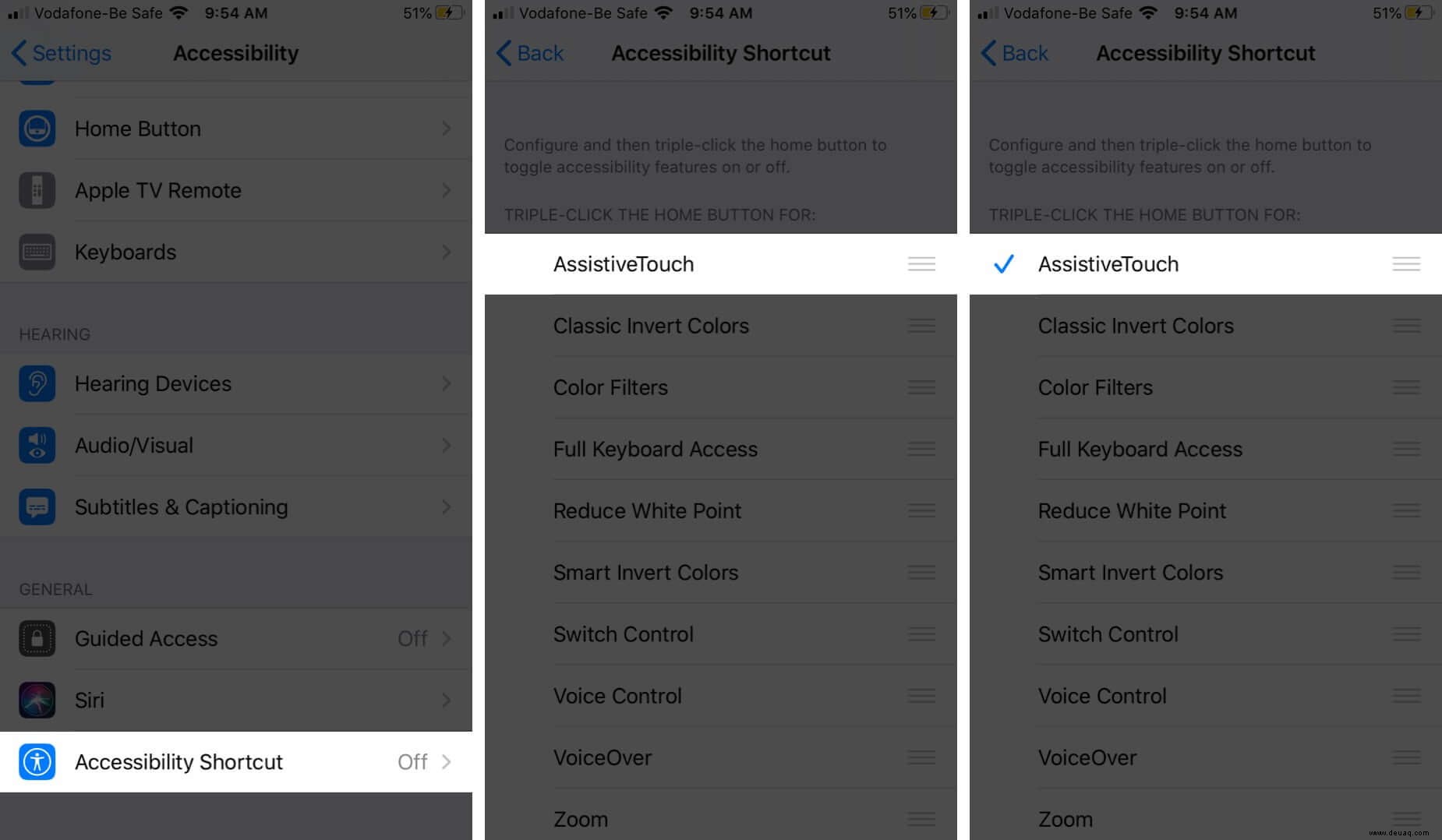
Der Vorteil dieser Methode besteht darin, dass Sie AssitiveTouch schnell ein- oder ausschalten können, indem Sie dreimal die Ein-/Aus-Taste oder die Home-Taste drücken.
So verwenden Sie AssistiveTouch auf iPhone und iPad
Assistive Touch ist sehr einfach zu bedienen. Standardmäßig öffnet sich das Menü, wenn Sie einmal auf die Schaltfläche tippen. Und wenn Sie irgendwo außerhalb des Menüs tippen, wird es geschlossen.
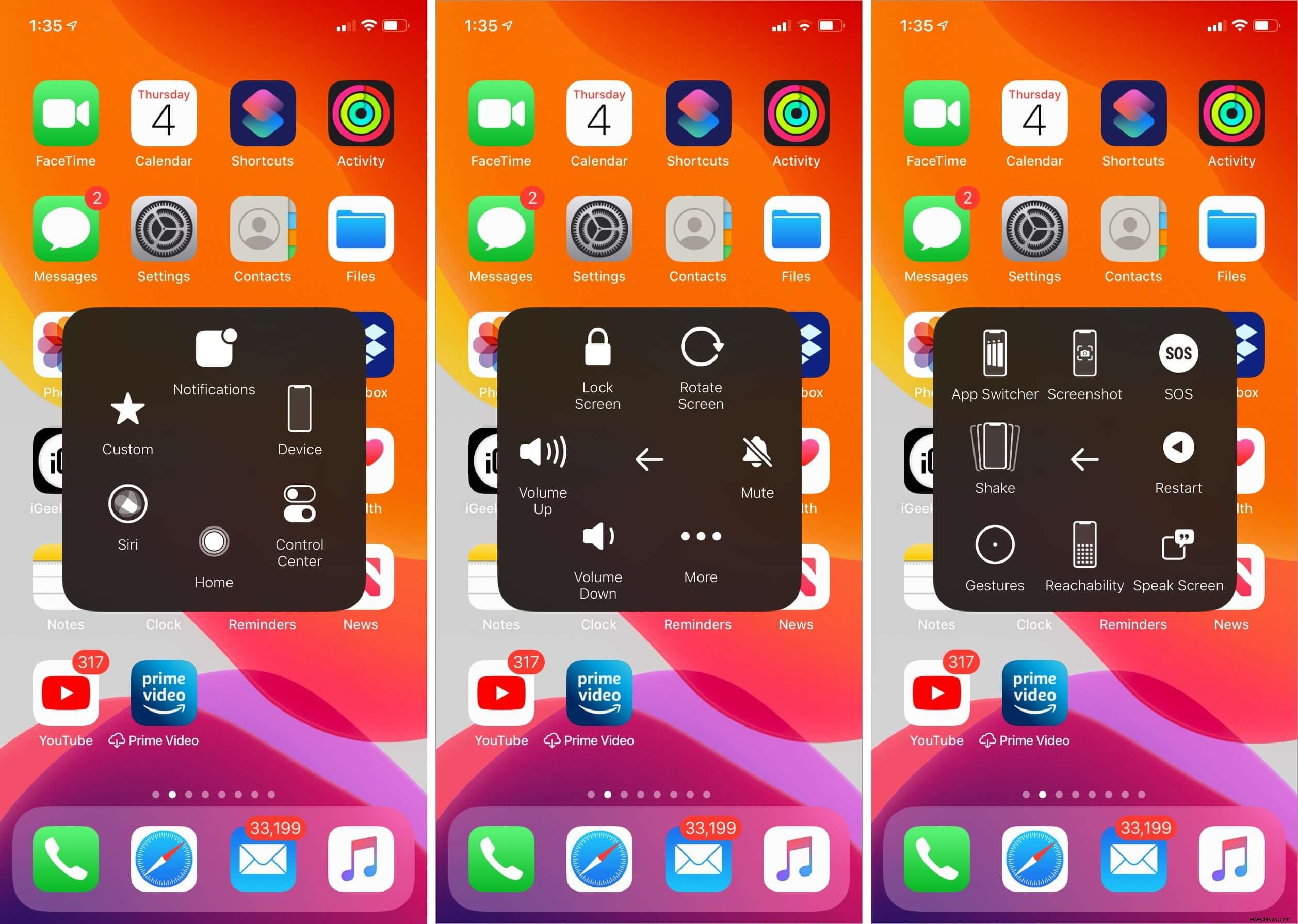
Nach der Aktivierung können Sie eine beliebige Option aus dem Assistive Touch-Menü auswählen.
- Benachrichtigungen: Öffnet sofort die Benachrichtigungszentrale
- Kontrollzentrum :Dies ruft das Kontrollzentrum auf, ohne eine Geste auf dem Bildschirm zu verwenden
- Gerät :Es öffnet sich ein Gerätemenü, in dem Sie auf „Bildschirm drehen“, „Bildschirm sperren“, „Lautstärke erhöhen“, „Leiser“ oder „Stumm“ zugreifen können
- Das Mehr Option zeigt außerdem mehrere andere Optionen wie App Switcher, Screenshot und Restart
- Startseite :Egal, welche App Sie verwenden, Sie gelangen schnell zum iOS-Startbildschirm
- Siri :Dies aktiviert Siri
- Benutzerdefiniert :Hier können Sie benutzerdefinierte Gesten ausführen und hinzufügen, z. B. Halten und Ziehen sowie Auf- und Zuziehen und Drehen
Obwohl dies Standardschaltflächen sind, können Sie das AssitiveTouch-Menü jederzeit anpassen.
Passen Sie das AssistiveTouch-Menü vom iPhone an
Auch als Top-Level-Menü bezeichnet, ist es ganz einfach, das AssitiveTouch-Menü perfekt an Ihre Anforderungen anzupassen.
- Starten Sie Einstellungen → Barrierefreiheit → Berühren.
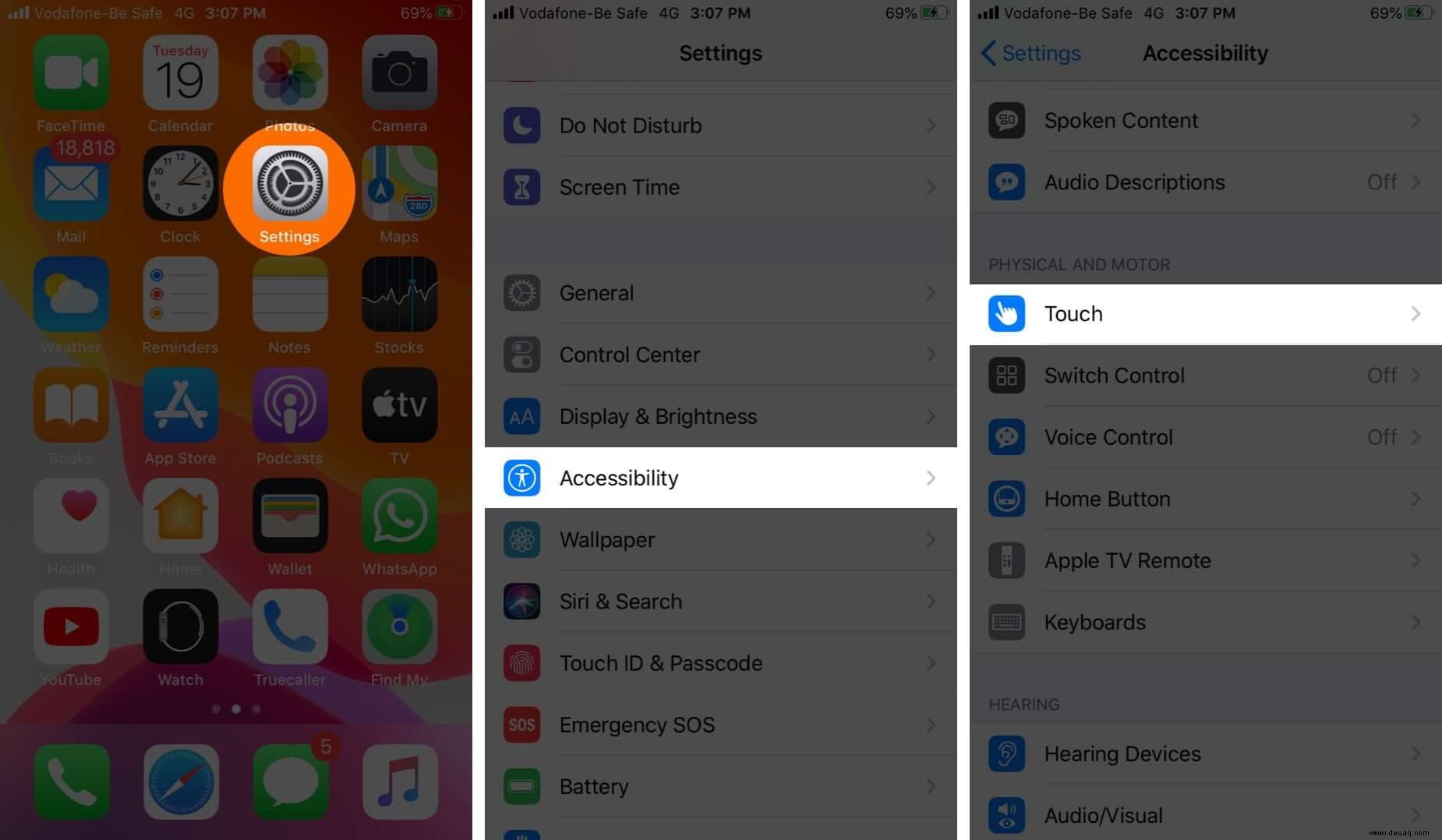
- Tippen Sie auf AssistiveTouch → Menü der obersten Ebene anpassen.
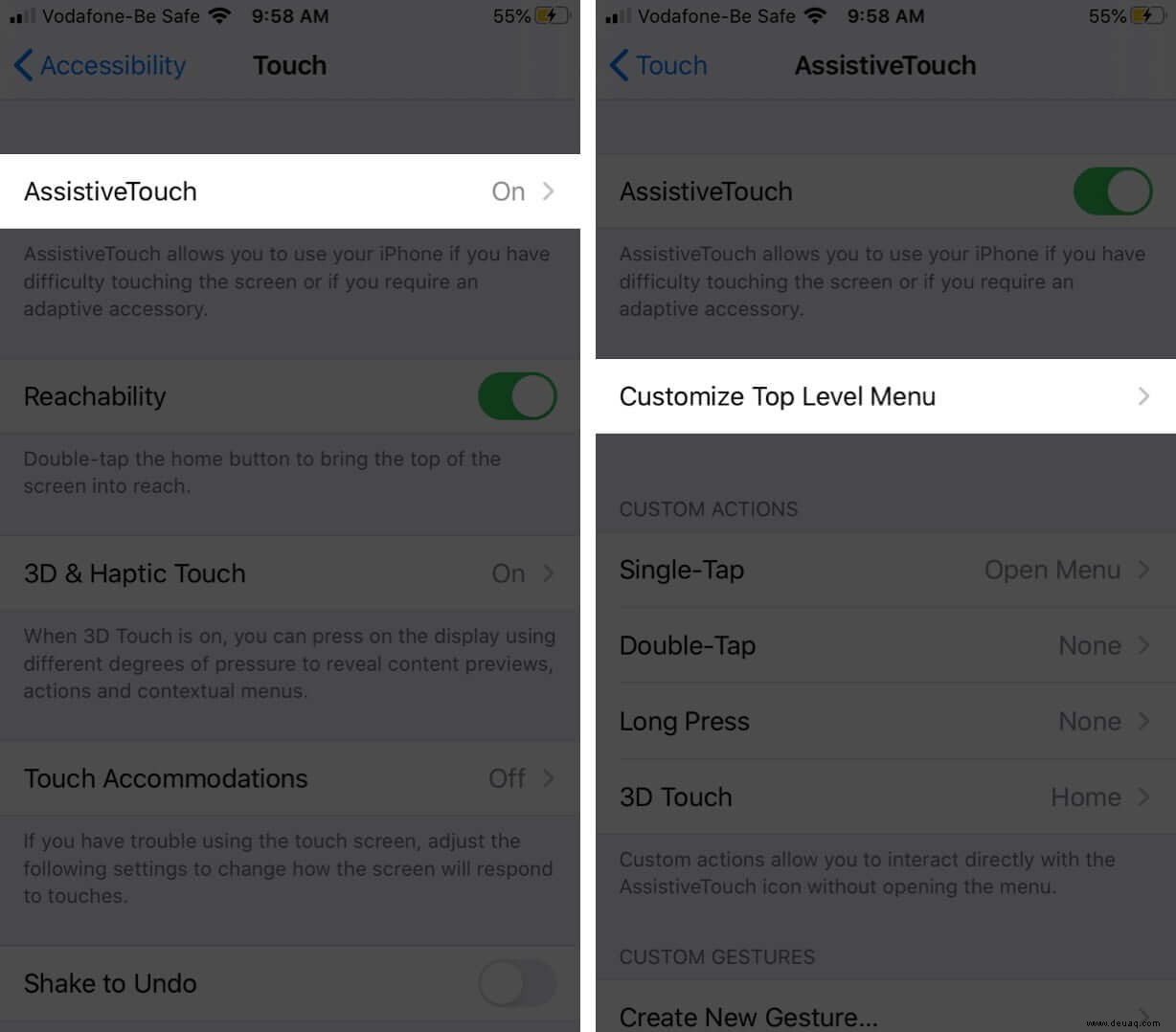
- Um das vorhandene Symbol zurückzusetzen oder neu anzuordnen , tippen Sie darauf
- Wählen Sie nun die gewünschte Funktion aus oder Aktion und tippen Sie auf Fertig .
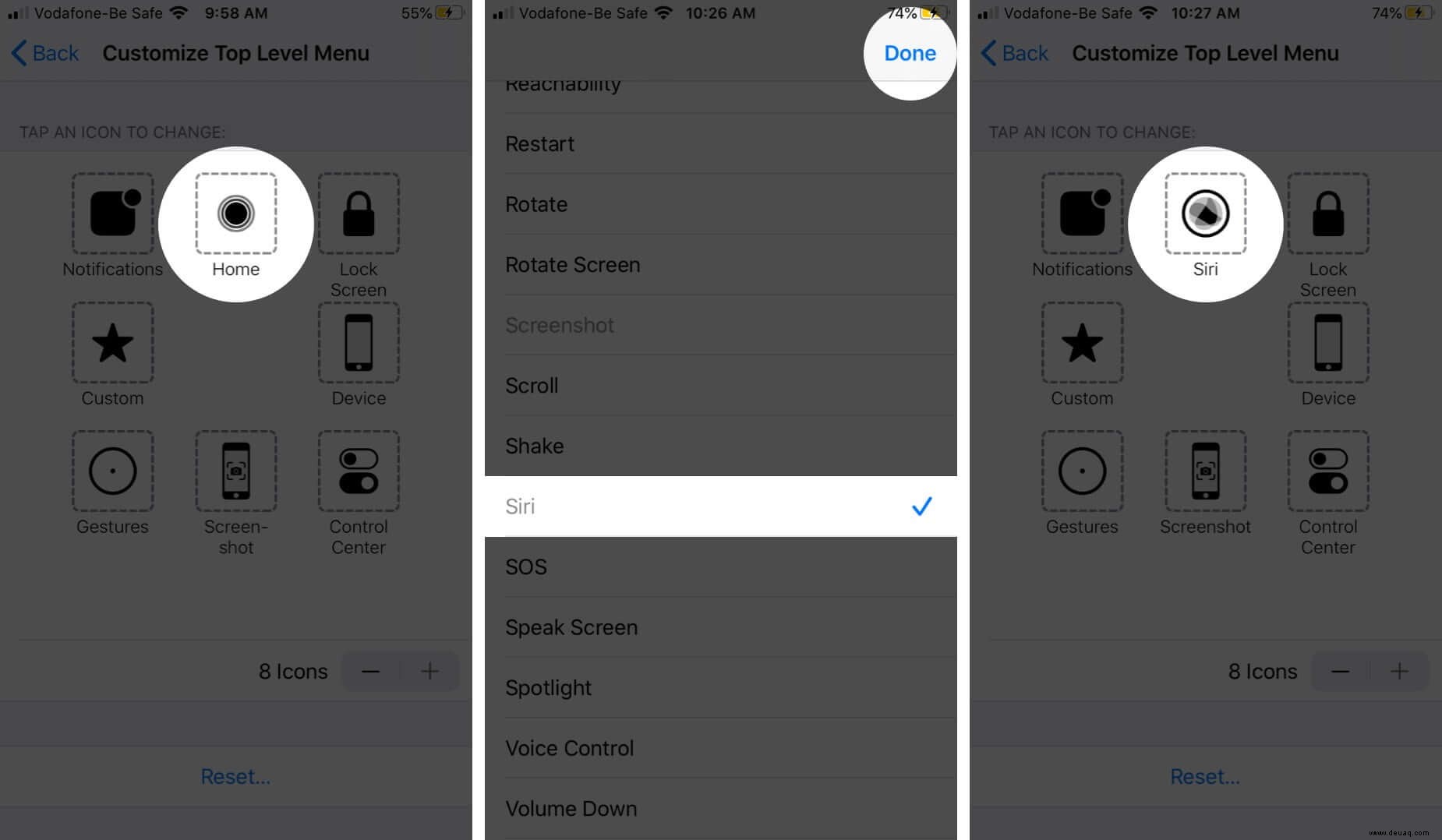 Hinweis: Wiederholen Sie die Schritte 3 und 4, bis Sie mit Ihrem AssitiveTouch-Menü zufrieden sind
Hinweis: Wiederholen Sie die Schritte 3 und 4, bis Sie mit Ihrem AssitiveTouch-Menü zufrieden sind - Um Optionen im Menü der obersten Ebene hinzuzufügen oder zu entfernen, tippen Sie auf „+“ und „-“-Tasten .
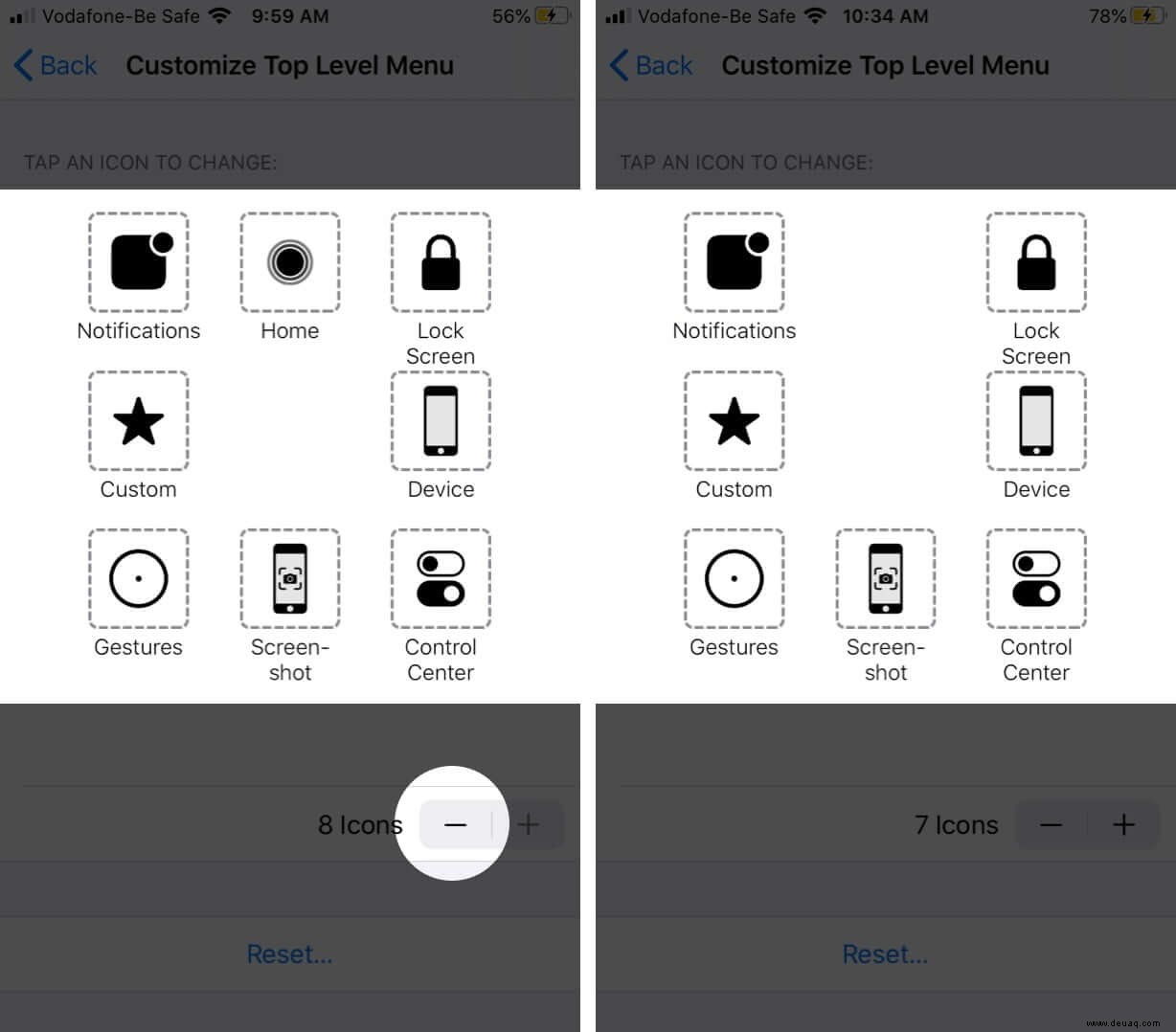
Hinweis :Sie können bis zu 8 Symbole hinzufügen und nur ein Symbol behalten.
Wenn Sie mit den Änderungen nicht zufrieden sind oder zum Standardmenü zurückkehren möchten, tippen Sie auf die Schaltfläche Zurücksetzen.
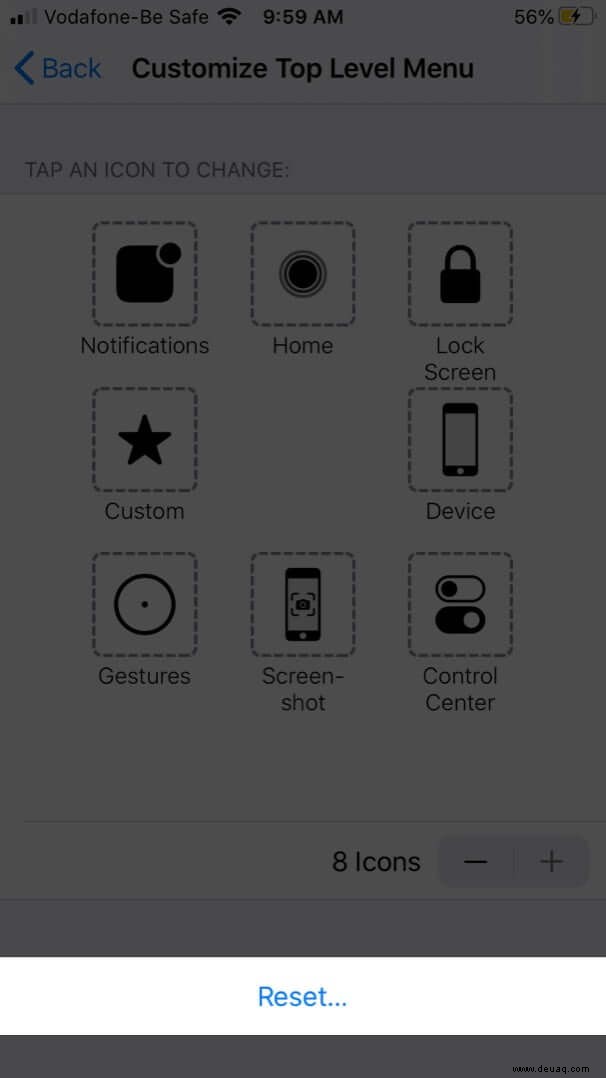
So fügen Sie benutzerdefinierte AssistiveTouch-Aktionen hinzu
Sie können benutzerdefinierte Aktionen verwenden. Dadurch können Sie direkt mit AssistiveTouch interagieren, ohne das Menü öffnen zu müssen.
Sie können die AssistiveTouch-Funktion einem einfachen Tippen, doppelten Tippen oder einem langen Drücken zuweisen:
- Gehen Sie zu Einstellungen → Barrierefreiheit → Berühren → AssistiveTouch.
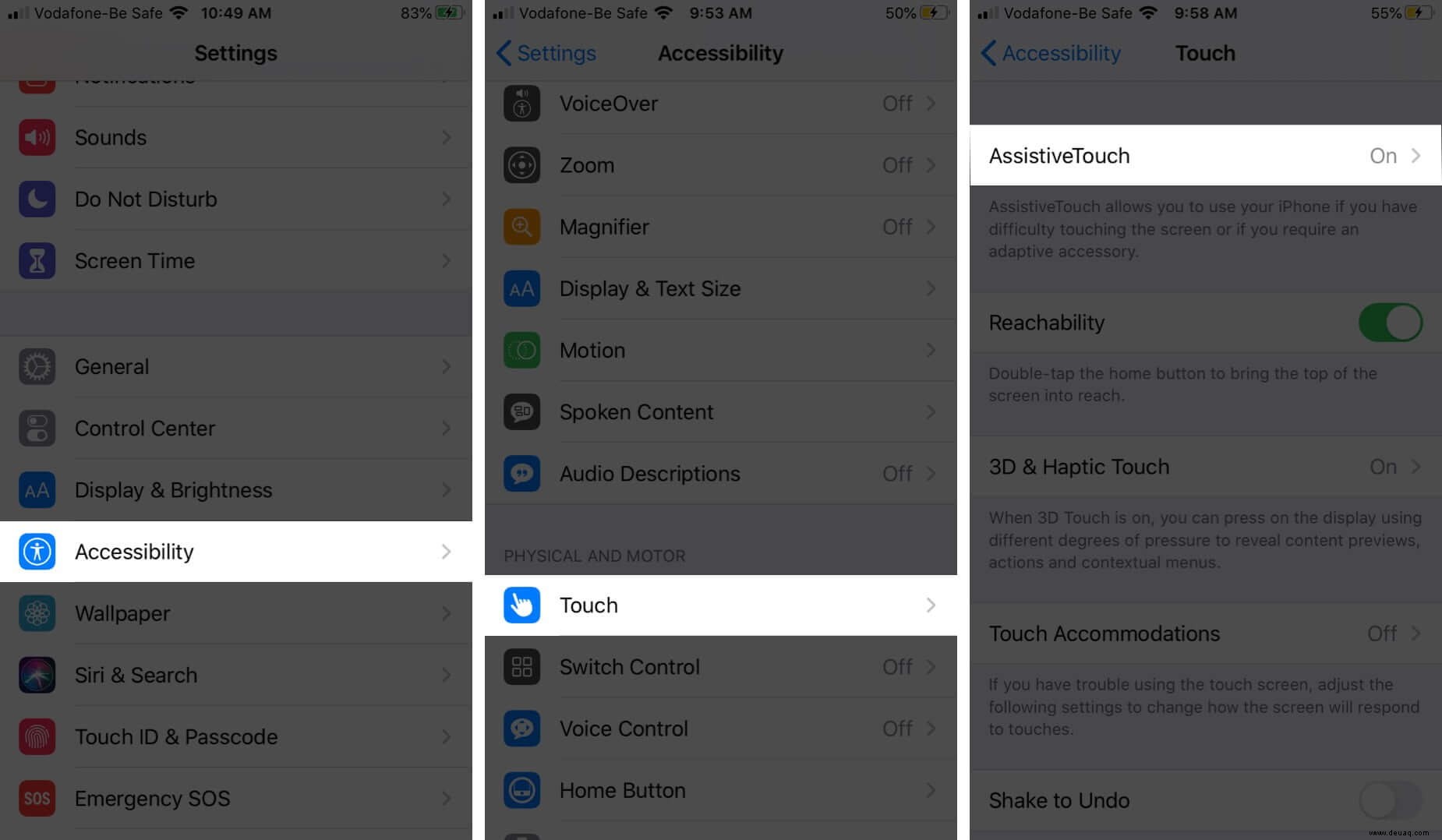
- Tippen Sie unter der Überschrift "Benutzerdefinierte Aktionen" auf Einfaches Tippen Doppeltippen oder Langes Drücken.
- Wählen Sie die Aktion aus Sie möchten die Geste zuweisen
- Tippen Sie auf Zurück von oben links auf der Seite.
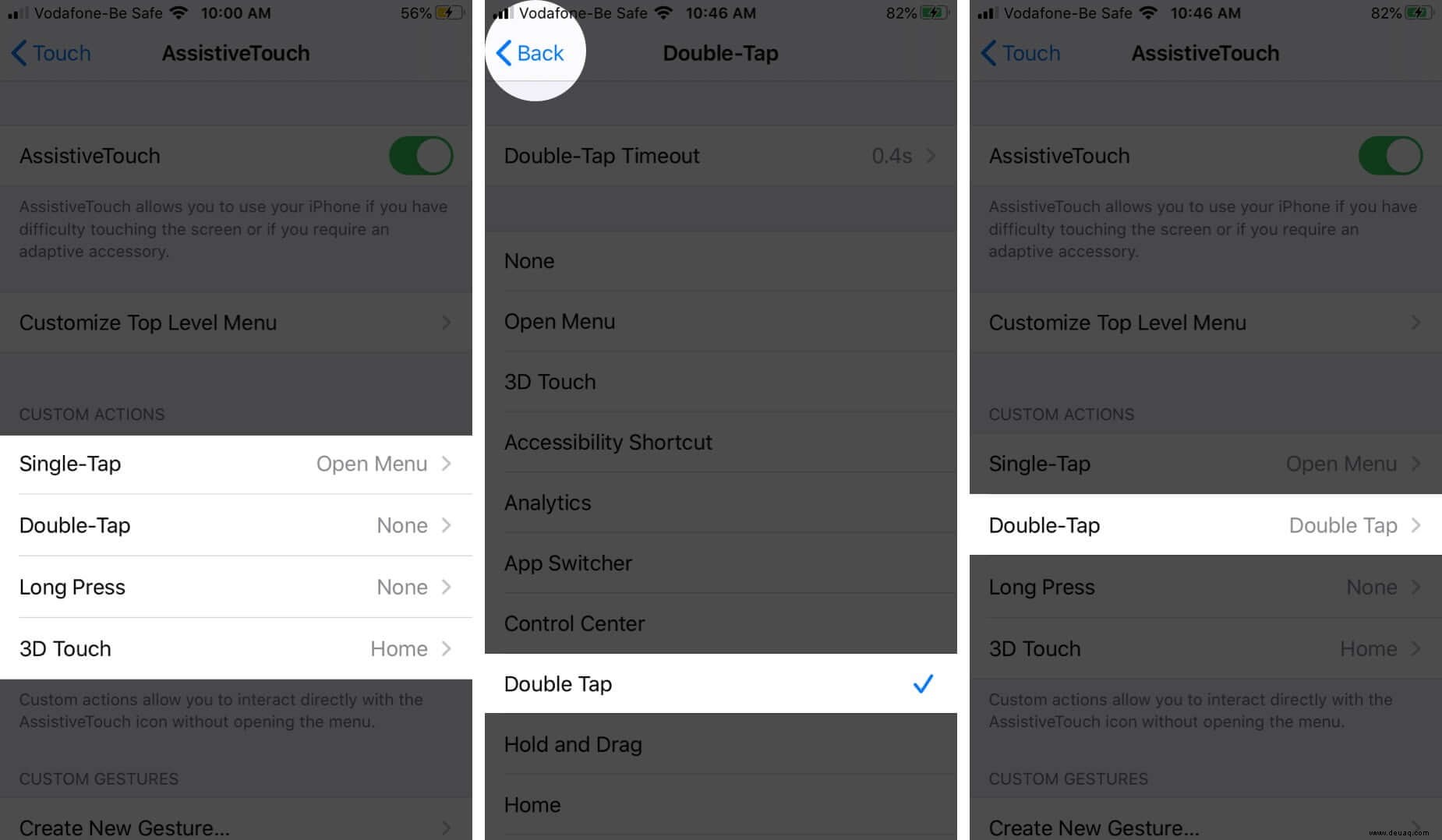
Und nicht nur das, Sie können auch das Double-Tap Timeout bearbeiten und Dauer langes Drücken.
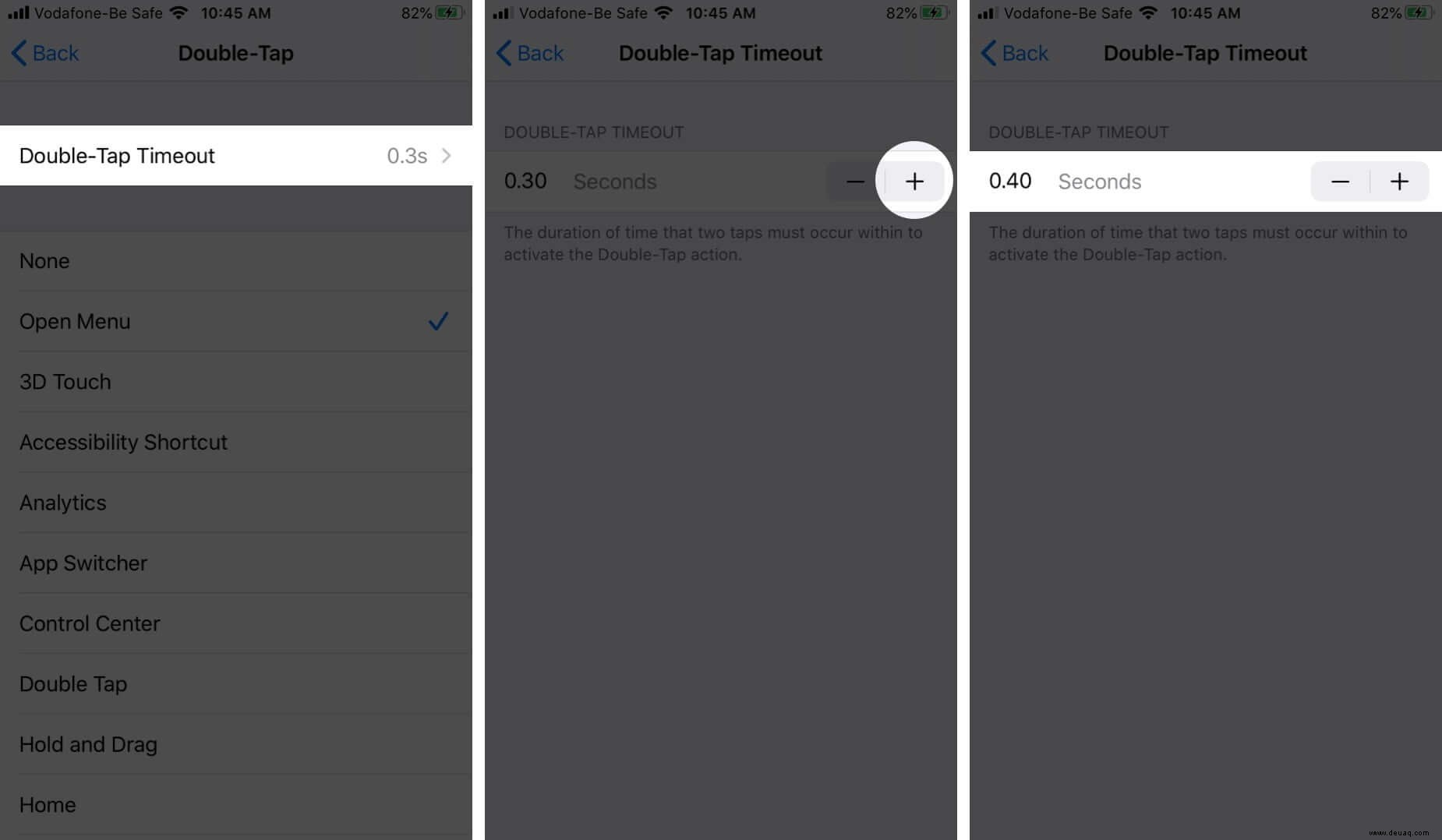
Neue AssistiveTouch-Gesten erstellen
Sie können benutzerdefinierte Berührungen und Wischbewegungen mit dem Touchscreen aufzeichnen und sie dem Abschnitt „Benutzerdefiniert“ des AssistiveTouch-Menüs hinzufügen.
- Öffnen Sie Einstellungen → Barrierefreiheit → Berühren → AssistiveTouch.
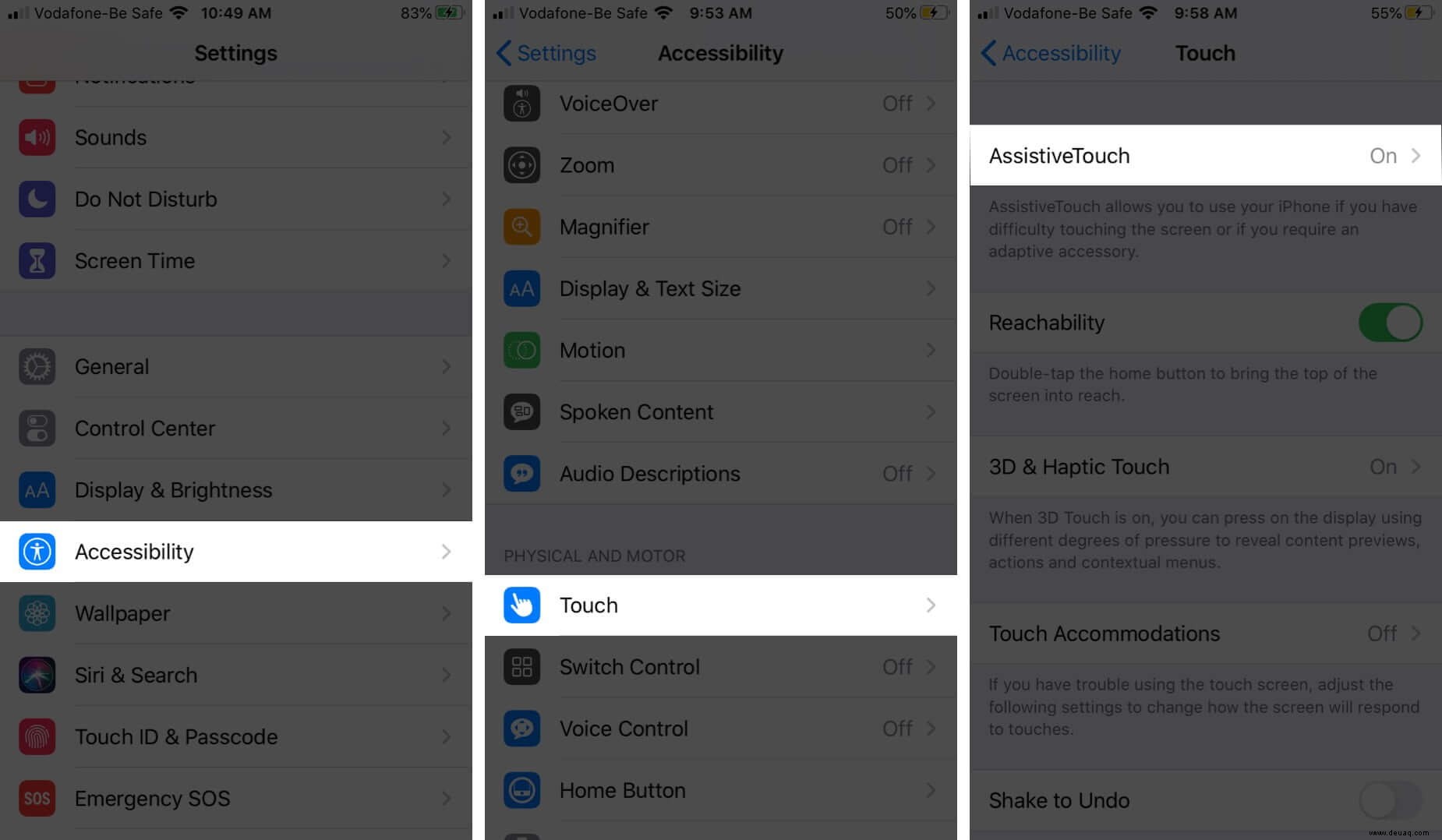
- Wählen Sie hier Neue Geste erstellen im Abschnitt Benutzerdefinierte Gesten
- Führen Sie auf dem Aufnahmebildschirm die Geste ein Sie hinzufügen möchten
- Tippen Sie auf Stopp und Spielen zu testen. Wenn Sie nicht zufrieden sind, tippen Sie auf Aufnehmen und mach es nochmal.
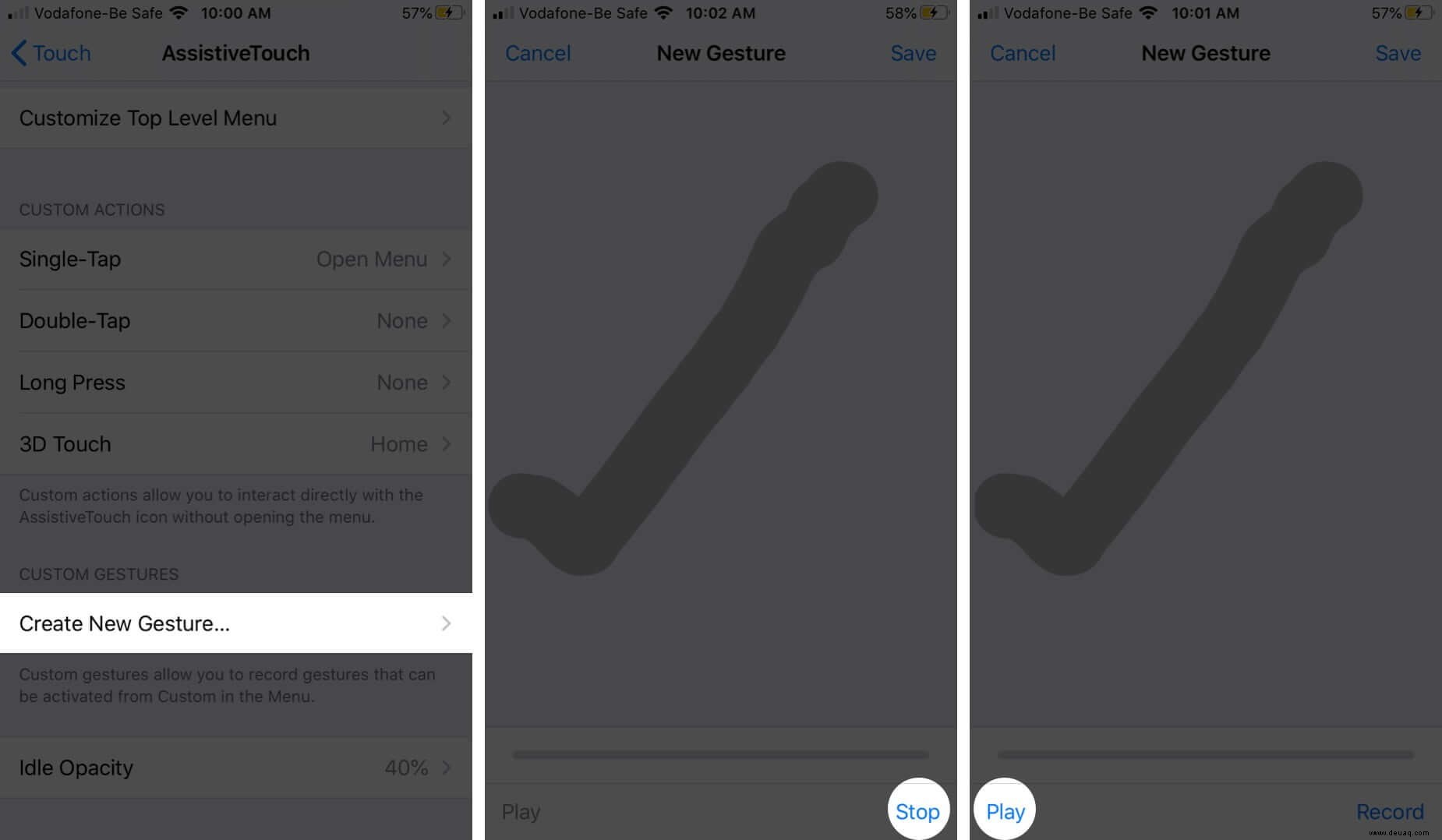
- Wenn Sie zufrieden sind, tippen Sie auf Speichern und geben Sie den Gestennamen ein.
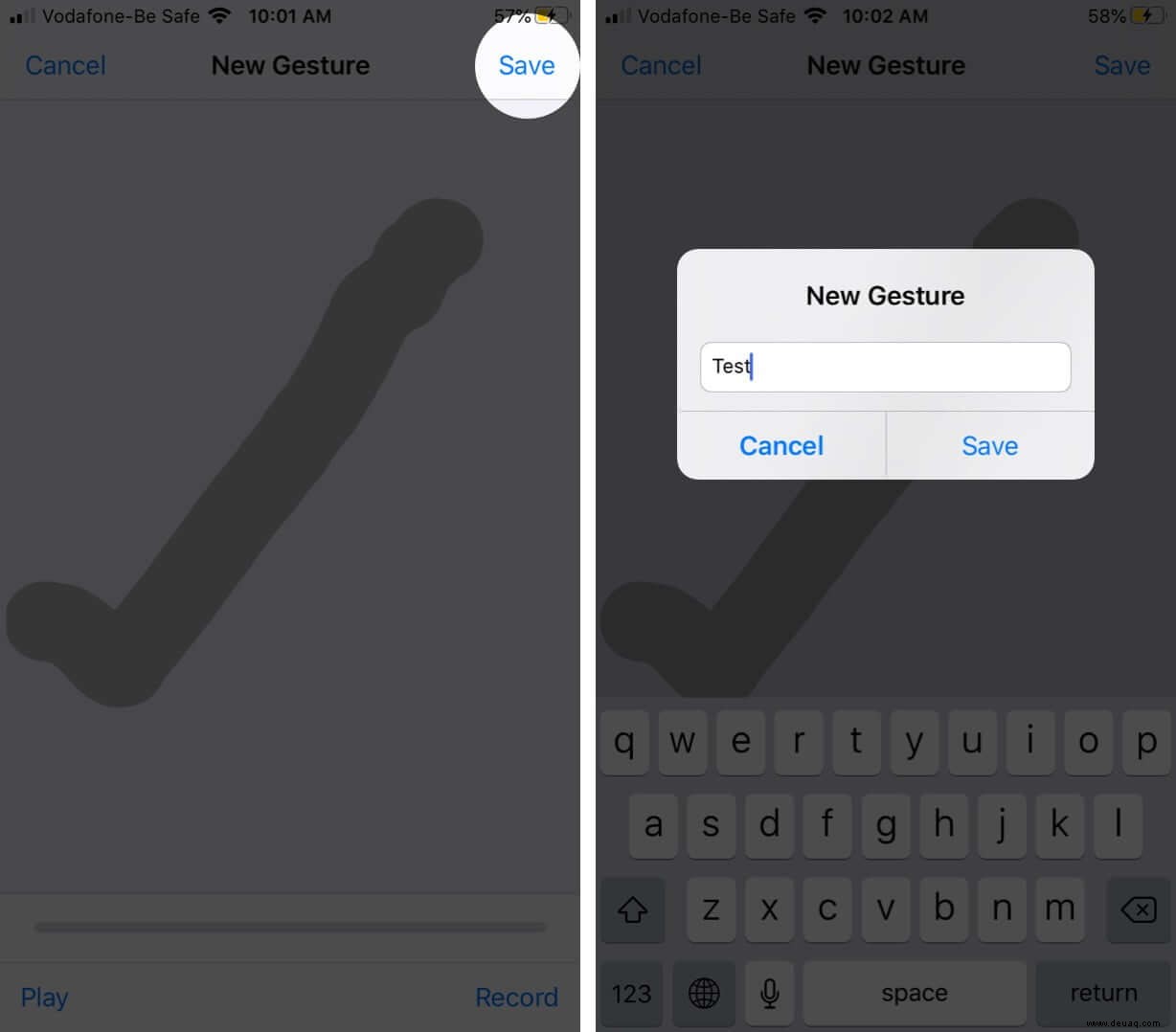
Um die Geste zu testen, tippen Sie auf die AssitiveTouch-Schaltfläche → Benutzerdefiniert → Name der Geste .
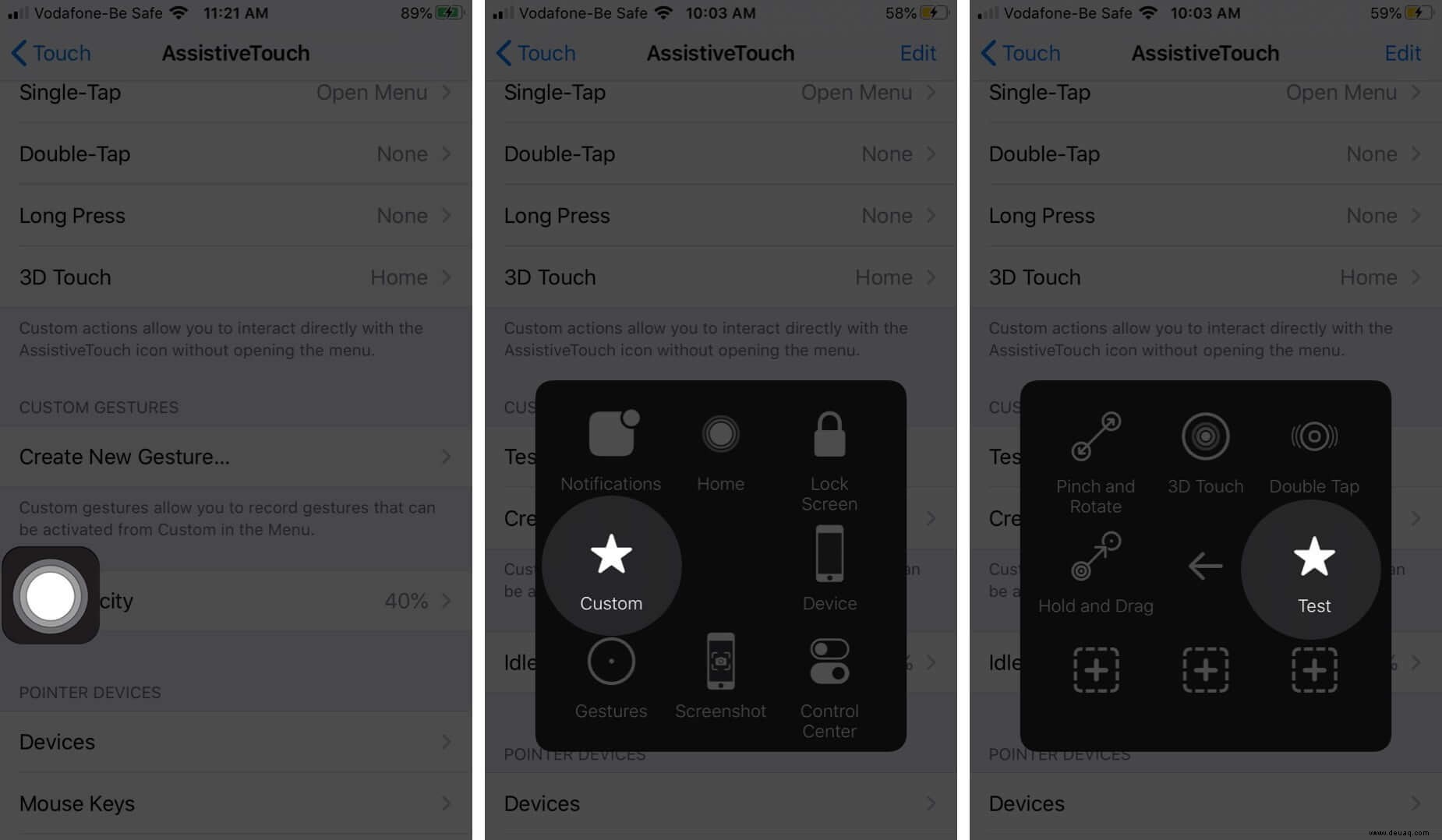
Auf dem Bildschirm erscheint ein durchsichtiger Punkt, tippen Sie darauf und die Aktion wird ausgeführt. Wenn Sie fertig sind, schließen Sie die Geste, indem Sie erneut auf die Schaltfläche AssitiveTouch tippen.
Um eine benutzerdefinierte Geste zu löschen, tippen Sie auf Bearbeiten in der oberen rechten Ecke der AssitiveToch-Einstellungsseite. Wählen Sie „-“ aus und tippen Sie anschließend auf Löschen für die Gesten, die Sie entfernen möchten.
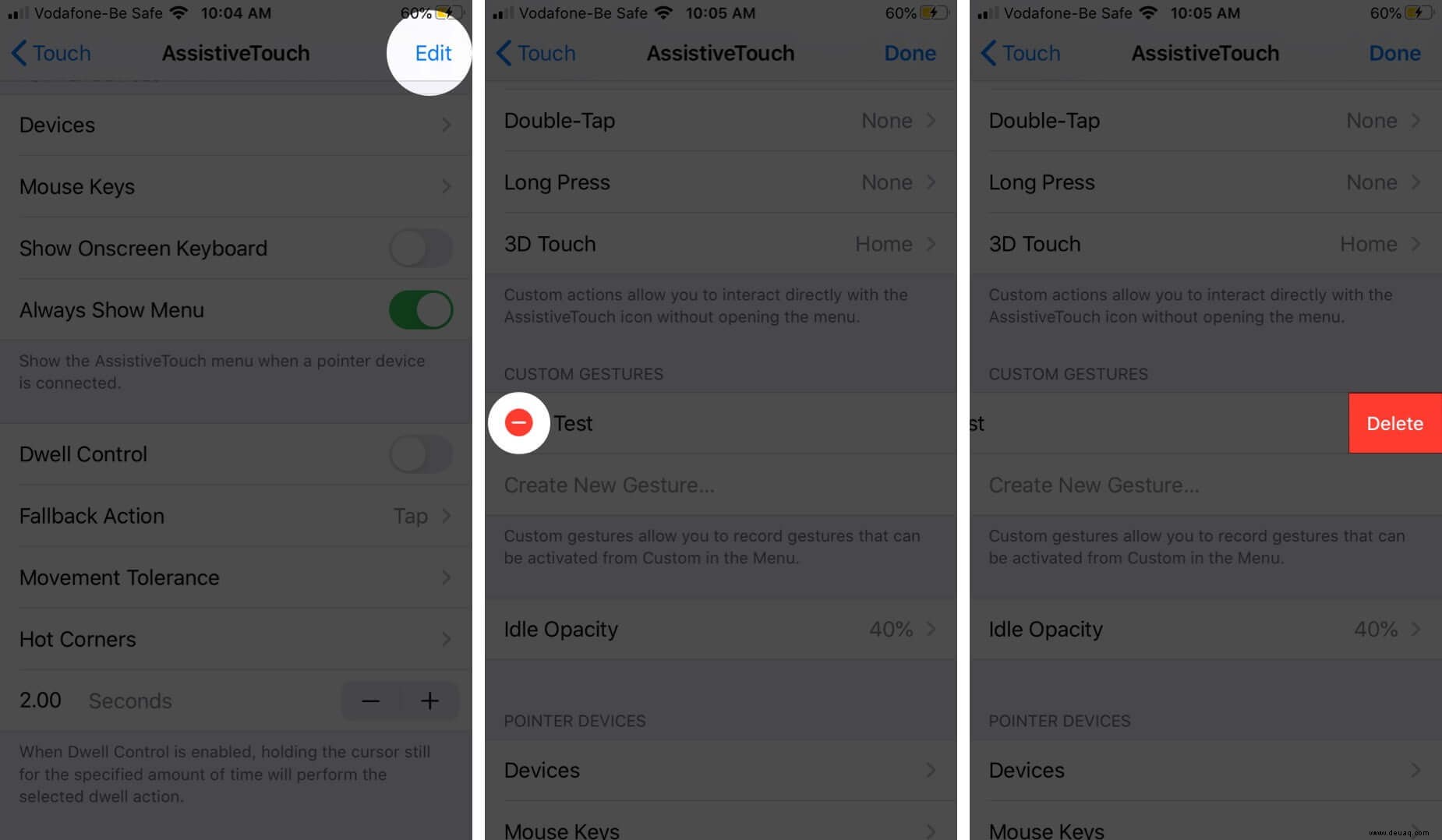
Hinweis: Die Einstellung erkennt nur bekannte Gesten und kann keine Aufgaben wie das Anrufen von Personen ausführen. Wenn Sie beispielsweise ein begeisterter Leser sind, können Sie eine Geste zum Herunterscrollen festlegen. Auf diese Weise scrollt der Bildschirm automatisch etwas nach unten, wenn Sie die benutzerdefinierte Geste aktivieren und auf den durchsichtigen Punkt tippen.
Verbinden Sie ein Zeigegerät mit AssistiveTouch
Da iOS 13 und iPadOS 13 Maus- oder Trackpad-Unterstützung bieten, kann AssistiveTouch Ihnen helfen, ein Zubehör wie eine Bluetooth-Maus oder ein Trackpad anzuschließen, um den Bildschirmzeiger zu steuern.
Es macht zwar immer noch keinen Spaß oder ist mit dem iPhone kompatibel, aber Sie können sicher ein iPad anschließen und die Maus nahtlos verwenden.
So deaktivieren Sie AssistiveTouch auf dem iPhone
Um AssistiveTouch zu deaktivieren, fragen Sie entweder Siri oder die Geräteeinstellungen.
- Öffnen Sie die Einstellungen → Barrierefreiheit → Berühren.
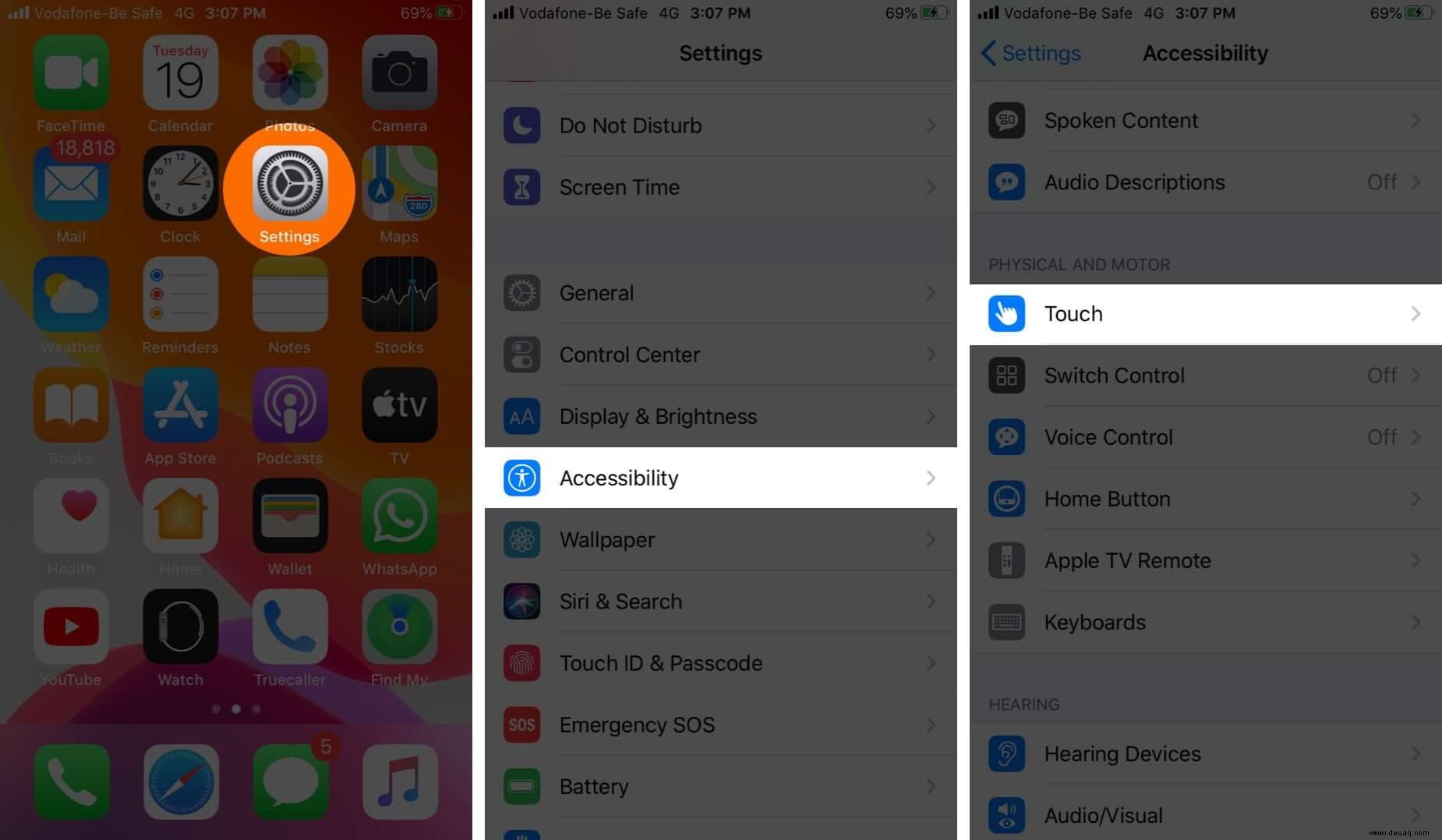
- AssistiveTouch → Schalten Sie den Schalter aus neben AssitiveTouch.
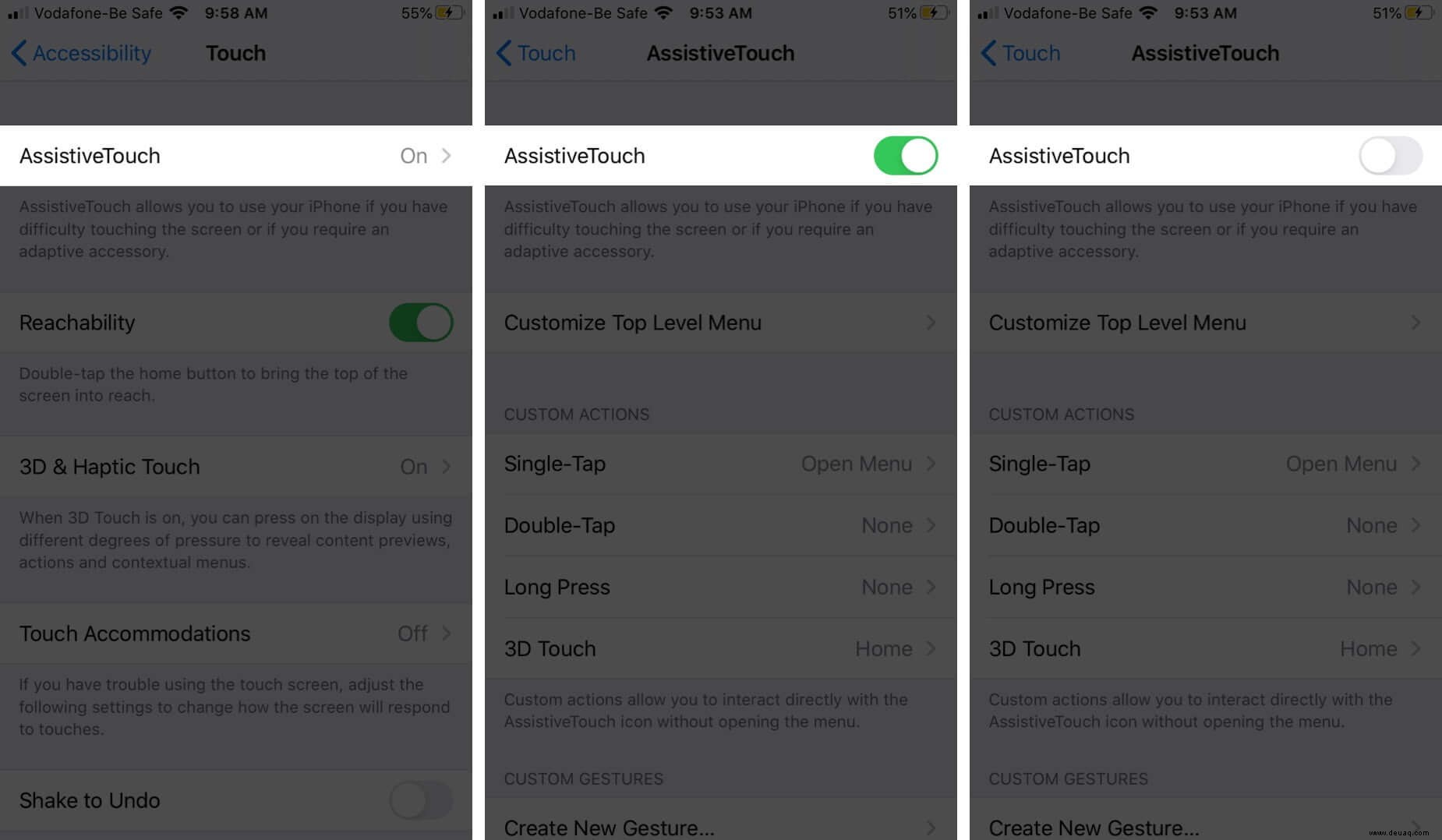
Und wenn Sie AssitiveTouch zu Accessibility Shortcuts hinzugefügt haben, drücken Sie einfach dreimal die Home- oder Power-Taste.
Abmeldung
Sobald Sie den Dreh raus haben, kann AssitiveTouch wirklich hilfreich sein. Ob Sie AssitiveTouch mögen oder nicht, Sie würden zustimmen, dass es eine praktische Funktion ist.
iOS ist vollgepackt mit fantastischen Barrierefreiheitsfunktionen, sehen Sie sich einige davon an und erfahren Sie hier, wie Sie sie verwenden:
- Einrichten und Verwenden des geführten Zugriffs auf iPhone und iPad
- Klickintensität und -geschwindigkeit der iPhone-Home-Schaltfläche anpassen
- So verwenden Sie AssistiveTouch auf der Apple Watch
- iPhone-Lautstärketaste funktioniert nicht? 10 Korrekturen