Dank des Graustufenmodus können Sie Ihren iPhone- oder iPad-Bildschirm in Schwarzweiß verwandeln. Einige sehbehinderte und farbenblinde Benutzer fühlen sich mit lebendigen Farbschemata nicht wohl. Sie sehen stattdessen lieber auf einen Graustufenbildschirm, da dies bequemer und praktischer ist.
Es spart auch etwas Batterielebensdauer in schlimmen Situationen!! Wenn Sie ein iPhone 10 oder höher mit einem OLED-Bildschirm verwenden, könnte Ihnen die Einstellung tatsächlich etwas mehr Saft verleihen. Darüber hinaus behaupten Experten, dass die Verwendung eines Schwarz-Weiß-Bildschirms Benutzern helfen könnte, ihre Smart-Sucht zu überwinden. Hervorragend ist, dass Sie nach der Aktivierung nur drei Klicks benötigen, um zwischen dem Farb- und dem Graustufenmodus zu wechseln.
So verwandeln Sie den iPhone- oder iPad-Bildschirm in Schwarzweiß
Wenn der Graustufenmodus aktiviert ist, erscheint der Bildschirm schwarzweiß. Egal, ob Sie eine App, Videos oder Fotos öffnen, alles wird grau aussehen. Wenn Sie Graustufen deaktivieren, kehrt Ihr Bildschirm zu seinen natürlichen Farben zurück.
Interessanterweise sieht ein Screenshot, den Sie bei aktivierter Einstellung erstellen, grau aus, wird jedoch farbig, wenn er auf einen Computer übertragen oder zu einem farbigen Profil gewechselt wird.
Schritt 1. Starten Sie die Einstellungen App auf Ihrem iOS-Gerät.
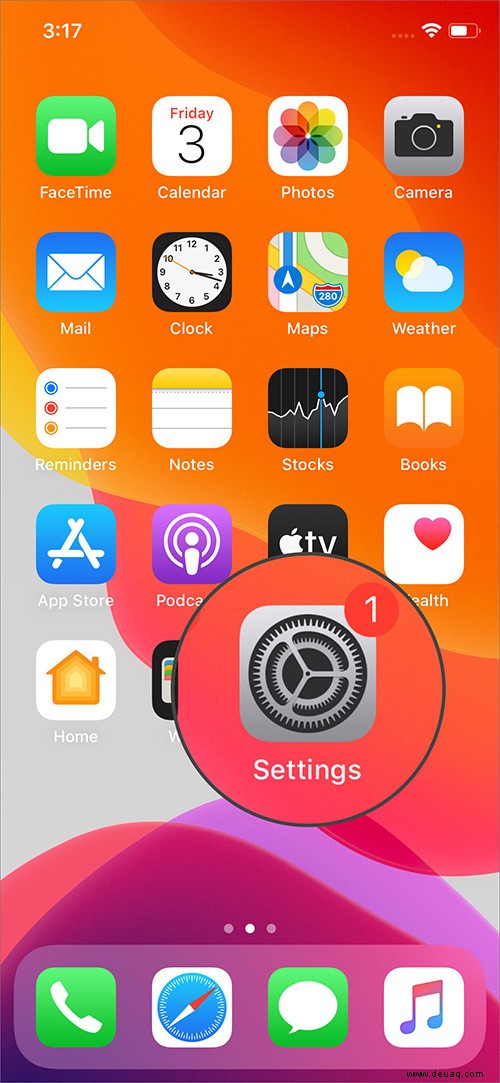
Schritt #2. Tippen Sie auf Barrierefreiheit.
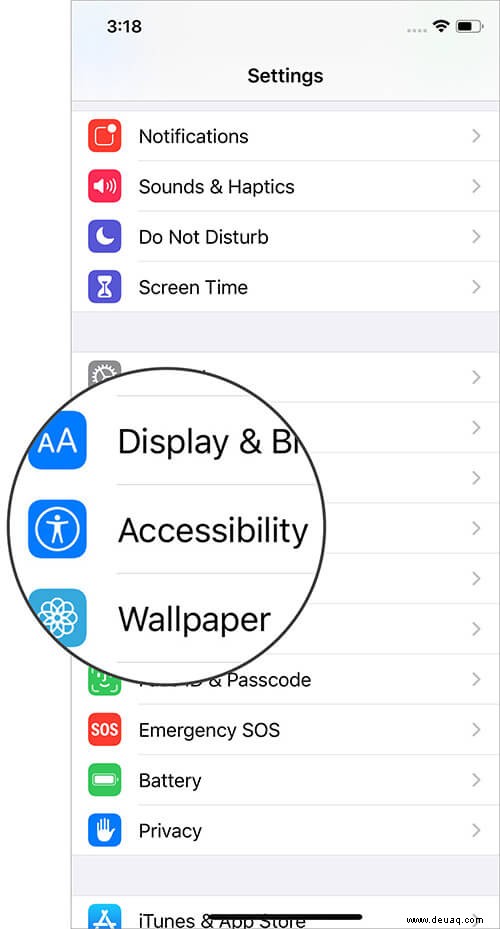
Schritt #3. Wählen Sie nun Anzeige- und Textgröße. aus
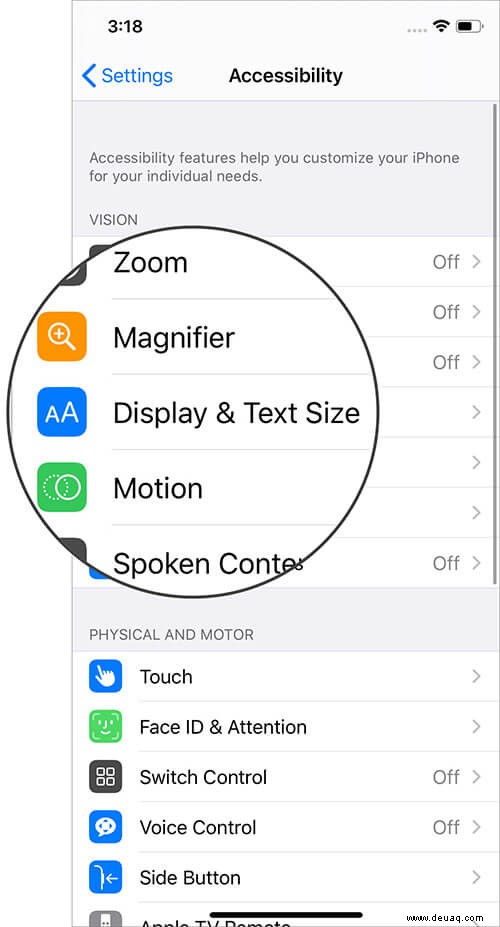
Schritt #4. Scrollen Sie nach unten zu Farbfilter.
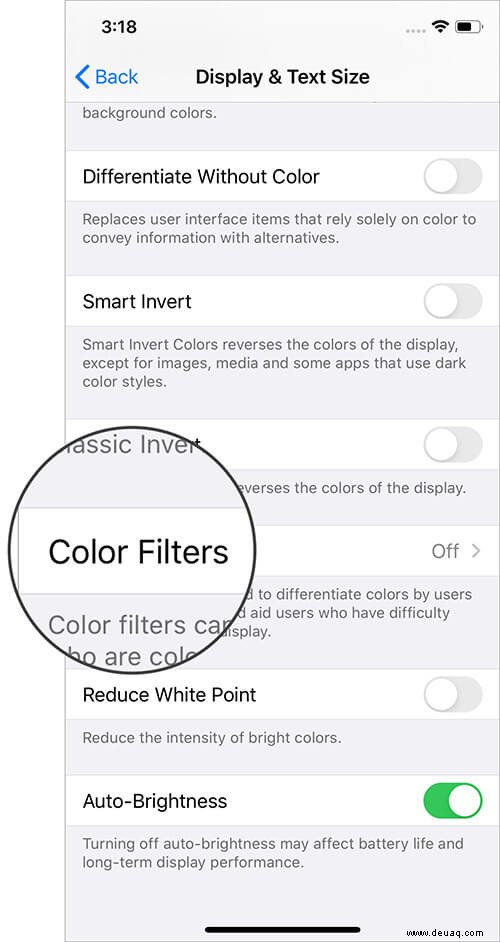
Schritt #5. Schalten Sie Ein um den Schalter für Farbfilter.
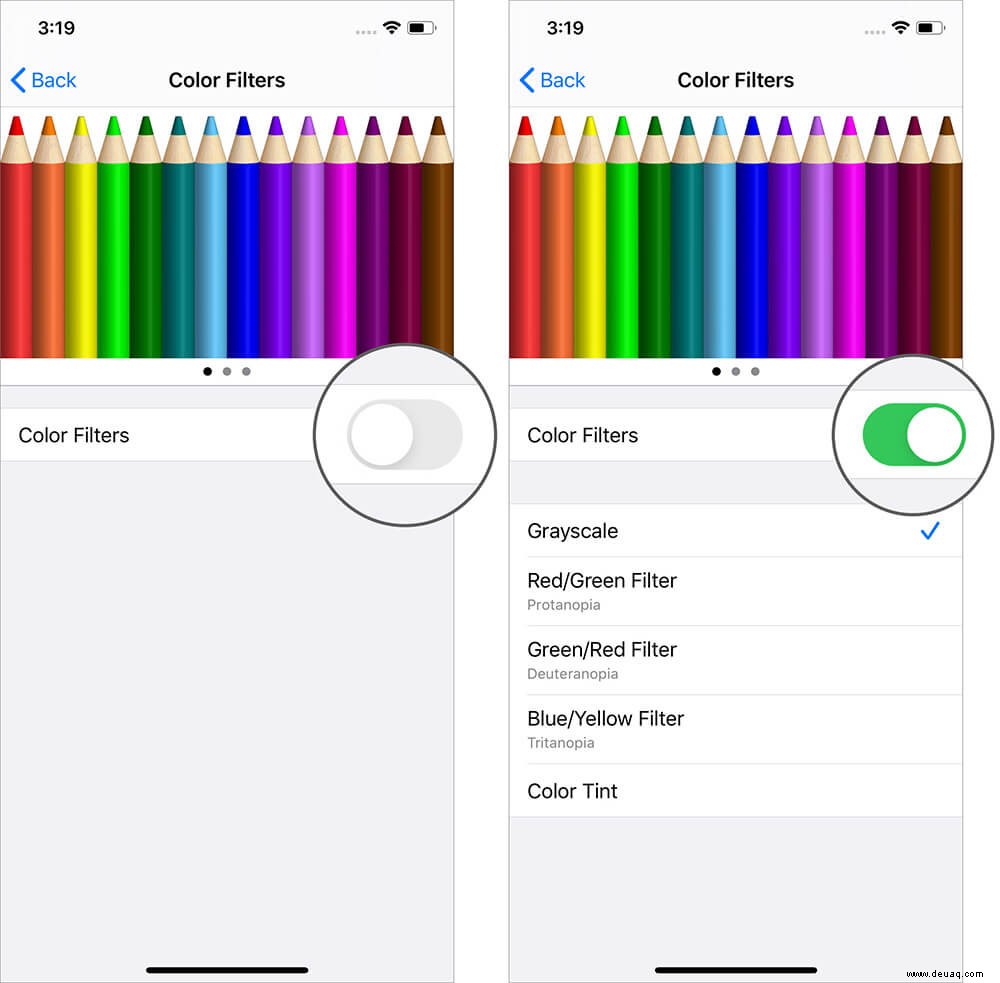
Wenn nicht auf Graustufen eingestellt Wählen Sie es standardmäßig aus den Optionen aus. Farbenblinde Benutzer können den Filter oder die Tönung nach Belieben einstellen. Falls Ihnen der Schwarz-Weiß-Effekt nicht gefällt, deaktivieren Sie Graustufen, indem Sie die gleichen Schritte ausführen, und schalten Sie den Schalter aus. Oder Sie können die Bedienungshilfen-Verknüpfung aktivieren, um den Schwarz-Weiß-Bildschirm nach Belieben ein- oder auszuschalten.
So aktivieren Sie die Barrierefreiheitsverknüpfung für Farbfilter
Nach der Konfiguration aktiviert/deaktiviert die Barrierefreiheitsverknüpfung Farbfilter ganz einfach. Alles, was Sie tun müssen, ist dreimal auf die Seiten-/Home-Taste zu tippen, um die Funktion ein- oder auszuschalten.
Schritt 1. Starten Sie Einstellungen App → Barrierefreiheit auf Ihrem iOS-Gerät.
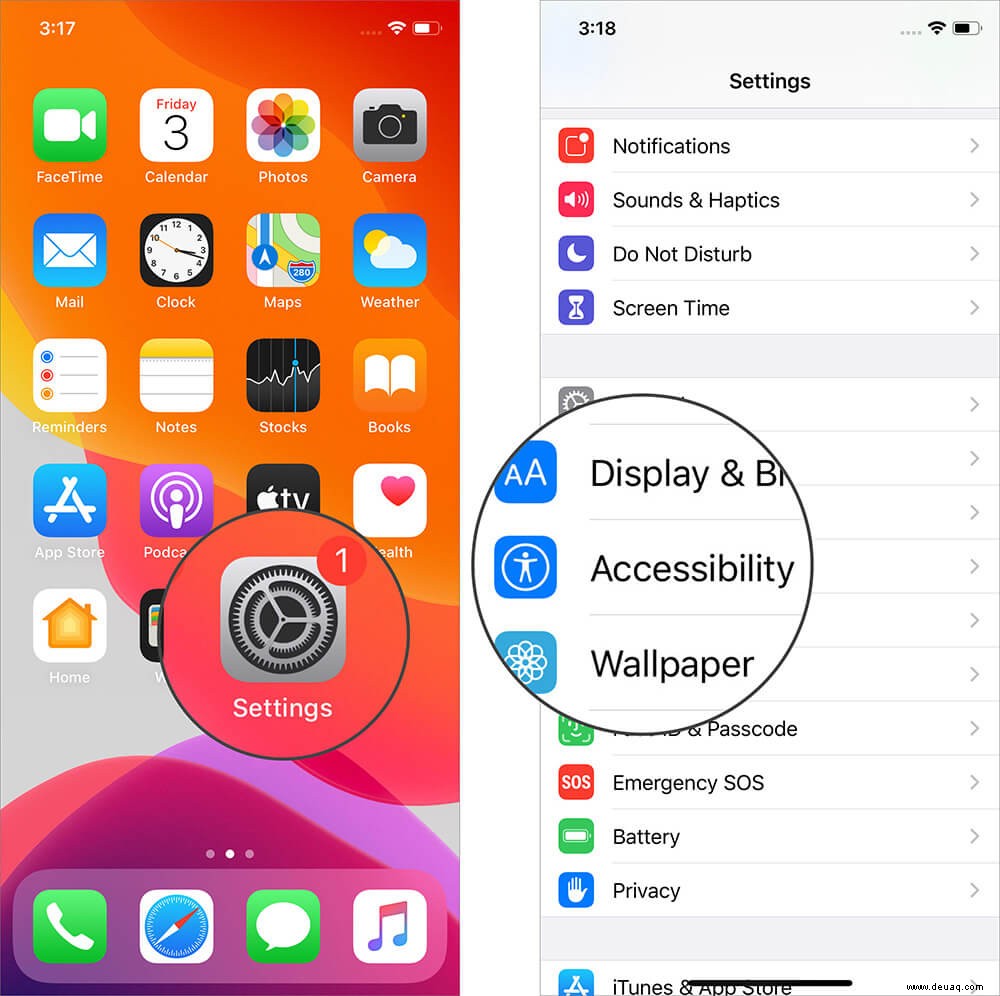
Schritt #2. Scrollen Sie nach unten zu Allgemein Abschnitt und wählen Sie Bedienungshilfen-Verknüpfung .
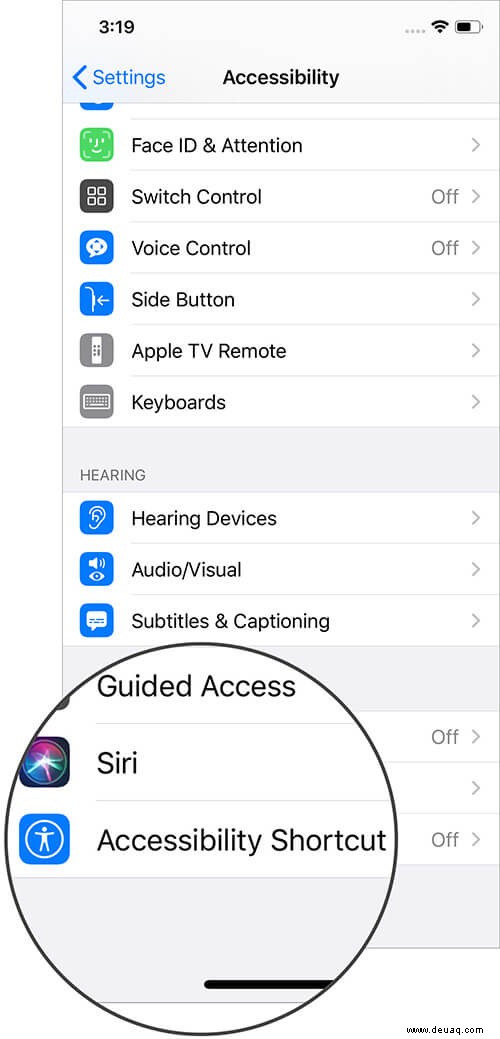
Schritt #3. Tippen Sie hier auf Farbfilter . Vor der Option erscheint ein Häkchen, klicken Sie nun auf Zurück und beenden Sie die App.
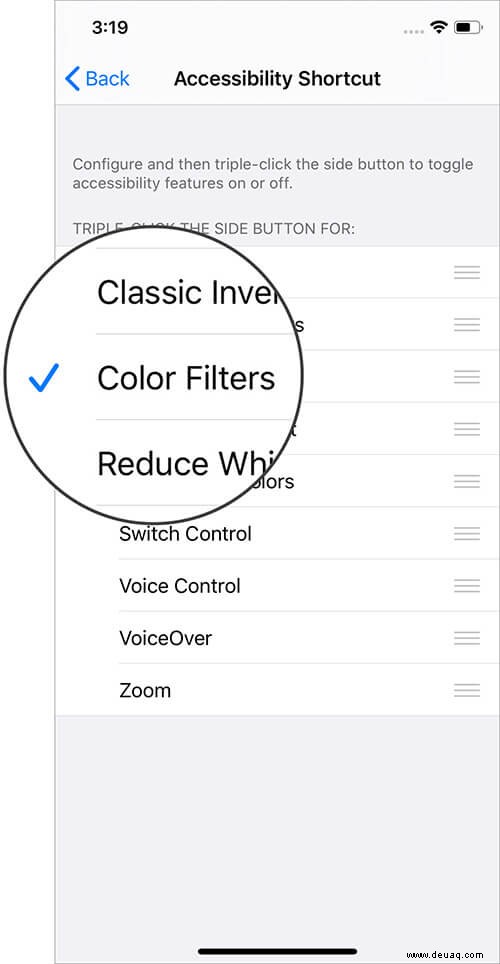
Und es ist geschafft! Klicken Sie einfach dreimal auf die Seiten-/Home-Taste, um den Bildschirm Ihres iOS-Geräts schwarz-weiß oder bunt zu machen.
Wenn Ihnen der Effekt gefällt, können Sie auch eine andere Option ausprobieren, z. B. Farben umkehren oder Dunkelmodus. Bei ersterem wird der gesamte Bildschirm etwas dunkler als Graustufen. Was den Dunkelmodus anbelangt, werden Sie anstelle des normalen Lichts auf einem dunklen Farbschema auf einer hellen Oberfläche dunkel.
Was halten Sie vom Graustufenmodus?
Ehrlich gesagt mochte ich die graue Oberfläche zunächst, aber ein paar Tage später verspürte ich das Bedürfnis, wieder zu etwas Lebhaftigkeit zu wechseln. Jetzt habe ich also die Barrierefreiheitsverknüpfung zur Hand und wechsle häufig zwischen den beiden. Ich habe sogar einzigartige Hintergrundbilder, die in beiden Versionen gut aussehen; Wenn Sie sie möchten, pingen Sie uns im Kommentarbereich unten an.
Hier sind noch ein paar lustige Artikel zum Nachlesen:
- So senden Sie Memoji-Sticker in Snapchat auf dem iPhone
- Beste Rezept-Apps für das iPhone
- Einrichten und Verwenden der Sprachsteuerung auf dem iPhone
- Beste VPN-App für iPhone und iPad